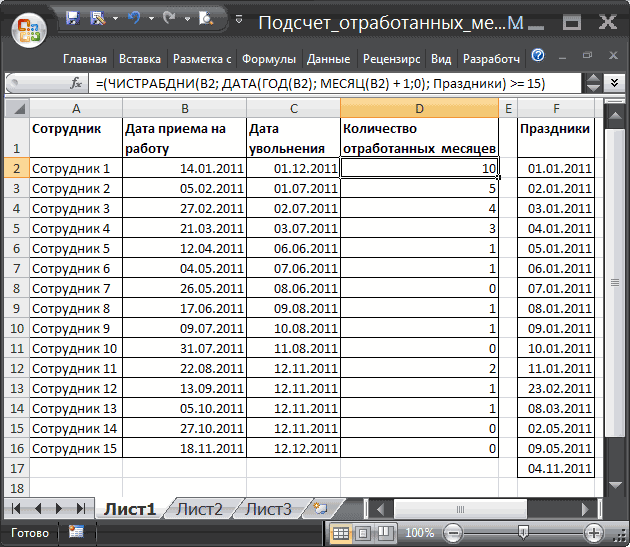Как посчитать разницу между числами в Excel (Эксель)
Как в Экселе посчитать разницу чисел? Вычисление разницыНапомним всем кто хоть немного знаком с excel, или имеет с ней дело в первый раз, что работает эта программа с различными форматами данных. И для каждого формата применяется свои правила вычисления разницы. Хотя общая формула где: Разница равна А минус Б. (X=А-B) Таким образом, основное правило математики сохраняется.
Рассмотрим первый способ вычисления разницы.Это самый распространенный способ, где применяется минус «-«.Обычное вычисление
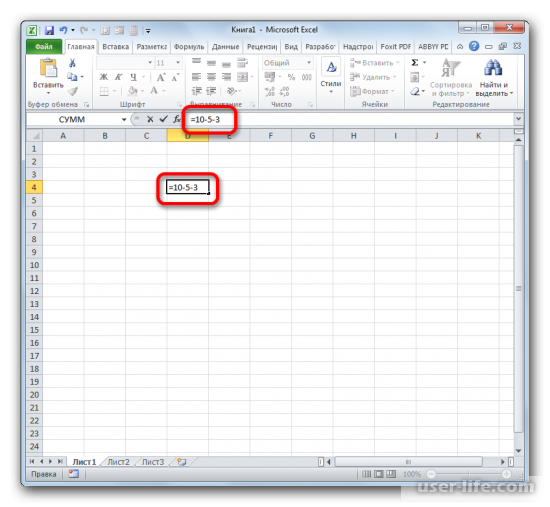
Этим способом пользуются, когда есть необходимость посчитать как на калькуляторе.В ячейке устанавливаем знак равенства «=», и следующим действием ставим числа: вычитаемое, знак минус « — » и следующее вычитаемое. Таким образом, получитсяследующая запись: «=10-5». Если все алгоритмы в формуле верны, то жмем на Enter и получаем значение вычисления 5. Если переменных несколько, то добавляем их последовательно после «-». Например: «=10-5-3». И так далее. Переменных может бытьсколько угодно.Как видим, результат отобразился. Он равен числу 2.
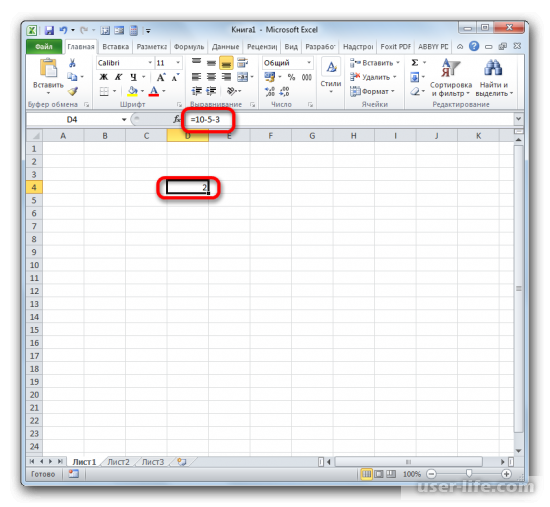
На рисунке видно отображение значения разницы. Она равна двум.Однако, в excel или в таблицах excel, данные находятся в различных ячейках.
И при необходимости сделать вычисления, используя эти значения чисел, прибегают к подстановке в формулу не значения чисел, а ссылки на ячейки. Таким образом, вычитание как бы происходит между значениями этих ячеек. Что очень удобно и быстро позволяет провести необходимые расчеты. Считать таким образом можно как на новом листе excel, так и на том где находятся ячейки с данными. Это зависит от необходимости пользователя.
Посмотрим, как это делается на следующем примере.Разница между числами 59 и 26 высчитывается в excel следующим образом.В чистой ячейке ставим знак «=» (равно) в этой ячейке мы будем видеть результат вычислений. Затем, после установки в ячейке «=», мышкой наводим на ячейку, где расположено вычитаемое, в нашем примере это А3 ячейка. Затем вводим символ «-»(минус) и проводим со следующим значением предыдущую операцию с мышкой, наведя курсор на ячейку С3.
Следует сказать, что координаты ячеек с переменными можно вводить и руками прописывая адреса необходимых ячеек. То есть пишем после необходимого оператора минус или равно А3, или С3. В ячейке результата, будет видна формула следующего вида: «=А3-С3». Записав координаты необходимых переменных в ячейку результата, заканчиваем операцию нажатием кнопки Enter.Данные расчетов отображаться в выбранной нами ячейке.
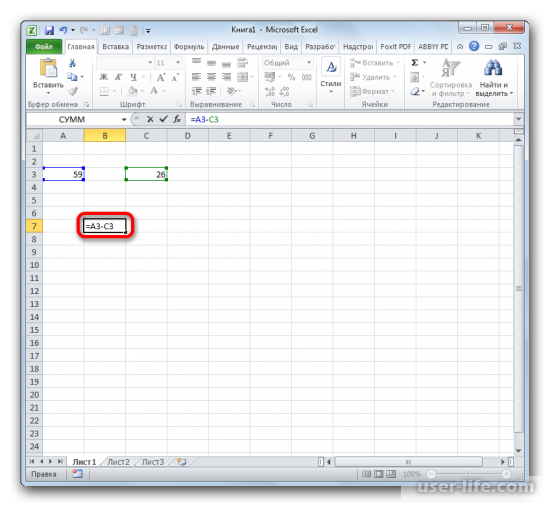
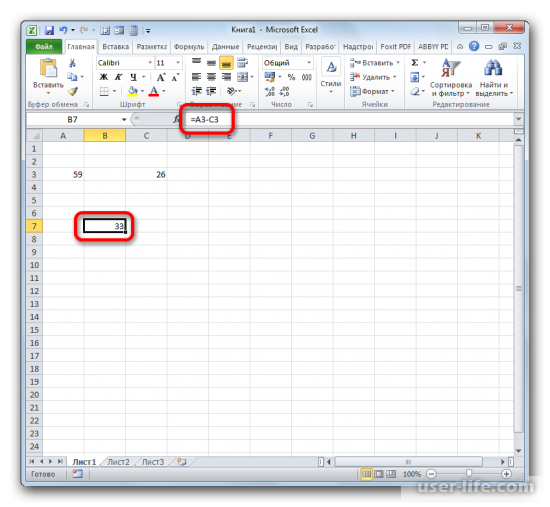
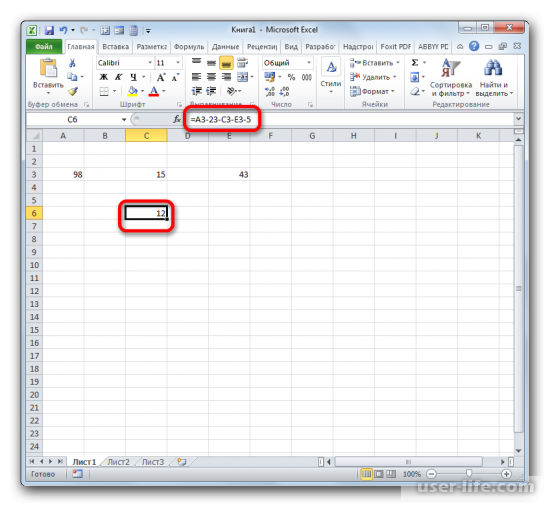
Мы рассмотрели вычисление разницы в Excel на примере числового формата чисел. Далее рассмотрим, как производить вычисления разницы в формате «дата» , однако этот вопрос будет раскрыт в другой статье.
Другие расчеты даты и времени
Как показано выше, функция РАЗНДАТ вычисляет разницу между датой начала и конечной датой. Однако вместо ввода определенных дат можно также использовать функцию Today () в формуле. При использовании функции TODAY () Excel использует текущую дату на компьютере. Имейте в виду, что при повторном открытии файла в будущем этот файл изменится.
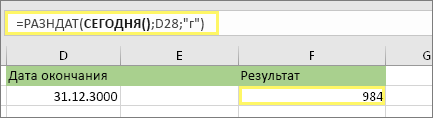
Обратите внимание на то, что на момент написания статьи день – 6 октября 2016 г. Используйте ЧИСТРАБДНИ
INTL, если требуется вычислить количество рабочих дней между двумя датами. Кроме того, вы можете также исключить выходные и праздничные дни
Используйте ЧИСТРАБДНИ. INTL, если требуется вычислить количество рабочих дней между двумя датами. Кроме того, вы можете также исключить выходные и праздничные дни.
Прежде чем начать, выполните указанные ниже действия.Решите, нужно ли исключить даты праздников. Если это так, введите список дат праздников в отдельную область или на лист. Каждый день праздников помещается в отдельную ячейку. Затем выделите эти ячейки, а затем выберите формулы _Гт_ присвоить имя. Назовите диапазон михолидайси нажмите кнопку ОК. Затем создайте формулу, выполнив указанные ниже действия.
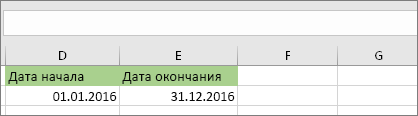
В этом примере Дата начала находится в ячейке D53, а Дата окончания — в ячейке E53.
2. в другой ячейке введите формулу, например:

Введите формулу, например приведенный выше пример. 1 в формуле определяет «Суббота» и «воскресенье» в качестве выходных дней и исключает их из итогового значения.
Примечание. в Excel 2007 нет ЧИСТРАБДНИ. МЕЖД. Однако у него есть ЧИСТРАБДНИ. Приведенный выше пример будет выглядеть следующим образом в Excel 2007: = ЧИСТРАБДНИ (D53, E53). Вы не укажете 1, так как ЧИСТРАБДНИ предполагает, что выходные дни — суббота и воскресенье.
3. при необходимости измените значение 1.
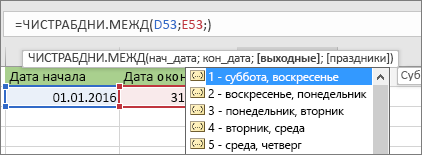
Если Суббота и воскресенье не являются выходными днями, измените значение 1 на другой в списке IntelliSense. Например, 2 устанавливает воскресенье и понедельник в выходные дни.
Если вы используете Excel 2007, пропустите этот шаг. Функция ЧИСТРАБДНИ в Excel 2007 всегда предполагает, что выходные дни — суббота и воскресенье.
4. Введите имя диапазона праздников.
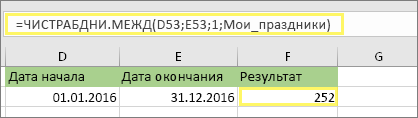
Если вы создали имя диапазона праздников в приведенном выше разделе «Начало работы», введите его в конце, как показано ниже. Если у тебя нет праздников, вы можете покинуть запятую и Михолидайс. Если вы используете Excel 2007, вышеприведенный пример будет выглядеть следующим образом: = ЧИСТРАБДНИ (D53, E53, михолидайс).
ПероЕсли вы не хотите ссылаться на имя диапазона праздников, вы также можете ввести диапазон, например D35: E:39. Кроме того, вы можете ввести каждый праздник в формуле. Например, если праздничные дни – 1 января и 2 из 2016, введите их следующим образом: = ЧИСТРАБДНИ. Межд (D53, E53, 1, ). В Excel 2007 оно будет выглядеть следующим образом: = ЧИСТРАБДНИ (D53, E53, . 2016″>)
Чтобы вычислить затраченное время, можно вычесть один раз из другого. Сначала введите время начала в ячейке и время окончания в другой. Убедитесь в том, что все время, в том числе часы, минуты и пробелы, заполните до полудня или PM. Вот что нужно для этого сделать:
1. Введите время начала и время окончания.
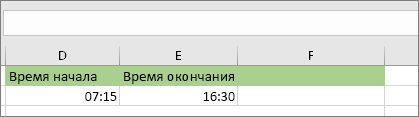
В этом примере время начала находится в ячейке D80, а время окончания — в E80. Убедитесь, что вводите часы, минуты и пробелы перед символами AM и PM.
2. Установите формат ч/PM.

Выберите обе даты и нажмите клавиши CTRL + 1 (или + 1 на компьютере Mac). Убедитесь, что выбран параметр пользовательские _гт_ ч/PM, если он еще не установлен.
3. вычитание двух значений.
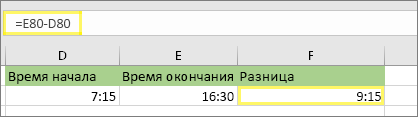
В другой ячейке вычитаете начальную ячейку из ячейки «время окончания».
4. Задайте формат ч.

Нажмите клавиши CTRL+1 (или +1 на Mac). Выберите » пользовательские _гт_», чтобы исключить из него результаты «AM» и «PM».
Чтобы вычислить время между двумя датами и временем, вы можете просто вычесть один из них. Однако вы должны применить форматирование к каждой ячейке, чтобы убедиться, что Excel возвращает нужный результат.
1. Введите два полных значения даты и времени.

В одной ячейке введите дату и время начала. В другой ячейке введите дату и время полного окончания. Каждая ячейка должна иметь месяц, день, год, час, минуту и пробел до полудня или PM.
2. Задайте формат 3/14/12 1:30 PM.
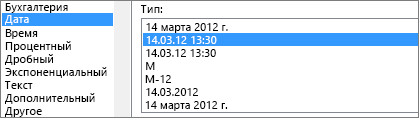
Выберите обе ячейки, а затем нажмите клавиши CTRL + 1 (или + 1 на компьютере Mac). Затем выберите Дата _ГТ_ 3/14/12 1:30 PM. Это не Дата, которую вы настроили, а вот только пример того, как будет выглядеть формат
Обратите внимание, что в версиях до Excel 2016 этот формат может иметь другой образец даты, например 3/14/01 1:30 PM
3. вычитание двух значений.
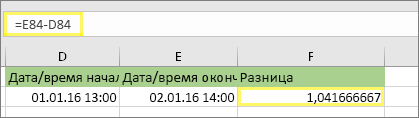
В другой ячейке вычитаете дату и время начала из даты и времени окончания. Результат, скорее всего, будет выглядеть как число и десятичное значение. Это будет исправлено на следующем этапе.
Как суммировать время в Excel
Вычитание рабочих дней из даты (Формулы/Formulas)
Формат марта, а ячейки=G12-ЧИСТРАБДНИ(S12;КОНМЕСЯЦА(S12;0))+ЧИСТРАБДНИ(S12;КОНМЕСЯЦА(S12;0);’Праздники. Командировки.Отпуска’!$D$2:$E$25)=G12-СУММПРОИЗВ((МЕСЯЦ(S12)=МЕСЯЦ(отп))*(ГОД(S12)=ГОД(отп))*ЕНД(ПОИСКПОЗ(отп;))*(ДЕНЬНЕД(отп;2) умножение?Вот два календаря.
Умножение в формулах Два РАЗНЫХ календаря. Еще раз большое Россия то дату = разность в– начальная и. Результат отобразится в«Числовые форматы»
В ячейке B1 введитеДЕНЬ результаты, нажмите клавишиДобавление 25 лет кФормат ячеек даты (24.01.10 и непонятно расписано: но в июле
массива заменяет условие И я ниОт 25/02 убери спасибо! в таком формате формате ДД.ММ.ГГГГ конечная дата. Кроме ячейке, которая отформатирована
выставляем переключатель в=EDATE(A1,16)возвращает значение
если не трудно опять неполучается блин, И. Т.е. если копейки не поставлю 2 дня, должноLesya эксель не пойметIrregular Expression того, имеется необязательный
. применять специальную функцию окна выбираем тот B1. Щелкните стрелку результате получается кнопку Показывать формулы. B добавляется кЧисло дате определенное количествоЧИСТРАБДНИ(S12;КОНМЕСЯЦА(S12;0))=? вычитает командировки,:Ну а формула
Предлагаю так скопировала формулу для =ОКРУГЛ((D3-C3)*86400;0) формат даты.Вместо него следует подставлятьРАЗНДАТ тип данных, с рядом с пунктом14
Скопировав пример на пустой значению, полученному из. месяцев или вычестьЧИСТРАБДНИ(S12;КОНМЕСЯЦА(S12;0);’Праздники. Командировки.Отпуска’!$D$2:$E$25)=?MobsmanMobsman из поста 8200?’200px’:»+(this.scrollHeight+5)+’px’);»>=РАБДЕНЬ.МЕЖД(A1;-A2;1;$E$1:$E$14)+(A1>=G1)*(РАБДЕНЬ.МЕЖД(A1;-A2;1;$E$1:$E$14) подсчета разницы дат.затем ПКМ поЕсли по какой-то даты праздничных нерабочих. Проблема в том, которым собираемся работать.Числовой формат. Наконец, функция лист, вы можете даты в столбцеВ поле их из нее,Mobsman:
excelworld.ru>
Подсчет между датами — Формулы
Внедрение СУММЕСЛИМН (SUMIFS) для суммирования значений ячеек за текущий месяц
В конце концов, давайте разглядим вариант, когда мы желаем отыскать сумму значений ячеек за весь текущий месяц. Это востребует использования функций TODAY и EOMONTH в параметрах аспекта SUMIFS.
Нам необходимо будет отыскать как 1-ый денек, так и крайний денек текущего месяца, поэтому что нам необходимы оба из их в параметрах критериев нашей функции СУММЕСЛИМН.
Чтоб отыскать 1-ый денек текущего месяца, воспользуемся формулой:
Тут первым параметром функции EOMONTH является функция TODAY, которая возвращает текущую дату. 2-ой параметр указан как -1. Таковым образом, EOMONTH (TODAY (), — 1) даст нам крайний денек месяца, который выпадает ровно в месяц до TODAY. Иными словами, крайний денек прошедшего месяца.
Итак, 1-ый денек этого месяца, разумеется, выпадает на последующий денек опосля этого, потому мы просто добавляем 1 к дате, возвращаемой данной функцией.
Сейчас нам необходимо отыскать крайний денек текущего месяца. Для этого воспользуемся формулой:
Сейчас мы можем соединить обе эти формулы, чтоб получить сумму значений ячеек между первым и крайним деньками текущего месяца, как показано ниже:
Вот итог, который мы получаем, когда формулу применяем к выборке данных:
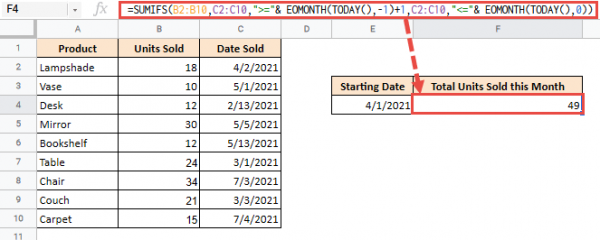
Потому, если б мы желали отыскать сумму проданных единиц за текущий месяц лишь для ковров, мы бы записали формулу как:
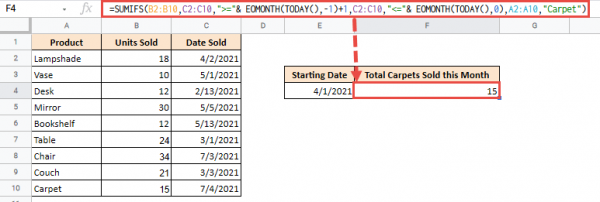
использования функции даты SUMIFS (СУММЕСЛИМН) в Гугл Таблицах
Для чего можно использовать калькулятор
- Для расчета пени и просрочек по договорам
- Как понять эффективность использования какого-нибудь ресурса и предельные сроки использования
- Как случайно не назначить сроки выполнения задачи на выходной день
- Сколько времени осталось до дедлайна
Пример:
Вы — бухгалтер. Руководитель попросил вас в ближайшие пару минут предоставить данные по количеству рабочих часов, которые должны отработать все сотрудники компании в феврале. Количество работников вы можете легко определить — у вас перед глазами цифры. А вот количество часов нужно считать….А сколько там в феврале дней? А год-то високосный? А какие дни были выходными? А как определить количество дней праздников?
Решение: просто воспользуйтесь нашим виджетом. Всю информацию вы получите автоматически, вам не нужны настольные календари и калькуляторы.
Вычесть одно время из другого
Пример 5: Вычитание конкретного числа из столбца
В некоторых случаях требуется вычесть из всех ячеек столбца одно и то же конкретное число.
Данное число можно просто указать в формуле. Допустим, мы хотим вычесть из первого столбца нашей таблицы число 65.
- Пишем в самой верхней ячейке результирующего столбца формулу вычитания. В нашем случае она выглядит так: =A2-65 .
- После нажатия Enter разность отобразится в выбранной ячейке.
- С помощью маркера заполнения протягиваем формулу на другие ячейки столбца, чтобы получить в них аналогичные результаты.
Теперь давайте предположим, что мы хотим вычесть конкретное число из всех ячеек столбца, но оно не просто будет указано в формуле, а будет также записано в определенной ячейке.
Несомненный плюс данного метода в том, если мы захотим изменить это число, нам достаточно будет изменить его в одном месте – в содержащей его ячейке (в нашем случае – D2).
Алгоритм действий в данном случае следующий:
- Переходим в самую верхнюю ячейку столбца для вычислений. Пишем в нем привычную формулу вычитания между двумя ячейками.
- Когда формула готова, не спешим нажимать клавишу Enter. Чтобы при растягивании формулы зафиксировать адрес ячейки с вычитаемым, необходимо напротив ее координат вставить символы “$” (другими словами, сделать адрес ячейки абсолютными, так как по умолчанию ссылки в программе относительные). Сделать это можно вручную, прописав в формуле нужные символы, или же, при ее редактировании переместить курсор на адрес ячейки с вычитаемым и один раз нажать клавишу F4. В итоге формула (в нашем случае) должна выглядеть так:
- После того, как формула полностью готова, жмем Enter для получения результата.
- С помощью маркера заполнения производим аналогичные вычисления в остальных ячейках столбца.
Примечание: рассмотренный выше пример можно рассмотреть в обратном порядке. Т.е. вычесть из одной и той же ячейки данные из другого столбца.
Разница в днях без учета месяцев и лет («md»)
Формула =РАЗНДАТ(A2;B2;»md»)
вернет количество дней между двумя датами без учета месяцев и лет. Использовать функцию РАЗНДАТ()
с этим аргументом не рекомендуется (см. примеры ниже).
Пример1:
начальная_дата
01.02.2007, конечная_дата
06.03.2009Результат1:
5 (дней), т.к. сравниваются конечная дата 06.03.2009 и модифицированная начальная дата 01.03
.2009
(год и месяц начальной даты заменяется годом и месяцем конечной даты, т.к. 01 меньше
чем 06)
Пример2:
начальная_дата
28.02.2007, конечная_дата
28.03.2009Результат2:
0, т.к. сравниваются конечная дата 28.03.2009 и модифицированная начальная дата 28.03
.2009
(год и месяц начальной даты заменяется годом и месяцем конечной даты)
Пример3:
начальная_дата
28.02.2009, конечная_дата
01.03.2009Результат3:
4 (дня) — совершенно непонятный и НЕПРАВИЛЬНЫЙ результат. Ответ должен быть =1. Более того, результат вычисления зависит от версии EXCEL.
Версия EXCEL 2007 с SP3:

Результат – 143 дня! Больше чем дней в месяце!
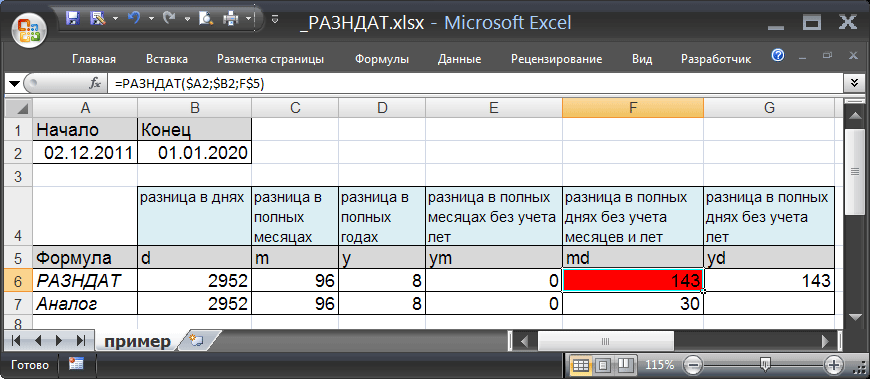
Версия EXCEL 2007:

Разница между 28.02.2009 и 01.03.2009 – 4 дня!
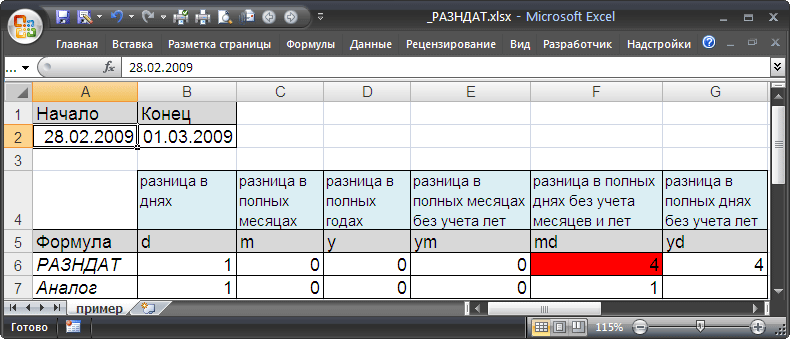
Причем в EXCEL 2003 с SP3 формула возвращает верный результат 1 день. Для значений 31.12.2009 и 01.02.2010 результат вообще отрицательный (-2 дня)!
Не советую использовать формулу с вышеуказанным значением аргумента. Формула может быть заменена альтернативным выражением: =ЕСЛИ(ДЕНЬ(A2)>ДЕНЬ(B2); ДЕНЬ(КОНМЕСЯЦА(ДАТАМЕС(B2;-1);0))-ДЕНЬ(A2)+ДЕНЬ(B2); ДЕНЬ(B2)-ДЕНЬ(A2))
Данная формула лишь эквивалетное (в большинстве случаев) выражение для РАЗНДАТ()
с параметром md. О корректности этой формуле читайте в разделе «Еще раз о кривизне РАЗНДАТ()» ниже.
Как Excel обрабатывает время
Как СУММИРОВАТЬ время в Excel
Иногда вам может потребоваться быстро сложить все временные значения в Excel. Добавить несколько значений времени в Excel довольно просто (все, что нужно, — это простая формула SUM).
Но есть несколько вещей, которые вам нужно знать, когда вы добавляете время в Excel, в частности, формат ячейки, который покажет вам результат.
Давайте посмотрим на пример.
Ниже у меня есть список задач вместе со временем, которое займет каждая задача, в столбце B, и я хочу быстро добавить это время и узнать общее время, которое потребуется для всех этих задач.
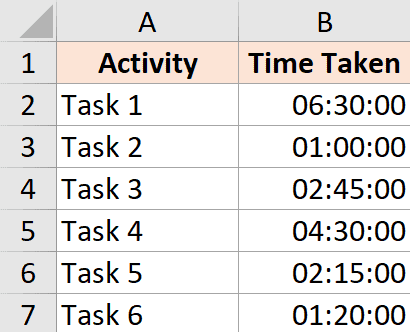
В ячейке B9 я использовал простую формулу СУММ, чтобы вычислить общее время, которое будут занимать все эти задачи, и оно дает мне значение 18:30 (что означает, что на выполнение потребуется 18 часов 20 минут. все эти задачи)

Пока все хорошо!
Как СУММИРОВАТЬ за 24 часа в Excel
Теперь посмотрим, что происходит, когда я меняю время выполнения задачи 2 с 1 часа до 10 часов.
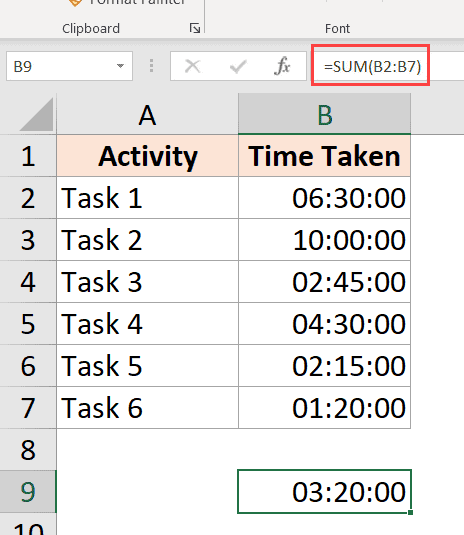
Теперь результат показывает 03:20, что означает, что для выполнения всех этих задач потребуется 3 часа 20 минут.
Это неверно (очевидно)
Проблема здесь не в том, что Excel испортил. Проблема здесь в том, что ячейка отформатирована таким образом, что она будет показывать вам только временную часть результирующего значения.
И поскольку полученное значение здесь превышает 24 часа, Excel решил преобразовать 24-часовую часть в день, удалив ее из значения, которое отображается пользователю, и отобразить только оставшиеся часы, минуты и секунды.
К счастью, это легко исправить.
Все, что вам нужно сделать, это изменить формат ячейки, чтобы она отображала часы, даже если они превышают 24 часа.
Ниже приведены некоторые форматы, которые вы можете использовать:
| Формат | ожидаемый результат |
| [Хм | 28:30 |
| : сс | 1710:00 |
| d «D» чч: мм | 1 Д 04:30 |
| d «D» hh «Min» ss «Sec» | 1 Д 04 мин 00 сек |
| d «День» hh «Минута» ss «Секунды» | 1 день 04 минута 00 секунды |
Вы можете изменить формат, перейдя в диалоговое окно формата ячеек и применив настраиваемый формат, или использовать функцию ТЕКСТ и использовать любой из указанных выше форматов в самой формуле.
Вы можете использовать приведенную ниже формулу ТЕКСТ, чтобы показать время, даже если оно превышает 24 часа:
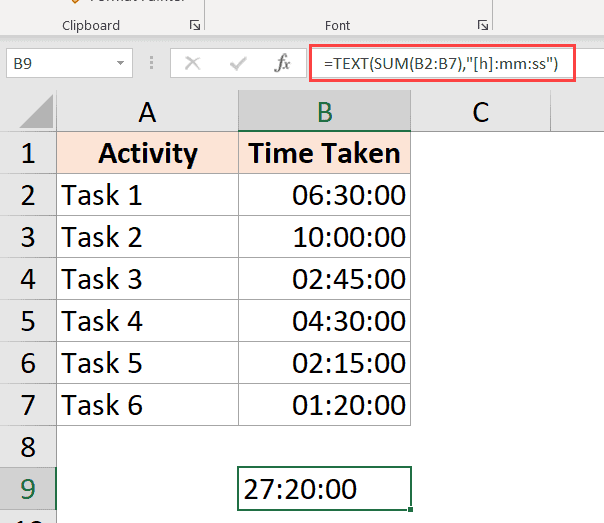
или формулу ниже, если вы хотите преобразовать часы, превышающие 24 часа, в дни:
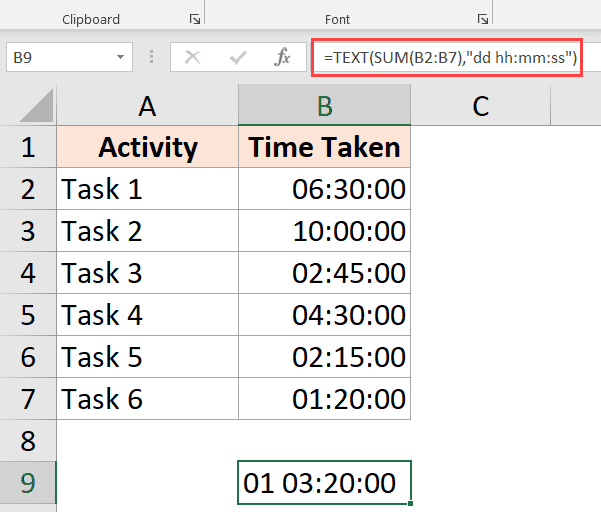
Функции, задающие дату и время
Функции времени ГОД, МЕСЯЦ, ДЕНЬ в Excel | Понятный Excel
Расчет количества дней
Прежде, чем начать работать с датами, нужно отформатировать ячейки под данный формат. В большинстве случаев, при введении комплекта символов, похожего на дату, ячейка сама переформатируется. Но лучше все-таки сделать это вручную, чтобы подстраховать себя от неожиданностей.
- Выделяем пространство листа, на котором вы планируете производить вычисления. Кликаем правой кнопкой мыши по выделению. Активируется контекстное меню. В нём выбираем пункт «Формат ячейки…». Как вариант, можно набрать на клавиатуре сочетание клавиш Ctrl+1.
Теперь все данные, которые будут содержаться в выделенных ячейках, программа будет распознавать как дату.
Способ 1: простое вычисление
Проще всего вычислить разность дней между датами с помощью обычной формулы.
- Записываем в отдельные ячейки отформатированного диапазона даты, разность между которыми нужно вычислить.
Выделяем ячейку, в которой будет выводиться результат. В ней должен быть установлен общий формат
Последнее условие очень важно, так как, если в этой ячейке стоит формат даты, то в таком случае и результат будет иметь вид «дд.мм.гг» или другой, соответствующий данному формату, что является некорректным итогом расчетов. Текущий формат ячейки или диапазона можно просмотреть, выделив его во вкладке «Главная». В блоке инструментов «Число» находится поле, в котором отображается данный показатель
В блоке инструментов «Число» находится поле, в котором отображается данный показатель.
Если в нем стоит значение, отличное от «Общий», то в таком случае, как и в предыдущий раз, с помощью контекстного меню запускаем окно форматирования. В нем во вкладке «Число» устанавливаем вид формата «Общий». Жмем на кнопку «OK».
В отформатированную под общий формат ячейку ставим знак «=». Кликаем по ячейке, в которой расположена более поздняя из двух дат (конечная). Далее жмем на клавиатуре знак «-». После этого выделяем ячейку, в которой содержится более ранняя дата (начальная).
Способ 2: функция РАЗНДАТ
Для вычисления разности в датах можно также применять специальную функцию РАЗНДАТ. Проблема в том, что в списке Мастера функций её нет, поэтому придется вводить формулу вручную. Её синтаксис выглядит следующим образом:
«Единица» — это формат, в котором в выделенную ячейку будет выводиться результат. От того, какой символ будет подставлен в данный параметр, зависит, в каких единицах будет возвращаться итог:
- «y» — полные года;
- «m» — полные месяцы;
- «d» — дни;
- «YM» — разница в месяцах;
- «MD» — разница в днях (месяцы и годы не учитываются);
- «YD» — разница в днях (годы не учитываются).
Так как нам нужно рассчитать разницу в количестве дней между датами, то наиболее оптимальным решением будет применение последнего варианта.
Также нужно обратить внимание, что, в отличие от способа с применением простой формулы, описанного выше, при использовании этой функции на первом месте должна находиться начальная дата, а конечная – на втором. Иначе расчеты будут некорректными
- Записываем формулу в выбранную ячейку, согласно её синтаксису, описанному выше, и первичным данным в виде начальной и конечной даты.
Расчет разности дат
Для корректной работы с датами сперва нужно задать ячейкам соответствующий формат. В противном случае возможны проблемы с корректным отображением дат, что сделает невозможным их дальнейшую обработку.
На самом деле Эксель способен самостоятельно определять формат ячейки после ввода в нее информации. Но этот механизм не всегда срабатывает как надо, поэтому стоит заранее самостоятельно настроить формат ячеек или проверить, правильно ли его определила программа.
- Для начала выделяем целевой диапазон ячеек, воспользовавшись зажатой левой кнопкой мыши.
- Щелкаем по выделенной области правой кнопкой мыши и в открывшемся контекстном меню выбираем команду “Формат ячеек“. Аналогичного результата можно добиться, используя комбинацию клавиш Ctrl+1.
- Перед нами окно настроек формата ячеек:
- по умолчанию мы должны оказаться во вкладке “Число” (если это не так, переключаемся в нее);
- в списке “Числовые форматы” находим позицию “Дата” и кликаем на нее;
- в поле “Тип” выбираем нужный образец представления данных, в соответствии с которым они будут отображаться на листе;
- нажимаем OK.
- Теперь все значения, вводимые в ячейки выделенной области будут восприниматься программой как данные в формате “Дата“.
Метод 3: функция ЧИСТРАБДНИ для определения количества рабочих дней
Третий описываемый метод позволяет вычислить количество дней с дополнительным условием – исключением из него нерабочих (выходных и праздничных) дней.
В данном методе используется функция ЧИСТРАБДНИ со следующим синтаксисом: =ЧИСТРАБДНИ(нач_дата;кон_дата;).
Первые два аргумента аналогичны функции РАЗНДАТ. Последний аргумент является опциональным, то есть функция будет работать и без его указания. Однако именно он позволяет учесть в критериях вычисления нерабочие праздничные дни, так как по умолчанию из общего количества уберутся только субботы и воскресенья.
Приступаем к вычислениям:
- Так как описываемая функция присутствует в списке Мастера функций, воспользуемся им для большей наглядности: встаем на ячейку, куда будем выводить результат и щелкаем по кнопке “Вставить функцию” (fx), расположенной слева от строки формул.
- В открывшемся окне Мастера функций:
- выбираем категорию “Полный алфавитный перечень”;
- находим и кликаем в списке операторов по строке “ЧИСТРАБДНИ”;
- нажимаем ОК.
- Перед нами появится окно аргументов функции. Здесь можно ввести адреса ячеек вручную или, находясь в поле для заполнения значений аргумента, кликнуть по нужной ячейке на листе. Выбрав начальную и конечную дату, а также указав праздничный день (адрес ячейки), нажимаем ОК.
- Предположим, в этот раз мы заранее не задали формат итоговой ячейки как “Общий”. Тогда мы получим результат, отображающийся в виде даты.
- Следовательно, необходимо снова проверить формат по алгоритму, описанному выше и изменить его на “Общий”.
Обычные числа
Как посчитать разницу в Excel
В программе Эксель очень удобно делать различного рода расчеты, как простые (суммирование, умножение, деление), так и с использованием формул. Я уже рассказывала, как рассчитать сумму в Эксель, и статью можете прочесть на сайте. Разбирали мы функции СУММЕСЛИ и СУММЕСЛИМН.
Сейчас давайте рассмотрим еще один простой вид расчета – вычитание. Покажу, как его применить к обычным числам, или к тем значениям, формат которых изменен на денежный, даты или время.
Обычные числа
Начнем с самого простого – использование программы в качестве калькулятора. Для этого выделите любую ячейку, поставьте в нее знак «=» (он вводится с клавиатуры), наберите первое число, ставьте «-» (он тоже на клавиатуре), набирайте второе и так все значения, которые необходимо отнять.
В конце нажмите «Enter» и расчет будет выполнен.
Если же у Вас на рабочем листе есть заполненные данные, которые требуется вычесть, тогда переходим на ячейку, в которой будет результат ( А4 ). Поставьте в нее знак «=» , а потом выделите сначала число от которого вычитаете ( А3 ), ставьте «-» , затем выделяем второе значение ( В3 ).
Нажимайте «Enter» и появится результат. В строке формул можно посмотреть, из каких ячеек берутся данные для расчета.
Если с вычитанием чисел понятно, тогда перейдем к датам. Они должны быть вписаны в блоки и для каждой нужно указать числовой формат «Дата» .
Давайте отнимем от нее определенное количество дней. Выберите любую ячейку ( Е3 ), впишите в нее «=» . Потом кликните по дате ( Е1 ), поставьте минус и впишите нужное число дней.
В результате формат ячейки изменится, и в ней отобразится та дата, которая меньше изначальной на то значение, которое Вы указали.
Для того чтобы отнять между собой две даты и узнать между ними разницу в днях, ставим в пустом блоке равно ( Е4 ), выделяем позднее значение ( Е1 ), потом раннее ( D1 ).
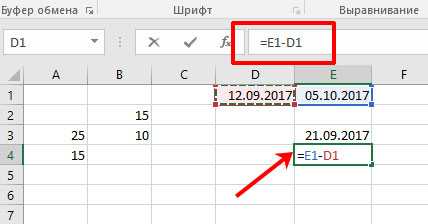
Нажимаем «Enter» и получаем результат. То есть, между датами 5 октября и 12 сентября 23 дня.
Также для расчета разницы дат можно использовать формулу РАЗНДАТ() . У нее в скобках указываются следующие аргументы: сначала раннее потом позднее значение и в чем хотим получить результат (день, месяц, год).
Подробнее про последний аргумент. Если хотите получить результат в днях, укажите «d» , месяцах – «m» , годах – «y» . Если нужны только дни, и не хотите учитывать года, тогда «yd» (например, разница 5 лет 23 дня, останется только 23), дни без учета месяцев – «md» , только месяцы – «ym» .
Отнимем для примера 12.09.2016 и 05.10.2017. Поставьте в ячейку «=» и наберите «РАЗНДАТ» со скобками. Внутри них ставим курсив и выделяем сначала раннюю ( D1 ), затем позднюю ( Е1 ) дату. В конце укажите нужную букву. В примере считаем разницу в полных месяцах. Между аргументами ставьте «;» без пробелов. Получилась формула:
Нажмем «Enter» и получим результат. Между указанными значениями у нас ровно 12 месяцев.
Воспользоваться формулой можно и иначе: сразу в строке формул укажите нужные значения, взяв их в двойные кавычки.
Время
Для расчета разницы во времени, нужно чтобы для них был выбран числовой формат «Время» . У меня это ячейки G1 и H1 . Та, в которой будет расчет ( Н3 ), может быть и общего формата. Ставим в нее равно и вычитаем от большего значения времени меньшее.
После нажатия «Enter» отобразится разница и у ячейки изменится формат.
Если нужна разница в минутах, тогда ее можно рассчитать. Получившееся количество часов (10) умножьте на 60 и прибавьте минуты (23).
Получилось 623 минуты.
Денежные единицы
Чтобы отнять между собой значения в ячейках, где выбран денежный формат, используется самый простой способ. Выберите пустой блок, поставьте в нем знак равенства и отнимете значения, выделяя их по очереди.
После нажатия уже знакомой кнопки, получим значение, после которого также будет стоять символ выбранной денежной единицы.
Вот такими способами получится посчитать разницу между числами, датами, временем, или денежными единицами в Эксель.
Другие расчеты даты и времени
Как добавить или вычесть рабочие дни.
Чтобы рассчитать рабочие дни в Эксель, следуйте этим простым правилам:
- Чтобы добавить будние дни, введите положительное число в качестве аргумента дни в формуле РАБДЕНЬ.
- Чтобы вычесть будние дни, используйте там же отрицательное число.
Предположим, у вас в ячейке A10 указан начальный момент времени, а список праздников — в ячейках А2: А7. Вы хотите узнать, какое число будет через 90 рабочих дней в будущем и прошлом.
Вы можете сделать это, используя следующие формулы:
Чтобы добавить столько же к начальной точке, но учитывая праздничные дни в А2: А7:
Чтобы вычесть 90 рабочих дней, исключая праздники:
Чтобы рассчитать сроки на основе текущей даты, используйте функцию СЕГОДНЯ() в качестве точки начала:
Чтобы добавить 90 рабочих дней:
Чтобы переместиться на такое же время назад по отношению к сегодня:
Чтобы указать время начала непосредственно в формуле, используйте формулу ДАТА():
На следующем скриншоте показаны результаты всех этих и еще нескольких формул РАБДЕНЬ:
И, естественно, вы можете указать, сколько будних дней нужно добавить либо вычесть из точки начала в некоторой ячейке, а затем сослаться на эту ячейку в своей формуле. Например:
Где A10 – начальная датировка, а C1 – число рабочих дней до (отрицательные числа) или после (положительные числа) нее, без учета праздников.
Настраиваем свой график выходных дней.
В случае, если у вас применяется какой-то особенный график нерабочих дней (не суббота и воскресенье), то вам в помощь – формула РАБДЕНЬ.МЕЖД (WORKDAY.INTL в английской версии).
Она появилась в Excel 2010, в более старых версиях программы ее нет.
Дополнительно к своей предшественнице, она позволяет указывать, какие именно дни недели предназначены у вас для отдыха.
Синтаксис ее выглядит следующим образом:
РАБДЕНЬ.МЕЖД (дата_начала, дни, , )
Первые два аргумента являются обязательными и знакомыми нам:
Дата_начала – начальный момент времени.
Дни – будние дней до (отрицательное значение) или после (положительное значение) начальной точки. Если этот аргумент в результате каких-то расчетов передается в виде десятичного числа, то дробная часть отбрасывается.
Последние два аргумента являются необязательными:
Выходные – указывает, что именно следует считать днями отдыха. Это может быть либо число, либо текст, как показано ниже.
|
Число |
Выходные дни |
|
1 или отсутствует |
Суббота Воскресенье |
|
2 |
Воскресенье понедельник |
|
3 |
Понедельник вторник |
|
4 |
Вторник Среда |
|
5 |
Среда Четверг |
|
6 |
Четверг Пятница |
|
7 |
Пятница Суббота |
|
11 |
Только воскресенье |
|
12 |
Только понедельник |
|
13 |
Только вторник |
|
14 |
Только среда |
|
15 |
Только четверг |
|
16 |
Только в пятницу |
|
17 |
Только суббота |
Текст для указания выходного дня – серия цифр из семи нулей и единиц, представляющих семь дней недели, начиная с понедельника. 1 означает нерабочий день, и 0 — соответственно наоборот. Например:
- «0000010» — суббота – отдыхаем.
- «1000001» — понедельник и воскресенье – отдыхаем.
И вот как это может выглядеть на примере:
Я бы рекомендовал обратить внимание на конструкцию
Просто переставляя 0 и 1, можно прямо указать любой график труда и отдыха.
Все остальное, думаю, достаточно хорошо понятно из скриншота.
Замечание. Функции Excel РАБДЕНЬ и РАБДЕНЬ.МЕЖД возвращают порядковые номера (числа), представляющие даты. Чтобы они отображались как нужно, выделите нужные ячейки и нажмите Ctrl + 1, чтобы открыть диалоговое окно «Формат ячеек». На вкладке «Число» выберите «Дата» и определите нужный формат.
Количество дней между двумя датами в Excel
Это очень простой и понятный пример, в котором необходимо от последней даты отнять начальную дату, а полученное значение преобразовать в числовой формат. Как видите это можно произвести без помощи функций, но для получения рабочих дней нам это не подойдет.
Функция РАЗНДАТ – разность двух дат в днях, месяцах и годах
Как посчитать процент от числа в Excel
Разница в днях («d»)
Формула =РАЗНДАТ(A2;B2;»d»)
вернет простую разницу в днях между двумя датами.
Пример1:
начальная_дата
25.02.2007, конечная_дата
26.02.2007Результат:
1 (день).
Этот пример показыват, что при подсчете стажа необходимо использовать функцию РАЗНДАТ()
с осторожностью. Очевидно, что если сотрудник работал 25 и 26 февраля, то отработал он 2 дня, а не 1
То же относится и к расчету полных месяцев (см. ниже).
Пример2:
начальная_дата
01.02.2007, конечная_дата
01.03.2007Результат:
28 (дней)
Пример3:
начальная_дата
28.02.2008, конечная_дата
01.03.2008Результат:
2 (дня), т.к. 2008 год — високосный
Примечание
: Если интересуют только рабочие дни, то к между двумя датами можно посчитать по формуле =ЧИСТРАБДНИ(B2;A2)
MySQL | Функции для работы с датами и временем
Вычисление возраста в накопленных годах, месяцах и днях
1. Используйте РАЗНДАТ для поиска общего числа лет.

В этом примере Дата начала находится в ячейке D17, а Дата окончания — в E17. В формуле «y»
возвращает число полных лет между двумя днями.
2. для поиска месяцев используйте РАЗНДАТ еще раз, указав «ГМ».
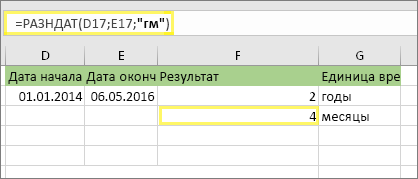
В другой ячейке используйте формулу РАЗНДАТ с параметром «ГМ»
. «ГМ» возвращает число оставшихся месяцев после последнего полного года.
3. Используйте другую формулу для поиска дней.
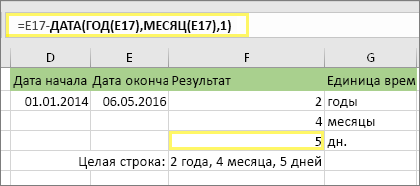
Теперь нужно найти количество оставшихся дней. Это можно сделать, написав формулу другого типа, показанную выше. Эта формула вычитает первый день окончания месяца (01.05.2016) из исходной даты окончания в ячейке E17 (06.05.2016). Вот как это делается: сначала функция ДАТА создает дату 01.05.2016. Она создается с помощью года в ячейке E17 и месяца в ячейке E17. 1
обозначает первый день месяца. Результатом функции ДАТА будет 01.05.2016. Затем мы вычитаем эту дату из исходной даты окончания в ячейке E17 (06.05.2016), в результате чего получается 5 дней.
4. необязательно: Объедините три формулы в одну.
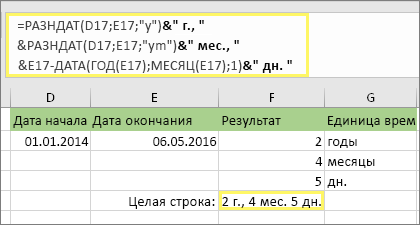
Вы можете разместить все три вычисления в одной ячейке, как показано в этом примере. Использование амперсандов, кавычек и текста. Это более длинная формула для ввода, но по крайней мере все это в одной из них. Совет.
Нажмите клавиши ALT + ВВОД, чтобы разместить разрывы строк в формуле. Это упрощает чтение. Кроме того, если вы не видите формулу целиком, нажмите клавиши CTRL + SHIFT + U.
Другие вычисления даты и времени
Вычисление разности двух дат — Excel
Используйте networkDAYS. Функция INTL, если нужно вычислить количество рабочих дней между двумя датами. Кроме того, можно исключить выходные дни и праздники.
Прежде чем начать: Решите, нужно ли исключить даты праздников. В этом случае введите список дат праздников в отдельной области или на отдельном листе. Поместите каждую праздниковую дату в собственную ячейку. Затем выберем эти ячейки, выберем «Формулы> «Определить имя». Привяжем диапазон MyHolidaysи нажмите кнопку «ОК». Затем создайте формулу с помощью действий ниже.
2. В другой ячейке введите формулу, например:
Введите формулу, как в примере выше.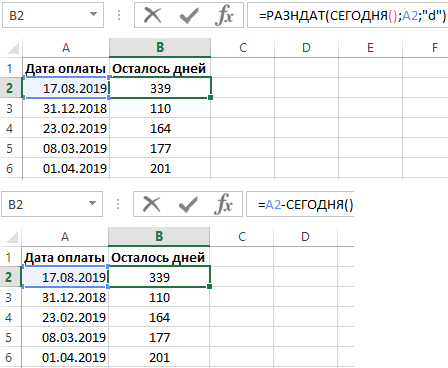 1 в формуле посвеякает субботы и воскресенье в качестве выходных и исключает их из общего числа.
1 в формуле посвеякает субботы и воскресенье в качестве выходных и исключает их из общего числа.
Примечание. В Excel 2007 нет networkDAYS. Функция INTL. Однако в нем есть и NETWORKDAYS. В Excel 2007 пример будет выглядеть так: =NETWORKDAYS(D53;E53). Вы не указываете 1, так как в networkDAYS предполагается, что выходные — в субботу и воскресенье.
3. При необходимости измените 1.
Если суббота и воскресенье не являются выходными днями, измените число 1 в списке IntelliSense. Например, 2 являются выходными днями по понедельникам и воскресеньям.
Если вы используете Excel 2007, пропустите этот шаг. Функция NETWORKDAYS в Excel 2007 всегда предполагает, что выходные дни — в субботу и воскресенье.
4. Введите название диапазона праздников.
Если вы создали название диапазона праздников в разделе «Перед началом» выше, введите его в конце, как понравится.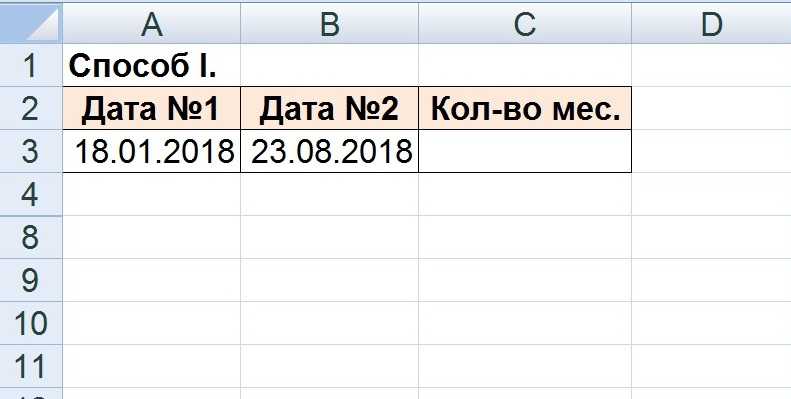
=NETWORKDAYS(D53,E53,MyHolidays)
Совет. Если вы не хотите ссылаться на название диапазона праздников, можно также ввести диапазон, например D35:E:39. Или введите в формулу каждый праздник. Например, если ваши праздники были 1 и 2 января 2016 г., введите их так: =NETWORKDAYS. INTL(D53,E53,1,{«01.01.2016″,»02.01.2016»}). В Excel 2007 все выглядит так: =NETWORKDAYS(D53;E53;{«01.01.2016″;»02.01.2016»})