Простой способ преобразования текста в дату без формул.
Как видите, преобразование текста в дату в Excel — далеко не тривиальная операция, выполняемая одним щелчком мыши. Если вас смущают достаточно сложные формулы, позвольте мне показать вам быстрый и простой способ.
Установите надстройку Ultimate Suite (бесплатную пробную версию можно скачать здесь), переключитесь на вкладку AblebitsTools (в ваш Excel будут добавлены 2 новые вкладки, содержащие более 60 очень полезных инструментов) и активируйте инструмент Text to Datе.
Чтобы преобразовать «дату-как-текст» в обычную дату, выполните следующие действия:
- Выделите ячейки с текстовыми данными и нажмите Text to Date .
- Укажите порядок дат (дни, месяцы и годы) в выбранных ячейках.
- Выберите, нужно ли включать время в преобразованные даты.
- Щелкните Преобразовать (Convert).
Вот и все! Результаты конвертации появятся в соседнем столбце, ваши исходные данные сохранятся. Если что-то пойдет не так, вы можете просто удалить их и повторить попытку с другим порядком дат.
А вот пример конвертации текста в дату и время:
Порядок действий тот же, но нужно не забыть снять галочку, чтобы не исключать время из расчётов.
Подсказка. Если вы выбрали преобразование даты и времени, но единицы времени отсутствуют в результатах, обязательно примените в ячейке формат, в котором отображаются как значения даты, так и времени. Дополнительные сведения см. в статье «Как создавать собственные форматы даты и времени» .
Если вам интересно узнать больше об этом замечательном инструменте, посетите его домашнюю страницу.
Итак, мы с вами рассмотрели как в Excel можно различными способами преобразовать текст в дату. Надеюсь, вам удалось найти метод по своему вкусу.
Я благодарю вас за чтение и надеюсь вновь увидеть вас на нашем сайте.
Также рекомендуем:
Как извлечь время или час только из даты и времени в Excel?
Задумывались ли вы, как извлечь время только из списка даты и времени в Excel, как показано ниже? Но если вы внимательно прочитаете это руководство, вы никогда не запутаетесь.
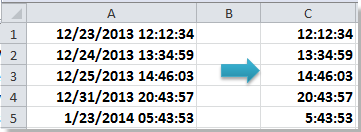
Извлечь час/минайт/секунду только из datetime с формулой
Разделить дату и время на два отдельных столбца
Извлечь время только из datetime с помощью формулы
Чтобы извлечь время только из datetime с помощью формулы, вам просто нужно сделать следующее:
1. Выделите пустую ячейку и введите эту формулу = ВРЕМЯ (ЧАС (A1), МИНУТА (A1), СЕКУНДА (A1)) (A1 — первая ячейка в списке, время которого вы хотите извлечь. from), нажмите кнопку Enter и перетащите маркер заполнения, чтобы заполнить диапазон. Тогда из списка будет извлечен только временной текст.
2. Затем отформатируйте ячейки в нужном формате времени, щелкнув правой кнопкой мыши > Форматировать ячейки , чтобы открыть диалоговое окно Ячейки Fomat , и выберите форматирование времени. См. Снимок экрана:
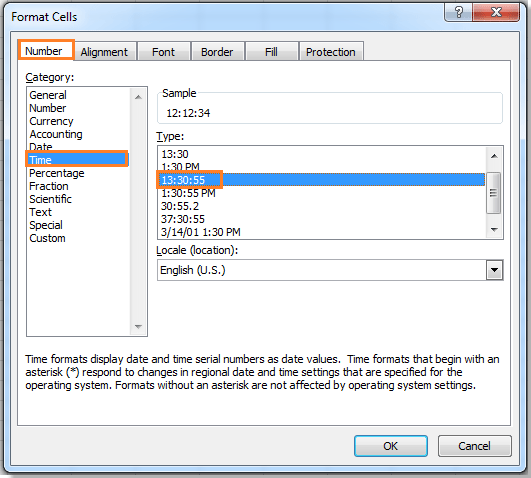 |
3 . Нажмите OK , и форматирование времени завершено.
Извлечь час/минута/секунду только из datetime с помощью формулы
Если вы просто хотите только часы, минуты или секунды, вы можете использовать следующие формулы .
Извлечь только часы
Выберите пустую ячейку и введите эту формулу = ЧАС (A1) (A1 — первая ячейка в списке, время которого вы хотите извлечь), нажмите кнопку Enter и перетащите маркер заполнения, чтобы заполнить диапазон. Тогда из списка будет извлечен только текст времени.
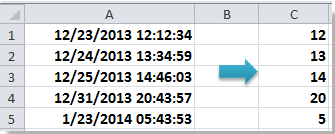
Извлечь только минуты
Введите эту формулу = МИНУТА (A1) .
Извлечь только секунды
Введите эту формулу = СЕКУНДА (A1) .
Совет : извлеките часы, минуты или секунды, не нужно форматировать ячейки в качестве форматирования времени, просто оставьте их как общие.
Разделить дату и время в два отдельных столбца.
Если вы установили Kutools for Excel , вы можете использовать его Разделение ячеек , чтобы быстро и легко разделить ячейки форматирования даты и времени на два отдельных столбца, один из которых содержит дату, а другой — время.
После бесплатной установки Kutools for Excel, сделайте следующее:
1. Выберите используемые ячейки данных и нажмите Kutools > Объединить и разделить > Разделить ячейки . См. Снимок экрана:
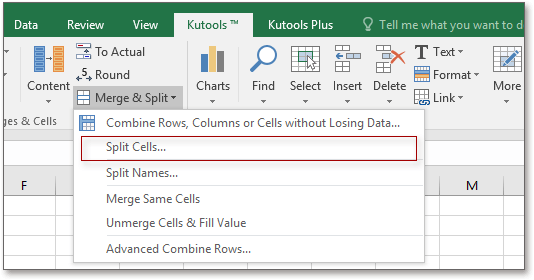
2. Затем во всплывающем диалоговом окне отметьте параметры Разделить на столбцы и Пробел . См. Снимок экрана: 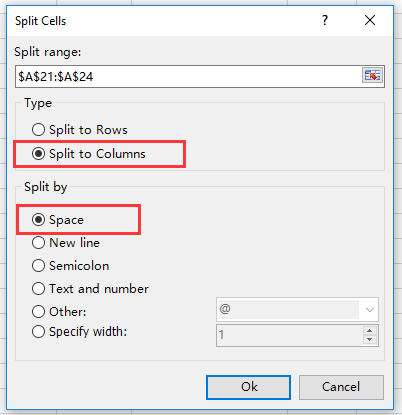
3. Затем нажмите ОК и выберите ячейку, в которую нужно поместить результат, и нажмите ОК . см. скриншоты: 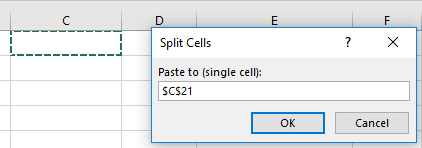
Теперь только ячейки были разделены на дату и время отдельно. Вы можете удалить ячейки даты, если хотите сохранить только время. 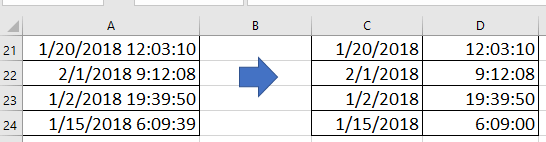
Как отличить обычные даты Excel от «текстовых дат»
Импортированные данные (или данные, введенные неправильно) могут выглядеть как обычные даты Excel, но они не ведут себя так, как выглядят. Microsoft Excel обрабатывает такие записи как текст. Поэтому вы не сможете правильно отсортировать таблицу в хронологическом порядке, а также использовать эти «неправильные даты» в формулах, сводных таблицах, диаграммах или любом другом инструменте Excel, который работает с временем.
Сначала давайте изучим несколько признаков, которые могут помочь определить, записана в ячейке датировка либо текст.
|
Даты |
Текстовые значения |
|
· Выровнено по правому краю. · Указан формат даты в поле «Числовой формат» на вкладке «Главная » — «Число» . |
· По левому краю по умолчанию. · Общий формат отображается в поле «Число» на вкладке «Главная» — «Число». ·В строке формул может быть виден апостроф перед содержимым ячейки. |
Их можно легко распознать, немного расширив столбцы, выделив один из них, выбрав команду Формат ► Ячейки ► Выравнивание (Format ► Cells ► Alignment) и для параметра По горизонтали (Horizontal) выбрав значение Общий (General) (это вид ячеек по умолчанию). Щелкните кнопку ОК и внимательно просмотрите на таблицу. Если какие-либо значения не выровнены по правому краю, значит Excel не считает их датами.
Excel название месяца по дате — Все о Windows 10
- Повторное использование чего угодно: добавьте наиболее часто используемые или сложные формулы, диаграммы и все остальное в избранное, и быстро использовать их в будущем.
- Более 20 текстовых функций: извлечение числа из текстовой строки; Извлечь или удалить часть текстов; Преобразование чисел и валют в английские слова.
- Инструменты слияния: несколько книг и листов в одну; Объединить несколько ячеек/строк/столбцов без потери данных; Объедините повторяющиеся строки и суммируйте.
- Инструменты разделения: разделение данных на несколько листов в зависимости от значения; Из одной книги в несколько файлов Excel, PDF или CSV; Один столбец в несколько столбцов.
- Вставить пропуск скрытых/отфильтрованных строк; Подсчет и сумма по цвету фона; Массовая рассылка персонализированных писем нескольким получателям.
- Суперфильтр: создавайте расширенные схемы фильтров и применяйте их к любым листам; Сортировать по неделе, дню, частоте и т. Д. Фильтр жирным шрифтом, формулами, комментариями …
- Более 300 мощных функций; Работает с Office 2007-2019 и 365; Поддерживает все языки; Простое развертывание на вашем предприятии или в организации.
Если мы попытаемся изменить числовой формат поля День/Дата, это не сработает. Ничего не меняется, когда мы заходим в Настройки поля> Числовой формат и меняем числовой формат на пользовательский или формат даты.
Является ли текст данных ячейки или числа?
Третий способ самый эффективный и наиболее автоматизированный — это использование меню надстройки «Power Query».
Правда нужно отметить, что этот способ подходит только пользователям Excel 2016 и пользователям Excel 2013и выше с установленной надстройкой «Power Query».
Смысл способа в следующем:
Необходимо открыть вкладку «Power Query». В разделе «Данные Excel» нажимаем кнопку (пиктограмму) «Из таблицы».
Из таблицы -Power Query
Далее нужно выбрать диапазон ячеек, из которых нужно «притянуть» информацию и нажимаем «Ок».
Источник данных для запроса Power Query
После выбора области данных появится окно настройки вида новой таблицы. В этом окне Вы можете настроить последовательность вывода столбцов и удалить ненужные столбцы.
После настройки вида таблицы нажмите кнопку «Закрыть и загрузить»
Обновление полученной таблицы происходит кликом правой кнопки мыши по названию нужного запроса в правой части листа (список «Запросы книги»). После клика правой кнопкой мыши в выпадающем контекстном меню следует нажать на пункт «Обновить»
Обновление запроса в PowerQuery
Как посчитать стаж в Excel
Как Excel обрабатывает время
Запись с помощью настройки формата ячейки
В Excel существует достаточно большое количество форматов отображения даты.
Давайте запишем дату в произвольную ячейку и перейдем в ее формат (щелкаем по ячейке правой кнопкой мыши и выбираем Формат ячейки, или просто нажимаем сочетание клавиш Ctrl + 1).
В открывшемся окне нас интересует вкладка Число:
Среди форматов дат выбираем запись месяца прописью и получаем:
Можно выбрать запись как со звездочкой (символ «*»), так и без, при этом различие отображения будет заключаться в изменении вида записи при смене настроек времени и даты операционной системы.
Идем дальше и перейдем к формульному решению задачи.
MySQL | Функции для работы с датами и временем
Функция РАЗНДАТ – разность двух дат в днях, месяцах и годах
Примеры как использовать
Как известно, любую функцию можно вставить в таблицу тремя способами:
1. Через специальный мастер, выполняющий два последовательных шага.
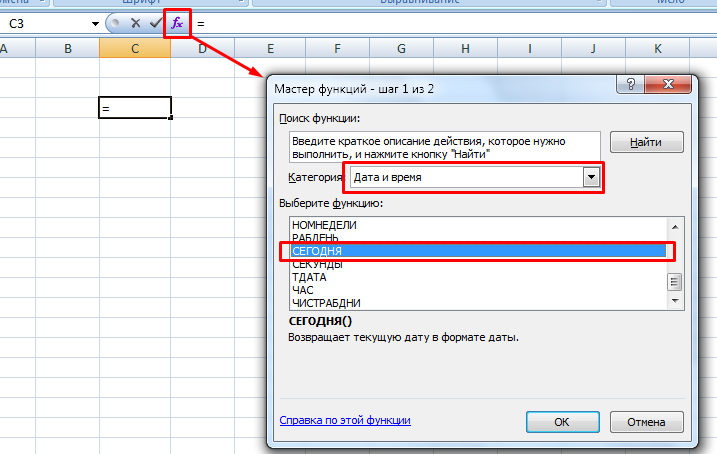
2. Через строку формул.
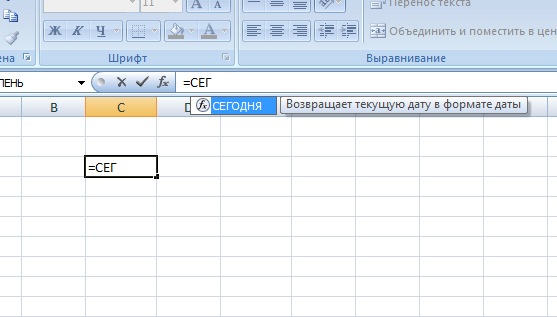
3. Сразу в ячейку через знак равенства.
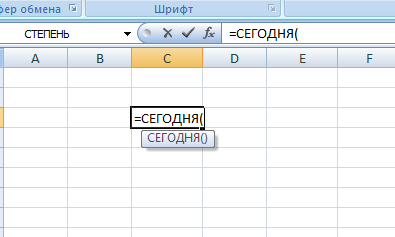
Рассмотрим несколько примеров:
1. Необходимо рассчитать возраст сотрудников на данный момент, зная дату рождения. Напишите в ячейке формулу = ГОД (СЕГОДНЯ ()) — ГОД (C3), где ГОД возвращает только часть года в дате, затем используйте индикатор автозаполнения, чтобы применить выражение ко всей таблице.
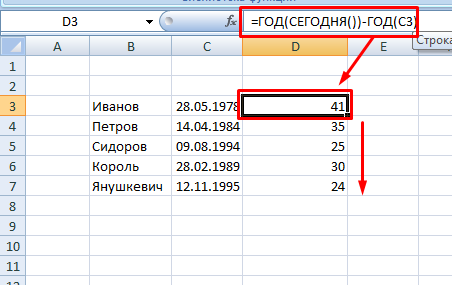
Чтобы обойти эту проблему, необходимо использовать специальную функцию WEEK DAY с аргументом TODAY
В этом случае важно правильно выбрать тип номера. Чтобы понедельник был один, а воскресенье — семь, необходимо использовать второй тип
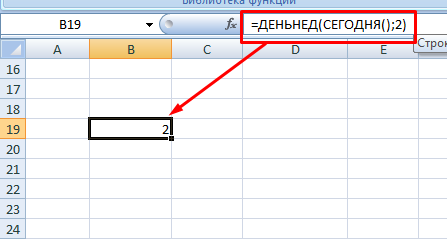
3. Подумайте, как сделать меньше дней с этого момента.
Формула выглядит так:
= СЕГОДНЯ () — 2, т.е результатом будет дата минус два дня. Увеличение даты работает точно так же.

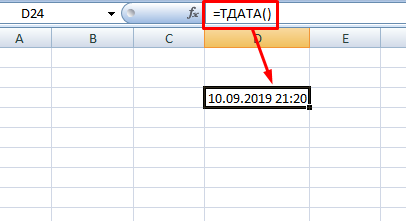
Как видите, функция СЕГОДНЯ редко используется сама по себе. Однако в сочетании с другими формулами и несколькими условиями функциональность выражения значительно увеличивается.
Другие расчеты даты и времени
BASIC[править]
Классическийправить
10PRINT"Year";INPUTY 20PRINT"Month";INPUTM 30PRINT"Day";INPUTD 40IFM<3THENLETY=Y-1LETM=M+12 50LETM=M-2 60LETW=(D+INT(31*M12)+Y+INT(Y4)-INT(Y100)+INT(Y400)) 70LETW=W-INT(W7)*7 80PRINT"Weekday: ";W 90END
Примечание: При выполнении условия в строке 40 значение M увеличивается на 12, а в строке 50 уменьшается на 2, т. е. в итоге увеличивается на 10. При невыполнении же условия значение M просто уменьшается на 2. Таким образом удаётся избежать использования оператора .
GW-BASIC и совместимые диалектыправить
10INPUT"Year",Y%:INPUT"Month",M%:INPUT"Day",D% 20IFM%<3THENY%=Y%-1M%=M%+10ELSEM%=M%-2 30PRINT"Weekday: ";(D%+31*M%\12+Y%+Y%\4-Y%\100+Y%\400)MOD7
QuickBasic версий < 4.0, Turbo Basicправить
DEFFNWD%(Y%,M%,D%) IFM%<3THEN Y%=Y%-1 M%=M%+10 ELSE M%=M%-2 ENDIF FNWD%=(D%+31*M%\12+Y%+Y%\4-Y%\100+Y%\400)MOD7 ENDDEF
PowerBASIC, QBASIC, QuickBasic версий 4.X, Visual Basicправить
FunctionWeekday(yearAsInteger,monthAsInteger,dayAsInteger)AsInteger DimyAsInteger,mAsInteger Ifmonth<3Then y=year-1 m=month+10 Else y=year m=month-2 EndIf Weekday=(day+31*m\12+y+y\4-y\100+y\400)Mod7 EndFunction
Visual Basic .NETправить
FunctionWeekday(ByValyearAsUShort,ByValmonthAsByte,ByValdayAsByte)AsByte Ifmonth<3Then year-=1 month+=10 Else month-=2 EndIf Return(day+31*month\12+year+year\4-year\100+year\400)Mod7 EndFunction
Как преобразовать текст в дату при помощи формул.
Как в экселе дату разбить на 3 столбца?
В программе эксель можно легко разбить любую дату на три столбца. Чтобы это сделать, нужно, использовать несколько встроенных функций, которые позволят нам выполнить поставленную задачу. А решать её будем на основе следующего примера:
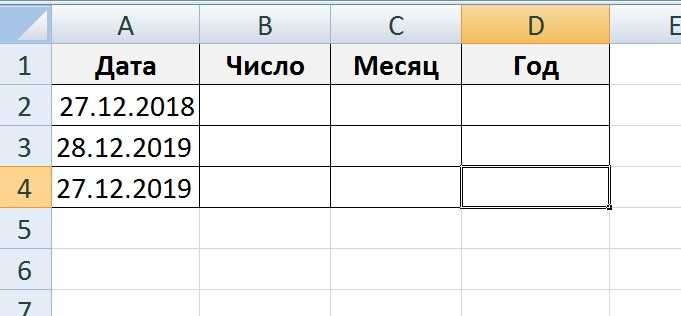
Первый шаг. Сначала отделим от общей даты только число (дополнительно читайте: «Как в экселе изменить формат даты»), т.е. нужно взять от неё первые два символа, обычно такую задачу решает функция ЛЕВСИМВ. Поэтому в ячейке «В2» пишем формулу =ЛЕВСИМВ(A2;2).
Второй шаг. Получаемый результат нас не устраивает, так как функция отделила не дату, а символы от числа. В программе эксель, любая дата, на самом деле представляется числом, которое просто отображается в виде даты. Поэтому нужно воспользоваться функцией ТЕКСТ, которое преобразует число в текст, при этом мы зададим следующий формат данного текста: ДД.ММ.ГГГГ. В итоге в ячейке «В2» пишем новую формулу =ЛЕВСИМВ(ТЕКСТ(A2;»ДД.ММ.ГГГГ»);2). И результат нас уже устроит.
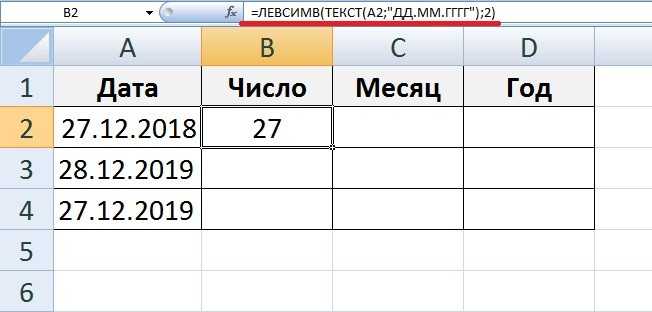
Третий шаг. Теперь отделим от общего числа год, т.е. последние четыре символа. Воспользуемся функцией ПРАВСИМВ и ТЕКСТ. Пишем в ячейке «D2» формулу: =ПРАВСИМВ(ТЕКСТ(A2;»ДД.ММ.ГГГГ»);4).
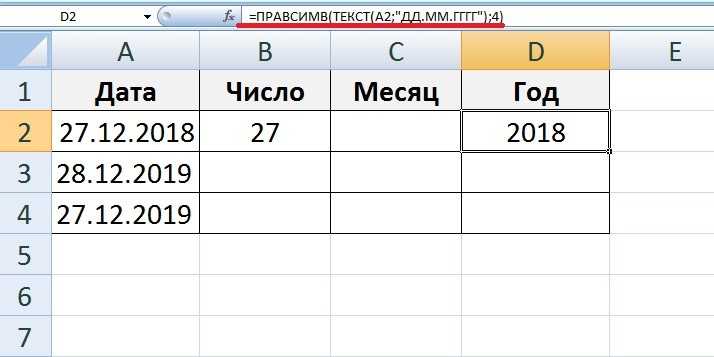
Четвертый шаг. Чтобы отделить месяц, придется использовать три функции из второго и третьего шага. В ячейке «С2» пишем формулу =ПРАВСИМВ(ЛЕВСИМВ(ТЕКСТ(A2;»ДД.ММ.ГГГГ»);5);2).
Как рассчитать возраст по дате рождения в Excel
Как резать дату в Excel формулой на дни месяцы и годы
Очень полезной операцией в Excel вырезание отдельной определенной части даты. Благодаря этому мы можем фильтровать списки данных о заказах начиная с определенного месяца. Или фильтровать данные о сотрудниках магазина, которые торгуют в воскресенье. Для таких решений необходимо вырезать из даты месяц или номер дня недели.
Как вырезать отдельную часть даты в Excel и получить ГОД, МЕСЯЦ и ДЕНЬ?
Для вырезания частей из которых состоит дата Excel нам предлагает несколько простых, но полезных функций:
- ГОД – возвращает год из указанной даты.
- МЕСЯЦ – выбирает месяц из исходной даты.
- ДЕНЬ – позволяет получить число дня в месяце.
- ДЕНЬНЕД – функция возвращает номер дня недели по дате.
- НОМНЕДЕЛИ – позволяет получить номер недели в году для указанной даты.
Ниже на рисунке наглядно проиллюстрировано принцип работы всех выше описанных функций. Мы можем наблюдать как разделяется исходная дата, указанная в ячейке A2, на отдельные части:
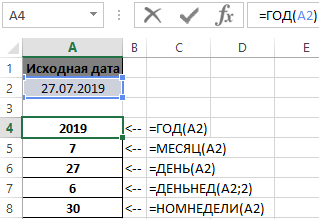
Выше описанные функции абсолютно просты в использовании и применении.
Функция ГОД возвращает четырехзначное число определяющее год.
МЕСЯЦ – возвращает число от 1-го и до 12-ти, которое является номером месяца в году.
ДЕНЬ — так же возвращает число, только на этот раз от 1-го и до 31-го. Так определяется номер дня в месяце.
ДЕНЬНЕД – недели аналогично вернет нам номер дня в неделе от 1-го и до 7-ми
Важно отметить, что по умолчанию данная функция возвращает номера дней недели начиная с воскресенья и до субботы. То есть если это число 1 – это воскресенье, а если 2 – понедельник и т.д
Данная функция имеет еще опциональный аргумент для заполнения – «Тип_возвр:». С помощью него можно указать функции который день должен считаться первым днем недели. Поэтому во втором аргументе примера была использована цифра 2. Потому как по умолчанию для функции считается первым днем недели – воскресенье, так как в английском языке считаются дни: Sunday, Monday, Tuesday… В момент заполнения второго аргумента для функции ДЕНЬНЕД вручную, автоматически высвечивается подсказка с кодами возможных вариаций возможных значений для заполнения:
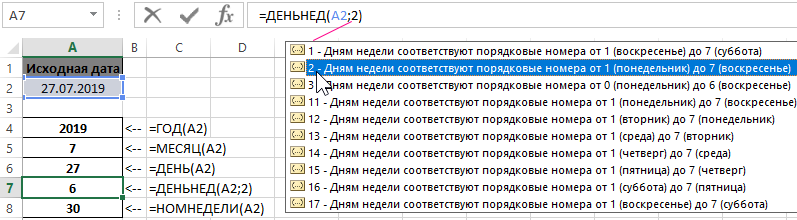
Примечание
Обратите внимание на рисунок и на значение числа 3 для второго аргумента. Можно указать чтобы дни недели считались от 0 – понедельник и до 6 – воскресенье
Такой метод возвращения чисел часто используется в программировании, где в 90% случаев нумерация начинается с нуля, а не с единицы.
Для некоторых специфических задач в Excel – это тоже может быть полезно, следует помнить о такой возможности функции ДЕНЬНЕД.
И наконец функция НОМНЕДЕЛИ возвращает номер недели для исходной даты. Например, високосный год где 366 дней (одни раз в четыре года) и невисокосный, обычный год (где 365) имеют одинаковое количество полных недель в году – 52.
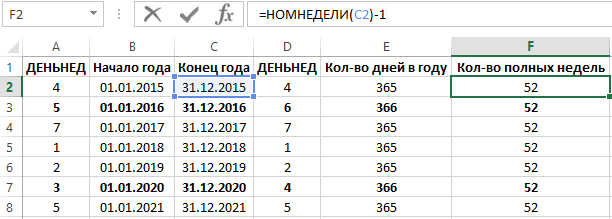
Так как номер считается и для неполных недель следует отнимать единицу в формуле. Начало января чаще всего является последней неделей предыдущего года.
В некоторых високосных годах начало года припадает на субботу, а конец года припадает на воскресенье (1 раз в 28 или 1 раз в 40 лет), например, как в 2028-мом году.

Поэтому могут следует воспользоваться такой формулой:
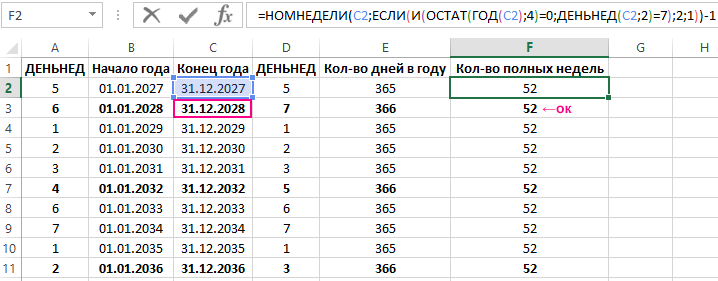
НОМНЕДЕЛИ так же имеет второй необязательны для затопления аргумент со своим списком годов:

Во втором опциональном аргументе следует указать с какого дня начинается неделя в году для исходной даты.
Интересный факт. Каждый невисокосный год начинается и заканчивается в один и тот же день. Например: 01.01.2018 и 31.12.2018 это понедельники. А каждый високосный год начинается в один, а заканчивается в следующий. Например: 01.01.2020 – среда, а 31.12.2020 – четверг.
6 функций Google Sheet, которые помогают работать с данными
Google Sheet – универсальный инструмент для организации и вычисления данных. Этот облачный сервис – большое преимущество перед Excel. С ним легко наладить совместную работу, автоматизировать данные и не переживать об их возможной утере – изменения сохраняются каждую секунду.
Google Sheets похожи на Excel, многие функции программируются точно так же, как и в привычной электронной таблице. Но есть несколько лайфхаков, которые помогают упростить работу с данными.
Присоединение текста в «Гугл Таблицах»
Иногда в таблицах нужно использовать текст. Может, вам необходимо суммировать некоторые ключевые значения, а может, надо генерировать html-коды.
Знак & объединяет значения ячеек и выводит их в текстовом формате в другой ячейке. Кавычки “” заменяют текст, который вы хотите вставить.
Например, у вас есть такая таблица с ячейками:
Пример объединения текста в «Гугл Таблицах»
Вам нужно, чтобы в одной ячейке появилось общее: «4 ящика и 5 коробок». Вручную писать, если ячеек много – долго, с помощью простой формулы это можно автоматизировать.
https://youtube.com/watch?v=qRSERChS0Pc
Для нашего примера формула: = A1 & «» & B1 & «и» & A2 & «» & B2 объединяет значения. Выделите ячейку, где должна отображаться сводная информация, и введите эту формулу. Готово. В новой ячейке появилось «4 ящика и 5 коробок».
Объединяем разные значения в ячейках таблиц и выводим их в одну
Если вам нужно объединить множество значений, то в помощь – функция JOIN. Укажите, какой символ надо добавить между значениями ячеек, к которым вы хотите присоединиться.
Например, нужно объединить в строку данные со столбцов:
Пример для объединения ячеек в столбце в одну
Пишем в новой ячейке формулу:
=JOIN(«-«; A1:A100)
Объединение цифровых ячеек в одну
Если вместо знака «−» поставить, к примеру, «+», то результат будет такой:
Ставьте нужный вам знак между кавычками
INDEX: возврат первого или последнего значения в листе «Гугл Таблицы»
С таблицами работать проще, если есть фиксированный набор данных. Но при добавлении новых данных через определенные регулярные промежутки времени, например новой строки каждую неделю, требуется такое же регулярное обновление, чтобы все функции работали четко.
Вам надо рассчитать изменение между нижней ячейкой с предыдущим значением. Это делает функция INDEX (). Она позволяет вернуть значение ячейки, указав, какую строку и столбец искать в массиве данных.
Формула:
= INDEX (A: A; 1;1) – всегда возвращает первую ячейку в столбце А.
Функция INDEX возвращает значение выбранной ячейки
А если объединить INDEX () и COUNTA (), то будет возвращаться последнее значение в таблице
= INDEX (A:A; COUNTA (A:A); 1)
Импорт данных в «Гугл Таблицы»
«Гугл Таблицы» умеют импортировать данные. Вы можете извлекать нужные вам цифры из электронных таблиц с различных источников, включая XML, HTML, RSS и CSV – удобно для импорта списков сообщений в блогах, каких-либо настроек, списка товарных запасов и так далее. Это можно сделать при помощи функции IMPORTXML:
= IMPORTXML (» https://en.wikipedia.org/wiki/Moon_landing «; «//a/@href»)
Импорт содержимого списка или таблицы
Содержимое списка или таблицы можно импортировать из указанного URL-адреса с помощью такой формулы:
=IMPORTHTML(«ссылка»; «table»; 4)
Импорт содержимого ссылок в «Гугл Таблицы»
Импорт CSV-файла из указанного URL-адреса:
= IMPORTDATA («ссылка на файл CSV» )
Импорт данных из файла CSV
Импорт данных из RSS или atom-канала
Импортировать данные из RSS-канала или atom тоже не сложно:
= IMPORTFEED (» http://news.google.com/?output=atom» )
Импорт данных из файла RSS или atom
Эти 6 функций помогут вам сделать работу с «Гугл Таблицами» проще и эффективней. Используйте их.
Как вырезать отдельную часть даты в Excel и получить ГОД, МЕСЯЦ и ДЕНЬ?
Для вырезания частей из которых состоит дата Excel нам предлагает несколько простых, но полезных функций:
- ГОД – возвращает год из указанной даты.
- МЕСЯЦ – выбирает месяц из исходной даты.
- ДЕНЬ – позволяет получить число дня в месяце.
- ДЕНЬНЕД – функция возвращает номер дня недели по дате.
- НОМНЕДЕЛИ – позволяет получить номер недели в году для указанной даты.
Ниже на рисунке наглядно проиллюстрировано принцип работы всех выше описанных функций. Мы можем наблюдать как разделяется исходная дата, указанная в ячейке A2, на отдельные части:
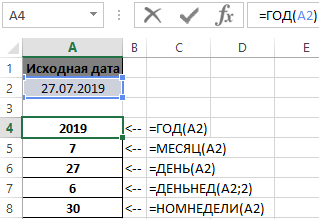
Выше описанные функции абсолютно просты в использовании и применении.
Функция ГОД возвращает четырехзначное число определяющее год.
МЕСЯЦ – возвращает число от 1-го и до 12-ти, которое является номером месяца в году.
ДЕНЬ — так же возвращает число, только на этот раз от 1-го и до 31-го. Так определяется номер дня в месяце.
ДЕНЬНЕД – недели аналогично вернет нам номер дня в неделе от 1-го и до 7-ми
Важно отметить, что по умолчанию данная функция возвращает номера дней недели начиная с воскресенья и до субботы. То есть если это число 1 – это воскресенье, а если 2 – понедельник и т.д
Данная функция имеет еще опциональный аргумент для заполнения – «Тип_возвр:». С помощью него можно указать функции который день должен считаться первым днем недели. Поэтому во втором аргументе примера была использована цифра 2. Потому как по умолчанию для функции считается первым днем недели – воскресенье, так как в английском языке считаются дни: Sunday, Monday, Tuesday… В момент заполнения второго аргумента для функции ДЕНЬНЕД вручную, автоматически высвечивается подсказка с кодами возможных вариаций возможных значений для заполнения:
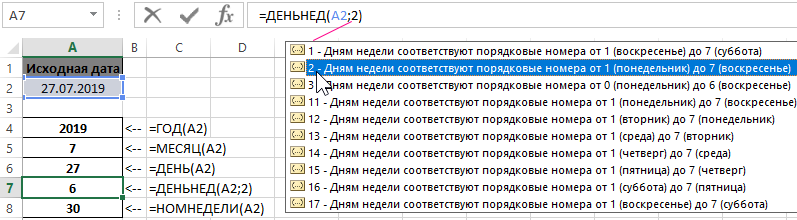
Примечание
Обратите внимание на рисунок и на значение числа 3 для второго аргумента. Можно указать чтобы дни недели считались от 0 – понедельник и до 6 – воскресенье
Такой метод возвращения чисел часто используется в программировании, где в 90% случаев нумерация начинается с нуля, а не с единицы.
Для некоторых специфических задач в Excel – это тоже может быть полезно, следует помнить о такой возможности функции ДЕНЬНЕД.
И наконец функция НОМНЕДЕЛИ возвращает номер недели для исходной даты. Например, високосный год где 366 дней (одни раз в четыре года) и невисокосный, обычный год (где 365) имеют одинаковое количество полных недель в году – 52.
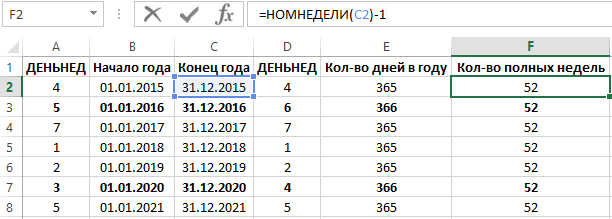
Так как номер считается и для неполных недель следует отнимать единицу в формуле. Начало января чаще всего является последней неделей предыдущего года.
В некоторых високосных годах начало года припадает на субботу, а конец года припадает на воскресенье (1 раз в 28 или 1 раз в 40 лет), например, как в 2028-мом году.

Поэтому могут следует воспользоваться такой формулой:
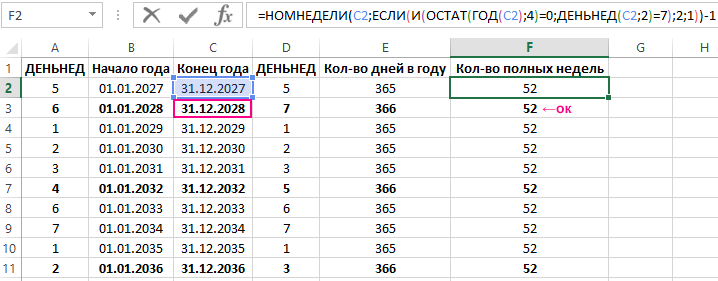
НОМНЕДЕЛИ так же имеет второй необязательны для затопления аргумент со своим списком годов:

Во втором опциональном аргументе следует указать с какого дня начинается неделя в году для исходной даты.
Интересный факт. Каждый невисокосный год начинается и заканчивается в один и тот же день. Например: 01.01.2018 и 31.12.2018 это понедельники. А каждый високосный год начинается в один, а заканчивается в следующий. Например: 01.01.2020 – среда, а 31.12.2020 – четверг.
Как преобразовать текст в число в Эксель?
Arduino IDE[править]
//==========================================================================================
//Глобальные переменные
//==========================================================================================
byteday=7;//число
bytemonth=7;//месяц
unsignedintyear=2017;//год
//===============================================================================================
// Функция деления без остатка f_div
// Я извиняюсь, но кому в здравом уме могла прийти идея написать отдельную функцию
// целочисленного деления в C или C++?
// Всем нормальным людям известно, что простое деление двух целых с помощью '/'
// в C или в C++ - есть целочисленное деление!!!!!!! Т.е. деление без остатка, если кто не понял.
//===============================================================================================
unsignedintf_div(unsignedintx,unsignedinty){
unsignedintresult;
result=(x-(x%y))y;
returnresult;
}
//==========================================================================================
//Функция вычисления дня недели
//==========================================================================================
voidweekday(){
// И вы с какой целью пытаетесь запихнуть результат функции типа unsigned int, который
// может принимать значения в диапазоне 0...65535 в переменную типа byte, которая по сути
// является unsigned char, т.е. 0...255. На выхлопе можно такое получить, что юлианский
// с григорианским календарем на пару кашлять будут разными битами во все стороны ))))
bytea=f_div((14-month),12);
// Ну и, конечно, надо понимать, что результат здесь для a всегда будет ноль (0), кроме
// января(1) и февраля(1)
unsignedinty=year-a;
bytem=month+12*a-2;
unsignedinty4=f_div(y,4);
bytey100=f_div(y,100);
bytey400=f_div(y,400);
bytex=f_div(31*m,12);
bytewd=(day+y+y4-y100+y400+x)%7;//результат в переменной "wd"
}
//набирал с клавиатуры и убил вечер на тестирование - reodos





























