Подсчет заполненных ячеек в Microsoft Excel
С определенным текстом или значением
Функция СЧЕТЕСЛИ в Excel: примеры
Считаем числовые значения в диапазоне. Условие подсчета является критерием.
У нас есть такая таблица:
Считаем количество ячеек с числами больше 100. Формула: = СЧЁТЕСЛИ (B1: B11; «> 100»). Диапазон — B1: B11. Критерий подсчета: «> 100». Результат:
Если условие подсчета занесено в отдельную ячейку, в качестве критерия можно использовать ссылку:
Считаем текстовые значения в диапазоне. Поисковый запрос является критерием.
Формула: = СЧЁТЕСЛИ (A1: A11; «табуреты»). ИЛИ:
Во втором случае в качестве критерия использовалась ссылка на ячейку.
Формула с подстановочным знаком: = СЧЁТЕСЛИ (A1: A11; «табуляция*»).
Чтобы вычислить количество значений, оканчивающихся на «e», содержащих любое количество символов: = СЧЁТЕСЛИ (A1: A11; «* e»). У нас есть:
В формуле подсчитывались «кровати» и «скамейки».
Мы используем поисковый запрос «не равно» в функции СЧЁТЕСЛИ».
Формула: = СЧЁТЕСЛИ (A1: A11; «» & «стулья»). Оператор означает не равно. Символ амперсанда (&) объединяет данный оператор и значение слова «стулья».
При применении ссылки формула будет выглядеть так:
Часто бывает необходимо запустить функцию СЧЁТЕСЛИ в Excel на основе двух критериев. Таким образом можно значительно расширить его возможности. Давайте посмотрим на частные случаи СЧЁТЕСЛИ в Excel и примеры с двумя условиями.
- Посчитаем, сколько ячеек содержит текст «столы» и «стулья». Формула: = СЧЁТЕСЛИ (A1: A11; «столы») + СЧЁТЕСЛИ (A1: A11; «стулья»). Несколько выражений COUNTIF используются для указания нескольких условий. К ним присоединяется оператор «+».
- Условия — это ссылки на ячейки. Формула: = СЧЁТЕСЛИ (A1: A11; A1) + СЧЁТЕСЛИ (A1: A11; A2). Функция ищет текстовые «таблицы» в ячейке A1. Текст «стулья» основан на критерии в ячейке A2.
- Мы подсчитываем количество ячеек в диапазоне B1: B11 со значением больше или равным 100 и меньше или равным 200. Формула: = СЧЁТЕСЛИ (B1: B11; «> = 100») — СЧЁТЕСЛИ (B1: B11 ; «> 200»).
- Мы применяем разные диапазоны в формуле СЧЁТЕСЛИ. Это возможно, если интервалы смежные. Формула: = СЧЁТЕСЛИ (A1: B11; «> = 100») — СЧЁТЕСЛИ (A1: B11, «> 200»). Ищите значения на основе двух критериев в двух столбцах одновременно. Если диапазоны не являются смежными, используется функция СЧЁТЕСЛИ.
- Если критерием является ссылка на диапазон ячеек с условиями, функция возвращает массив. Чтобы ввести формулу, вам нужно выбрать столько ячеек, сколько есть в диапазоне с критериями. После ввода аргументов одновременно нажмите комбинацию клавиш Shift + Ctrl + Enter. Excel распознает формулу массива.
СЧЁТЕСЛИ с двумя условиями в Excel очень часто используется для автоматизированной и эффективной работы с данными. Поэтому опытному пользователю настоятельно рекомендуется внимательно изучить все приведенные выше примеры.
Функция СЧЕТЕСЛИ в Excel и примеры ее использования
Метод 1: отображение количества значений в строке состояния
Пожалуй, это самый легкий метод, который подойдет для работы с текстовыми и числовыми данными. Но он не способен работать с условиями.
Воспользоваться этим методом крайне просто: выделяем интересующий массив данных (любым удобным способом). Результат сразу появится в строке состояния (Количество). В расчете участвуют все ячейки, за исключением пустых.
Еще раз подчеркнем, что при таком методе учитываются ячейки с любыми значениями. В теории, можно вручную выделить только интересующие участки таблицы или даже конкретные ячейки и посмотреть результат. Но это удобно только при работе с небольшими массивами данных. Для больших таблиц существуют другие способы, которые мы разберем далее.
Другой минус этого метода состоит в том, результат сохраняется лишь до тех пор, пока мы не снимем выделение с ячеек. Т.е. придется либо запоминать, либо записывать результат куда-то отдельно.
Порой бывает, что по умолчанию показатель “Количество” не включен в строку состояния, однако это легко поправимо:
Щелкаем правой клавишей мыши по строке состояния.
В открывшемся перечне обращаем вниманием на строку “Количество”. Если рядом с ней нет галочки, значит она не включена в строку состояния
Щелкаем по строке, чтобы добавить ее.
Все готово, с этого момента данный показатель добавится на строку состояния программы.
Функции программы
Метод 4: оператор СЧЕТЕСЛИ
Excel COUNTIF функция
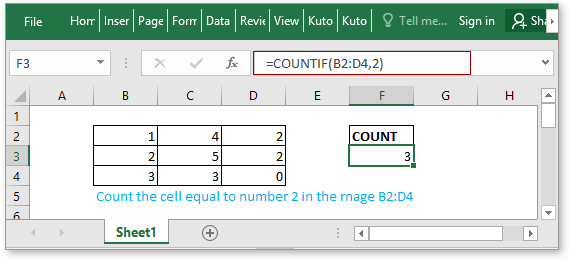
Описание
Была основана COUNTIF Функция — это статистическая функция в Excel, которая используется для подсчета количества ячеек, соответствующих критерию. Он поддерживает логические операторы (<>, =,> и <), а также символы подстановки (? И *) для частичного сопоставления.
Синтаксис и аргументы
Синтаксис формулы
| COUNTIF(range,criteria) |
аргументы
|
Возвращаемое значение
Была основана COUNTIF функция возвращает количество ячеек, удовлетворяющих указанным критериям.
Основное использование
Пример1 Подсчитать ячейки равными
Предположим, вы хотите подсчитать количество ячеек, равное 2, вы можете использовать формулу, как показано ниже:
|
=COUNTIF(B2:D4,2) |
Or
|
=COUNTIF(B2:D4,G3) |
Нажмите Enter Клавиша возвращает количество ячеек, равное 2.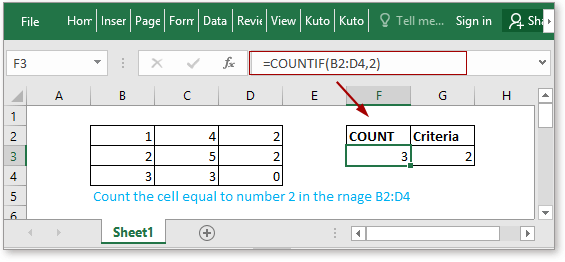
Чтобы узнать больше о подсчете ячеек, точно равных или частично равных, нажмите здесь чтобы увидеть формулы и примеры.
Пример 2 Подсчитайте ячейки больше или меньше
Если вы хотите подсчитать ячейки, которые больше или меньше заданного числа, вы также можете использовать функцию СЧЁТЕСЛИ.
Предположим, что существует диапазон (B2: D5) чисел, вы хотите подсчитать количество ячеек, превышающих 65, используя следующую формулу:
|
=COUNTIF(B2:D5,»>65″) |
Or
|
=COUNTIF(B2:D5,»>65″) |
Нажмите Enter ключ для получения результата.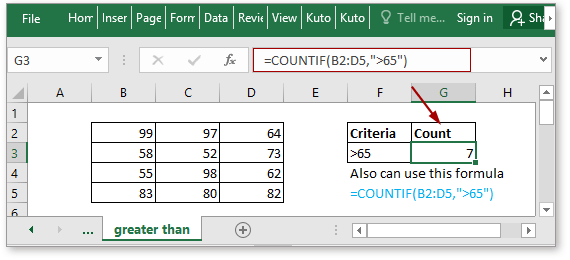
Если вы хотите подсчитать ячейки меньше числа, например, подсчитать ячейки меньше 50, просто используйте формулу, подобную этой =COUNTIF(B2:D5,»<50 «)нажмите здесь, чтобы узнать больше о подсчете ячеек, которые больше или меньше заданного значения.
Расширенное использование
Пример1 Количество ячеек не равно
щелчок здесь чтобы узнать больше о формуле 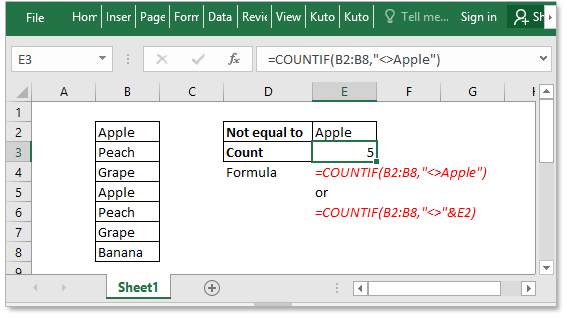
Пример2 Подсчет ячеек, равных x или y
щелчок здесь чтобы узнать больше о формуле 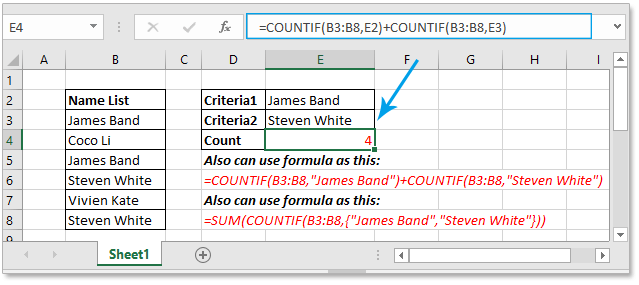
Относительные функции:
Excel COUNTA функцияБыла основана COUNTA функция возвращает количество ячеек, содержащих число, текст, значение ошибки или пустой текст «», за исключением реальных пустых ячеек.
Excel COUNTBLANK функцияБыла основана COUNTBLANK функция возвращает количество пустых ячеек. Функция СЧИТАТЬПУСТОТЫ — это встроенная статистическая функция, которую можно использовать как функцию рабочего листа (WS) в Excel.
Excel COUNT функцияБыла основана COUNT Функция используется для подсчета количества ячеек, содержащих числа, или подсчета чисел в списке аргументов. Возьмите пример, COUNT(1,2,3,4,11,2,1,0) возвращает 8.
Excel COUNTIFS функцияБыла основана COUNTIFS Функция возвращает количество ячеек, соответствующих одному или нескольким критериям. Функция СЧЁТЕСЛИМН является одной из встроенных статистических функций, и ее можно использовать как функцию рабочего листа (WS) в Excel.
Относительные статьи:
Считайте ячейки равнымиЕсли вы хотите подсчитать ячейки, точно соответствующие заданному критерию, вы можете выбрать COUNTIF функция или SUMPRODUCT (в сочетании с EXACT function) функция для точного подсчета ячеек без учета регистра или с учетом регистра.
Количество ячеек не равноЧтобы подсчитать количество ячеек, содержащих значения, не равные указанному значению, например, как показано на скриншоте ниже. В Excel вы можете использовать COUNTIF функция для быстрого выполнения этой работы.
Считайте ячейки равными x или yЕсли вы хотите подсчитывать ячейки, если они соответствуют хотя бы одному из заданных условий (логика ИЛИ) в Excel, т.е. подсчитывать ячейки, равные либо x, либо y, вы можете использовать несколько COUNTIF формулы или объедините COUNTIF формула и SUM формула для выполнения этой работы.
Примеры расчетов с использованием функции ЦЕЛОЕ в Excel
Как посчитать количество пустых и непустых ячеек?
Посмотрим, как можно применить функцию СЧЕТЕСЛИ в Excel для подсчета количества пустых или непустых ячеек в указанном диапазоне.
Непустые.
В некоторых руководствах по работе с СЧЕТЕСЛИ вы можете встретить предложения для подсчета непустых ячеек, подобные этому:
СЧЕТЕСЛИ(диапазон;”*”)
Но дело в том, что приведенное выше выражение подсчитывает только клетки, содержащие любые текстовые значения. А это означает, что те из них, что включают даты и числа, будут обрабатываться как пустые (игнорироваться) и не войдут в общий итог!
Если вам нужно универсальное решение для подсчета всех непустых ячеек в указанном диапазоне, то введите:
СЧЕТЕСЛИ(диапазон;”<>” & “”)
Это корректно работает со всеми типами значений – текстом, датами и числами – как вы можете видеть на рисунке ниже.
Также непустые ячейки в диапазоне можно подсчитать:
=СЧЁТЗ(E2:E22).
Пустые.
Если вы хотите сосчитать пустые позиции в определенном диапазоне, вы должны придерживаться того же подхода – используйте в условиях символ подстановки для текстовых значений и параметр “” для подсчета всех пустых ячеек.
Считаем клетки, не содержащие текст:
Поскольку звездочка (*) соответствует любой последовательности текстовых символов, в расчет принимаются клетки, не равные *, т.е. не содержащие текста в указанном диапазоне.
Для подсчета пустых клеток (все типы значений):
Конечно, для таких случаев есть и специальная функция
Но не все знают о ее существовании. Но вы теперь в курсе …
СЧЕТЧИК
Очень полезно для проверок, функций Говорить пусто служит для подсчета количества пустых ячеек в заданном диапазоне. Его синтаксис имеет только один аргумент, логически необходимый:
= COUNTDOWN (интервал)
Давайте покажем пример, чтобы увидеть, как работает эта функция:
Мы вводим таблицу с десятью самыми густонаселенными странами. Чтобы проверить, была ли ошибка, заполняющая данные, давайте использовать Говорить пусто.
Чтобы создать формулу функции, мы должны правильно ввести требуемый интервал. Поскольку мы хотим сначала проверить ячейки столбца «позиция», давайте определим диапазон как B4: B13.
По завершении функции мы видим, что результатом был «0». То есть в указанном диапазоне нет пустых ячеек. Повторяя процедуру для других столбцов, мы будем иметь следующий сценарий:
Мы можем видеть красным, что функция возвратила два пустых пространства в столбце «Население». Проведя конференцию на столе, мы заметили, что число жителей Индонезии и Нигерии не было напечатано.
Этот инструмент полезен для обнаружения возможных ошибок на более длинных интервалах
Важно знать, что ячейки с нулевыми значениями не считаются пустыми
Как учесть несколько критериев?
Формула Excel для подсчета нескольких критериев: = COUNTIFS. Буква «s» в конце делает его множественным числом и, следовательно, подразумевает, что существует несколько критериев (2 или более).
В примерах и иллюстрациях ниже в этом руководстве вы узнаете, как именно использовать СЧЁТЕСЛИМН в Excel.
Как использовать несколько критериев Countif?
COUNTIFS работает так же, как и Countif, за исключением того, что вы можете добавить дополнительные критерии, разделенные запятыми. Вот пошаговая инструкция, как это сделать.
- Шаг 1: Задокументируйте критерии или условия, которые вы хотите протестировать.
- Шаг 2: Введите «= COUNTIFS (» и выберите диапазон, в котором вы хотите проверить первый критерий).
- Шаг 3: Введите тест для критериев.
- Шаг 4: Выберите второй диапазон подсчета, который вы хотите протестировать (это может быть тот же диапазон снова или новый).
- Шаг 5: Введите тест для критериев.
- Шаг 6: Повторите вышеуказанное правило столько раз, сколько необходимо.
- Шаг 7: Закройте «скобку» и нажмите «Enter».
Пример счетчика с несколькими критериями
Как вы увидите, тестируется каждый из критериев, и Excel подсчитывает, сколько раз результат теста окажется верным. Вот так использовать Excel для подсчета нескольких критериев.
Как быстро подсчитать значения в Excel
Вам нужен способ быстро подсчитать количество значений в наборе данных в Excel? Для ясности: это общее количество значений, а не уникальных значений.
Если вам нужно знать только число (но вы не хотите взаимодействовать с ним в электронной таблице), есть быстрый способ проверить. Для этого выберите ячейки, содержащие ваши значения в электронной таблице.
Выбрав ячейки, взгляните на нижнюю часть окна Excel (под метками листов). Вы увидите различные расчеты для вас, включая количество значений. Это подсчитывает количество непустых ячеек.
Хотя это не позволяет вам подсчитать количество уникальных значений, оно предлагает быстрый способ проверить, сколько из ваших ячеек имеют значение, а сколько нет.
Пример использования функции СЧЁТ в excel
В диапазоне ячеек A1:A10 напишем текст:
Текст1
Текст2
Текст3
Текст4
Текст5
Текст6
Текст7
Текст8
Текст9
Текст10
В ячейке A12 вставим формулу:
=СЧЁТ(A1:A10).
Результатом выражения будет ноль, так как ни одна ячейка не содержит числовое значение, даже если после слова Текст поставить пробел. Но как только мы внесем в ячейки A3,A5,A7 число 1результатом станет цифра 3.
Замечу, что это именно подсчет ячеек с числовыми значениями. Если вместо 1 вы внесете, например число 100 то результат «на сто» больше не станет, в отличии от функции СУММ, которая действительно просуммирует числовые значения в ячейках.
В этом видео показано как применить функцию СЧЁТ в excel:
Рекомендуем смотреть видео в полноэкранном режиме, в настойках качества выбирайте 1080 HD, не забывайте подписываться на канал в YouTube, там Вы найдете много интересного видео, которое выходит достаточно часто. Приятного просмотра!
Новые статьи
- YouTube все — ютубКапут — (видео) — 20/03/2022 11:22
- Обращение к макросу через кнопку, как получить и передать данные на другой лист в книге excel — 26/09/2021 12:53
- Опять разбиваем текст в ячейке — 12/09/2021 08:05
- Как разбить ячейку в эксель, как сделать нормальную таблицу в Excel — 12/06/2021 18:30
- Исправляем ошибку VBA № 5854 слишком длинный строковый параметр в шаблоне word из таблицы excel 255 символов — 21/02/2021 08:54
- База данных из JavaScript для веб страницы из Excel на VBA модуле — 30/11/2019 09:15
- Листы в Excel из списка по шаблону — 02/06/2019 15:42
- Печать верхней строки на каждой странице в Excel — 04/06/2017 17:05
- Создание диаграммы, гистограммы в Excel — 04/06/2017 15:12
- Функция СИМВОЛ в Excel или как верстать HTML в Excel — 03/06/2017 17:32
- Функция ЕСЛИОШИБКА в excel, пример использования — 20/05/2017 11:39
- Как использовать функцию МИН в excel — 20/05/2017 11:36
- Как использовать функцию МАКС в excel — 20/05/2017 11:33
- Как использовать функцию ПРОПИСН в excel — 20/05/2017 11:31
- Как использовать функцию СТРОЧН в excel — 20/05/2017 11:29
- Как использовать функцию СЧЕТЕСЛИ в excel — 20/05/2017 11:26
Предыдущие статьи
- Как использовать функцию ПОИСК в эксель — 10/03/2017 21:28
- Как использовать функцию СЦЕПИТЬ в эксель — 10/03/2017 20:41
- Как использовать функцию ПРАВСИМВ в excel — 10/03/2017 20:35
- Как использовать функцию ЛЕВСИМВ в excel — 06/03/2017 16:04
- Как использовать функцию ЗАМЕНИТЬ в excel — 28/02/2017 18:44
- Как использовать функцию ДЛСТР в эксель — 25/02/2017 15:07
- Как использовать функцию ЕСЛИ в эксель — 24/02/2017 19:37
- Как использовать функцию СУММЕСЛИ в Excel — 22/02/2017 19:08
- Как использовать функцию СУММ в эксель — 20/02/2017 19:54
- Печать документа в Excel и настройка печати — 16/02/2017 19:15
- Условное форматирование в ячейках таблицы Excel — 16/06/2016 17:38
- Объединить строку и дату в Excel в одной ячейке — 16/06/2016 17:33
- Горячие клавиши в Microsoft Office Excel — 04/06/2016 14:57
- Как использовать эксель в качестве фотошопа — 04/06/2016 09:01
- Как разделить текст по столбцам, как разделить ячейки в Excel — 14/04/2016 16:19
- Как применить функцию ВПР в Excel для поиска данных на листе — 08/01/2016 23:40
- Как создать таблицу в Excel, оформление таблицы — 06/01/2016 20:29
- Работа в эксель, как начать пользоваться Excel — 26/12/2015 15:48
Функция СЧЁТЕСЛИМН в Excel
Как посчитать, содержит ли ячейка текст или часть текста в Excel?
Функция СУММ – простое суммирование ячеек в Excel
Дополнительная информация
Формула для подсчета количества вхождений текстовой строки в диапазоне
=SUM(LEN(range)-LEN(SUBSTITUTE(range,”text”,””)))/LEN(“text”)
Где диапазон — диапазон ячеек, а “text” заменяется конкретной текстовой строкой, которую вы хотите посчитать.
Вышеупомянутая формула должна быть введена в виде формулы массива. Чтобы ввести формулу в качестве массива в Excel для Windows, нажмите CTRL+SHIFT+ENTER. Чтобы ввести формулу в качестве массива в Excel для Macintosh, нажмите COMMAND+RETURN.
Формула должна быть разделена на длину строки текста, поскольку сумма длины символа диапазона уменьшается кратно каждому вхождению текстовой строки. Эта формула может заменить все более поздние формулы в этой статье, кроме формулы для подсчета количества слов в ячейке.
Пример 1. Подсчет количества вхождений текстовой строки в диапазоне
Запустите Excel, а затем откройте новую книгу
Введите следующие сведения на Листе 1:
Значение ячейки A8 составляет 4, потому что текст “яблоко” появляется четыре раза в диапазоне.
Формула для подсчета количества происшествий одного символа в одной ячейке
=LEN(cell_ref)-LEN(SUBSTITUTE(cell_ref,”a”,””))
Где cell_refссылка на ячейку, и “а” заменяется символом, который вы хотите посчитать.
Эта формула не должна быть введена в качестве массивной формулы.
Пример 2. Подсчет количества появлений символа в одной ячейке.
Используйте те же данные из предыдущего примера; предполагая, что вы хотите подсчитать количество появлений символа “p” в A7. Введите следующую формулу в ячейку A9:
Значение ячейки A9 составляет 3, потому что символ “p” появляется три раза в A7.
Формула для подсчета количества появлений одного символа в диапазоне
=SUM(LEN(range)-LEN(SUBSTITUTE(range,”a”,””)))
Где range — это диапазон нужной ячейки, а “а” заменяется символом, который вы хотите сосчитать.
Вышеупомянутая формула должна быть введена в виде формулы массива. Чтобы ввести формулу в качестве массивной формулы в Excel, нажмите на CTRL+SHIFT+ENTER.
Пример 3. Подсчет количества появлений символа в диапазоне
Используйте те же данные из предыдущего примера; предполагая, что вы хотите подсчитать количество символа “p” в A2:A7. В ячейку А10 введите следующую формулу:
Вышеупомянутая формула должна быть введена в виде формулы массива. Чтобы ввести формулу в качестве массивной формулы в Excel, нажмите на CTRL+SHIFT+ENTER.
Значение ячейки A10 составляет 11, потому что символ “p” появляется 11 раз в A2:A7.
Формула для подсчета количества слов, разделенных символом в ячейке
=IF(LEN(TRIM(cell_ref))=0,0,LEN(cell_ref)-LEN(SUBSTITUTE(cell_ref,char,””))+1)
Где cell_ref – это ссылка на ячейку, а char – это символ, разделяющий слова.
В приведенной выше формуле нет пробелов; несколько строк используются только для того, чтобы вписать формулу в этот документ. Не добавляйте пробелы при вводе формулы в ячейку. Эта формула не должна быть введена в качестве массивной формулы.
Пример 4. Подсчет количества слов, разделенных пространством в ячейке
Чтобы подсчитать количество слов в ячейке, где слова разделены пробелом, выполните следующие действия:
Запустите Excel, а затем откройте новую книгу
Введите следующие сведения на Листе 1:
Формула в ячейке A2 возвращает значение 4, чтобы отразить, что строка содержит четыре слова, разделенных пробелами. Если слова разделены несколькими пробелами или если слова начинаются или заканчиваются пробелами, это не имеет значения. Функция TRIM удаляет дополнительные пробелы и пробелы в начале и в конце в тексте ячейки.
В Excel можно также использовать макрос для подсчета количества случаев появления определенного символа в ячейке или диапазоне ячеек.
Как посчитать количество ячеек Да или Нет в Microsoft Excel?
Функции СЧЁТЕСЛИ и СЧЁТ в Excel можно комбинировать для определения процента конкретного значения в серии данных. Это значение может быть текстом, числами, логическими значениями или любым другим типом данных.
В следующем примере объединяются две функции для расчета процента ответов «да / нет» в серии данных.
Формула, используемая для выполнения этой задачи, выглядит следующим образом
= COUNTIF (E2: E5, "Да") / COUNTA (E2: E5)
В этом примере функция СЧЁТЕСЛИ подсчитывает, как часто желаемые данные — ответ Да — находятся в выбранной группе ячеек.
COUNTA подсчитывает общее количество ячеек в том же диапазоне, которые содержат данные, игнорируя пустые ячейки.
COUNTA подсчитывает количество записей, которые не являются «Да» или «Нет» в Excel.
Если вы хотите проверить количество записей в списке, используя столбец, отличный от 2 выбранных записей, формула будет выглядеть так:
Обновление за апрель 2023 года:
Теперь вы можете предотвратить проблемы с ПК с помощью этого инструмента, например, защитить вас от потери файлов и вредоносных программ. Кроме того, это отличный способ оптимизировать ваш компьютер для достижения максимальной производительности. Программа с легкостью исправляет типичные ошибки, которые могут возникнуть в системах Windows — нет необходимости часами искать и устранять неполадки, если у вас под рукой есть идеальное решение:
- Шаг 1: (Windows 10, 8, 7, XP, Vista — Microsoft Gold Certified).
- Шаг 2: Нажмите «Начать сканирование”, Чтобы найти проблемы реестра Windows, которые могут вызывать проблемы с ПК.
- Шаг 3: Нажмите «Починить все», Чтобы исправить все проблемы.
= СЧЕТЗ (:) - СЧЕТЕСЛИ (: "") - СЧЕТЕСЛИ (: "") - СЧЕТЕСЛИ (:, "=" "")
Где,
- — это первая ячейка во входном столбце, из которой необходимо рассчитать количество повторяющихся записей.
- — это первая ячейка во входном столбце, из которой следует рассчитать количество повторяющихся записей.
- — первое слово, которое повторяется, и второе слово, которое повторяется.
- В приведенном выше случае, если предположить, что первая ячейка в столбце C — это C4, последняя ячейка — это C13, первая запись — «Да», а вторая — «Нет», формула станет формулой:
=COUNTA(C4:C13)-COUNTIF(C4:C13,"Yes")-COUNTIF(C4:C13,"No")-COUNTIF(C4:C13,"=""")
Общие проблемы
Неправильное значение возвращается для длинных строк.
Функция COUNTIF возвращает неверные результаты, если используется для сопоставления строк длиннее 255 символов.
Для сопоставления строк длиной более 255 символов используйте функцию СЦЕПИТЬ или оператор конкатенации &. Например, = СЧЁТЕСЛИ (A2: A5, «длинная строка» и «другая длинная строка»).
Никакое значение не возвращается, если вы ожидаете значение.
Убедитесь, что аргумент критерия заключен в кавычки.
Формула COUNTIF получает # ЗНАЧЕНИЕ! ошибка, когда это относится к другой таблице.
Эта ошибка возникает, когда формула, содержащая функцию, ссылается на ячейки или диапазон в закрытой книге и вычисляются ячейки. Чтобы эта функция работала, другая рабочая книга должна быть открыта.
Совет экспертов:
Эд Мойес
CCNA, веб-разработчик, ПК для устранения неполадок
Я компьютерный энтузиаст и практикующий ИТ-специалист. У меня за плечами многолетний опыт работы в области компьютерного программирования, устранения неисправностей и ремонта оборудования. Я специализируюсь на веб-разработке и дизайне баз данных. У меня также есть сертификат CCNA для проектирования сетей и устранения неполадок.
Сообщение Просмотров: 444
Точные расчеты в Excel с округлением и без
Пример 2. В баллоне, рассчитанном на максимальное давление 1 Мпа, находится азот при температуре 35,4 градусов Цельсия(35,4+273,15 = 308,55 К). Масса газа составляет 10,2 кг, а объем полости баллона – 1,3 м3. Необходимо рассчитать давление газа на стенки баллона с округлением каждого параметра формулы до ближайшего меньшего числа, затем произвести расчеты без округления и сравнить полученные результаты.
Заполним таблицу данных:
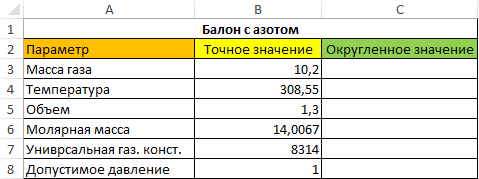
Для получения ближайших меньших значений используем следующую запись:
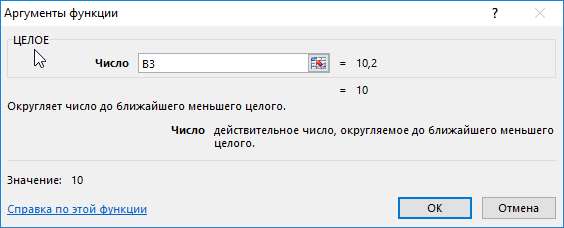
Аналогично округляем до целого значение в ячейке C4, а затем выделим первые два значение (ячейки C3 и C4), наведем мышку так, чтобы курсор изменил свой вид на «+», нажмем правую кнопку мыши и, не отпуская ее, потянем выделенную область вниз до ячейки C8:
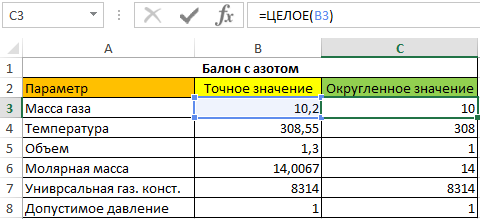
Для расчета давления внутри баллона используем известное уравнение Менделеева-Клапейрона:
- P – искомое давление;
- V – объем газа;
- M – молярная масса газа;
- m – масса газа;
- R – универсальная газовая константа;
- T – температура.
Вычислим округленное значение давления:
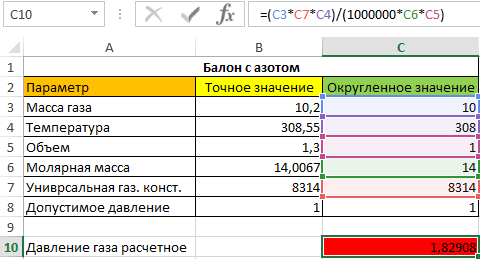
Примечание: в формуле используется дополнительный делитель 1000000 для конвертации величины Па в МПа.
Формула для определения точного значения давления:

В данном случае оба результата показывают, что давление газа в баллоне значительно превышает допустимое значение. Однако имеем существенные расхождения в результатах вычислений, которые играли бы роль в случае, если допустимое давление в баллоне составляло 1,5 МПа. Поэтому можно сделать вывод о том, что использование функции ЦЕЛОЕ в подобных расчетах недопустимо.






























