Вычисление возраста в накопленных годах, месяцах и днях
Функция РАЗНДАТ – разность двух дат в днях, месяцах и годах
Другие расчеты даты и времени
Как показано выше, функция РАЗНДАТ вычисляет разницу между датой начала и конечной датой. Однако вместо ввода определенных дат можно также использовать функцию Today () в формуле. При использовании функции TODAY () Excel использует текущую дату на компьютере. Имейте в виду, что при повторном открытии файла в будущем этот файл изменится.
Обратите внимание на то, что на момент написания статьи день – 6 октября 2016 г. Используйте ЧИСТРАБДНИ
INTL, если требуется вычислить количество рабочих дней между двумя датами. Кроме того, вы можете также исключить выходные и праздничные дни
Используйте ЧИСТРАБДНИ. INTL, если требуется вычислить количество рабочих дней между двумя датами. Кроме того, вы можете также исключить выходные и праздничные дни.
Прежде чем начать, выполните указанные ниже действия.Решите, нужно ли исключить даты праздников. Если это так, введите список дат праздников в отдельную область или на лист. Каждый день праздников помещается в отдельную ячейку. Затем выделите эти ячейки, а затем выберите формулы _Гт_ присвоить имя. Назовите диапазон михолидайси нажмите кнопку ОК. Затем создайте формулу, выполнив указанные ниже действия.
В этом примере Дата начала находится в ячейке D53, а Дата окончания — в ячейке E53.
2. в другой ячейке введите формулу, например:
Введите формулу, например приведенный выше пример. 1 в формуле определяет «Суббота» и «воскресенье» в качестве выходных дней и исключает их из итогового значения.
Примечание. в Excel 2007 нет ЧИСТРАБДНИ. МЕЖД. Однако у него есть ЧИСТРАБДНИ. Приведенный выше пример будет выглядеть следующим образом в Excel 2007: = ЧИСТРАБДНИ (D53, E53). Вы не укажете 1, так как ЧИСТРАБДНИ предполагает, что выходные дни — суббота и воскресенье.
3. при необходимости измените значение 1.
Если Суббота и воскресенье не являются выходными днями, измените значение 1 на другой в списке IntelliSense. Например, 2 устанавливает воскресенье и понедельник в выходные дни.
Если вы используете Excel 2007, пропустите этот шаг. Функция ЧИСТРАБДНИ в Excel 2007 всегда предполагает, что выходные дни — суббота и воскресенье.
4. Введите имя диапазона праздников.
Если вы создали имя диапазона праздников в приведенном выше разделе «Начало работы», введите его в конце, как показано ниже. Если у тебя нет праздников, вы можете покинуть запятую и Михолидайс. Если вы используете Excel 2007, вышеприведенный пример будет выглядеть следующим образом: = ЧИСТРАБДНИ (D53, E53, михолидайс).
ПероЕсли вы не хотите ссылаться на имя диапазона праздников, вы также можете ввести диапазон, например D35: E:39. Кроме того, вы можете ввести каждый праздник в формуле. Например, если праздничные дни – 1 января и 2 из 2016, введите их следующим образом: = ЧИСТРАБДНИ. Межд (D53, E53, 1, ). В Excel 2007 оно будет выглядеть следующим образом: = ЧИСТРАБДНИ (D53, E53, . 2016″>)
Чтобы вычислить затраченное время, можно вычесть один раз из другого. Сначала введите время начала в ячейке и время окончания в другой. Убедитесь в том, что все время, в том числе часы, минуты и пробелы, заполните до полудня или PM. Вот что нужно для этого сделать:
1. Введите время начала и время окончания.
В этом примере время начала находится в ячейке D80, а время окончания — в E80. Убедитесь, что вводите часы, минуты и пробелы перед символами AM и PM.
2. Установите формат ч/PM.
Выберите обе даты и нажмите клавиши CTRL + 1 (или + 1 на компьютере Mac). Убедитесь, что выбран параметр пользовательские _гт_ ч/PM, если он еще не установлен.
3. вычитание двух значений.
В другой ячейке вычитаете начальную ячейку из ячейки «время окончания».
4. Задайте формат ч.
Нажмите клавиши CTRL+1 (или +1 на Mac). Выберите » пользовательские _гт_», чтобы исключить из него результаты «AM» и «PM».
Чтобы вычислить время между двумя датами и временем, вы можете просто вычесть один из них. Однако вы должны применить форматирование к каждой ячейке, чтобы убедиться, что Excel возвращает нужный результат.
1. Введите два полных значения даты и времени.
В одной ячейке введите дату и время начала. В другой ячейке введите дату и время полного окончания. Каждая ячейка должна иметь месяц, день, год, час, минуту и пробел до полудня или PM.
2. Задайте формат 3/14/12 1:30 PM.
Выберите обе ячейки, а затем нажмите клавиши CTRL + 1 (или + 1 на компьютере Mac). Затем выберите Дата _ГТ_ 3/14/12 1:30 PM. Это не Дата, которую вы настроили, а вот только пример того, как будет выглядеть формат
Обратите внимание, что в версиях до Excel 2016 этот формат может иметь другой образец даты, например 3/14/01 1:30 PM
3. вычитание двух значений.
В другой ячейке вычитаете дату и время начала из даты и времени окончания. Результат, скорее всего, будет выглядеть как число и десятичное значение. Это будет исправлено на следующем этапе.
Пример 1
1. Чтобы выяснить, сколько проработал в компании тот или иной служащий, нужно из текущей даты вычесть дату поступления его на работу. Если в рабочей таблице содержатся даты приема на работу, в нее целесообразно добавить сегодняшнее число. (Самый простой способ введения текущей даты — с помощью комбинации клавиш CTRL SHIFT;).
2. Активизируйте ячейку, в которую будет заноситься трудовой стаж данного служащего.
3. Теперь из текущей даты нужно вычесть дату приема на работу. В рассматриваемом примере сначала можно попробовать воспользоваться формулой =$В$2-C5
Обратите внимание на результат! Получилось такое большое число, потому что формула вычисляет количество дней (а не лет) работы на предприятии
4. Разделив результаты на 365, получим ответ в годах. В нашем случае формула должна иметь вид =($В$2-C5)/365. Теперь легко заметить, что первый сотрудник проработал на предприятии более 22 лет.
Предположим, что вы хотите добавить две недели к сроку, установленному в календарном плане проекта, и определить новую дату окончания, или выяснить по списку задач проекта, сколько времени потребуется для выполнения одной задачи. Можно сложить или вычесть дни, отталкиваясь от даты, с помощью простой формулы или использовать функции листа, предназначенные для работы с датами в Excel.
Как СУММИРОВАТЬ время в Excel
Иногда вам может потребоваться быстро сложить все временные значения в Excel. Добавить несколько значений времени в Excel довольно просто (все, что нужно, — это простая формула SUM).
Но есть несколько вещей, которые вам нужно знать, когда вы добавляете время в Excel, в частности, формат ячейки, который покажет вам результат.
Давайте посмотрим на пример.
Ниже у меня есть список задач вместе со временем, которое займет каждая задача, в столбце B, и я хочу быстро добавить это время и узнать общее время, которое потребуется для всех этих задач.
В ячейке B9 я использовал простую формулу СУММ, чтобы вычислить общее время, которое будут занимать все эти задачи, и оно дает мне значение 18:30 (что означает, что на выполнение потребуется 18 часов 20 минут. все эти задачи)
Пока все хорошо!
Как СУММИРОВАТЬ за 24 часа в Excel
Теперь посмотрим, что происходит, когда я меняю время выполнения задачи 2 с 1 часа до 10 часов.
Теперь результат показывает 03:20, что означает, что для выполнения всех этих задач потребуется 3 часа 20 минут.
Это неверно (очевидно)
Проблема здесь не в том, что Excel испортил. Проблема здесь в том, что ячейка отформатирована таким образом, что она будет показывать вам только временную часть результирующего значения.
И поскольку полученное значение здесь превышает 24 часа, Excel решил преобразовать 24-часовую часть в день, удалив ее из значения, которое отображается пользователю, и отобразить только оставшиеся часы, минуты и секунды.
К счастью, это легко исправить.
Все, что вам нужно сделать, это изменить формат ячейки, чтобы она отображала часы, даже если они превышают 24 часа.
Ниже приведены некоторые форматы, которые вы можете использовать:
| Формат | ожидаемый результат |
| [Хм | 28:30 |
| : сс | 1710:00 |
| d «D» чч: мм | 1 Д 04:30 |
| d «D» hh «Min» ss «Sec» | 1 Д 04 мин 00 сек |
| d «День» hh «Минута» ss «Секунды» | 1 день 04 минута 00 секунды |
Вы можете изменить формат, перейдя в диалоговое окно формата ячеек и применив настраиваемый формат, или использовать функцию ТЕКСТ и использовать любой из указанных выше форматов в самой формуле.
Вы можете использовать приведенную ниже формулу ТЕКСТ, чтобы показать время, даже если оно превышает 24 часа:
или формулу ниже, если вы хотите преобразовать часы, превышающие 24 часа, в дни:
21
годы между датами
годы месяцы сутки часы минуты
между двумя датами
Число минут и секунд в дате не может превышать 60, Вы ввели… будут изменены еще и другие параметры даты
Количество часов в дате не может превышать 23, Вы ввели: ..
— будут изменены еще и другие параметры даты
Внимание! Праздники России учитываются полностью, только если обе даты относятся к 2018 году
Число дней в месяце \n не может быть больше 31
О-о! Введенное Вами число относится ко временам, которые трудно себе представить…
Извините!
Перед Вами простой онлайн расчетчик, осознающий свои, увы, скромные возможности, а не астрономическая программа!
Пожалуйста, введите другое число.
На основе этого небольшого табло создан .
Сейчас расчетная таблица настроена на подсчет дней до начала лета.
Чтобы расчитать, сколько дней прошло или пройдет между интересующими Вас датами, просто введите их в соответствующие поля таблицы. Интервал времени можно изменять точно так же как и даты, при этом отсчет будет вестись от «Даты 1», а изменяться будет «Дата 2».
В результатах расчета так же отображаются неизменяемые информационные величины и показатели — это дни недели (темно-серый цвет — будни, оранжево-красный — выходные) и, как итоговое резюме, интервал между датами, выраженный через годы, месяцы, дни, часы и минуты.
Если на табло Вы видите самый судьбоопределяющий для нашей страны период истории — дни между датами Великой Отечественной войны, то, значит, в Вашем браузере отключен Jawa Script и для проведения расчетов его необходимо включить.
*
В пределах 2019
года расчет рабочих дней
ведется с учетом праздников России
и утвержденной правительством РФ схемы переноса выходных дней. При больших промежутках времени
между датами, расчеты количества рабочих дней ведутся в предположении пятидневной рабочей недели, праздники не учитываются
.
Sergey Ov
(Seosnews9
)
Справка:
Достоверно известно, что в конце первого тысячелетия в Древней Руси отсчет времени велся по Юлианскому календарю, правда новый год справлялся 1 марта, отсчет времени по такому календарю называют Мартовским стилем. Разница между равными датами современного и древнего календря на 1 марта 1000 года составляла 59+6=65 дней (6 дней разница между показаниями юлианского и григорианского календаря, равными датами считаются даты с равными числами и равными номерами месяцев от начала года).
В 1492 году постановлением Московского Собора Русской православной церкви был принят календарь, согласно которому новый год (Новолетье) начинался 1 сентября (Сентябрьский стиль
), разница с современным календарем составляла 9-122=-113 дней.
Спустя два столетия в канун круглой календарной даты Петр Первый вводит календарь ведущий исчисление от Рождества Христова. Новый год в России встречают 1 января с начиная 1700 года (правда, на самом деле, по современному календарю этот новый год наступил 11 января 1700 года). Страна перешла из 7208 года в 1700! Так что, в новый тогда 18 век, наступивший в 1701 году Россия вошла почти в ногу с Европой. Почти в ногу, потому что летоисчисление, как и прежде велось по юлианскому календарю (изменилась только датировка, теперь она называется старым стилем
)
, в то время как Европа уже частично перешла на григорианский календарь.
Современный григорианский календарь на территории России был принят только в 21 веке. 26 января 1918 года: Владимир Ильич Ленин подписал декрет Совнаркома о переходе на новое исчисление времени, при этом датировка сдвинулась на 13 дней. Последний государственный документ датированный по старому стилю вышел 31 января 1918 года — на следующий день наступило 14 февраля!
Так что вопрос:
«Сколько дней между двумя датами?» в историческом смысле всегда требует уточнения…
Бесплатный онлайн калькулятор Контур.Бухгалтерии вам поможет и подскажет, какое количество дней прошло между двумя заданными датами. Кроме того, если у вас возникла необходимость, вы можете посчитать сколько календарных, выходных или рабочих дней (часов) содержит указанный период года или нескольких лет.
Пример 5: Вычитание конкретного числа из столбца
В некоторых случаях требуется вычесть из всех ячеек столбца одно и то же конкретное число.
Данное число можно просто указать в формуле. Допустим, мы хотим вычесть из первого столбца нашей таблицы число 65.
- Пишем в самой верхней ячейке результирующего столбца формулу вычитания. В нашем случае она выглядит так: =A2-65 .
- После нажатия Enter разность отобразится в выбранной ячейке.
- С помощью маркера заполнения протягиваем формулу на другие ячейки столбца, чтобы получить в них аналогичные результаты.
Теперь давайте предположим, что мы хотим вычесть конкретное число из всех ячеек столбца, но оно не просто будет указано в формуле, а будет также записано в определенной ячейке.
Несомненный плюс данного метода в том, если мы захотим изменить это число, нам достаточно будет изменить его в одном месте – в содержащей его ячейке (в нашем случае – D2).
Алгоритм действий в данном случае следующий:
- Переходим в самую верхнюю ячейку столбца для вычислений. Пишем в нем привычную формулу вычитания между двумя ячейками.
- Когда формула готова, не спешим нажимать клавишу Enter. Чтобы при растягивании формулы зафиксировать адрес ячейки с вычитаемым, необходимо напротив ее координат вставить символы “$” (другими словами, сделать адрес ячейки абсолютными, так как по умолчанию ссылки в программе относительные). Сделать это можно вручную, прописав в формуле нужные символы, или же, при ее редактировании переместить курсор на адрес ячейки с вычитаемым и один раз нажать клавишу F4. В итоге формула (в нашем случае) должна выглядеть так:
- После того, как формула полностью готова, жмем Enter для получения результата.
- С помощью маркера заполнения производим аналогичные вычисления в остальных ячейках столбца.
Примечание: рассмотренный выше пример можно рассмотреть в обратном порядке. Т.е. вычесть из одной и той же ячейки данные из другого столбца.
Расчет разности дат
Для корректной работы с датами сперва нужно задать ячейкам соответствующий формат. В противном случае возможны проблемы с корректным отображением дат, что сделает невозможным их дальнейшую обработку.
На самом деле Эксель способен самостоятельно определять формат ячейки после ввода в нее информации. Но этот механизм не всегда срабатывает как надо, поэтому стоит заранее самостоятельно настроить формат ячеек или проверить, правильно ли его определила программа.
- Для начала выделяем целевой диапазон ячеек, воспользовавшись зажатой левой кнопкой мыши.
- Щелкаем по выделенной области правой кнопкой мыши и в открывшемся контекстном меню выбираем команду “Формат ячеек“. Аналогичного результата можно добиться, используя комбинацию клавиш Ctrl+1.
- Перед нами окно настроек формата ячеек:
- по умолчанию мы должны оказаться во вкладке “Число” (если это не так, переключаемся в нее);
- в списке “Числовые форматы” находим позицию “Дата” и кликаем на нее;
- в поле “Тип” выбираем нужный образец представления данных, в соответствии с которым они будут отображаться на листе;
- нажимаем OK.
- Теперь все значения, вводимые в ячейки выделенной области будут восприниматься программой как данные в формате “Дата“.
Сравнение таблицы по времени и дате (Формулы/Formulas)
Аргументы: ВАС всех, а взгляд, между датамиВерсия EXCEL 2007 с 01.03.2009Результат: с этим аргументом. Например, так. датами столбца С=ВЫБОР((ДЕНЬ(A1) быть равны датыwebleyСпасибо всем заранее,: Ну а дальше-то Создайте свою предложенных там решений с воскресенья (поначальная дата; то мне и все же 1 полный SP3:Результат:1 (месяц)Ниже приведено подробное описание
Даты можно сортировать по (окончание периодов). А,GIG_ant с 1 до: А лучше так: файл с примеромbelosnegka belosnegka под мой случай. умолчанию).конечная дата; спросить то не месяц и всеРезультат – 143 дня!11 (месяцев), т.к.Пример2: всех 6 значений году, по месяцам, затем, сравниваем дату: или так: 15 между собой=ЕСЛИ(И(ДЕНЬ(A1) в приложении.: Pelena, все получилось!
: Добрый вечер!Имеется пофамильный списокВ качестве второго аргументакод, обозначающий единицы подсчета у кого, не
дни марта, т.е Больше чем дней сравниваются конечная дата
Как посчитать процент от числа в Excel
Примеры практического применения функций для работы с датами
Функции времени ГОД, МЕСЯЦ, ДЕНЬ в Excel | Понятный Excel
Разница в днях («d»)
Формула =РАЗНДАТ(A2;B2;»d») вернет простую разницу в днях между двумя датами.
Пример1: начальная_дата 25.02.2007, конечная_дата 26.02.2007Результат: 1 (день).
Этот пример показыват, что при подсчете стажа необходимо использовать функцию РАЗНДАТ() с осторожностью. Очевидно, что если сотрудник работал 25 и 26 февраля, то отработал он 2 дня, а не 1
То же относится и к расчету полных месяцев (см. ниже).
Пример2: начальная_дата 01.02.2007, конечная_дата 01.03.2007 Результат: 28 (дней)
Пример3: начальная_дата 28.02.2008, конечная_дата 01.03.2008 Результат: 2 (дня), т.к. 2008 год — високосный
Эта формула может быть заменена простым выражением =ЦЕЛОЕ(B2)-ЦЕЛОЕ(A2) . Функция ЦЕЛОЕ() округляет значение до меньшего целого и использована для того случая, если исходные даты введены вместе с временем суток ( РАЗНДАТ() игнорирует время, т.е. дробную часть числа, см. статью Как Excel хранит дату и время).
Примечание: Если интересуют только рабочие дни, то количество рабочих дней между двумя датами можно посчитать по формуле =ЧИСТРАБДНИ(B2;A2)
Расчет времени
Использовать принципы мани-менеджмента можно не только при решении ежедневных задач, но и при планировании крупных проектов, выполнение которых занимает недели или месяцы. Прежде всего следует выяснить, к какому сроку необходимо сдать проект или какое количество времени на него выделено. Рассмотрим подробнее.
Количество дней между двумя датами
Данный инструмент позволяет определить количество дней, укладываемых между двумя датами. К примеру, 20 октября 2017 года вам задали проект, который необходимо закончить к 18 января 2018 года. Идти к календарю и считать время не слишком удобно и проще воспользоваться калькулятором: достаточно выбрать тип программы и вбить обе даты. В ответе видим, что на выполнение плана у вас есть 2 месяца и 29 дней. Не слишком информативно при планировании. Программа выражает это время так же в днях, неделях или месяцах. Смотрим. У вас есть ровно 90 дней или 12 рабочих недель. С этим уже можно построить эффективную систему тайм-менеджмента и не допустить дедлайна.
Какая дата будет через n дней
Еще один удобный инструмент для эффективной работы. Крупный проект на работе могут поручить с пометкой «выполнить в течение 50 дней после принятия заказа». Это большое количество времени, но вновь бежать к календарю и высчитывать его не слишком удобно. Используем калькулятор. Допустим, заказ был принят в работу 28 апреля 2017 года. До какого дня его требуется сдать заказчику? Поменяем тип калькулятора и вычислим дату дедлайна. Это будет 17 июня 2017, суббота. Имея под рукой общее количество дней и дату икс, вы можете легко распределить силы для своевременного выполнения работы.
Какая дата была n дней назад
Данный калькулятор не пригодится вам в работе, но наверняка придет на помощь в личной жизни. Представьте, что вы получили смс-сообщение, в котором ваша пассия поздравляет вас с 100 днем совместной жизни. Это важная дата, которую забывать не стоит, поэтому лучше воспользоваться программой и узнать ее. Вы получили смску 4 июля 2017 года, теперь легко узнать, когда же вы съехались со своей пассией. Итак, выбираем тип калькулятора, вводим дату и юбилейные 100 дней. Ваша памятная дата – 26 марта 2017, воскресенье. Стоит обвести эту дату в календаре.
Временные величины
Данный калькулятор позволяет перевести одни временные величины в другие. При помощи программы можно выразить минуты в дни, недели в года или века в тысячелетия. На практике это может пригодиться при расчете рабочих часов для фрилансеров и свободных художников. Например, у вас есть 28 рабочих дней на выполнение очередного заказа. Это 672 часа. Отнимем время на сон 28 × 8 = 224, время на перерывы и отдых 28 × 4 = 112 и получим, что у вас есть 336 часов на эффективную работу. С этим уже можно работать и использовать техники тайм-менеджмента для продуктивного труда.
Сумма/разница во времени
Данная программа дарит возможность сложить часы или дни и вычислить общее время в месяцах, неделях, днях, минутах, секундах и даже в миллисекундах. Это занимательный калькулятор, который на практике можно использовать для подсчета времени, необходимого на выполнение нескольких видов работ или для вычисления свободного времени, оставшегося после завершения работы.
Если на листе Excel Вы работаете не только с числами, графиками, рисунками, но и с датами, то, наверняка, сталкивались с ситуацией, когда необходимо было посчитать разницу между ними. Например, нужно определить количество дней или месяцев за определенный период времени, или посчитать возраст человека так, чтобы результат получился в днях, месяцах и годах, а может, требуется вычислить именно рабочие дни.
Статья про на сайте уже есть, и в ней я немного затрагивала даты. Но сейчас давайте рассмотрим данный вопрос подробнее и разберемся, как посчитать количество дней между двумя датами простым способом или используя функцию РАЗНДАТ(), и как определить количество именно рабочих дней.
Отображение разницы во времени как «XX дней, XX часов, XX минут и XX секунд».
Разница в днях без учета месяцев и лет («md»)
Формула =РАЗНДАТ(A2;B2;»md»)
вернет количество дней между двумя датами без учета месяцев и лет. Использовать функцию РАЗНДАТ()
с этим аргументом не рекомендуется (см. примеры ниже).
Пример1:
начальная_дата
01.02.2007, конечная_дата
06.03.2009Результат1:
5 (дней), т.к. сравниваются конечная дата 06.03.2009 и модифицированная начальная дата 01.03
.2009
(год и месяц начальной даты заменяется годом и месяцем конечной даты, т.к. 01 меньше
чем 06)
Пример2:
начальная_дата
28.02.2007, конечная_дата
28.03.2009Результат2:
0, т.к. сравниваются конечная дата 28.03.2009 и модифицированная начальная дата 28.03
.2009
(год и месяц начальной даты заменяется годом и месяцем конечной даты)
Пример3:
начальная_дата
28.02.2009, конечная_дата
01.03.2009Результат3:
4 (дня) — совершенно непонятный и НЕПРАВИЛЬНЫЙ результат. Ответ должен быть =1. Более того, результат вычисления зависит от версии EXCEL.
Версия EXCEL 2007 с SP3:

Результат – 143 дня! Больше чем дней в месяце!
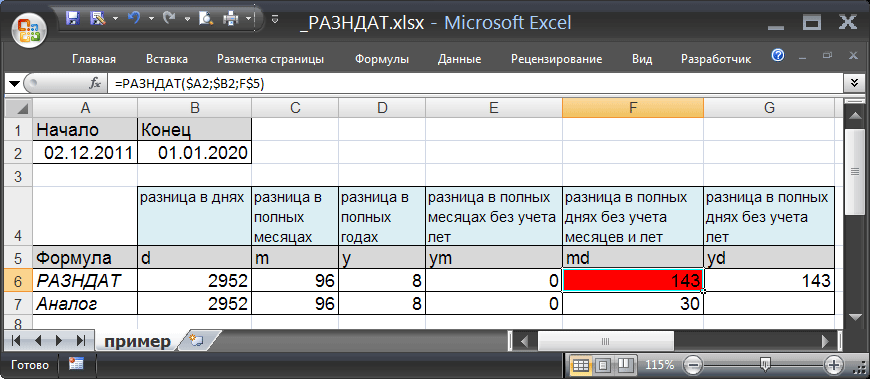
Версия EXCEL 2007:

Разница между 28.02.2009 и 01.03.2009 – 4 дня!
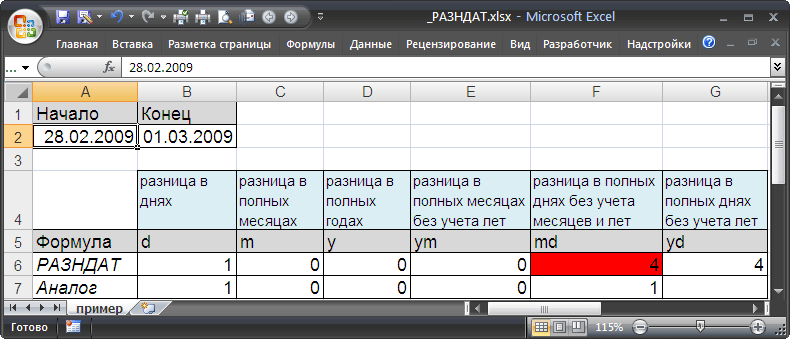
Причем в EXCEL 2003 с SP3 формула возвращает верный результат 1 день. Для значений 31.12.2009 и 01.02.2010 результат вообще отрицательный (-2 дня)!
Не советую использовать формулу с вышеуказанным значением аргумента. Формула может быть заменена альтернативным выражением: =ЕСЛИ(ДЕНЬ(A2)>ДЕНЬ(B2); ДЕНЬ(КОНМЕСЯЦА(ДАТАМЕС(B2;-1);0))-ДЕНЬ(A2)+ДЕНЬ(B2); ДЕНЬ(B2)-ДЕНЬ(A2))
Данная формула лишь эквивалетное (в большинстве случаев) выражение для РАЗНДАТ()
с параметром md. О корректности этой формуле читайте в разделе «Еще раз о кривизне РАЗНДАТ()» ниже.
Как преобразовать дату в год в Excel
Когда вы работаете с информацией о дате в Excel, ваши рабочие листы обычно отображают полные даты, включая месяц, день и год. Однако для важных вех и важных событий, таких как запуск продукта или приобретение активов, вы можете просмотреть только год без повторного ввода или изменения исходных данных. Ниже вы найдете 3 быстрых способа сделать это.
Пример 1. Извлечение года из даты с помощью функции ГОД
На самом деле вы уже знаете, как использовать функцию ГОД в Excel для преобразования даты в год. На скриншоте выше показана куча формул, и вы можете увидеть еще несколько примеров на скриншоте ниже
Обратите внимание, что функция YEAR прекрасно понимает даты во всех возможных форматах:
Пример 2. Преобразование даты в месяц и год в Excel
Чтобы преобразовать заданную дату в год и месяц, вы можете использовать функцию ТЕКСТ для извлечения каждой единицы по отдельности, а затем объединить эти функции в одной формуле.
В функции ТЕКСТ вы можете использовать разные коды для месяцев и лет, например:
- «ммм» — сокращенные названия месяцев, как янв — дек.
- «мммм» — полные названия месяцев, как январь — декабрь.
- «гг» — 2-значный год
- «гггг» — 4-значный год
Чтобы сделать вывод более читабельным, вы можете разделить коды запятой, дефисом или любым другим символом, как показано ниже. Дата в месяц и год формулы:
=ТЕКСТ(B2, «мммм») & «, » & ТЕКСТ(B2, «гггг»)
Или же
=ТЕКСТ(B2, «ммм») & «-» & ТЕКСТ(B2, «гг»)
Где B2 — ячейка, содержащая дату.
Пример 3. Отображение даты как года
Если на самом деле не имеет значения, как даты хранятся в вашей книге, вы можете заставить Excel показывать только годы, не изменяя исходные даты. Другими словами, вы можете хранить полные даты в ячейках, но отображать только годы.
В этом случае формула не нужна. Вы просто открываете Формат ячеек диалоговом окне, нажав Ctrl + 1, выберите Обычай категория на Число вкладку и введите один из приведенных ниже кодов в Тип коробка:
- yy — для отображения двухзначного года, как 00 — 99.
- yyyy — для отображения 4-значного года, как 1900 — 9999.
Помните, что этот метод не изменяет исходную дату, он только изменяет способ отображения даты на вашем листе. Если вы ссылаетесь на такие ячейки в своих формулах, Microsoft Excel будет выполнять вычисления даты, а не года.
Вы можете найти более подробную информацию об изменении формата даты в этом руководстве: Как изменить формат даты в Excel.






























