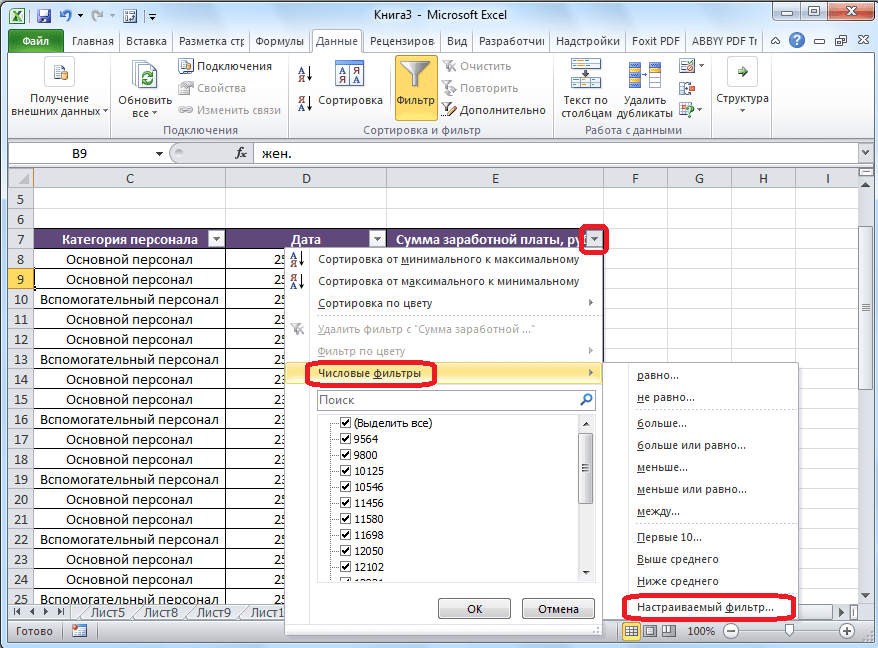Как в excel сделать напоминание по дате из таблицы
Как сделать напоминание о дне рождения в Excel?
Может быть, на вашем предприятии тысячи сотрудников, и в день их рождения вы захотите отправить им поздравительную открытку со своими пожеланиями. Их имя, рождение и другие данные занесены в список на листе. Как узнать, чей день рождения сегодня? А как в Excel сделать напоминание о дне рождения?
Напоминание о дне рождения в Excel с формулой
Следующая формула может дать оценку людям, у которых сегодня день рождения. Вы можете решить эту проблему, выполнив следующие действия:
1. Предположим, у вас есть следующая информация о ваших сотрудниках.
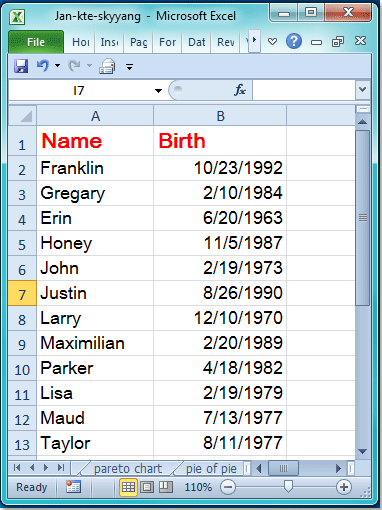
2. Пожалуйста, введите или скопируйте эту формулу = ЕСЛИ (МЕСЯЦ (B2) <> МЕСЯЦ (СЕГОДНЯ ()), “”, ЕСЛИ (ДЕНЬ (B2) <> ДЕНЬ (СЕГОДНЯ ()), “”, “С Днем Рождения”)) (B2 — это ячейка, которая содержит дату рождения, вы можете изменить ее по своему усмотрению), например, в пустую ячейку C2.
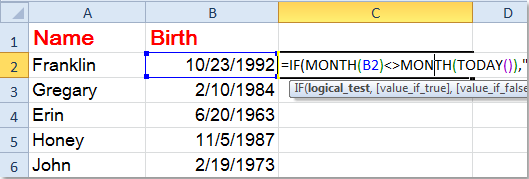
3, Затем нажмите Enter , затем выберите ячейку C2 и перетащите маркер заполнения в диапазон, в котором вы хотите применить эту формулу. Если дата соответствует критериям, в ячейке будет отображаться «С Днем Рождения», но если дата не соответствует критериям, отобразится пустая ячейка. Смотрите скриншот:
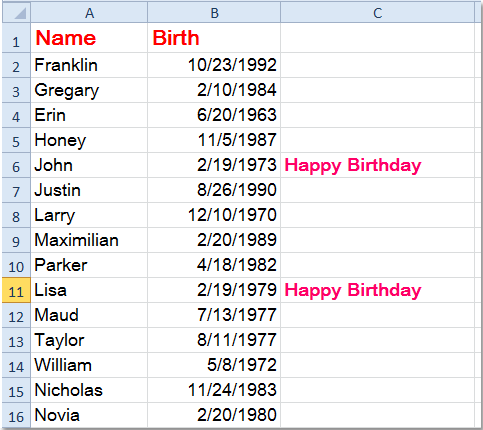
Внимание: Эта формула является динамической, результат будет изменяться по мере изменения времени, поэтому вы можете быстро узнать, чей день рождения сегодня
Напоминание о дне рождения в Excel с условным форматированием
Вместо использования приведенной выше формулы вы также можете применить условное форматирование, чтобы выделить сегодняшние дни рождения в столбце B.
1. Выберите все даты в столбце B.
2. Затем нажмите Главная > Условное форматирование > Новое правило, см. снимок экрана:
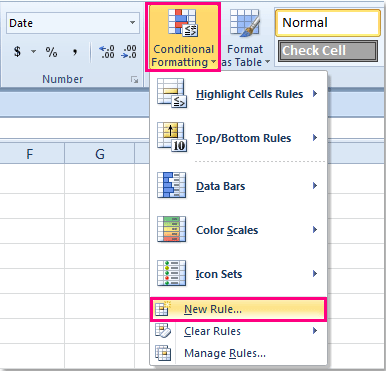
3. И в Новое правило форматирования диалоговое окно, нажмите Используйте формулу, чтобы определить, какие ячейки следует форматировать. вариант под Выберите тип правила раздел, а затем введите эту формулу = (МЕСЯЦ (СЕГОДНЯ ()) = МЕСЯЦ (B2)) * (ДЕНЬ (СЕГОДНЯ ()) = ДЕНЬ (B2)) в Формат значений, где эта формула истинна поле. (B2 — первая активная ячейка вашего диапазона дат) См. снимок экрана:
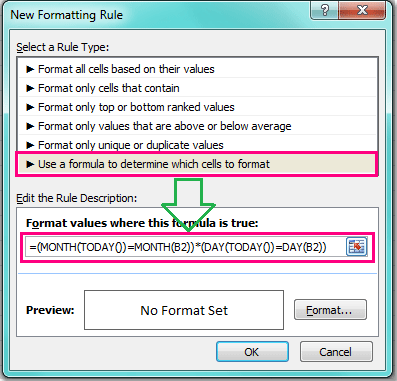
4. Затем нажмите Формат кнопку, чтобы перейти к Формат ячеек диалоговое окно и щелкните Заполнять вкладку, затем выберите один понравившийся цвет.
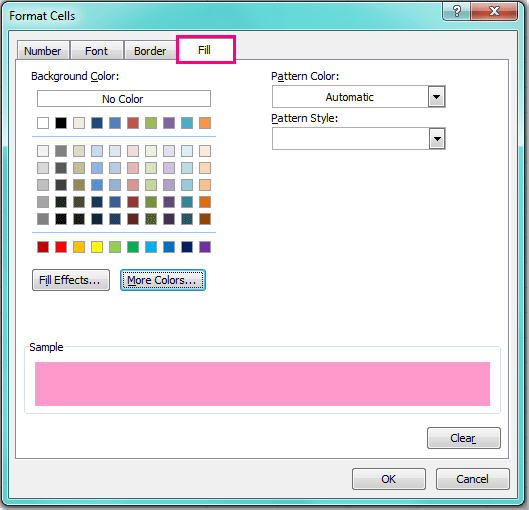
5. Затем нажмите OK > OK чтобы закрыть диалоговые окна, а день рождения сегодня выделяется следующим образом:
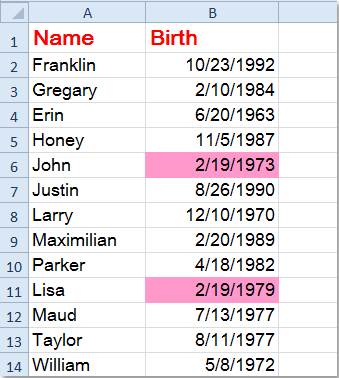
Внимание: Это условное форматирование также является динамическим способом, результат будет изменяться при изменении времени, поэтому вы можете быстро узнать, чей день рождения сегодня
Исправления
| Индекс материала |
|---|
| Исправления |
| Страница 2 |
| Страница 3 |
Страница 1 из 3
Запись исправлений Возможна ситуация, когда рецензенту необходимо не комментировать содержимое ячеек, а вносить свои изменения, причем так, чтобы автор мог потом быстро найти и оценить их. В этом случае следует включить режим записи исправлений. К числу запоминаемых исправлений относятся: изменения содержимого ячеек,
вставка или удаление строк и столбцов. Не запоминаются изменения форматов, скрытие и отображение строк и столбцов, изменения названий листов, вставка или удаление листов и некоторые другие. Режим записи исправлений тесно связан с режимом совместного доступа к документу. Режим совместного доступа позволяет обеспечить совместную, одновременную работу с документом нескольких пользователей.
Это актуально, главным образом, при размещении документа в каталоге открытого доступа в локальной компьютерной сети. Связь этих двух режимов заключается в том, что при включении одного из них автоматически с параметрами по умолчанию включается и другой. Выключаются они тоже одновременно. Ниже будет рассмотрен случай несетевого использования документа, т. е. когда документ передается для внесения исправлений одному пользователю, а затем возвращается к автору.
Для включения режима записи исправлений следует: 1) выполнить команду Исправления-Выделить исправления… (Сервис), 2) в появившемся диалоговом окне включить переключатель Отслеживать исправления и нажать кнопку ОК, 3) в очередном появившемся окне подтвердить сохранение файла (нажать кнопку ОК). В результате будет создан новый документ Excel, являющийся копией исходного документа, но в котором включен режим записи исправлений. Новый файл записывается поверх старого. Одновременно включается режим общего доступа, о чем свидетельствует надпись (Общий) в заголовке окна документа.
Исправления f? Отслеживать и> лей), Отслеживать исправления, внесенные: по времени: все Г/, пользователем: |Все кроме меня Г» е диапазоне: | Р Выделять исправления на экране ч нэ В диалоговом окне Исправления можно уточнить параметры записи исправлений (сделать это можно и позже, уже после включения записи), а именно: ОК Отмена Рис. 17.7. Окно Исправления » определить временной интервал, за который следует сохранять исправления (возможные варианты: за все время включения режима; после последнего просмотра исправлений; после последнего сохранения документа; после заданной даты) — переключатель и закрытый список по времени’, » определить, чьи исправления следует сохранять (возможные варианты: всех пользователей, включая автора; всех пользователей, кроме автора; только автора) — переключатель и закрытый список пользователем’, определить, изменения в каких ячейках следует запоминать — переключатель и поле в диапазоне (по умолчанию сохраняются изменения во всех таблицах); установить отображение исправлений на экране — переключатель Выделять исправления на экране; установить оформление перечня исправлений, как отдельного листа таблицы с названием Журнал, который имеет формат таблицы базы данных (см. гл. 19) — переключатель Вносить изменения в отдельный лист (при первоначальном вызове окна Исправления для включения режима записи изменений этот переключатель недоступен). Если переключатель Выделять исправления на экране включен, то ячейки, в которые внесены изменения, будут иметь обрамление синего цвета с маркером. При наведении курсора мыши на ячейку с исправлениями на экране появляется всплывающая выноска с информацией об исправлении, внесенном в данную ячейку Просмотр изменений.
Предыдущая — Следующая >>
Newer news items:
- 13/12/2010 16:49 — Документ Excel
- 13/12/2010 16:37 — Что такое макрос Excel?
- 31/07/2010 17:28 — Панель форматирования Excel
- 24/07/2010 14:15 — Форматирование листов
- 08/07/2010 07:01 — Перемещение по рабочей таблице Excel
Как создать тревогу или оповещение в Excel?
Чтобы сделать эту тревогу, мы должны повторить первую часть из предыдущего процесса, который выполняется путем ввода «Visual Basic», затем мы нажимаем «Эта книга». В первом раскрывающемся меню мы выберем «Рабочая книга», а во втором раскрывающемся меню вы можете выбрать «Открыть».
В середине двух строк мы скопируем: Application.OnTime TimeValue («10:40:00»), «Indicate alarm». Между скобками мы можем место время, в которое мы хотим звучит тревога. Щелкните правой кнопкой мыши параметр «VBAProject», в меню нажмите «Вставить», затем «Модуль», вы увидите, что открывается новое окно.
Теперь мы напишем в новом модуле в первой строке: Sub Indicate Alarm (), затем в середину двух строк, которые мы скопируем: MsgBox «Звонок будильника…». Мы продолжаем сохранять его как «книгу Excel для макросов» и закрываем.
Вы должны Повторить и нажимаем «Активировать контент», ждем время прозвучит будильник и все.
Информирование пользователя EXCEL о принадлежности ДАТЫ к определенному диапазону
Предположим, что пользователь вводит некие даты событий. Требуется, чтобы EXCEL автоматически выделял ячейки следующим образом:
- красным, если дата совпадает с сегодняшним днем;
- оранжевым, если вводимая дата находится в пределах 1 недели от сегодняшнего числа;
- зеленым, если вводимая дата находится в пределах 2 недель от сегодняшнего числа.
Сначала создадим правило, по которому ячейка будет выделяться, если дата совпадает с сегодняшним днем (см. Файл примера ):
- выделите диапазон, в который пользователь будет вводить данные;
- вызовите инструмент Условное форматирование ( Главная/ Стили/ Условное форматирование/ Управление правилами ). Откроется окно Диспетчер правил условного форматирования ;
- нажмите Создать правило ;
- выберите Форматировать только ячейки, которые содержат ;
- в выпадающем списке выберите Равно ;
- введите формулу =СЕГОДНЯ() ;
- нажав кнопку Формат выберите, например, красный шрифт;
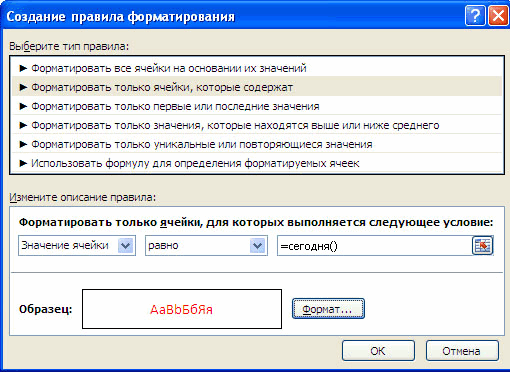
нажмите ОК и вернитесь в Диспетчер правил условного форматирования ;
Теперь создадим правило, по которому ячейка будет выделяться, если дата находится в пределах 1 недели от сегодняшнего числа:
- нажмите Создать правило ;
- выберите Форматировать только ячейки, которые содержат ;
- в выпадающем списке выберите Между ;
- введите формулы =СЕГОДНЯ()-7 и =СЕГОДНЯ()+7 ;
- нажав кнопку Формат выберите, например, оранжевый шрифт;

Проделайте аналогичные шаги для создания правила, по которому ячейка будет выделяться если дата находится в пределах двух недель от сегодняшнего числа, используйте формулы =СЕГОДНЯ()-14 и =СЕГОДНЯ()+14 .
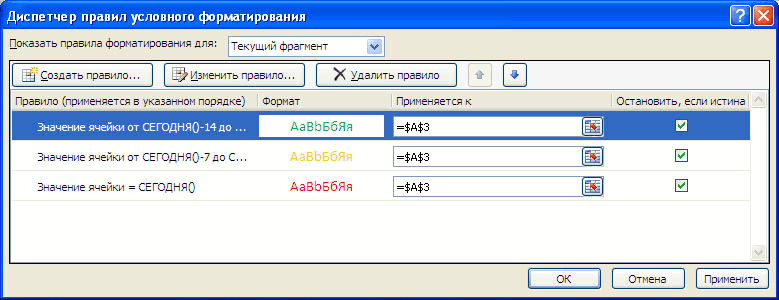
ВНИМАНИЕ! Когда к диапазону ячеек применяются два или более правил Условного форматирования , приоритет обработки определяется порядком их перечисления в Диспетчере правил условного форматирования. Правило, расположенное в списке выше, имеет более высокий приоритет, чем правило, расположенное в списке ниже
Новые правила всегда добавляются в начало списка и поэтому обладают более высоким приоритетом, однако порядок правил можно изменить в диалоговом окне при помощи кнопок со стрелками Вверх и Вниз .
Если мы расположим правила как показано на предыдущем рисунке, то при вводе сегодняшней даты она выделится зеленым цветом, а не красным, т.к. правило ( Между =СЕГОДНЯ()-14 и =СЕГОДНЯ()+14 ) у нас идет первым и имеет наивысший приоритет. Для правильного отображения поменяем порядок критериев, используя соответствующие стрелочки.
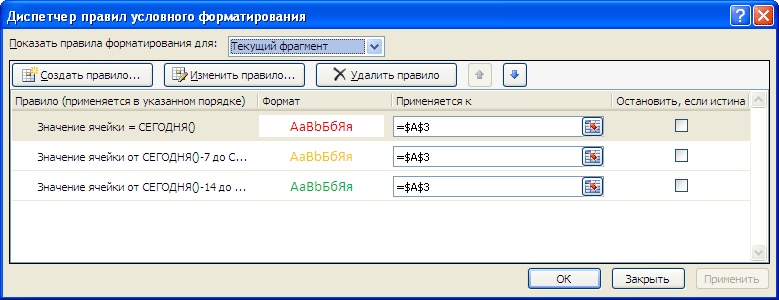
В результате получим вот такую картину.

СОВЕТ: Чтобы найти все ячейки на листе, к которым применены правила Условного форматирования необходимо:
Как сделать напоминание в Эксель по дате
По своей сути этот способ помогает синхронизировать планировщик в Эксель Онлайн и календарь. С помощью этой связи конкретные события, запланированные на определенный день, будут связаны непосредственно с этой датой.
Но прежде, чем приступить к синхронизации, нужно подготовить таблицу планов. Ее можно сделать самостоятельно, исходя из потребностей пользователя, а можно загрузить уже готовые шаблоны и адаптировать их под себя. В таблице с планами обязательно нужно прописать следующее:
- Название запланированного события (встреча, банке, день рождения);
- Дату события;
- Время начала и окончания события.
Без этих сведений календарь не сможет понять когда именно и о чем присылать уведомление. Затем нужно связать календарь и Excel Online между собой. Делается это также просто и быстро, как и многое другое на сервисе. Чтобы связать Эксель и календарь, нужно:
Затем нужно выбрать файл из Эксель Онлайн , в который календарь будет интегрирован. Но для того, чтобы все работало правильно, нужно также установить дополнительное приложение Good Events Planner . Чтобы это сделать, нужно:
- Открыть документ с планами;
- В главном меню кликнуть на раздел «Расширения»;
- В выпадающем меню выбрать «Дополнения»;
- Выбрать «Установить дополнения»;
- В появившемся окошке в строке поиска ввести «Good Events Planner», нажать «Enter»;
- Открыть появившееся приложение;
- Нажать «Установить»;
- В появившемся окне ознакомиться с условиями использования и нажать «Продолжить»;
- Выбрать аккаунт, к которому будет привязано приложение;
- Нажать «Разрешить» в появившемся окне доступа;
- Дождаться установки приложения и нажать «Готово».
Теперь можно обновить страничку документа, и увидеть, что в разделе «Расширения» появилось расширение Good Events Planner . Только после этого можно приступать к синхронизации календаря и планировщика. Для этого нужно:
Теперь все запланированные в Excel Online события будут не только импортироваться в календарь, но и сразу будут привязаны к определенным датам и времени, что поможет упростить подготовку личного или рабочего графика.
-
Программы для экономии трафика на айфон
-
Как в фотошопе приделать часть тела
-
Что такое файлы эскизов и можно ли их удалить
-
Удаление карт xml в excel
- Как в 1с сформировать отчет по ндс в 1с
Как пользоваться?
Этот навык является своего рода заметкой, в него вы можете загружать все свои задачи и дела. А также следить за ходом их выполнения, отмечая выполненные задачи.
Помимо этого, вы сможете просмотреть ближайшие задачи, или задачи, которые вы не успели выполнить.
В принципе довольно стандартный набор для заметок. Ключевая особенность заключается в том, что нет необходимости скачивать отдельное приложение, так как навык находится в Алисе.
Давайте запустим навык и посмотрим на него.
Для того чтобы добавить задачу нужно сказать: «Добавить задачу», после чего ввести суть задачи, и выбрать дату выполнения.
По необходимости можно добавить комментарии к задаче, а также изменить или удалить задачу.
Когда задача создана, навык за 3 дня предупредит вас о том, что надо бы выполнить задачу, а если задача просрочена, то вы об этом узнаете. Помимо этого, у вас есть возможность пометить задачу как выполненную, изменить дату выполнения или название задачи.
Плюсы и минусы
К плюсам навыка можно отнести:
- При входе в навык, он сообщит о делах, которые нужно сделать
- Удобно пользоваться
- Есть возможность просматривать выполненные дела, а по возможности переместить их в невыполненные
- Навык сообщит о делах, которые были не выполнены
- Можно добавлять комментарии к задаче
Без недостатков никуда:
- Нет возможности следить за своими делами на разных устройствах
- Отсутствуют уведомления. Необходимо постоянно заходить в навык, чтобы узнать, что нужно сделать
Итоги
Навык действительно полезный и удобный. Думаю что многим он сможет пригодиться и помочь. На данный момент я ставлю навыку следующую оценку:
Оценка: 4 из 5
В любом случае запускайте навык «Все мои заметки», и создавайте свои задачи.
Кассовый разрыв в платёжном календаре
Недозволено издержать средства, которых у вас нет. Поглядите в собственный платёжный календарь. Если в некий денек остаток средств отрицательный, означает, намечается кассовый разрыв. Чтоб его закрыть, необходимо пересмотреть порядок платежей либо привлечь доп поступления.
Пример. Бухгалтер ООО «Экспресс» начал вести платёжный календарь с августа. Остаток средств на 1 августа — 75 000 рублей. Любой платёж уменьшает этот остаток, каждое поступление — наращивает.
Вот вам наглядный пример несбалансированного платёжного календаря: у ООО «Экспресс» очевидно назревает кассовый разрыв.
Информирование пользователя MS EXCEL о принадлежности ДАТЫ к определенному диапазону
Используем Условное форматирование для подачи сигнала пользователю MS EXCEL о принадлежности даты к определенному диапазону.
Предположим, что пользователь вводит некие даты событий. Требуется, чтобы EXCEL автоматически выделял ячейки следующим образом:
- красным, если дата совпадает с сегодняшним днем;
- оранжевым, если вводимая дата находится в пределах 1 недели от сегодняшнего числа;
- зеленым, если вводимая дата находится в пределах 2 недель от сегодняшнего числа.
Сначала создадим правило, по которому ячейка будет выделяться, если дата совпадает с сегодняшним днем (см. Файл примера ):
- выделите диапазон, в который пользователь будет вводить данные;
- вызовите инструмент Условное форматирование ( Главная/ Стили/ Условное форматирование/ Управление правилами ). Откроется окно Диспетчер правил условного форматирования;
- нажмите Создать правило;
- выберите Форматировать только ячейки, которые содержат;
- в выпадающем списке выберите Равно;
- введите формулу =СЕГОДНЯ() ;
- нажав кнопку Формат выберите, например, красный шрифт;
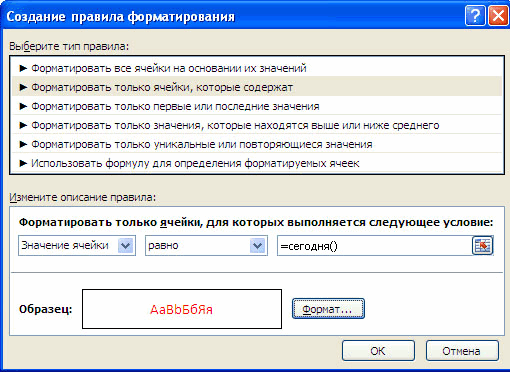
нажмите ОК и вернитесь в Диспетчер правил условного форматирования;
Теперь создадим правило, по которому ячейка будет выделяться, если дата находится в пределах 1 недели от сегодняшнего числа:
- нажмите Создать правило;
- выберите Форматировать только ячейки, которые содержат;
- в выпадающем списке выберите Между;
- введите формулы =СЕГОДНЯ()-7 и =СЕГОДНЯ()+7 ;
- нажав кнопку Формат выберите, например, оранжевый шрифт;

Проделайте аналогичные шаги для создания правила, по которому ячейка будет выделяться если дата находится в пределах двух недель от сегодняшнего числа, используйте формулы =СЕГОДНЯ()-14 и =СЕГОДНЯ()+14 .
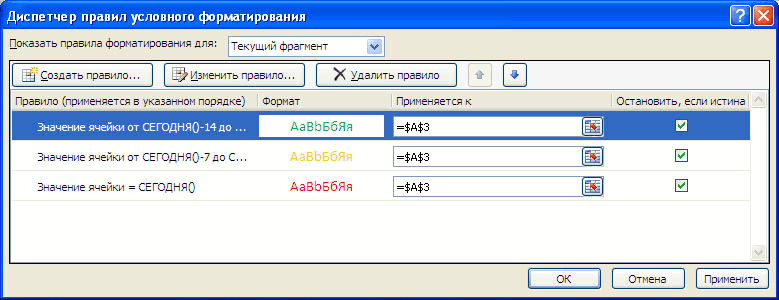
ВНИМАНИЕ! Когда к диапазону ячеек применяются два или более правил Условного форматирования, приоритет обработки определяется порядком их перечисления в Диспетчере правил условного форматирования. Правило, расположенное в списке выше, имеет более высокий приоритет, чем правило, расположенное в списке ниже
Новые правила всегда добавляются в начало списка и поэтому обладают более высоким приоритетом, однако порядок правил можно изменить в диалоговом окне при помощи кнопок со стрелками Вверх и Вниз.
Если мы расположим правила как показано на предыдущем рисунке, то при вводе сегодняшней даты она выделится зеленым цветом, а не красным, т.к. правило (Между =СЕГОДНЯ()-14 и =СЕГОДНЯ()+14 ) у нас идет первым и имеет наивысший приоритет. Для правильного отображения поменяем порядок критериев, используя соответствующие стрелочки.
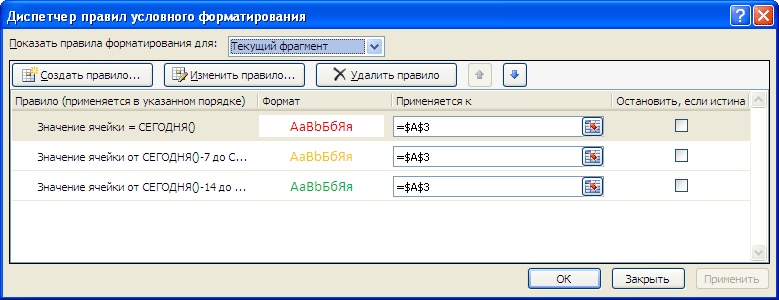
В результате получим вот такую картину.

СОВЕТ: Чтобы найти все ячейки на листе, к которым применены правила Условного форматирования необходимо:
- на вкладке Главная в группе Редактирование щелкните стрелку рядом с командой Найти и выделить;
- выберите в списке пункт Условное форматирование;
- будут выделены все ячейки, которым применены правила Условного форматирования.
http://exceltable.com/formuly/vydelenie-prosrochennyh-dat
http://excel2.ru/articles/informirovanie-polzovatelya-ms-excel-o-prinadlezhnosti-daty-k-opredelennomu-diapazonu
Как создать подсвечивание цветом ячеек с датами пройденного срока в Excel
Пример представлен ниже на рисунке в виде отчета, в котором даты за наиболее чем 90 дней от текущей даты выделенные остальным цветом заливки.
Чтоб составить аналогичный отчет с таковым же автоматическим форматированием ячеек по условию сделайте последующее:
- Выделите мотивированной спектр ячеек (в данном примере A3:A8) и изберите инструмент: «ГЛАВНАЯ»-«Условное форматирование»-«Сделать правило». В итоге что покажется окно для внесения всех нужных опций инструмента:
- В показавшемся окне из высшей части где находится перечень опций изберите пункт: «Употреблять формулу для определения форматируемых ячеек». Данная функция дозволяет нам употреблять собственные формулы для составления сложны правил условного форматирования. Формула обязана содержать логическое выражение и соответственно возвращать логическое значение для каждой ячейки из выделенного спектра. Если будет возвращено – ИНСТИНА, тогда к данной для нас ячейке будет применятся правило и присваивается новейший формат, который за ранее настроен сиим же инвентарем.
- В полю ввода формул введите логическое выражение представленное на этом шаге. Данная формула инспектирует значение ячеек: будет ли их дата выпадать опосля 90 дней, пройденных от нынешнего денька. Отсчитывается от даты, обозначенной в мотивированной ячейке A3 выделенного просматриваемого спектра. Если да (ИСТИНА) – сходу же применяется условное форматирование.
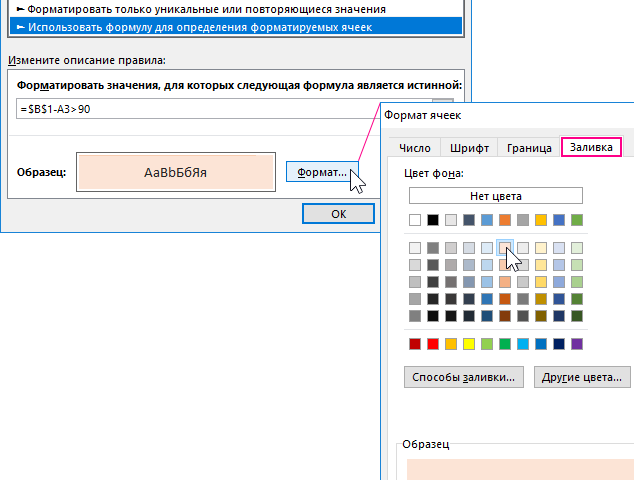
А в итоге выделились все даты актуальность которых превосходит 90 дней.
Настройка условия проверки
Изначально нужно выбрать тип данных для проверки, что будет первым условием. Всего доступно 7 вариантов:
- Целое число;
- Настоящий номер;
- Список;
- Дата;
- Погода;
- Длина текста;
- Другой.
В зависимости от выбранного пункта можно выбрать дополнительные условия. Для чисел, дат, времени и длины текста можно указать ограничения: минус, плюс, диапазон и т.д. Источник связан со списком, а «другой» элемент предлагает ввести формулу, которая возвращает логическое значение.
Самый необычный вид — выпадающий список.
Это позволяет вам выбрать указанные значения в качестве источника и ограничить им разрешенные значения. Также возможно создание динамических раскрывающихся списков.
Задачи, которые решает шаблон
- Составление списка дел на день.
- Расстановка приоритетов и выделение важных и срочных задач, которые требуется закрыть в первую очередь.
- Работа с нагрузкой. Если вы запланируете больше дел, чем реально можно успеть сделать – шаблон отметит задачи, которые реально закрыть сегодня.
-
Повышение личной эффективности.
Шаблон рассчитан на то, что запланированные дела займут максимум 6 часов времени. Оставшиеся 2 часа (из стандартного 8-ми часового рабочего дня) обычно уходят на звонки, перерывы, общение с коллегами и другие вещи. Поэтому все дела, которые выходят за лимит в 6 часов, Эксель будет выделять как не выполнимые.
Что такое платёжный календарь и кому он нужен
Платёжные календари представляют собой план на будущее в виде таблицы со всеми поступлениями и платежами. По календарю видно, в какие деньки не хватит средств, чтоб покрыть расходы. Вы можете увидеть это заблаговременно и придумать, где взять средства для оплаты либо как её перенести. Так календарь помогает избегать кассовых разрывов и сохранять репутацию надёжного партнёра, который не допускает просрочек.
Этот инструмент употребляют не только лишь те, кто часто сталкивается с кассовыми разрывами из-за нехватки средств, да и большой выгодный бизнес.
К примеру, развитие новейшего направления просит огромных вложений. Необходимо арендовать производственное помещение, склад, закупить оборудование и сырьё для производства, нанять hr-менеджера для поиска служащих и выделить средства на заработную плату. Наобум растрачивать средства со счёта недозволено. Любой большой платёж подбивайте под поступление от контрагента — планируйте покупку оборудования на последующий денек опосля получения оплаты от большого заказчика.
Как сделать подсвечивание цветом ячеек с датами пройденного срока в Excel
Пример представлен ниже на рисунке в виде отчета, в котором даты за более чем 90 дней от текущей даты выделенные другим цветом заливки.
Чтобы составить аналогичный отчет с таким же автоматическим форматированием ячеек по условию выполните следующее:
- Выделите целевой диапазон ячеек (в данном примере A3:A8) и выберите инструмент: «ГЛАВНАЯ»-«Условное форматирование»-«Создать правило». В результате чего появится окно для внесения всех необходимых настроек инструмента:
- В появившемся окне из верхней части где находится список опций выберите пункт: «Использовать формулу для определения форматируемых ячеек». Данная опция позволяет нам использовать собственные формулы для составления сложны правил условного форматирования. Формула должна содержать логическое выражение и соответственно возвращать логическое значение для каждой ячейки из выделенного диапазона. Если будет возвращено – ИНСТИНА, тогда к этой ячейке будет применятся правило и присваивается новый формат, который предварительно настроен этим же инструментом.
- В полю ввода формул введите логическое выражение представленное на этом шаге. Данная формула проверяет значение ячеек: будет ли их дата выпадать после 90 дней, пройденных от сегодняшнего дня. Отсчитывается от даты, указанной в целевой ячейке A3 выделенного просматриваемого диапазона. Если да (ИСТИНА) – сразу же применяется условное форматирование.
Нажмите на кнопку «Формат» для вызова окна, в которому будут доступные все опции оформления формата: цвет фона и границы, размер шрифта и т.п. После указания желаемых настроек для оформления стиля форматирования нажмите кнопку ОК на всех открытых окнах, чтобы подтвердить все настройки и получить готовый результат.
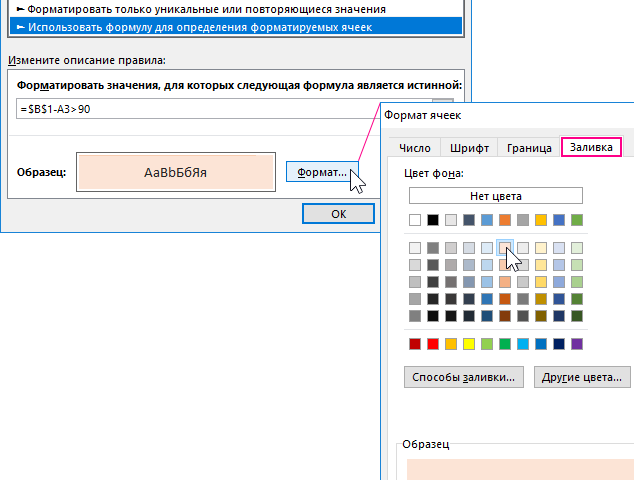
А в результате выделились все даты актуальность которых превышает 90 дней.
Календарь и напоминания
Самый простой метод создать напоминание в Google Таблицах – добавить событие в календарь. При этом вы точно не забудете, с каким документом связана задача, ведь ссылка на него автоматически добавляется в созданную запись и будет присылаться вместе с уведомлением. Добавление подобных записей осуществляется буквально в несколько кликов и выглядит так:
-
Для начала разверните боковую панель в Таблицах, чтобы получить доступ ко всем связанным сервисам, часть из которых мы будем использовать в дальнейшем.
-
Нажмите левой кнопкой мыши по иконке «Календарь» для вызова данного инструмента.
-
Вы видите, что он настроен на сегодняшнюю дату. Для изменения понадобится нажать по числу или переключить дни при помощи стрелок ниже.
-
Выбрав день, остается определиться с временем начала события. Каждый час отмечен отдельной линией и может содержать в себе запись.
-
Выбрав время, вы увидите продолжительность события и дату. Все это можно изменить в любой момент.
-
Кнопка для добавления гостей позволяет указать электронные адреса других пользователей, которые тоже должны получить уведомление. Если у этого события есть место, можно отметить локацию. Поддерживается и добавление ссылки на видеоконференцию в Meet, но при работе с Google Таблицами это требуется не так часто.
-
Добавьте описание, указав другую необходимую информацию о данной задаче. Ее можно скопировать прямо из таблицы, если в ячейках уже содержатся все необходимые данные. К записи автоматически прикрепляется текущий документ, поэтому при получении уведомления искать его не придется.
-
Если развернуть Google Календарь на весь экран, появится еще больше настроек, связанных с событием. Со всем этим я предлагаю разобраться самостоятельно, процесс займет не так много времени.
Добавляйте неограниченное количество задач, с повторами или единоразовые, указывайте длительность, добавляйте описание и другую важную информацию. Связывайте напоминания с другими пользователями, которые тоже имеют доступ к данной таблице и должны знать о предстоящем событии. Вы в любой момент можете открыть Google Календарь отдельно (как приложение) или через панель в Таблицах, чтобы посмотреть, какие задачи планируются в ближайшие дни. Соответственно, при их приближении вы обязательно получите уведомление на электронную почту.
Комьюнити теперь в Телеграм
Подпишитесь и будьте в курсе последних IT-новостей
Подписаться
Создаем «напоминалку» в Excel
Когда вы работаете с таблицей, содержащей даты, которые нужно не пропустить при их наступлении, неизбежно возникает вопрос о том, как это гарантированно сделать. В Excel можно использовать различные средства для создания «напоминалки». Прочитав эту статью, вы узнаете о них.
Для наглядности возьмем совсем несложный пример. Предположим, в некоторой таблице отмечается дата регистрации заказа и дата, когда он должен быть выполнен. За сутки до даты выполнения необходимо перезвонить клиенту. Какие варианты «напоминалок» можно использовать?
Во-первых, можно таблицу раскрасить. Например, строки, относящиеся к заказу, по поводу которого пора звонить, должны окрашиваться красным. Строки заказов, срок исполнения которых отстоит от сегодняшней даты более чем на 1 день, должны быть окрашены голубым. Строки заказов, срок исполнения которых уже прошел, вообще не окрашиваются. Последовательность действий для реализации этой «задумки»:
- выделите столбцы таблицы (можно целиком, чтобы не ограничивать количество строк с данными);
- в меню команды Условное форматирование (вкладка Главная) выберите строку Управление правилами;
- создайте правило в виде формул: «=$C2-СЕГОДНЯ()>1» (формат: заливка голубым) и «=$C2-СЕГОДНЯ()=1» (формат: заливка красным);
- примените созданные правила.
Обратите внимание, что ссылка на ячейку «$С2» смешанная (запрет установлен на изменение номера столбца С). Использование функции «СЕГОДНЯ()» позволит автоматизировать форматирование, так как при каждом открытии файла будет проверяться текущая дата и строки в таблице будут менять цвет заливки
Если результат вам не понравиться, удалите правила, выбрав соответствующую команду в меню кнопки Условное форматирование.
Во-вторых, можно создать дополнительный столбец для выдачи сообщений о необходимости звонить клиенту (конечно, если разрешается менять структуру таблицы). Плюс этого решения будет в том, что можно включить фильтр по дополнительному столбцу и просмотреть только строки с напоминанием. Последовательность действий в этом случае:
- вставьте дополнительный столбец, например, перед таблицей;
- в первую ячейку столбца проверки вставьте формулу: «=ЕСЛИ(D2-СЕГОДНЯ()=1;»Позвонить»;» «)«;
- скопируйте ее в остальные ячейки столбца;
- установите фильтр (вкладка Данные, кнопка Фильтр);
- используйте фильтр для столбца Напоминание.
После того, как всем позвонили, снимите фильтр со столбца Напоминание и продолжайте ввод данных о новых заказах.
В-третьих, можно формировать список звонков с помощью расширенного фильтра.
Плюсом этого решения является создание отдельного списка напоминаний. Минусом — необходимость удаления сформированного списка перед формированием нового на следующий день. Но эту проблему можно решить, создав макрос.
В статье было предложено три варианта создания «напоминалки». Конечно, возможны и другие, более сложные варианты. Но даже рассмотренные приемы существенно облегчат вашу ежедневную работу.
Создаем «напоминалку» в Excel
Когда вы работаете с таблицей, содержащей даты, которые нужно не пропустить при их наступлении, неизбежно возникает вопрос о том, как это гарантированно сделать. В Excel можно использовать различные средства для создания «напоминалки». Прочитав эту статью, вы узнаете о них.
Для наглядности возьмем совсем несложный пример. Предположим, в некоторой таблице отмечается дата регистрации заказа и дата, когда он должен быть выполнен. За сутки до даты выполнения необходимо перезвонить клиенту. Какие варианты «напоминалок» можно использовать?
Во-первых, можно таблицу раскрасить. Например, строки, относящиеся к заказу, по поводу которого пора звонить, должны окрашиваться красным. Строки заказов, срок исполнения которых отстоит от сегодняшней даты более чем на 1 день, должны быть окрашены голубым. Строки заказов, срок исполнения которых уже прошел, вообще не окрашиваются. Последовательность действий для реализации этой «задумки»:
- выделите столбцы таблицы (можно целиком, чтобы не ограничивать количество строк с данными);
- в меню команды Условное форматирование (вкладка Главная) выберите строку Управление правилами;
- создайте правило в виде формул: «=$C2-СЕГОДНЯ()>1» (формат: заливка голубым) и «=$C2-СЕГОДНЯ()=1» (формат: заливка красным);
- примените созданные правила.
Обратите внимание, что ссылка на ячейку «$С2» смешанная (запрет установлен на изменение номера столбца С). Использование функции «СЕГОДНЯ()» позволит автоматизировать форматирование, так как при каждом открытии файла будет проверяться текущая дата и строки в таблице будут менять цвет заливки
Если результат вам не понравиться, удалите правила, выбрав соответствующую команду в меню кнопки Условное форматирование.
Во-вторых, можно создать дополнительный столбец для выдачи сообщений о необходимости звонить клиенту (конечно, если разрешается менять структуру таблицы). Плюс этого решения будет в том, что можно включить фильтр по дополнительному столбцу и просмотреть только строки с напоминанием. Последовательность действий в этом случае:
- вставьте дополнительный столбец, например, перед таблицей;
- в первую ячейку столбца проверки вставьте формулу: «=ЕСЛИ(D2-СЕГОДНЯ()=1;»Позвонить»;» «)«;
- скопируйте ее в остальные ячейки столбца;
- установите фильтр (вкладка Данные, кнопка Фильтр);
- используйте фильтр для столбца Напоминание.
После того, как всем позвонили, снимите фильтр со столбца Напоминание и продолжайте ввод данных о новых заказах.
В-третьих, можно формировать список звонков с помощью расширенного фильтра.
Плюсом этого решения является создание отдельного списка напоминаний. Минусом — необходимость удаления сформированного списка перед формированием нового на следующий день. Но эту проблему можно решить, создав макрос.
В статье было предложено три варианта создания «напоминалки». Конечно, возможны и другие, более сложные варианты. Но даже рассмотренные приемы существенно облегчат вашу ежедневную работу.