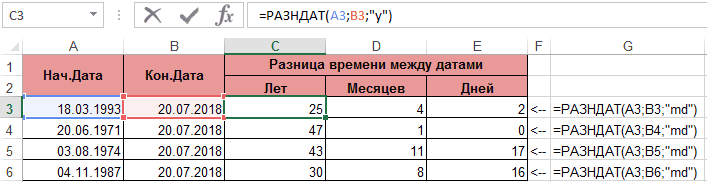Иллюстрированный самоучитель по Microsoft Excel
Статистический анализ данных
После окончания загрузки в списке опций пункта Сервис основного меню появится строка Анализ данных. При выборе этой строки появляется окно диалога Анализ данных.
В окне диалога Анализ данных отображается список инструментов. Приведем полный список инструментов пакета анализа:
- однофакторный дисперсионный анализ;
- двухфакторный дисперсионный анализ с повторениями;
- двухфакторный дисперсионный анализ без повторений;
- корреляция;
- ковариация;
- описательная статистика;
- экспоненциальное сглаживание;
- двухвыборочный F-тест;
- t-Тест: двухвыборочный с одинаковыми дисперсиями;
- t-Tecr. двухвыборочный с неодинаковыми дисперсиями;
- t-Тест: парный двухвыборочный для средних;
- z-Тест: двухвыборочный для средних;
- гистограмма;
- скользящее среднее;
- генерация случайных чисел;
- ранг и персентиль;
- регрессия;
- анализ Фурье;
- создание выборки.
Во многих инструментах статистического анализа есть одинаковые параметры. К ним относятся следующие:
- входной интервал. Нужно ввести ссылку на интервал данных рабочего листа, подлежащих анализу. Если во входной интервал Вы включаете метки, необходимо установить флажок Метки, в противном случае Excel выдаст предупреждающее сообщение;
- метки. Если входной интервал не включает меток, снимите флажок Метки. Excel генерирует соответствующие метки данных для выходной таблицы (Строка 1, Строка 2, Строка3 или Столбец 1, Столбец 2, Столбец 3, и т. д.);
- выходной интервал. Введите ссылку для верхней левой ячейки интервала, в который Вы предполагаете вывести результирующую таблицу;
- новый рабочий лист. Этот параметр вставляет новый лист в рабочую книгу, где располагается текущий рабочий лист, и вставляет результаты в ячейку А1 нового листа. Используйте поле ввода рядом с параметром для задания имени нового листа;
- новая рабочая книга. Этот параметр создает новую рабочую книгу, добавляет новый рабочий лист в рабочую книгу и вставляет результаты в ячейку А1 нового листа.
Так, например, инструмент Описательная статистика выводит на экран статистический отчет для входных данных. Статистические данные из этой таблицы могут указать, какие тесты являются наиболее подходящими для дальнейшего анализа.
Более подробную информацию о пакете анализа можно получить из справочной системы Excel.
Расчет доли в процентах (удельного веса).
Давайте рассмотрим несколько примеров, которые помогут вам быстро вычислить долю в процентах от общей суммы в Excel для различных наборов данных.
Пример 1. Сумма находится в конце таблицы в определенной ячейке.
Очень распространенный сценарий — это когда у вас есть итог в одной ячейке в конце таблицы. В этом случае формула будет аналогична той, которую мы только что обсудили. С той лишь разницей, что ссылка на ячейку в знаменателе является абсолютной ссылкой (со знаком $). Знак доллара фиксирует ссылку на итоговую ячейку, чтобы она не менялась при копировании формулы по столбцу.
Возьмем данные о продажах шоколада и рассчитаем долю (процент) каждого покупателя в общем итоге продаж. Мы можем использовать следующую формулу для вычисления процентов от общей суммы:
=G2/$G$13
Вы используете относительную ссылку на ячейку для ячейки G2, потому что хотите, чтобы она изменилась при копировании формулы в другие ячейки столбца G. Но вы вводите $G$13 как абсолютную ссылку, потому что вы хотите оставить знаменатель фиксированным на G13, когда будете копировать формулу до строки 12.
Совет. Чтобы сделать знаменатель абсолютной ссылкой, либо введите знак доллара ($) вручную, либо щелкните ссылку на ячейку в строке формул и нажмите F4.
На скриншоте ниже показаны результаты, возвращаемые формулой. Столбец «Процент к итогу» отформатирован с применением процентного формата.
Пример 2. Часть итоговой суммы находится в нескольких строках.
В приведенном выше примере предположим, что у вас в таблице есть несколько записей для одного и того же товара, и вы хотите знать, какая часть общей суммы приходится на все заказы этого конкретного товара.
В этом случае вы можете использовать функцию СУММЕСЛИ, чтобы сначала сложить все числа, относящиеся к данному товару, а затем разделить это число на общую сумму заказов:
Учитывая, что столбец D содержит все наименования товаров, столбец F перечисляет соответствующие суммы, ячейка I1 содержит наименование, которое нас интересует, а общая сумма находится в ячейке F13, ваш расчет может выглядеть примерно так:
Естественно, вы можете указать название товара прямо в формуле, например:
Но это не совсем правильно, поскольку эту формулу придется часто корректировать. А это затратно по времени и чревато ошибками.
Если вы хотите узнать, какую часть общей суммы составляют несколько различных товаров, сложите результаты, возвращаемые несколькими функциями СУММЕСЛИ, а затем разделите это число на итоговую сумму. Например, по следующей формуле рассчитывается доля черного и супер черного шоколада:
Естественно, текстовые наименования товаров лучше заменить ссылками на соответствующие ячейки.
Для получения дополнительной информации о функции суммирования по условию ознакомьтесь со следующими руководствами:
- Как использовать функцию СУММЕСЛИ в Excel
- СУММЕСЛИМН и СУММЕСЛИ в Excel с несколькими критериями
Функции времени ГОД, МЕСЯЦ, ДЕНЬ в Excel
В этой статье мы поговорим о трёх основных функций дат, это функция ГОД, функция МЕСЯЦ и функция ДЕНЬ в Excel. Это три составляющие любой даты и теперь рассмотрим, как с ними работать и для чего это нам надо. В первую очередь, эти функции служат для извлечения определенного параметра из имеющейся даты, мы может отдельно изъять год, числовую последовательность месяца или дня. Использование этих функций будет актуально когда, к примеру, нужно будет поделить ваши данные по временным отрезкам по годам, по месяцам или по дням. Часто использование этих функций оправдано при работе со статистическими данными, когда их применение улучшают показатели анализа.
Теперь давайте рассмотрим каждую из функций времени по отдельности:
Функция ГОД в Excel
Основная обязанность, которую выполняет функция ГОД в Excel, является возврат года, который будет соответствовать указанной дате. Сам год будет определять функция ГОД как целое число в диапазоне от 1900 года до 9999 года.
Синтаксис, который использует функция ГОД в Excel очень простой:
=ГОД(указаная_дата_в_числовом_формате)
Дата_в_числовом_формате, является обязательным аргументом и представляет собой дату, год которой следует вычислить. Даты нужно вводить при помощи функции ДАТА, указывать ссылкой на ячейку, которая содержит дату в соответствующем формате или это будет результат отдельных расчётов иных функций и формул
Важно!В случае, когда дата будет введена как текст, это приведёт к ошибкам и проблемам.
Стоит знать что значения, которое возвращает функция ГОД в Excel полностью, ведется по григорианскому календарю, без разницы какой формат для даты был указан. Даже если вы указываете дату по другому летоисчислению или альтернативному календарю, значение которое функция ГОД вернет, будет соответствовать дате григорианского календаря.
Все даты MS Excel хранит как последовательные числа и именно это позволяет нам работать с ними и использовать в своих вычислениях. По умолчанию первая дата под номером 1, это 1 января 1900 года, а вот, к примеру, 1 января 2018 года будет предоставлен числом 43101, так разница между этими двумя датами будет составлять 43101 день.
Функция МЕСЯЦ в Excel
Главная особенность, как используется функция МЕСЯЦ в Excel, это возврат значения месяца из даты, который заданный как числовой формат. Месяц будет возвращен функцией как целое число в диапазоне чисел от 1 до 12, что соответствует месяцам от января до декабря.
Синтаксис, который использует функция МЕСЯЦ в Excel, простой и незатейливый:
=МЕСЯЦ(ваша_дата_в_числовом_формате)
Дата_в_числовом_формате, является обязательным аргументом и представляет собой дату, месяц которой следует вычислить. Даты нужно вводить при помощи функции ДАТА, указывать ссылкой на ячейку, которая содержит дату в соответствующем формате или это будет результат отдельных расчётов иных функций и формул
Важно!В случае, когда дата будет введена как текст, это приведёт к ошибкам и проблемам.
Особенности, как используется функция МЕСЯЦ в Excel, соответствуют аналогично предыдущей рассматриваемой функции, так как формат дат распространяется на все функции времени.
Функция ДЕНЬ в Excel
Основная обязанность, которую выполняет функция ДЕНЬ в Excel, является возврат число дня, которое будет в указанной дате. День будет возвращен функцией как целое число в диапазоне чисел от 1 до 31, что зависит от максимального количества дней в месяце.
Синтаксис, который использует функция ДЕНЬ в Excel, так же не отличаеться обилием аргументов:
=ДЕНЬ(ваша_дата_в_числовом_формате)
Дата_в_числовом_формате, является обязательным аргументом и представляет собой дату, день которой следует вычислить. Даты нужно вводить при помощи функции ДАТА, указывать ссылкой на ячейку, которая содержит дату в соответствующем формате или это будет результат отдельных расчётов иных функций и формул
Важно!В случае, когда дата будет введена как текст, это приведёт к ошибкам и проблемам.
Как и предыдущие функции, функция ДЕНЬ в Excel хранит даты как последовательные числа и значения которые она возвращает, соответствуют датам григорианского календаря.
Отдельно для каждой функции я решил не создавать примеры их использования, поскольку они очень схожи в характере работы, рознятся только полученные результаты, разницу вы можете изучить на скриншоте:
Как посчитать количество дней в Excel
Ну, вот и всё что я, пока, хотел вам рассказать о таких функциях работы с датами как функция ГОД, функция МЕСЯЦ и функция ДЕНЬ. Очень надеюсь, что моя статья вам помогла в решении вашей проблемы. Жду ваши лайки и комментарии, делитесь статьей с друзьями и коллегами, пусть нас будет много!
Функция РАНГ
Возвращает позицию элемента в списке по его значению, относительно значений других элементов. Результатом функции будет не индекс (фактическое расположение) элемента, а число, указывающее, какую позицию занимал бы элемент, если список был отсортирован либо по возрастанию либо по убыванию.По сути, функция РАНГ выполняет обратное действие функциям НАИБОЛЬШИЙ и НАИМЕНЬШИЙ, т.к. первая находит ранг по значению, а последние находят значение по рангу.Текстовые и логические значения игнорируются.
Синтаксис: =РАНГ(число; ссылка; ), где
- число – обязательный аргумент. Числовое значение элемента, позицию которого необходимо найти.
- ссылка – обязательный аргумент, являющийся ссылкой на диапазон со списком элементов, содержащих числовые значения.
- порядок – необязательный аргумент. Логическое значение, отвечающее за тип сортировки:
- ЛОЖЬ – значение по умолчанию. Функция проверяет значения по убыванию.
- ИСТИНА – функция проверяет значения по возрастанию.
Если в списке отсутствует элемент с указанным значением, то функцией возвращается ошибка #Н/Д.Если два элемента имеют одинаковое значение, то возвращается ранг первого обнаруженного.Функция РАНГ присутствует в версиях Excel, начиная с 2010, только для совместимости с более ранними версиями. Вместо нее внедрены новые функции, обладающие тем же синтаксисом:
- РАНГ.РВ – полная идентичность функции РАНГ. Добавленное окончание «.РВ», сообщает о том, что, в случае обнаружения элементов с равными значениями, возвращается высший ранг, т.е. самого первого обнаруженного;
- РАНГ.СР – окончание «.СР», сообщает о том, что, в случае обнаружения элементов с равными значениями, возвращается их средний ранг.
В данном случае используется возврат ранга при проверке диапазона значений по возрастанию.
На следующем изображении отображено использование функции с проверкой значений по убыванию. Так как в диапазоне имеется 2 ячейки со значением 2, то возвращается ранг первой обнаруженной в указанном порядке.
Об этой статье
Эту страницу просматривали 9386 раз.
Wikimedia Foundation. 2010.
Как прибавить (вычесть) несколько недель к дате
Когда требуется прибавить (вычесть) несколько недель к определенной дате, Вы можете воспользоваться теми же формулами, что и раньше. Просто нужно умножить количество недель на 7:
-
Прибавляем N недель к дате в Excel:
= A2 + N недель * 7
Например, чтобы прибавить 3 недели к дате в ячейке А2, используйте следующую формулу:
=A2+3*7
-
Вычитаем N недель из даты в Excel:
= А2 – N недель * 7
Чтобы вычесть 2 недели из сегодняшней даты, используйте эту формулу:
=СЕГОДНЯ()-2*7=TODAY()-2*7
Спортивный
Календарная арифметика – это дисциплина на чемпионатах мира по ментальной арифметике , которые проводятся каждые два года с 2004 года . Максимальное количество дней недели для дат с 16:00 до 21:00 должно быть определено в течение одной минуты. Оценивается лучшая из двух попыток.
| год | Фамилия | страна | Результат |
|---|---|---|---|
| 2004 г. | Маттиас Кессельшлегер | Германия | 33 |
| 2006 г. | Маттиас Кессельшлегер | Германия | 35 год |
| 2008 г. | Ян ван Конингсвельд | Германия | 40 |
| 2010 г. | Юсниер Виера | Куба | 48 |
| 2012 г. | Мягмарсурен Тууруул | Монголия | 57 год |
| 2014 г. | Марк Джорнет Санс | Испания | 64 |
| 2016 г. | Георгий Георгиев | Болгария | 66 |
| 2018 г. | Марк Джорнет Санс | Испания | 71 |
Мировой рекорд со скоростью 140 данных в минуту был установлен в 2018 году Юсниером Виерой из США (ранее Куба).
Индивидуальные доказательства
- ↑ См. Кристиан Целлер: Основные задачи календарного расчета решены по-новому и упрощенно. В: Württembergische Vierteljahrshefte für Landesgeschichte 5 (1882), 314f.
- ↑ Дитмар Херрманн: Algorithmen Arbeitsbuch, 1-е издание, 1992 г., Addison-Wesley, ISBN 3-89319-481-9
- ↑ Георг Глезер: Математический инструментарий. Приложения в природе и технике. 3. Издание. Elsevier, Мюнхен, 2008 г., ISBN 3-8274-1618-3 , см. Стр. 408
- ↑ Льюис Кэрролл, «Чтобы найти день недели для любой заданной даты», в Nature, том 35, 31 марта 1887 г., стр. 517
- ↑ Мартин Гарднер: Математический карнавал, Глава: «Уловки быстрого калькулятора»
- ↑ https://stat.ethz.ch/R-manual/R-devel/library/base/html/as.POSIXlt.html
- ↑ https://support.microsoft.com/en-us/office/date-systems-in-excel-e7fe7167-48a9-4b96-bb53-5612a800b487
- ↑ https://docs.microsoft.com/en-us/office/troubleshoot/excel/wrongly-assumes-1900-is-leap-year
- ↑ https://support.sas.com/publishing/pubcat/chaps/59411.pdf
- ↑ https://www.sas.com/de_ch/training/home/expertentipps/expertentipp-berechnen-von-datumswerte-in-vergangenheit-und-zukunft.html
- ↑ http://www.recordholder.org/de/events/worldcup/
- ↑ http://www.recordholder.org/en/records/dates.html
Как отличить обычные даты Excel от «текстовых дат»
Импортированные данные (или данные, введенные неправильно) могут выглядеть как обычные даты Excel, но они не ведут себя так, как выглядят. Microsoft Excel обрабатывает такие записи как текст. Поэтому вы не сможете правильно отсортировать таблицу в хронологическом порядке, а также использовать эти «неправильные даты» в формулах, сводных таблицах, диаграммах или любом другом инструменте Excel, который работает с временем.
Сначала давайте изучим несколько признаков, которые могут помочь определить, записана в ячейке датировка либо текст.
|
Даты |
Текстовые значения |
|
· Выровнено по правому краю. · Указан формат даты в поле «Числовой формат» на вкладке «Главная » — «Число» . |
· По левому краю по умолчанию. · Общий формат отображается в поле «Число» на вкладке «Главная» — «Число». ·В строке формул может быть виден апостроф перед содержимым ячейки. |
Их можно легко распознать, немного расширив столбцы, выделив один из них, выбрав команду Формат ► Ячейки ► Выравнивание (Format ► Cells ► Alignment) и для параметра По горизонтали (Horizontal) выбрав значение Общий (General) (это вид ячеек по умолчанию). Щелкните кнопку ОК и внимательно просмотрите на таблицу. Если какие-либо значения не выровнены по правому краю, значит Excel не считает их датами.
Формат «Дата – Время».
Если нужно показать и дату, и время, вы можете просто объединить в единое целое те форматы, о которых мы говорили выше.
На скриншоте ниже вы видите несколько вариантов, как могут выглядеть ваши значения:
Ничего сложного: сначала описываем дату, затем – время.
Как поставить неизменную отметку времени автоматически формулами?
Допустим, у вас есть список продуктов в столбце A, и как только один из них будет отправлен покупателю, введите «Да» в столбец «Доставка», то есть в столбец B. Как только вы увидите там «Да» , вы хотите автоматически регистрировать в столбце C время, когда это произошло. И вам больше не нужно его менять.
Для этого попробуем использовать во второй части вложенную функцию ИЛИ с циклическими ссылками:
Где B — это столбец подтверждения доставки, а C2 — это ячейка, в которую вы вводите формулу и где будет отображаться статическая метка времени.
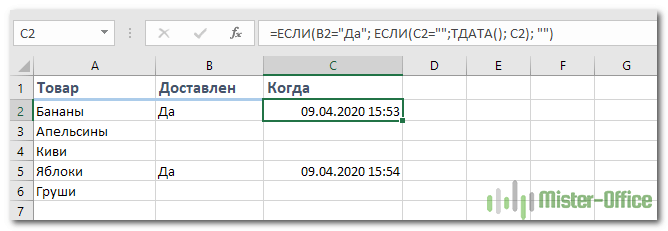
В приведенной выше формуле первая функция ЕСЛИ проверяет B2 на наличие слова «Да» (или любого другого текста, который вы выбрали для вставки). И если указанный текст присутствует, он выполняет вторую функцию ЕСЛИ. В противном случае возвращается null. Второй SE — это формула цикла, которая заставляет функцию TDATA () возвращать сегодняшние дату и время только в том случае, если в C2 еще ничего не было записано. А если там уже что-то есть, то ничего не изменится, сохранятся все существующие ярлыки.
Если вместо проверки определенного слова вы хотите, чтобы метка времени отображалась, когда вы вводите что-то в указанную ячейку (это может быть любое число, текст или дата), то давайте немного изменим первую функцию ЕСЛИ, чтобы проверить наличие пустого не- клетка:
Примечание. Чтобы эта формула работала, вам необходимо включить циклические вычисления на листе (вкладка Файл — Параметры — Формулы — Включить интерактивные вычисления). Кроме того, имейте в виду, что, как правило, не рекомендуется делать ссылку на ячейку самой собой, то есть делать циклические ссылки. И если вы решите использовать это решение в своих таблицах, это на ваш страх и риск.
Сколько лет, месяцев, дней прошло с конкретной даты в EXCEL
Для вычислений длительностей интервалов дат удобней всего использовать недокументированную функцию РАЗНДАТ() . Этой функции нет в справке EXCEL2007 и в Мастере функций ( SHIFT+F3 ), но она работает ( с некоторыми огрехами ).
Если в ячейке В2 содержится сегодняшняя дата, а в А2 –дата начала отсчета (например, день рождения), то формула: =РАЗНДАТ(A2;B2;»y»)&» г. «& РАЗНДАТ(A2;B2;»ym»)&» мес. «& РАЗНДАТ(A2;B2;»md»)&» дн.»
рассчитает сколько лет, месяцев, дней прошло с конкретной даты и вернет результат в виде 37 г. 5 мес. 1 дн .
Как показано в статье о функции РАЗНДАТ() , лучше избегать применения этой функции с аргументом «md», т.к. она может выдать неправильный результат. Поэтому часть формулы РАЗНДАТ(A2;B2;»md») лучше заменить ее эквивалентом: =ЕСЛИ(ДЕНЬ(A2)>ДЕНЬ(B2);ДЕНЬ(КОНМЕСЯЦА(ДАТАМЕС(B2;-1);0))-ДЕНЬ(A2)+ДЕНЬ(B2);ДЕНЬ(B2)-ДЕНЬ(A2))
Итоговая формула приведена в файле примера:
Уточним склонения: год/ лет, месяца/ месяцев, дня/ дней
В случае, если получается целое количество лет, то формула вернет результат в виде 37 г. 0 мес. 0 дн. , что не очень красиво.
Воспользовавшись идеями, подсказанными нашим пользователем МСН, также просклоняем месяцев/ месяца и дней/ дня
=ЕСЛИ(РАЗНДАТ(A2;B2;»y»);РАЗНДАТ(A2;B2;»y»)&» «&ТЕКСТ(ОСТАТ(МАКС(ОСТАТ(РАЗНДАТ(A2;B2;»y»)-11;100);9);10);»[ РАЗНДАТ() с параметрами md и ym подсчитает, что разница составляет 1 месяц и 14 дней.
Алгоритм расчета этой функции следующий: сначала функция последовательно прибавляет месяцы к дате начала, до тех пор пока получившаяся дата меньше конечной. Т.е. к 30.01.2015 функция прибавит 1 месяц и получит 30.02.2015, но такой даты не существует, в феврале 2015г. 28 дней! Ничего страшного, функция запоминает, что нужно отнять 2 дня, чтобы получить правильную дату! Затем идет подсчет оставшихся дней в марте — их 16. Затем, функция к 16 дням прибавляет -2, и получаем 14 дней. Естественно, такой расчет не верен.
Получается, что функцию РАЗНДАТ() можно использовать только для расчета полных лет и месяцев , но без дней. Рассмотренные выше формулы будут в основном возвращать правильный результат (иногда, конечно, будет возникать погрешность в 1-2 дня в меньшую сторону), но часто удобство применения этой функции перевешивает требования к точности. Такой подход безусловно не годится для расчета страхового стажа для определения размера пособий по временной нетрудоспособности (об этом см. статью Расчет страхового (трудового) стажа в MS EXCEL ) .
Обратная задача
Теперь решим обратную задачу: задав количество количество лет, месяцев и дней, рассчитаем конечную дату.
Конечную дату будем рассчитывать двумя способами: через функцию ДАТА() и ДАТАМЕС()
Вычислив конечную дату, затем вычислим с помощью РАЗНДАТ() разницу между ними (должна совпасть с заданной). И наконец, из конечной даты получим начальную, вычтя заданное количество лет, месяцев и дней с использованием формул:
Если для начальной даты 15.01.2015 (строка 8 в файле примера, лист Обратная задача ) все вычисления понятны и одинаковы (добавили 1 год, 2 месяца и 5 дней), получили 20.03.2015, разница составила теже 1 год, 2 месяца и 5 дней, расчетная начальная дата совпала с заданной начальной датой, то для 29.01.2015 все не так гладко (см. строку 9). Для наглядности прибавим 1 месяц.
Как мы уже знаем из статьи Функция ДАТАМЕС() в MS EXCEL функции ДАТА() и ДАТАМЕС() не эквивалентны при прибавлении месяцев:
При прибавлении месяцев между ДАТАМЕС() и ДАТА() существует разница. Прибавим к 29.01.2015 один месяц:
- =ДАТАМЕС(«29.01.2015»;1) вернет 28.02.2015, т.к. 30 февраля не существует, то функция вернет последний день месяца, т.е. 28.02.2014 («лишние» 2 дня будут отброшены);
- =ДАТА(ГОД(«29.01.2015»);МЕСЯЦ(«29.01.2015»)+1;ДЕНЬ(«29.01.2015»)) вернет 02.03.2015: «лишние» 2 дня (29 и 30 февраля) будут прибавлены к дате.
Расчет с помощью ДАТАМЕС() кажется логичней, хотя функция РАЗНДАТ() с этим не согласна: разницу, совпадающей с заданной она возвращает только для варианта с функцией ДАТА() .
Расчетная начальная дата в обоих случаях не совпадает с заданной начальной датой: получим 01.02.2015 и 28.01.2015 вместо 29.01.2015.
Как быть? Вероятно, решение будет зависеть от конкретной задачи, стоящей перед пользователем. Необходимо помнить, что нужно использовать ДАТАМЕС() при добавлении (вычитании) месяцев, а РАЗНДАТ() — это недокументированная и, соответственно, не гарантирующая правильность расчетов функция. Об этой функции написана статья Функция РАЗНДАТ() — Вычисление разности двух дат в днях, месяцах, годах в MS EXCEL , в которой дается формула, учитывающая вышеуказанную ситуацию (см. раздел «Еще раз о кривизне РАЗНДАТ() «).
Генератор случайного времени в Excel
Во внутренней системе Excel времена хранятся как десятичные числа, и вы можете использовать стандартную функцию Excel СЛЧИС для вставки случайных действительных чисел, а затем просто применить формат времени к ячейкам:
Генератор случайных чисел в Excel – Генерация случайного времени функцией СЛЧИС и применение к ней формата Время
Чтобы сделать генератор случайного времени в указанном диапазоне, требуется более конкретная формула. Рассмотрим подробнее.
Генератор случайного времени в указанном диапазоне
Чтобы вставить произвольное время между любыми двумя указанными вами временными интервалами, используйте функцию ВРЕМЯ в сочетании с Excel СЛЧИС:
= ВРЕМЯ (время начала) + СЛЧИС () * (ВРЕМЯ (время начала) — ВРЕМЯ (время окончания))
Например, чтобы вставить случайное время между 5:30 и 18:00, вы можете использовать одну из следующих формул:
=ВРЕМЯ(5;30;0)+СЛЧИС()*(ВРЕМЯ(18;0;0)-ВРЕМЯ(5;0;0))
Генератор случайных чисел в Excel – Генерация случайного времени в заданном интервале
Как предотвратить повторное вычисление СЛЧИС и СЛУЧМЕЖДУ
Если вы хотите получить постоянный набор случайных чисел, дат или текстовых строк, которые не будут меняться каждый раз, то есть зафиксировать случайные числа, когда лист пересчитывается, используйте один из следующих способов:
- Чтобы остановить функции СЛЧИС или СЛУЧМЕЖДУ от пересчета в одной ячейке, выберите эту ячейку, переключитесь на панель формул и нажмите F9, чтобы заменить формулу на ее значение.
- Чтобы предотвратить функцию случайных чисел в Excel от автоматического обновления значений в нескольких ячейках, используйте функцию Вставить. Выберите все ячейки с формулой генерации случайных значений, нажмите Ctrl+C, чтобы скопировать их, затем щелкните правой кнопкой мыши выбранный диапазон и нажмите «Вставить специальные»—> «Значения».
Генератор случайных чисел в Excel – Вставка значений
Особенности синтаксической записи функции ДЕНЬ, ДЕНЬНЕД и ДНИ в Excel
Функция ДЕНЬ имеет следующий синтаксис:
Принимает на вход единственный параметр дата, который соответствует дате, день которой требуется определить.
- В качестве входного параметра обычно используется ячейка из таблицы Excel, содержащая данные в формате дата.
- Также на вход принимаются результаты вычислений функции ДАТА и прочих функций, возвращающих значения в формате Дата.
- При непосредственном вводе данных между скобками функции (например, =ДЕНЬ(“24.06.2018”)) необходимо использовать кавычки, указывая тем самым на то, что передаваемые на вход данные имеют тип Текст. Далее Excel производит автоматическое преобразование данных в формат Дата.
- Ошибка #ЗНАЧ! Будет сгенерирована в том случае, если на вход функции ДЕНЬ были переданы данные неподдерживаемого Excel типа, например: ДЕНЬ(“24-июня-2018”) или ДЕНЬ(“24 06 2018”).
- Параметр дата может быть представлен в виде числа в коде времени Excel.
Функция ДЕНЬНЕД имеет следующую синтаксическую запись:
Описание аргументов функции:
- Дата – обязательный параметр, соответствующей дате, день недели которой требуется определить. Данный параметр имеет особенности, описанные в примечаниях к предыдущей функции.
- Тип – число в диапазоне от 1 до 3, указывающее на то, какой день недели считается первым (в некоторых странах первый день недели – воскресенье, в нашей – понедельник). Если тип=1, первым днем недели будет считаться воскресенье, тип=2 – понедельник. Если тип=3, результатом работы функции ДЕНЬНЕД будет число из диапазона от 0 до 6, где 0 соответствует понедельнику.
Примечение: в некоторых случаях вместо чисел 1,2…7 требуется вывод названия дня недели (понедельник, вторник… воскресенье). Для этого можно составить такую таблицу:
И затем выводить текстовое значение, соответствующее номеру дня недели:
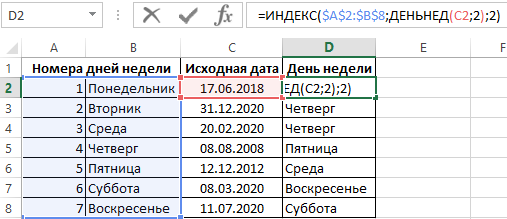
Однако для данной задачи можно использовать следующую функцию: =ТЕКСТ(A2;»dddd»).
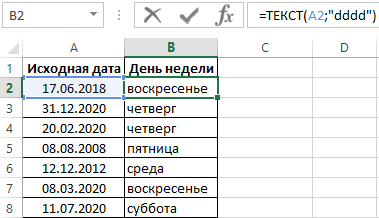
Результатом выполнения данной функции является текст «воскресенье». Если требуется краткая запись дня недели (Сб, Пн, Ср), в качестве второго параметра следует указать «dddd».
Функция ДНИ используется для расчета количества дней между двумя указанными датами и имеет следующий синтаксис: =ДНИ(кон_дата;нач_дата).
Описание аргументов данной функции:
- Кон_дата – обязательный параметр, характеризующий дату окончания какого-либо события.
- Нач_дата – обязательный параметр, характеризующий дату начала определенного события для выполнения расчета.
- При вычислении количества дней между датами выполняется преобразование данных в числа в коде времени Excel. Это означает, что записи «=ДНИ(“24.06.2018”;”13.06.2018”)» и «=ДАТАЗНАЧ(“24.06.2018”)-ДАТАЗНАЧ(“13.06.2018”)» вернут одинаковые значения.
- Если один из параметров функции представляет дату, записанную как текст, то он будет обработан функцией ДАТАЗНАЧ, которая вернет целочисленную дату.
- Если параметрами функции являются числа, значения которых находятся за пределами допустимых в коде времени Excel, будет сгенерирована ошибка #ЗНАЧ!.
- Если в функции ДНИ использованы параметры в виде данных, которые не могут быть представлены в виде дат в Excel, будет возвращена ошибка #ЗНАЧ!.