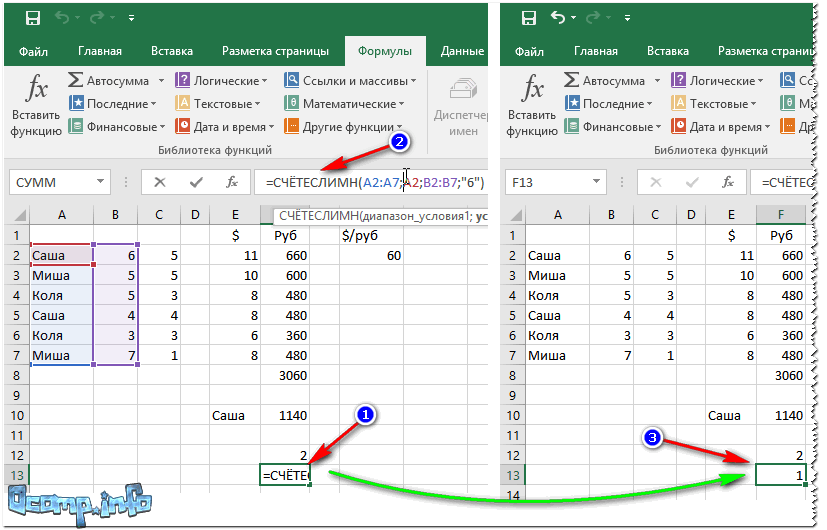Автосумма
Если вы хотите не просто узнать сумму данных столбца, но и занести её в таблицу в отдельную ячейку, то удобнее всего воспользоваться функцией автосуммы.
Для того, чтобы воспользоваться автосуммой, выделяем ячейку, которая находится под нужным столбцом, и жмем на кнопку «Автосумма», размещенную на ленте во вкладке «Главная».
Вместо нажатия кнопки на ленте, можно также нажать комбинацию клавиш на клавиатуре ALT+=.
Программа Microsoft Excel автоматически распознаёт ячейки столбца, заполненные данными для расчета, и выводит готовый итог в указанную ячейку.

Чтобы посмотреть готовый результат, достаточно нажать на кнопку Enter на клавиатуре.
Если же по какой-либо причине вы считает, что автосумма не учла все ячейки, которые нужно, либо же вам, наоборот, требуется произвести подсчет суммы не во всех ячейках столбца, то можно вручную определить диапазон значений. Для этого, выделяем нужный диапазон ячеек в столбце, и захватываем первую пустую ячейку, которая находится под ним. Затем, жмем на всю ту же кнопку «Автосумма».
Как видим, сумма выводится в пустой ячейке, которая расположена под столбцом.
Способ 1 – Автосуммирование
- Курсор установить в месте, в котором надо вывести значение подсчетов.
- На вкладке «Главная» нажать значок Автосуммы или воспользоваться сочетанием клавиш Alt и =.
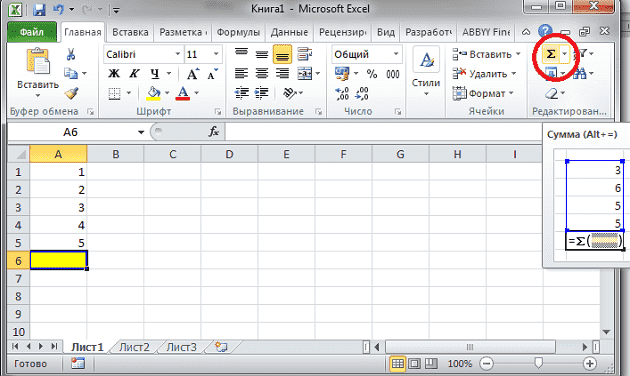
Вокруг чисел, вписанных в столбце выше ячейки с общей суммой, появляется мигающий пунктир. Он показывает, какие области данных будут суммироваться и нажать Enter.
- Выделить ячейки, в которых будет отражена сумма по каждому из столбцов.
- Нажать символ Автосуммы.
- Enter. Итоги будут посчитаны сразу по двум столбцам.
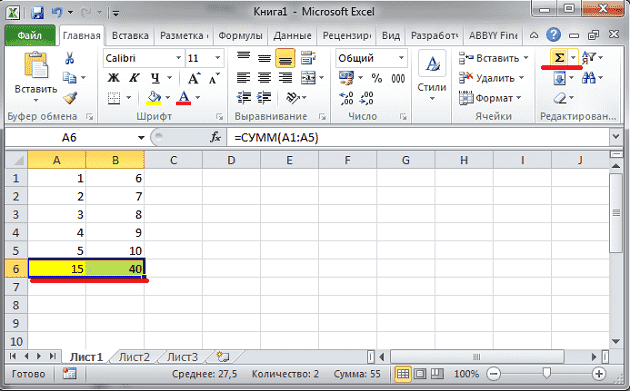
Если требуется найти сумму вместе с несколькими дополнительными ячейками:
- Выделить область для вывода итогов.
- Нажать на иконку Автосуммы.
- Диапазон автоматически определится в составе всех вышерасположенных ячеек.
- Зажать Ctrl и выделить дополнительные области и нажать Enter.

Способ 1 – Автосуммирование
Данное действие позволяет быстро узнать итог по столбцу без наличия навыков создания формул. Алгоритм действий:
- Курсор установить в месте, в котором надо вывести значение подсчетов.
-
На вкладке «Главная» нажать значок Автосуммы или воспользоваться сочетанием клавиш Alt и =.
- Вокруг чисел, вписанных в столбце выше ячейки с общей суммой, появляется мигающий пунктир. Он показывает, какие области данных будут суммироваться и нажать Enter.
Если требуется просуммировать сразу несколько столбцов или строк, то:
- Выделить ячейки, в которых будет отражена сумма по каждому из столбцов.
- Нажать символ Автосуммы.
-
Enter. Итоги будут посчитаны сразу по двум столбцам.
Если требуется найти сумму вместе с несколькими дополнительными ячейками:
- Выделить область для вывода итогов.
- Нажать на иконку Автосуммы.
- Диапазон автоматически определится в составе всех вышерасположенных ячеек.
-
Зажать Ctrl и выделить дополнительные области и нажать Enter.
Расчет значения и общей суммы по известному проценту
Я наглядно продемонстрировал вам, что в расчете процентов через Excel нет ничего сложного, так же как и в подсчете суммы и значений, когда процент уже известен.
1.Расчет значения по известному проценту
К примеру, вы приобретаете новый телефон, стоимость которого составляет $950. Вам известно о надбавке НДС в размере 11%. Требуется определить доплату в денежном эквиваленте. С этим нам поможет вот такая формула: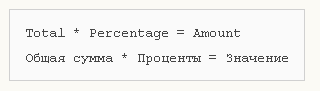
В нашем случае применение формулы =A2*B2 дает вот такой результат:
Вы можете брать как десятичные значение, так и с использованием процента.
2.Расчет общей суммы
Рассмотрим следующий пример, где известная исходная сумма составляет $400, и продавец вам говорит, что сейчас стоимость на 30% меньше, чем в прошлом году. Как узнать изначальную стоимость?
Уменьшение цены произошло на 30%,а значит, этот показатель нам нужно вычесть из 100% для определения искомой доли:
Формула, которая определит исходную стоимость:
Учитывая нашу задачу, мы получаем:
Автосумма в Excel
Одна из самых простых и часто используемых функций в программе – это автосумма. Чтобы ее применить, сделайте следующее:
- Выберите пустую ячейку, в которой пропишется итоговый результат.
- Нажмите на иконку знака суммы, которая располагается на панели инструментов.
- Программа автоматически выберет диапазон ячеек, а вверху отобразится функция СУММ. Нажмите на клавишу Enter, чтобы увидеть результат.
Если нужно произвести подсчет суммы определенных ячеек, то после нажатия на иконку в панели инструментов мышкой выделите нужные элементы таблицы.
Автосумма подходит в том случае, если необходимо посчитать данные, которые последовательно расположены в одном столбце или одной строке. Если ячейки друг от друга отдалены, то применить инструмент невозможно. Например, если полностью выделить таблицу с несколькими столбцами, то получится сумма каждого столбца или строки по отдельности, а не общий итог.
Функция “Сумм”
Данная функция в Microsoft Excel позволяет суммировать значения большого массива данных. Для этого необходимо сделать следующее:
- ЛКМ выделяем ячейку, в которую планируем вывести итоговый результат, далее нажимаем кнопку «Вставить функцию», которая находится с левой стороны строки формул.
- В открывшемся списке “Построителя формул” находим функцию “СУММ” и нажимаем “Вставить функцию” (или “OK”, в зависимости от версии программы). Чтобы быстро найти нудную функцию можно воспользоваться полем поиском.
- В появившемся окне по настройке функции указываем имена ячеек, которые необходимо сложить. Разумеется, самостоятельно набирать адрес ячеек можно, но вовсе не обязательно. Вместо этого можно выбрать нужный нам диапазон ячеек, выделив его ЛКМ.
- Если нужно выбрать еще один диапазон данных, щелкаем ЛКМ на поле “Число 2” и выбираем его аналогично процедуре, описанной выше. Добавлять новые диапазоны можно практически бесконечно, каждый раз нажимая кнопку “+” под последним.
-
После того, как все нужные ячейки выделены, нажимаем кнопку “Готово”.
- После этого мы видим результат в ранее выбранной ячейке.
Разные значения против уникальных значений
Кажется, что это одно и то же, но это не так.
Ниже приведен пример со списком имен, в столбцах отдельно выделены уникальные и разные имена.
Разница между уникальным и разными значениями
Уникальные значения / имена — это те, которые встречаются только один раз. Это означает, что все имена, которые повторяются и имеют дубликаты, не являются уникальными. Уникальные имена перечислены в столбце D вышеупомянутого набора данных.
Разными значениями / именами являются те, которые встречаются хотя бы один раз в наборе данных. Поэтому, если имя появляется три раза, оно все равно считается разным значением. Такой список можно получить путем удаления повторяющихся значений / имен и сохранения всех разных значений. Разные имена перечислены в столбце C приведенного выше набора данных.
В большинстве случаев, когда люди говорят, что хотят получить уникальные значения в сводной таблице, когда на самом деле имеют в виду разные.
Сложное суммирование
Перечисленные методы — для подсчетов суммы столбца ячеек в самых простых вариантах. Их рассказывают буквально на первых уроках информатики, и многие умеют использовать эти функции. Кроме того, в Экселе можно посчитать сумму в более сложных вариантах, например:
- Когда требуется сложить ячейки только с определенным цветом фона;
- Когда нужно посчитать сумму в ячейках, которые расположены в совершенно разных диапазонах.
Для обоих целей подойдет следующий метод:
- Установите курсор в той ячейке, в которой будет посчитан результат, и поставьте значок «=»;
- Выделите левой кнопкой мыши ту ячейку, числовая информация в которой должно суммироваться с остальными. Вы увидите, как в ячейке со знаков «равно» появилось значение этой ячейки (например, А5);
- Поставьте за этим значением знак «+». Используйте для этого цифровую клавиатуру;
- Продолжайте таким же образом отмечать нужные ячейки (то есть выделять — ставить «плюс» — выделять — ставить «плюс» и так далее);
- Когда вы укажите все ячейки, просто нажмите «Enter». В указанной ячейке вы увидите итог сложения.
Как в экселе посчитать проценты от общей суммы
Теперь мы рассмотрим еще несколько примеров того, как в экселе посчитать проценты
от общей суммы, что позволит лучше понять и усвоить материал.
1.Подсчитанная сумма располагается в нижней части таблицы
В конце таблицы можно часто наблюдать ячейку «Итог», где располагается общая сумма. Мы должны сделать подсчет каждой части к итоговому значению. Формула будет иметь вид, как и в ранее рассмотренном примере, но знаменатель дроби будет содержать абсолютную ссылку. Значок $ будет у нас находиться перед названием строки и столбца.
Столбец В заполнен значениями, а ячейка B10 содержит их итог. Формула будет иметь вид:Использование относительной ссылки в ячейке B2 позволит её копировать и вставлять в ячейки столбца Ordered.
2.Части суммы расположены по разным строкам
Предположим, нам необходимо собрать данные, которые находятся в разных строках, и узнать, какую часть занимают заказы на определенный товар. Складывание конкретных значений возможно с использованием функции SUMIF (СУММЕСЛИ). Результат, который мы получим, будет необходим нам, для расчета процента от суммы.
Столбец А у нас является диапазоном, а диапазон суммирования находится в столбце В. Название продукта мы вводим в ячейку Е1. Это наш основной критерий. В ячейке В10 содержится сумма по продуктам. Формула приобретает такой вид:
В самой формуле можно расположить название продукта:
Если нужно вычислить, к примеру, сколько занимают в процентах cherries и apples, то сумма по каждому фрукту будет делиться на общую. Формула выглядит вот так:
3-D сумма, или работаем с несколькими листами рабочей книги Excel.
Чтобы подсчитать цифры из одинаковой формы диапазона на нескольких листах, вы можете записывать координаты данных специальным синтаксисом, называемым «3d-ссылка».
Предположим, на каждом отдельном листе вашей рабочей книги имеется таблица с данными за неделю. Вам нужно свести все это в единое целое и получить свод за месяц. Для этого будем ссылаться на четыре листа.
Посмотрите на этом небольшом видео, как применяются 3-D формулы.
Как видите, у нас имеется 4 одинаковых таблицы. Стандартный метод нахождения выручки за месяц –
=СУММ(неделя1!B2:B8;неделя2!B2:B8;неделя3!B2:B8;неделя4!B2:B8)
В качестве аргументов перечисляем диапазоны данных.
А вот 3D-метод:
=СУММ(неделя1:неделя4!B2:B8)
Мы указываем программе, что нужно произвести вычисления с ячейками B2:B8, находящимися на листах неделя1, неделя2, неделя3, неделя4. Здесь номер листа последовательно увеличивается на 1.
Важное замечание. Вы можете пользоваться 3D-ссылками и в других случаях
К примеру, выражение
=СРЗНАЧ(неделя1!B2:B8;неделя2!B2:B8;неделя3!B2:B8;неделя4!B2:B8)
найдет среднее значение однодневной выручки за месяц.
Как осуществлять расчеты в программе Excel
По сравнению с Word, Excel предоставляет больше полезных возможностей по обработке табличной информации, которые могут использоваться не только в офисах, но и на домашних компьютерах для решения повседневных задач.
В этой небольшой заметке речь пойдет об одном из аспектов использования таблиц Excel – для создания форм математических расчетов.
В Excel между ячейками таблиц можно устанавливать некоторые взаимосвязи и определять для них правила. Благодаря этому изменение значения одной ячейки будет влиять на значение другой (или других) ячейки. В качестве примера предлагаю решить в Excel следующую задачу.
Три человека (Иван, Петр и Василий) ведут общую предпринимательскую деятельность, заключающуюся в оптовом приобретении овощей в одних регионах страны, их транспортировке в регионы с повышенным спросом и реализации товара по более высокой цене. Иван занимается закупкой, Василий — реализацией и оба они получают по 35 % от чистой прибыли.
При этом, необходимо каждый раз производить расчеты с учетом закупочной стоимости и цены реализации товара, его количества, стоимости топлива и расстояния транспортировки а также некоторых других факторов.
А если в Excel создать расчетную таблицу, Иван, Петр и Василий смогут очень быстро поделить заработанные деньги, просто введя необходимую информацию в соответствующие ячейки. Все расчеты программа сделает за них всего за несколько мгновений.
Перед началом работы в Excel хочу обратить внимание на то, что каждая ячейка в таблице Excel имеет свои координаты, состоящие из буквы вертикального столбца и номера горизонтальной строки.
Работа в Excel. Создание расчетной таблицы:
Открываем таблицу и подписываем ячейки, в которые будем вводить исходные данные (закупочная стоимость товара, его количество, цена реализации товара, расстояние транспортировки, стоимость топлива).
Затем подписываем еще несколько промежуточных полей, которые будут использоваться таблицей для вывода промежуточных результатов расчета (потрачено на закупку товара, выручено от реализации товара, стоимость транспортировки, прибыль).. Дальше подписываем поля «Иван», «Петр» и «Василий», в которых будет выводиться окончательная доля каждого партнера
Дальше подписываем поля «Иван», «Петр» и «Василий», в которых будет выводиться окончательная доля каждого партнера.
- На рисунке видно, что в моем примере созданные поля имеют следующие координаты:
- закупочная стоимость товара (руб/кг) – b1
- количество товара (кг) – b2
- цена реализации товара (руб/кг) – b3
- расстояние транспортировки (км) – b4
- стоимость топлива (руб/л) – b5
- расход топлива (л/100км) – b6
- потрачено на закупку товара (руб) — b9
- выручено от реализации товара (руб) – b10
- стоимость транспортировки (руб) – b11
- общая прибыль (руб) – b12
- Иван –b15
- Петр – b16
- Василий – b17
Теперь необходимо установить взаимосвязи между ячейками таблицы. Выделяем ячейку «Потрачено на закупку товара» (b9), вводим в нее =b1*b2 (равно b1 «закупочная стоимость товара» умножить на b2 «количество товара») и жмем Enter. После этого в поле b9 появится 0. Теперь если в ячейки b1 и b2 ввести какие-то числа, в ячейке b9 будет отображаться результат умножения этих чисел.
Аналогичным образом устанавливаем взаимосвязи между остальными ячейками:
- B10 =B2*B3 (выручено от реализации товара равно количество товара, умноженное на цену реализации товара);
- B11 =B5*B6*B4/100 (стоимость транспортировки равна стоимости топлива умноженной на расход топлива на 100 км, умноженной на расстояние и разделенное на 100);
- B12 =B10-B9-B11 (общая прибыль равна вырученному от реализации товара за вычетом потраченного на его закупку и транспортировку);
- B15 =B12/100*35
- B16 =B12/100*35 (ячейки Иван и Петр имеют одинаковые значение, поскольку по условиям задачи они получают по 35% от значения ячейки B11 (общей прибыли);
- B16 =B12/100*30 (а Василий получает 30% от общей прибыли).
Эту таблицу вы можете скачать уже в готовом виде, нажав сюда, или создать самостоятельно чтобы лично посмотреть как все работает. В ней в соответствующих полях достаточно указать количество товара, его закупочную стоимость и цену реализации, расстояние, стоимость топлива и его расход на 100 км, и вы тут же получите значения всех остальных полей.
Работая в Excel, аналогичным образом можно создавать расчетные таблицы на любой случай жизни (нужно лишь спланировать алгоритм расчета и реализовать его в Excel).
СУММЕСЛИ – условная сумма в Excel
Функция СУММЕСЛИ позволяет подсчитать условную сумму в Excel, т.е. сумму ячеек, которые удовлетворяют определенному критерию. Функция СУММЕСЛИ может содержать только один критерий.
Например, следующая формула суммируем только положительные числа диапазона A1:A10
Обратите внимание, что условие заключено в двойные кавычки
В качестве условия можно использовать значение ячейки. В этом случае, поменяв условие, изменится и результат:
Меняем условие, меняется и результат:
Условие можно комбинировать, используя оператор конкатенации. В примере ниже формула вернет сумму значений, которые больше значения в ячейке B1.
Во всех примерах, приведенных ранее, мы производили суммирование и проверяли условие по одному и тому же диапазону. А что делать, если необходимо просуммировать один диапазон, а условие проверять по-другому?
На этот случай функция СУММЕСЛИ припасла третий необязательный аргумент, который отвечает за диапазон, который необходимо просуммировать. Т.е. по первому аргументу функция проверяет условие, а третий подлежит суммированию.
В следующем примере мы просуммируем общую стоимость всех проданных фруктов. Для этого воспользуемся следующей формулой:
Нажав Enter получим результат:
Если одного условия Вам не достаточно, то Вы всегда можете воспользоваться функцией СУММЕСЛИМН, которая позволяет осуществлять условное суммирование в Excel на основе нескольких критериев.
Суммирование – это одно из основных действий, которое пользователь выполняет в Microsoft Excel. Функции СУММ и СУММЕСЛИ созданы, чтобы облегчить эту задачу и дать пользователям максимально удобный инструмент. Надеюсь, что этот урок помог Вам освоить базовые функции суммирования в Excel, и теперь Вы сможете свободно применять эти знания на практике. Удачи Вам и успехов в изучении Excel!
Расчёт процента от общей суммы в Excel
На самом деле, пример, приведённый , есть частный случай расчёта процента от общей суммы. Чтобы лучше понять эту тему, давайте рассмотрим ещё несколько задач. Вы увидите, как можно быстро произвести вычисление процента от общей суммы в Excel на примере разных наборов данных.
Пример 1. Общая сумма посчитана внизу таблицы в конкретной ячейке
Очень часто в конце большой таблицы с данными есть ячейка с подписью Итог, в которой вычисляется общая сумма. При этом перед нами стоит задача посчитать долю каждой части относительно общей суммы. В таком случае формула расчёта процента будет выглядеть так же, как и в предыдущем примере, с одним отличием – ссылка на ячейку в знаменателе дроби будет абсолютной (со знаками $ перед именем строки и именем столбца).
Например, если у Вас записаны какие-то значения в столбце B, а их итог в ячейке B10, то формула вычисления процентов будет следующая:
Подсказка:
Есть два способа сделать ссылку на ячейку в знаменателе абсолютной: либо ввести знак $
вручную, либо выделить в строке формул нужную ссылку на ячейку и нажать клавишу F4
.
На рисунке ниже показан результат вычисления процента от общей суммы. Для отображения данных выбран Процентный формат с двумя знаками после запятой .
Пример 2. Части общей суммы находятся в нескольких строках
Представьте себе таблицу с данными, как в предыдущем примере, но здесь данные о продуктах разбросаны по нескольким строкам таблицы. Требуется посчитать, какую часть от общей суммы составляют заказы какого-то конкретного продукта.
В этом случае используем функцию SUMIF
(СУММЕСЛИ). Эта функция позволяет суммировать только те значения, которые отвечают какому-то определенному критерию, в нашем случае – это заданный продукт. Полученный результат используем для вычисления процента от общей суммы.
SUMIF(range,criteria,sum_range)/total
=СУММЕСЛИ(диапазон;критерий;диапазон_суммирования)/общая сумма
В нашем примере столбец A содержит названия продуктов (Product) – это диапазон
. Столбец B содержит данные о количестве (Ordered) – это диапазон_суммирования
. В ячейку E1 вводим наш критерий
– название продукта, по которому необходимо рассчитать процент. Общая сумма по всем продуктам посчитана в ячейке B10. Рабочая формула будет выглядеть так:
SUMIF(A2:A9,E1,B2:B9)/$B$10
=СУММЕСЛИ(A2:A9;E1;B2:B9)/$B$10
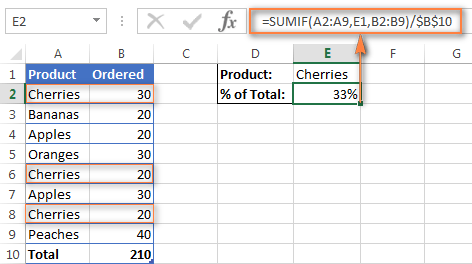
Кстати, название продукта можно вписать прямо в формулу:
SUMIF(A2:A9,»cherries»,B2:B9)/$B$10
=СУММЕСЛИ(A2:A9;»cherries»;B2:B9)/$B$10
Если необходимо вычислить, какую часть от общей суммы составляют несколько разных продуктов, то можно просуммировать результаты по каждому из них, а затем разделить на общую сумму. Например, так будет выглядеть формула, если мы хотим вычислить результат для cherries
и apples
:
=(SUMIF(A2:A9,»cherries»,B2:B9)+SUMIF(A2:A9,»apples»,B2:B9))/$B$10
=(СУММЕСЛИ(A2:A9;»cherries»;B2:B9)+СУММЕСЛИ(A2:A9;»apples»;B2:B9))/$B$10
Использование автосуммы
Расположена кнопка этой функции на вкладке «Формулы». Чтобы применить ее, необходимо просто выделить ячейки со значениями, которые нужно посчитать. И нажать значок автосуммы.
Результат сложения будет записан в ячейке рядом. Кнопка автосуммирования имеет вид буквы «Сигма» (буква «М» на боку).
Использовать автосумму можно и по-другому:
- Допустим, числа, сумму которых нужно посчитать, расположены в столбике. Щелкните левой клавишей мыши по ячейке, следующей сразу за столбиком с числовыми значениями;
- Затем вставьте функцию СУММ. Активировать ее можно разными способами, например:
- При помощи кнопки «Меню» на панели задач программу. Нажмите там значок «Вставить функцию»;
- Или используйте сочетание «горячих» клавиш «Shift+F3».
- Откроется новое окно мастера функций. Выберите в нем раздел «Математические», затем нажмите значок «СУММ», и нажмите «ОК»;
- Откроется окно аргументов функций. Так как вы нажали на ячейку под столбиком с числовыми значениями, диапазон для суммирования станет выделенным. Нажмите «ОК» — в пустой ячейке появится итог сложения ячеек.
Но способ этот слишком долгий, если учитывать, что на панели задач уже размещен значок автосуммирования.
Решение задачи формулами
На первый взгляд все эти задачи легко решаются несложными формулами и стандартными функциями.
Так, например, для определения города, принесшего максимальную выручку, нужно лишь сложить сумму всех поставок по каждому из городов. Сделать это можно с помощью функции СУММЕСЛИ.
То есть нам нужно будет создать отдельную таблицу, в которую с помощью функции СУММЕСЛИ свести данные по каждому из городов.
Для начала нужно создать список уникальных значений. Для этого скопируем значение столбца с названиями городов (столбец С) и вставим их на новый лист. Далее с помощью удаления дубликатов оставим лишь уникальные значения.
Ну а теперь применим функцию СУММЕСЛИ.
Сначала укажем диапазон значений, в котором будем искать условие (это столбец с городами в исходной таблице), а затем зададим само условие. Нам нужно, чтобы в этой строке суммировались итоги по конкретному городу, поэтому указываем ячейку с его названием в новой таблице. Ну а теперь задаем диапазон, значения которого нужно суммировать в случае выполнения условия — это столбец с итогами.
Получаем выручку, полученную в конкретном городе. Растягиваем формулу на весь диапазон новой таблицы и получаем результат.
В итоге по значениям суммарной выручки мы легко определим победителя и ответим на первый вопрос.
Для решения остальных задач нужно будет также создавать отдельные таблицы и с помощью формул, которые могут быть довольно сложными, рассчитывать значения.
Подобный подход к формированию нужных отчетов весьма трудоемкий и требует не только времени на создание отчета, но и внимательности со стороны пользователя, ведь допустить ошибку в формуле при обработке огромного массива данных довольно просто. Ну а об аппетитах начальства рассказывать и вовсе нет смысла. Как только на стол ляжет ответ на первый вопрос сразу же появятся дополнительные и придется вновь корпеть над формулами и стягивать нужные данные в компактную табличку…
Это не наш метод, тем более что сводные таблицы позволяют сделать ровно тоже самое, но в разы быстрее.
Ответим на первый вопрос с помощью сводной таблицы.
Сумма видимых строк. Функция ПРОМЕЖУТОЧНЫЕ.ИТОГИ
Задача: функция СУММ суммирует все ячейки диапазона, являются ли они скрытыми или нет. Вы хотите суммировать только видимые строки.
Решение: вы можете использовать функцию ПРОМЕЖУТОЧНЫЕ.ИТОГИ вместо СУММ. Формула будет немного отличаться, в зависимости от того, как вы спрятали строки. Если вы выделили строки, кликнули правой кнопкой мыши, и в контекстном меню выбрали скрыть, можно использовать: =ПРОМЕЖУТОЧНЫЕ.ИТОГИ(109; диапазон) (рис. 1). Весьма необычно использовать для этих целей ПРОМЕЖУТОЧНЫЕ.ИТОГИ. Как правило, эта функция нужна, чтобы Excel игнорировал другие подитоги внутри диапазона.
Рис. 1. Серия 100 в первом аргументе функции ПРОМЕЖУТОЧНЫЕ.ИТОГИ используется для обработки видимых строк
Скачать заметку в формате Word или pdf, примеры в формате Excel
ПРОМЕЖУТОЧНЫЕ.ИТОГИ может выполнить 11 операций. Первый аргумент функции указывает ей на следующие операции: (1) СРЗНАЧ, (2) СЧЁТ, (3) СЧЁТЗ, (4) МАКС, (5) МИН, (6) ПРОИЗВЕД, (7) СТАНДОТКЛОН, (8) СТАНДОТКЛОНП, (9) СУММ, (10) ДИСП, (11) ДИСПР. При добавлении сотни выполняются те же операции, но только над видимыми ячейкам. Например, 104 найдет максимум среди видимых ячеек. Под видимыми имеется ввиду, не видимые на экране (например, 120 строк не уместятся на экране), а не скрытые, командой Скрыть.
В ячейке Е566 (см. рис. 1) используется формула =ПРОМЕЖУТОЧНЫЕ.ИТОГИ(109;E2:E564). Excel возвращает сумму только видимых (не скрытых) ячеек в диапазоне, а именно – Е2;Е30;Е72;Е78;Е564.
Функция ПРОМЕЖУТОЧНЫЕ.ИТОГИ применяется к вертикальным наборам данных. Она не предназначена для горизонтальных наборов данных. Так, при определении промежуточных итогов горизонтального набора данных с помощью значения константы номер_функции от 101 и выше (например, ПРОМЕЖУТОЧНЫЕ.ИТОГИ(109;С2:F2) рис. 2), скрытие столбца не повлияет на результат.
Рис. 2. Формула не игнорирует ячейки в скрытых столбцах
Дополнительные сведения: существует необычное исключение в поведении функция ПРОМЕЖУТОЧНЫЕ.ИТОГИ. Когда строки были скрыты по какой-либо из команд фильтра (расширенный фильтр, автофильтр или фильтр), Excel суммирует только видимые строки даже в варианте ПРОМЕЖУТОЧНЫЕ.ИТОГИ(9;диапазон). Нет необходимости использовать версию 109 (рис. 3). Здесь фильтр используется для поиска записей Chevron.
Рис. 3. Достаточно аргумента 9 если строки скрыты в результате применения фильтра
Почему я упоминаю об этой странности? Потому что есть малоизвестное сочетание клавиш для суммирования видимых строк, полученных в результате фильтрации. Попробуйте эти шаги:
- Выбрать любую ячейку в вашем наборе данных.
- Пройдите по меню ДАННЫЕ –>Фильтр (или нажмите Alt + Ы, а затем не отпуская Alt, нажмите Ф; или нажмите Ctrl+Shift+L). Excel добавляет фильтр (выпадающее меню) для всех заголовков столбцов.
- Откройте одно из выпадающих меню, например, Customer. Снимите флажок Выделить все, а затем выберите одного клиента. В нашем примере – Chevron.
- Выберите ячейки непосредственно под отфильтрованными данными. В нашем примере –ячейки Е565:H565.
- Нажмите клавиши Alt+= или щелкните значок Автосумма (меню ГЛАВНАЯ). Вместо того, чтобы использовать СУММ, Excel применит функцию ПРОМЕЖУТОЧНЫЕ.ИТОГИ(9;диапазон), которая просуммирует только строки, выбранные фильтром (см. рис. 3).
В Excel 2010 появилась еще одна подобная функция – АГРЕГАТ (подробнее см. Сравнение массивов и выборки по одному или нескольким условиям; раздел Функция АГРЕГАТ). Она имеет больше функций в своем «репертуаре» и больше опций, какие строки исключать, а какие обрабатывать. Основное ее достоинство – обработка ошибочных значений (например, #ДЕЛ/0!). К сожалению, эта функция также не применима к суммированию видимых столбцов.
Резюме: вы можете использовать функцию ПРОМЕЖУТОЧНЫЕ.ИТОГИ, чтобы игнорировать скрытые строки.