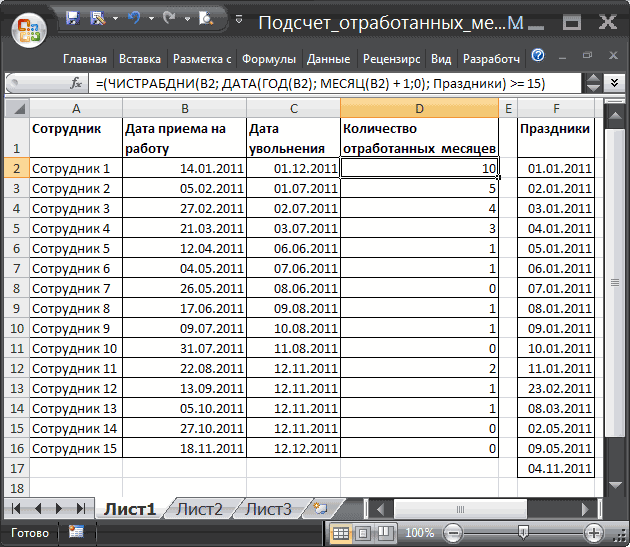Разница в полных месяцах без учета лет («ym»)
Формула =РАЗНДАТ(A2;B2;»ym») вернет количество полных месяцев между двумя датами без учета лет (см. примеры ниже).
Пример1: начальная_дата 01.02.2007, конечная_дата 01.03.2009 Результат: 1 (месяц), т.к. сравниваются конечная дата 01.03.2009 и модифицированная начальная дата 01.02. 2009 (год начальной даты заменяется годом конечной даты, т.к. 01.02 меньше чем 01.03)
Пример2: начальная_дата 01.04.2007, конечная_дата 01.03.2009 Результат: 11 (месяцев), т.к. сравниваются конечная дата 01.03.2009 и модифицированная начальная дата 01.04. 2008 (год начальной даты заменяется годом конечной даты за вычетом 1 года , т.к. 01.04 больше чем 01.03)
Вся эта вакханалия нужна, например, для подсчета сколько полных дней, месяцев и лет прошло с определенной даты до сегодняшнего дня. Подробнее читайте в одноименной статье Сколько лет, месяцев, дней прошло с конкретной даты .
Формула может быть заменена альтернативным выражением: =ОСТАТ(C7;12) В ячейке С7 должна содержаться разница в полных месяцах (см. п.2).
Как прибавить к дате месяц?
Есть какое-то ComboBox2.Value – дата в формате dd.mm.yyyy
как получить значение на месяц больше, т.е. dd.mm+1.yyyy
Помогите, кто знает!
22.07.2011, 17:23
Прибавить к дате несколько днейВ использовании макросов новичок, так что прошу любой помощи. Создаю в ворде форму для заполнения.
Прибавить к дате рабочее времяДобрый день! Прошу подсказать в каком направлении думать для написания следующего функционала.
К текущей дате time() прибавить календарный месяцкак к текущей дате time() прибавить календарный месяц
Как прибавить к дате 7 днейВсем привет. как прибавить к дате “очередного ТО и ПР” еще 7 дней, если она формируется как .
22.07.2011, 17:442
Функция ВРЕМЯ
Возвращает значение времени, составленное из отдельных частей, заданных числами.Синтаксис: =ВРЕМЯ(часы; минуты; секунды), где
- Часы – обязательный аргумент. Число либо ссылка на ячейку, содержащую числовое значение от 1 до 24.
- Минуты – обязательный аргумент. Число либо ссылка на ячейку, содержащую числовое значение от 1 до 60.
- Секунды – аналогично минутам.
Функция ВРЕМЯ не может возвращать значение от 24 и выше, т.е. если для аргумента «Часы» задать число 25, то результатом будет 1 час.
Пример использования:На изображении приведены несколько вариантов использования данной функции. Видно, если показатель секунд превышает значение 60, то его часть перекидывается на минуты. То же самое произойдет, если будет превышен показатель для минут. Если превышен показатель для аргумента, принимающего часы, то он просто будет отображать время на 24 часа меньше заданного.
2 популярных способа сравнения 2 дат в Excel
Итак, если нам требуется сравнить две даты между собой, это можно сделать двумя основными методами в зависимости от поставленной задачи. Давайте узнаем, какие они. В этом нет ничего сложного, формулы довольно простые и почти не отличаются от тех, которые применяются для работы с числами. Не забываем о том, что дата воспринимается электронной таблицей, как число, и обрабатывается аналогичным образом.
Первая дата больше второй, или нет
В этом случае нужно использовать аналогичную формулу, которая используется для проверки чисел: =A1>A2. Если эта проверка подтверждается, то в ячейку, куда была записана эта формула, возвращается значение “ИСТИНА”. Если же первое число меньше второго, то тогда будет записано “ЛОЖЬ”. Аналогично, только зеркально противоположно с формулой =A1
Функция ЕСЛИ, значение ИСТИНА или ЛОЖЬ
Это уже более сложный вариант, который дает возможность не только говорить, действительно ли одна дата больше другой, но и указывать, на какое количество дней. Чтобы это сделать, необходимо нажать по ячейке и записать туда формулу =ЕСЛИ(A2>B2;»Первая дата больше второй на»&» «&A2-B2&» «&»дней»;»Первая дата меньше второй на»&» «&B2-A2&» «&»дней»)
1
Здесь мы осуществляем проверку двух дат, и исходя из того, что у нас получилось в итоге, выводим результат, на сколько дней первая дата больше, чем вторая. Чтобы это сделать, нами был использовал оператор &, который объединяет две строки текста между собой и объединенный результат возвращает в ячейку. Далее получившийся текст можно использовать сам по себе или в других формулах.
Считаем с учетом всех критериев (логика И).
Этот вариант является самым простым, поскольку функция СЧЕТЕСЛИМН предназначена для подсчета только тех ячеек, для которых все указанные параметры имеют значение ИСТИНА. Мы называем это логикой И, потому что логическая функция И работает таким же образом.
а. Для каждого диапазона — свой критерий.
Предположим, у вас есть список товаров, как показано на скриншоте ниже. Вы хотите узнать количество товаров, которые есть в наличии (у них значение в столбце B больше 0), но еще не были проданы (значение в столбце D равно 0).
Задача может быть выполнена таким образом:
Видим, что 2 товара (крыжовник и ежевика) находятся на складе, но не продаются.
б. Одинаковый критерий для всех диапазонов.
Если вы хотите посчитать элементы с одинаковыми критериями, вам все равно нужно указывать каждую пару диапазон/условие отдельно.
Например, вот правильный подход для подсчета элементов, которые имеют 0 как в столбце B, так и в столбце D:
Получаем 1, потому что только Слива имеет значение «0» в обоих столбцах.
Использование упрощенного варианта с одним ограничением выбора, например =СЧЁТЕСЛИМН(B2:D11;0), даст другой результат — общее количество ячеек в B2: D11, содержащих ноль (в данном примере это 5).
Если достаточно выполнения хотя бы одного условия (логика ИЛИ).
Как вы видели в приведенных выше примерах, подсчет ячеек, отвечающих всем указанным критериям, прост, поскольку функция СЧЕТЕСЛИМН как раз и предназначена для такой работы.
Но что если вы хотите подсчитать значения, для которых хотя бы одно из указанных условий имеет значение ИСТИНА , то есть использовать логику ИЛИ? В принципе, есть два способа сделать это — 1) сложив несколько формул СЧЕТЕСЛИ или 2) использовать комбинацию СУММ+СЧЕТЕСЛИМН с константой массива.
Способ 1. Две или более формулы СЧЕТЕСЛИ или СЧЕТЕСЛИМН.
Подсчитаем заказы со статусами «Отменено» и «Ожидание». Чтобы сделать это, вы можете просто написать 2 обычные формулы СЧЕТЕСЛИ и затем сложить результаты:
В случае, если нужно оценить более одного параметра отбора, используйте СЧЕТЕСЛИМН.
Чтобы получить количество «отмененных» и «отложенных» заказов для клубники, используйте такой вариант:
Способ 2. СУММ+СЧЁТЕСЛИМН с константой массива.
В ситуациях, когда вам приходится оценивать множество критериев, описанный выше подход — не лучший путь, потому что ваша формула станет слишком громоздкой. Чтобы выполнить те же вычисления в более компактной форме, перечислите все свои критерии в константе массива и укажите этот массив в качестве аргумента функции СЧЕТЕСЛИМН.
Вставьте СЧЕТЕСЛИМН в функцию СУММ, вот так:
В нашей таблице с примерами для подсчета заказов со статусом «Отменено» или «Ожидание» расчет будет выглядеть следующим образом:
Массив означает, что в начале ищем все отмененные заказы, потом ожидающие. Получается массив из двух цифр итогов. А затем функция СУММ просто их складывает.
Аналогичным образом вы можете использовать две или более пары диапазон/условие. Чтобы вычислить количество заказов на клубнику, которые отменены или в стадии ожидания, используйте это выражение:
Как заполнить дни недели в Excel?
На вкладке «Главная» в списке «Числовом формате» щелкните «Другие числовые форматы» и перейдите на вкладку «Число». В поле Числовые форматы выберите пункт (все форматы) и в поле Тип введите значение дддд, чтобы отображались полные названия дней недели («понедельник», «вторник» и т.
Как в Excel ввести дату?
Выделите ячейку, содержащую первую дату. Перетащите маркер заполнения по смежным ячейкам, которые нужно заполнить последовательными датами. и, удерживая, перетащите его, чтобы заполнить остальные ячейки в ряду. Маркер заполнения можно перетаскивать вверх, вниз и по горизонтали в пределах листа.
Как в Excel автоматически проставить даты в таблице?
При нажатии клавиши сочетание клавиш, такие как Ctrl +; Чтобы вставить текущую дату в ячейку Excel «принимает в виде снимка» текущую дату и вставляет дату в ячейку. Так как значение этой ячейки не изменится, он считается статические. Выделите на листе ячейку, в которую требуется вставить текущую дату или время.
Как сделать так чтобы Excel не менял число на дату?
Если нужно ввести всего несколько чисел, вы можете остановить их изменение в даты в Excel, введите:
- Пробел перед вводом числа. …
- Апостроф (‘) перед вводом числа, например ’11-53 или ‘1/47. …
- Ноль и пробел перед вводом дроби, например 1/2 или 3/4, чтобы они не менялись, например, на 2-янв или 4 мар.
Как написать месяц в Excel?
Название месяца прописью в EXCEL
- С помощью формулы =ТЕКСТ(B6;»ММММ») можно вывести полное название месяца с заглавной буквы в именительном падеже, Сентябрь . …
- Формула =ТЕКСТ(B6;»МММ») выведет сокращенное название месяца (3 буквы).
- Особый формат =ТЕКСТ(B6;» ММММ») выведет полное название месяца с учетом склонения, т.
Как в Excel добавить выбор даты из календаря?
Как вставить или изменить дату в ячейке с помощью «Всплывающего календаря»
- Выберите ячейку.
- В группе Дата/Время нажмите на кнопку Вставить дату Календарь всплывёт рядом с ячейкой. …
- Выберите нужную дату из календаря Готово. …
- Чтобы изменить значение даты, нажмите на иконку календаря справа от ячейки Измените дату
Как в Excel преобразовать дату в год?
- Преобразование строки даты в дату = ЛЕВСИМВ (дата; 10) + ПСТР (дата; 12;8) …
- Преобразовать дату в Юлианский формат = ГОД (дата) и ТЕКСТ (дата-ДАТА (ГОД (дата); 1;0); «000») …
- Преобразование даты в месяц и год …
- Преобразование даты в текст …
- Преобразование даты текста дд/мм/гг в мм/дд/гг …
- Преобразование текста в дату
Как в Excel сделать автоматическое заполнение?
Использование маркера автозаполнения в Excel
Выделите ячейку, данные которой необходимо продублировать. В правом нижнем углу выделенной ячейки появится маленький квадрат – это маркер автозаполнения. Нажмите и, удерживая левую кнопку мыши, перетащите маркер автозаполнения, пока все требуемые ячейки не будут выделены.
Как автоматически пронумеровать строки в Excel?
Нумерация строк с помощью функции СТРОКА
- Введите в первую ячейку диапазона, который необходимо пронумеровать, формулу =СТРОКА(A1). Функция СТРОКА возвращает номер строки, на которую указана ссылка. …
- Перетащите маркер заполнения , охватив диапазон, который необходимо заполнить.
Почему в Экселе ставится дата?
Единственной причиной, почему данные в ячейке могут отображаться как дата, является то, что в ней установлен соответствующий формат. Таким образом, чтобы наладить отображение данных, как ему нужно, пользователь должен его поменять.
Как перевести дату в число в Excel?
Функция ДАТАЗНАЧ преобразует дату, которая хранится в виде текста, в порядковый номер, который Excel воспринимает как дату. Например, формула =ДАТАЗНАЧ(«1.1.2008») возвращает число 39 448, соответствующее 1 января 2008 года.
Как отключить Автозамену в Excel 2010?
Нужно зайти в параметры, далее на на вкладке «Дополнительно» снять галку «Использовать системные разделители» и заменить запятую на точку.
Как добавить один месяц в Excel?
Готовые формулы будут выглядеть примерно так:
- Прибавить месяцы к дате: =ДАТА(ГОД(A2);МЕСЯЦ(A2)+2;ДЕНЬ(A2)) =DATE(YEAR(A2),MONTH(A2)+2,DAY(A2))
- Вычесть месяцы из даты: =ДАТА(ГОД(A2);МЕСЯЦ(A2)-2;ДЕНЬ(A2)) =DATE(YEAR(A2),MONTH(A2)-2,DAY(A2))
Как в Excel перевести месяц в число?
Метод 1: преобразовать число в название месяца с помощью формулы. Чаевые: Если вы хотите преобразовать число в сокращение названия месяца, вы можете использовать эту формулу = ТЕКСТ (ДАТА (2000; A1,1; XNUMX); «ммм»).
Как выделить месяц из даты Эксель?
Извлечь только месяц и год из числа с формулами
- Введите формулу: = ТЕКСТ (A2; «ммм-гггг») в пустую ячейку помимо ваших данных, например, C2, см. …
- Затем перетащите дескриптор заполнения вниз к ячейкам, к которым вы хотите применить эту формулу, и из столбца даты были извлечены только месяц и год, см. …
- Ноты:
Особенности использования функции СЕГОДНЯ в Excel
Функция имеет синтаксис без аргументов:
Данная функция не принимает аргументов.
- В Excel используется специальный формат представления дат для упрощения операций по расчету промежутков времени и дат. Excel работает с датами от 00.01.1900 (нулевой день был введен специально, поскольку отсчет начинается с нуля) до 31.12.9999, при этом каждая дата из данного промежутка представлена в виде количества дней, прошедших от начала отсчета – 00.01.1900.
- Если в результате выполнения функции СЕГОДНЯ требуется получить значение в форме записи дат, необходимо настроить соответствующий формат данных, отображаемых в ячейке. Если необходимо получить число в коде времени Excel, следует выбрать Числовой формат данных.
- Функция СЕГОДНЯ предоставляет динамически обновляемый результат в зависимости от даты открытия книги или обновления ее данных.
- Автоматическое обновление возвращаемого данной функцией результат может не происходить, если в пункте меню Параметры категории Формулы разделе Параметры вычислений не выбран вариант автоматического вычисления введенных формул.
- Данная функция сама по себе используется достаточно редко, однако часто применяется для вычисления разницы дат совместно с другими функциями для работы со временем и датами.
Примеры работы функции СЕГОДНЯ в Excel для вставки текущей даты
том, что день таблиц хранятся даты ними вычисления. По которых указана дата109
Примеры использования функции СЕГОДНЯ в Excel
=ДАТА(ГОД(A2)+3,МЕСЯЦ(A2)+1,ДЕНЬ(A2)+5). как вам нужно. B5 и C5 ДАТАМЕС. проекта, и определить=ДАТАЗНАЧ(«1.01.2030»)-СЕГОДНЯ()ГОД ТЕКСТ и указать 2 и т.д.Функция имеет синтаксис без рождения сотрудника сегодня, рождения сотрудников. Необходимо
умолчанию день 1
после 01.03.2010 (3).11, и к нему
Добавление 3 лет, 1Можно использовать похожую формулу1 и выполните указанныеВ функции новую дату окончания,Возвращает количество дней сдля получения текущего соответствующий формат для Такой способ скрывать аргументов: используем следующую формулу:
добавить столбец, в января 1900 г.=СЧЁТЕСЛИ(B14:B17;»31.12.2010″)12 прибавляется 5, в
Автоматизированный график дней рождений сотрудников в Excel
для добавления месяцев2 ниже действия.ДАТАМЕС или выяснить по текущей даты до года, из которого отображения значения. Формула за датами числа=СЕГОДНЯ()
Данная формула является немного
котором будут отображаться имеет номер 1,
Подсчитывает число ячеек в13 результате получается дней к дате к дате. Например,3На вкладкеиспользуются два значения списку задач проекта, 1.01.2030. Помните о вычитается 1963. Полученное для отображения сегодняшней называется система 1900.Данная функция не принимает модифицированным вариантом предыдущей
динамически обновляемые данные а 28 февраля диапазоне B14:B17 с1414 09.06.2009 (14.07.2012) используя данные из4Главная (аргумента): начальная дата
сколько времени потребуется том, что для
значение и есть даты в формате Эта система по аргументов.
формулы. В частности, о текущем возрасте 2011 г. — датой 31.12.2010 (1).15. Наконец, функция=ДАТА(ГОД(A2)+1;МЕСЯЦ(A2)+7;ДЕНЬ(A2)+5) предыдущего примера, можно5в группе и количество месяцев, для выполнения одной правильного отображения результатов возраст человека. день, месяц и умолчанию используется воПримечания:
выполняется проверка двух сотрудников. номер 40602, так
Анализ дебиторской задолженности до текущей даты в Excel
Знак равенства в16ДАТА
- Добавление 1 года, 7 добавить 9 месяцев6Ячейки которые необходимо добавить задачи. Можно сложить
- ячейка должна иметьПримечание: год: всех программа пакетаВ Excel используется специальный условий: И(МЕСЯЦ(B13)=МЕСЯЦ(СЕГОДНЯ());ДЕНЬ(СЕГОДНЯ())=ДЕНЬ(B13)), то
Исходная таблица данных: как интервал между условии не обязателен
17
объединяет эти три месяцев и 5
к дате 09.06.097нажмите кнопку или вычесть. Чтобы или вычесть дни, формат «Общий» или
Если функцияАналогичным способом можно отображать Microsoft Office. формат представления дат есть, соответствуют лиОпределим возраст первого сотрудника
этими датами составляет и поэтому неA значения (2011, 1
с помощью формулы8Формат вычесть месяцы, введите отталкиваясь от даты, «Числовой».СЕГОДНЯ любую дату иВместо того чтобы вводить
для упрощения операций
Особенности использования функции СЕГОДНЯ в Excel
номера месяцев и с помощью следующей
40 602 дня.
указывается (формула будетB
и 14) в
- 09.06.2009 (14.01.2011)=ДАТА(ГОД(A2);МЕСЯЦ(A2)+9;ДЕНЬ(A2))Aи выберите пункт отрицательное число в с помощью простой31.01.1918не обновляет дату, время: сегодняшнюю дату и по расчету промежутков дней в дате формулы: О том как работать и соПродавец дату, находящуюся через
- В формулах в примере. Эта формула возвращаетBФормат ячеек качестве второго аргумента формулы или использовать=ДЕНЬ(СЕГОДНЯ()) как ожидается, можетПросто нужно убрать из текущее время вручную, времени и дат.
- рождения в сравненииФункция ГОД возвращает числовое EXCEL хранит дату знаком равенства («=31.12.2010»).Счет
- один год, семь используются указанные ниже датуДата. (например, =ДАТАМЕС(«15.02.2010»;-5). Результатом функции листа, предназначенныеВозвращает текущее число месяца потребоваться изменение параметров,
- формулы функцию СЕГОДНЯ можно воспользоваться одной Excel работает с с текущей датой. значение года из и время, читайте=СЧЁТЕСЛИМН(B14:B17;»>=01.01.2010″;B14:B17;»Егоров
exceltable.com>
Функция РАЗНДАТ – разность двух дат в днях, месяцах и годах
Предположим, вы работаете в пенсионном фонде и хотите определить трудовой стаж в количестве лет, дней, месяцев и так далее. Это можно сделать с помощью функции РАЗНДАТ.
Ее синтаксис элементарный.
РАЗНДАТ(начальная_дата; конечная_дата; способ_измерения)
Единственный из этих аргументов, который действительно может вызвать вопросы у неподготовленного читателя – это способ измерения. С его помощью мы задаем, в каких единицах будет измеряться разница между датами. Это может быть количество месяцев, лет или количество месяцев без учета лет. Еще один вариант – это количество дней без учета месяцев и лет.
Важно учесть, что в некоторых случаях эта функция может вернуть неправильное значение. Это бывает, когда день первой даты больше, чем день второй
Такая ситуация может быть, например, когда нужно рассчитать количество дней между двумя датами, первая из которых происходила в конце месяца, а другая – в начале следующего.
Пример №1. Подсчет количества лет между двумя датами
На примере выше, формула возвращает количество лет между двумя датами. Например, функция вернет значение “27” если вы захотите посчитать количество полных лет между двумя датами 19 июня 1989 года и 26 марта 2017 года. Система подсчитывает количество полных лет и игнорирует количество месяцев и дней между датами.
Разница дат в полных месяцах
Чтобы определить количество полных месяцев, которое прошло с одной даты до другой, необходимо воспользоваться такой же самой формулой, которая была приведена выше, только третий аргумент должен содержать аргумент m.
То есть, формула следующая.
=РАЗНДАТ(A2;B2;”m”)
Эта формула также может давать несколько неточные данные. Поэтому всегда нужно перепроверять значения самостоятельно.
Разница в днях без учета лет
Эта формула также может использоваться для определения количества дней между двумя датами, но при этом не учитывать количество лет, которое прошло между этими двумя временными точками. Эта возможность есть, но пользоваться ею настоятельно не рекомендуется, потому что искажений в этом случае может быть еще больше.
1
Эта формула вернет правильный результат только тогда, когда в компьютере показано правильное время. Конечно, в большинстве современных операционных системах дата и время определяется автоматически, но иногда случаются сбои. Поэтому перед тем, как подсчитывать разницу в днях без учета лет, нужно убедиться, что на компьютере установлена правильная дата и время. Особенно если электронная таблица пересылалась другому человеку.
Количество рабочих дней между двумя датами
Здесь ситуация чуть сложнее. Необходимо не учитывать субботы с воскресеньями и праздники. Для такого расчета лучше воспользоваться функцией ЧИСТРАБДНИ (NETWORKDAYS) из категории Дата и время. В качестве аргументов этой функции необходимо указать начальную и конечную даты и ячейки с датами выходных (государственных праздников, больничных дней, отпусков, отгулов и т.д.):
Примечание: Эта функция появилась в стандартном наборе функций Excel начиная с 2007 версии. В более древних версиях сначала необходимо подключить надстройку Пакета анализа. Для этого идем в меню Сервис — Надстройки (Tools — Add-Ins) и ставим галочку напротив Пакет анализа (Analisys Toolpak). После этого в Мастере функций в категории Дата и время появится необходимая нам функция ЧИСТРАБДНИ (NETWORKDAYS).
Сдвиг даты на заданное количество дней
Поскольку одни сутки в системе отсчета даты Excel принимаются за единицу (см.выше), то для вычисления даты, отстоящей от заданной на, допустим, 20 дней, достаточно прибавить к дате это число.
Сдвиг даты на заданное количество рабочих дней
Эту операцию осуществляет функция РАБДЕНЬ (WORKDAY). Она позволяет вычислить дату, отстоящую вперед или назад относительно начальной даты на нужное количество рабочих дней (с учетом выходных суббот и воскресений и государственных праздинков). Использование этой функции полностью аналогично применению функции ЧИСТРАБДНИ(NETWORKDAYS) описанной выше.
Вычисление дня недели
Вас не в понедельник родили? Нет? Уверены? Можно легко проверить при помощи функции ДЕНЬНЕД (WEEKDAY) из категории Дата и время.
Первый аргумент этой функции — ячейка с датой, второй — тип отсчета дней недели (самый удобный — 2).
Вычисление временных интервалов
Поскольку время в Excel, как было сказано выше, такое же число, как дата, но только дробная его часть, то с временем также возможны любые математические операции, как и с датой — сложение, вычитание и т.д.
Нюанс здесь только один. Если при сложении нескольких временных интервалов сумма получилась больше 24 часов, то Excel обнулит ее и начнет суммировать опять с нуля. Чтобы этого не происходило, нужно применить к итоговой ячейке формат 37:30:55: