Трудовой договор, Дополнительное соглашение, Материальная ответственность, Коллективная материальная ответственность, Кадровый перевод, Индексация, Т-53 для ЗУП 3 внешние (7 печатных форм). Создание ведомостей по каждому сотруднику одной кнопкой Промо
1. Комплект из 6 печатных форм для документов: Прием на работу, Индексация, Кадровый перевод, Кадровый перевод списком для ЗУП 3.1.11 и более ранних
Трудовой договор, дополнительное соглашение, договор личной материальной ответственности, договор коллективной материальной ответственности, индексация, Ведомость Т-53 без лишних строк. Не требуется изменения конфигурации. Подключается через стандартное подключение внешних обработок.
2. Обработка для создания ведемостей из начисления зарплаты.
3. Расширение конфигурации для ЗУП 3.1.11 и КА 2.4.6 для редактирования стажа как в ЗУП 2.5 (Из трудовой деятельности сотрудника. Если ввели строки трудовой деятельности, то стаж считается до даты приема сотрудника).
1 стартмани
26.01.2018
46043
489
p.ugrumov
96
Шаблон телефонного справочника
Как сделать справочник в Excel? Для создания телефонного справочника нужны, минимум, два столбца: имя человека или организации и, собственно, номер телефона. Но можно сразу сделать список более информативным, добавив дополнительные строки.
Шаблон готов. Шапка может быть другой, какие-то столбцы должны быть добавлены, какие-то исключены. Осталось только заполнить справочник информацией.
Дополнительно можно провести еще одну манипуляцию: определить формат ячеек. По умолчанию формат каждой ячейки значится как ОБЩИЙ. Можно оставить все как есть, но для столбца с номером телефона можно задать специальный формат. Для этого надо выделить ячейки из этого столбца, правой кнопкой вызвать меню, выбрать ФОРМАТ ЯЧЕЕК.
Среди предоставленных вариантов выбрать ДОПОЛНИТЕЛЬНЫЙ. Справа откроется мини-список, среди которых можно будет выбрать НОМЕР ТЕЛЕФОНА.
Задействуйте пространство во всплывающем окошке внутри карты
Иногда на карте нужно показать адреса и телефоны сразу нескольких торговых точек. Но если выложить всю контактную информацию сразу, то страница окажется перегруженной, будет сложно найти что-то определённое.
Удобно прятать контакты во всплывающие окошки, которые появляются по нажатию на ту или иную точку на карте. Отсутствие большого количества контактных данных разных магазинов, представительств и офисов визуально облегчает страницу, в ней легче ориентироваться.
На сайте группы компаний «Тяжмаш» во всплывающих окошках указаны адреса, телефоны, электронные ящики и сайты подразделений.
23

Однако существуют и более интересные способы того, как использовать маленький кусочек свободного пространства внутри всплывающего окошка на карте!
На сайте ресторанного холдинга «Ginza Project» можно переключать четыре информационных блока внутри всплывающего окошка: адрес ресторана, телефон, время работы, ближайшая станция метро.
24

На сайте «Лето Банка» во всплывающем окошке на карте можно оценить работу отделения по 5-балльной шкале.
25

На сайте цветочной базы «Всё пучком» во всплывающем окошке помимо адреса, телефона и режима работы есть ещё и фотографии каждого склада.
26

Во всплывающих окошках на карте проезда к центрам изучения иностранных языков «Джей энд эс» расположены кнопка онлайн-звонка, ссылка на группу Вконтакте и несколько фотографий. А ещё такой «стандартный набор» как адрес, телефон и режим работы.
27

Как пользоваться справочником
В первом окне с названием «Поиск записей|, не имеющих| подчиненных|» мастер выведет на экран список для выбора основной таблицы, в котором|каком| выбрать|избрать| таблицу Сотрудники нажать кнопку Далее. Осталось только заполнить справочник информацией.
Создание файла базы данных в СУБД Microsoft Access 2003 .
Для этого в разделе Свойства поля выбрать строку Индексированное поле и выбрать из выпадающего списка Да допускаются совпадения. Как сделать справочник в Excel? Для создания телефонного справочника нужны, минимум, два столбца: имя человека или организации и, собственно, номер телефона. Но можно сразу сделать список более информативным, добавив дополнительные строки.
Фамилия, Имя, Отчество, Идент| кодСтаж работы
Функция ИНДЕКС в Excel
Функция ИНДЕКС возвращает содержимое ячейки, которая находится на пересечении заданных строки и столбца. Например, на рисунке ниже формула возвращает значение из диапазона A1:C4, которое находится на пересечении 3 строки и 2 столбца.
Стоит отметить, что номера строк и столбцов задаются относительно верхней левой ячейки диапазона. Например, если ту же таблицу расположить в другом диапазоне, то формула вернет тот же результат:
Если массив содержит только одну строку или один столбец, т.е. является вектором, то второй аргумент функции ИНДЕКС указывает номер значения в этом векторе. При этом третий аргумент указывать необязательно.
Например, следующая формула возвращает пятое значение из диапазона A1:A12 (вертикальный вектор):
Данная формула возвращает третье значение из диапазона A1:L1(горизонтальный вектор):
Шаблон телефонного справочника
Как сделать справочник в Excel? Для создания телефонного справочника нужны, минимум, два столбца: имя человека или организации и, собственно, номер телефона. Но можно сразу сделать список более информативным, добавив дополнительные строки.
Шаблон готов. Шапка может быть другой, какие-то столбцы должны быть добавлены, какие-то исключены. Осталось только заполнить справочник информацией.
Дополнительно можно провести еще одну манипуляцию: определить формат ячеек. По умолчанию формат каждой ячейки значится как ОБЩИЙ. Можно оставить все как есть, но для столбца с номером телефона можно задать специальный формат. Для этого надо выделить ячейки из этого столбца, правой кнопкой вызвать меню, выбрать ФОРМАТ ЯЧЕЕК.
Среди предоставленных вариантов выбрать ДОПОЛНИТЕЛЬНЫЙ. Справа откроется мини-список, среди которых можно будет выбрать НОМЕР ТЕЛЕФОНА.
Шаблон Excel «Список контактов»
Бесплатный настраиваемый Шаблон «Список контактов» поможет составить организованный список. Подходит для клубов, организаций, семей или личных потребностей. Шаблон позволяет легко сортировать и фильтровать по любому заголовку, и он уж подготовлен для печати.
Этот шаблон можно легко настроить, превратив его в список адресов электронной почты, список фактических адресов или простой список телефонов. Просто выберите один из предустановленных заголовков или создайте собственный. Не стесняйтесь добавлять столько столбцов, сколько вы хотите или удалить несколько для упрощения.
Описание шаблона «Список контактов»
Шаблон «Список контактов» легко настраивается и простой в использовании. Теперь вы можете организованно хранить все ваши контакты.
Вы можете добавить столько столбцов, сколько вы хотите, использовать этот список для отслеживания дней рождения, юбилеев, и даже списка тех, кого необходимо поздравить новогодней открыткой.
Использование списка контактов
- Добавить дополнительные столбцы для списка адресов с помощью копирования столбца и изменения его названия;
- Добавить категорию или группу столбцов, для лучшей организации ваших контактов. Это позволит вам легко фильтровать список, по тем категориям, которые Вы определили;
- Использовать этот шаблон для функции слияния Microsoft Word для печати писем и конвертов. Подходит для этикеток, свадебных приглашений и тд.
- Сохранить файл список контактов, как файл CSV, чтобы затем провести импорт контактов в другие программы, такие как Outlook, и Gmail Контакты.
Таблица Товары
Эту таблицу создадим на листе Товары с помощью меню Вставка/ Таблицы/ Таблица , т.е. в формате EXCEL 2007(см. файл примера ). По умолчанию новой таблице EXCEL присвоит стандартное имя Таблица1. Измените его на имя Товары, например, через Диспетчер имен ( Формулы/ Определенные имена/ Диспетчер имен )
К таблице Товары, как к справочной таблице, предъявляется одно жесткое требование: наличие поля с неповторяющимися значениями. Это поле называется ключевым. В нашем случае, ключевым будет поле, содержащее наименования Товара. Именно по этому полю будут выбираться остальные значения из справочной таблицы для подстановки в накладную.
Для гарантированного обеспечения уникальности наименований товаров используем Проверку данных ( Данные/ Работа с данными/ Проверка данных ):
- выделим диапазон А2:А9на листе Товары;
- вызовем Проверку данных;
- в поле Тип данных выберем Другой и введем формулу, проверяющую вводимое значение на уникальность:
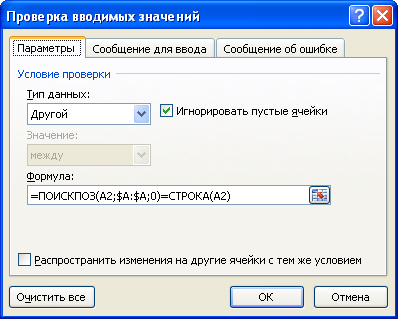
При создании новых записей о товарах (например, в ячейке А10), EXCEL автоматически скопирует правило Проверки данных из ячейки А9 – в этом проявляется одно преимуществ таблиц, созданных в формате Excel 2007, по сравнению с обычными диапазонами ячеек.Проверка данныхсрабатывает, если после ввода значения в ячейку нажата клавиша ENTER. Если значение скопировано из Буфера обмена или скопировано через Маркер заполнения, то Проверка данных не срабатывает, а лишь помечает ячейку маленьким зеленым треугольником в левом верхнем углу ячейке.
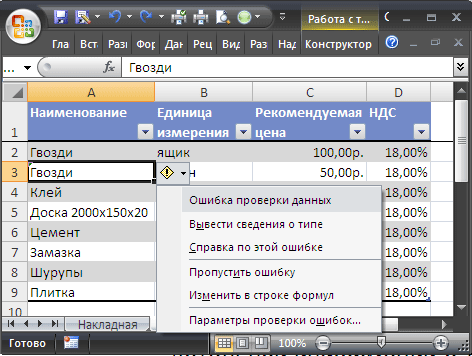
Через меню Данные/ Работа с данными/ Проверка данных/ Обвести неверные данные можно получить информацию о наличии данных, которые были введены с нарушением требований Проверки данных.
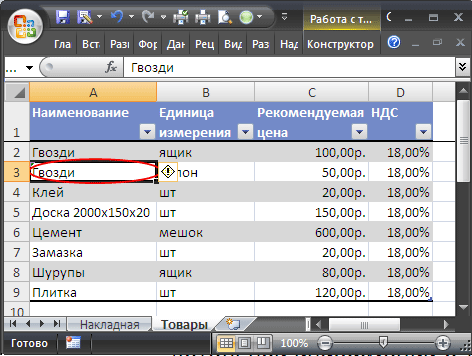
Для контроля уникальности также можно использовать Условное форматирование (см. статью Выделение повторяющихся значений).
Теперь, создадим Именованный диапазон Список_Товаров, содержащий все наименования товаров
- выделите диапазон А2:А9;
- вызовите меню Формулы/ Определенные имена/ Присвоить имя
- в поле Имя введите Список_Товаров;
- убедитесь, что в поле Диапазон введена формула =Товары
- нажмите ОК.
Справочник в EXCEL
history 19 апреля 2013 г.
- Группы статей
- Выпадающий список
- Имена
- Приложения
- Проверка данных
- Таблицы в формате EXCEL 2007
- Условное форматирование
Справочник состоит из двух таблиц: справочной таблицы, в строках которой содержатся подробные записи о некоторых объектах (сотрудниках, товарах, банковских реквизитах и пр.) и таблицы, в которую заносятся данные связанные с этими объектами. Указав в ячейке лишь ключевое слово, например, фамилию сотрудника или код товара, можно вывести в смежных ячейках дополнительную информацию из справочной таблицы. Другими словами, структура Справочник снижает количество ручного ввода и уменьшает количество опечаток.
Создадим Справочник на примере заполнения накладной.
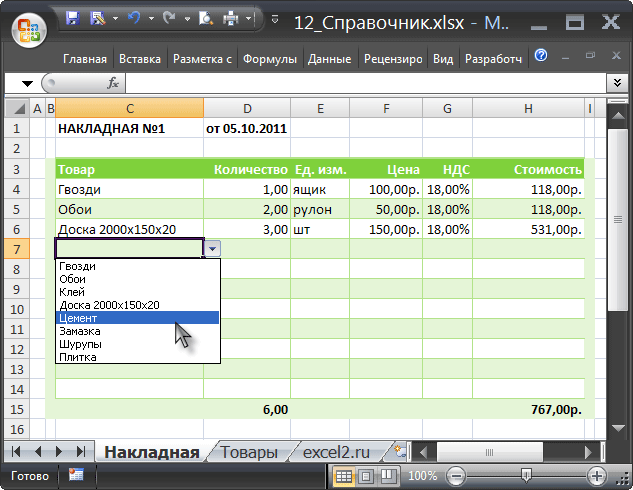
В накладной будем выбирать наименование товара, а цена, единица измерения и НДС, будут подставляться в нужные ячейки автоматически из справочной таблицы Товары , содержащей перечень товаров с указанием, соответственно, цены, единицы измерения, НДС.

Таблица Товары
Эту таблицу создадим на листе Товары с помощью меню Вставка/ Таблицы/ Таблица , т.е. в формате EXCEL 2007 (см. файл примера ). По умолчанию новой таблице EXCEL присвоит стандартное имя Таблица1 . Измените его на имя Товары , например, через Диспетчер имен ( Формулы/ Определенные имена/ Диспетчер имен )
К таблице Товары , как к справочной таблице, предъявляется одно жесткое требование: наличие поля с неповторяющимися значениями. Это поле называется ключевым . В нашем случае, ключевым будет поле, содержащее наименования Товара. Именно по этому полю будут выбираться остальные значения из справочной таблицы для подстановки в накладную.
Для гарантированного обеспечения уникальности наименований товаров используем Проверку данных ( Данные/ Работа с данными/ Проверка данных ):
- выделим диапазон А2:А9 на листе Товары ;
- вызовем Проверку данных ;
- в поле Тип данных выберем Другой и введем формулу, проверяющую вводимое значение на уникальность:
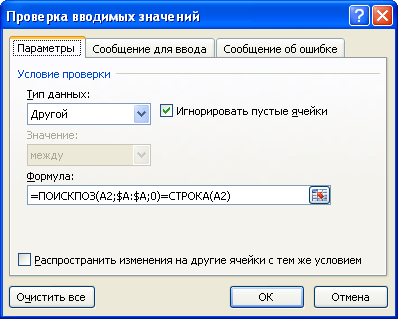
При создании новых записей о товарах (например, в ячейке А10 ), EXCEL автоматически скопирует правило Проверки данных из ячейки А9 – в этом проявляется одно преимуществ таблиц, созданных в формате Excel 2007 , по сравнению с обычными диапазонами ячеек. Проверка данных срабатывает, если после ввода значения в ячейку нажата клавиша ENTER . Если значение скопировано из Буфера обмена или скопировано через Маркер заполнения , то Проверка данных не срабатывает, а лишь помечает ячейку маленьким зеленым треугольником в левом верхнем углу ячейке.
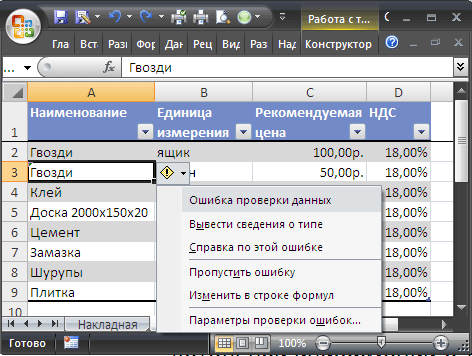
Через меню Данные/ Работа с данными/ Проверка данных/ Обвести неверные данные можно получить информацию о наличии данных, которые были введены с нарушением требований Проверки данных .
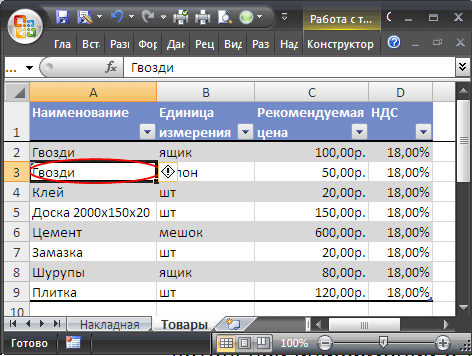
Для контроля уникальности также можно использовать Условное форматирование (см. статью Выделение повторяющихся значений ).
Теперь, создадим Именованный диапазон Список_Товаров, содержащий все наименования товаров
- выделите диапазон А2:А9 ;
- вызовите меню Формулы/ Определенные имена/ Присвоить имя
- в поле Имя введите Список_Товаров ;
- убедитесь, что в поле Диапазон введена формула =Товары
- нажмите ОК.
Таблица Накладная
К таблице Накладная , также, предъявляется одно жесткое требование: все значения в столбце (поле) Товар должны содержаться в ключевом поле таблицы Товары . Другими словами, в накладную можно вводить только те товары, которые имеются в справочной таблице Товаров , иначе, смысл создания Справочника пропадает. Для формирования Выпадающего (раскрывающегося) списка для ввода названий товаров используем Проверку данных :
- выделите диапазон C4:C14 ;
- вызовите Проверку данных ;
- в поле Тип данных выберите Список;
- в качестве формулы введите ссылку на ранее созданный Именованный диапазон Список_товаров , т.е. =Список_Товаров .
Теперь товары в накладной можно будет вводить только из таблицы Товары .
Теперь заполним формулами столбцы накладной Ед.изм., Цена и НДС . Для этого используем функцию ВПР() :
или аналогичную ей формулу
Преимущество этой формулы перед функцией ВПР() состоит в том, что ключевой столбец Наименование в таблице Товары не обязан быть самым левым в таблице, как в случае использования ВПР() .
В столбцах Цена и НДС введите соответственно формулы: =ЕСЛИОШИБКА(ВПР(C4;Товары;3;ЛОЖЬ);»») =ЕСЛИОШИБКА(ВПР(C4;Товары;4;ЛОЖЬ);»»)
Теперь в накладной при выборе наименования товара автоматически будут подставляться его единица измерения, цена и НДС.
Документы в Word без конфигуратора
Как правило, текст трудового договора кадровики набирают в Word. Потом файл с текстом передают программисту и просят сделать печатную форму для справочника Сотрудники. Программист выполняет поставленную задачу, и у справочника появляется новая печатная форма с нужным текстом и автоматическим заполнением основных параметров (ФИО, паспортные данные и т.д.). Проходит какое то время, и появляется необходимость в редактировании текста трудового договора. Кроме редактирования, может возникнуть необходимость в добавлении еще какого-то договора или соглашения в виде печатной формы. Тогда кадровик обращается за помощью к программисту. Чтобы пользователь сам мог отредактировать текст или добавить новую печатную форму без помощи программиста (или с минимальной помощью программиста), был написан этот инструмент. Скажу сразу. Обработка может показаться сложной и непонятной для обычного пользователя в части формирования источника данных для заполнения файла word (тогда он может обратиться за помощью к программисту), но отредактировать текст договора , на мой взгляд, вполне сможет.
1 стартмани
19.01.2016
17883
59
vovan_victory
8
Справочник в MS EXCEL
Справочник состоит из двух таблиц: справочной таблицы, в строках которой содержатся подробные записи о некоторых объектах (сотрудниках, товарах, банковских реквизитах и пр.) и таблицы, в которую заносятся данные связанные с этими объектами. Указав в ячейке лишь ключевое слово, например, фамилию сотрудника или код товара, можно вывести в смежных ячейках дополнительную информацию из справочной таблицы. Другими словами, структура Справочник снижает количество ручного ввода и уменьшает количество опечаток.
Создадим Справочник на примере заполнения накладной.
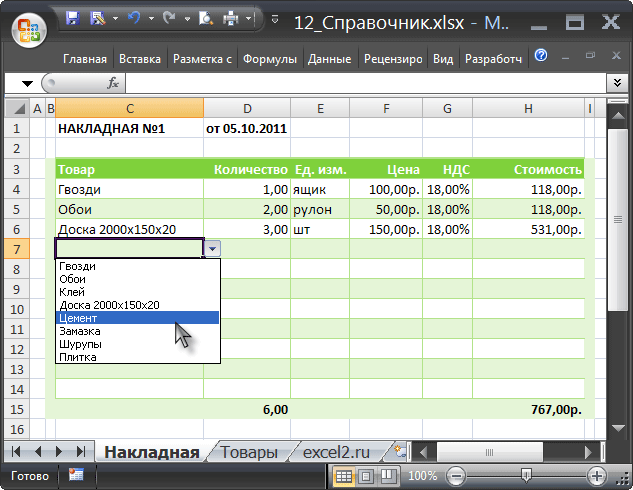
В накладной будем выбирать наименование товара, а цена, единица измерения и НДС, будут подставляться в нужные ячейки автоматически из справочной таблицы Товары, содержащей перечень товаров с указанием, соответственно, цены, единицы измерения, НДС.

Почему ИНДЕКС/ПОИСКПОЗ лучше, чем ВПР?
Решая, какую формулу использовать для вертикального поиска, большинство гуру Excel считают, что ИНДЕКС/ПОИСКПОЗ намного лучше, чем ВПР. Однако, многие пользователи Excel по-прежнему прибегают к использованию ВПР, т.к. эта функция гораздо проще. Так происходит, потому что очень немногие люди до конца понимают все преимущества перехода с ВПР на связку ИНДЕКС и ПОИСКПОЗ, а тратить время на изучение более сложной формулы никто не хочет.
Далее я попробую изложить главные преимущества использования ПОИСКПОЗ и ИНДЕКС в Excel, а Вы решите – остаться с ВПР или переключиться на ИНДЕКС/ПОИСКПОЗ.
4 главных преимущества использования ПОИСКПОЗ/ИНДЕКС в Excel:
1. Поиск справа налево. Как известно любому грамотному пользователю Excel, ВПР не может смотреть влево, а это значит, что искомое значение должно обязательно находиться в крайнем левом столбце исследуемого диапазона. В случае с ПОИСКПОЗ/ИНДЕКС, столбец поиска может быть, как в левой, так и в правой части диапазона поиска. Пример: покажет эту возможность в действии.
2. Безопасное добавление или удаление столбцов. Формулы с функцией ВПР перестают работать или возвращают ошибочные значения, если удалить или добавить столбец в таблицу поиска. Для функции ВПР любой вставленный или удалённый столбец изменит результат формулы, поскольку требует указывать весь диапазон и конкретный номер столбца, из которого нужно извлечь данные.
Например, если у Вас есть таблица A1:C10, и требуется извлечь данные из столбца B, то нужно задать значение 2 для аргумента col_index_num (номер_столбца) функции ВПР, вот так:
Если позднее Вы вставите новый столбец между столбцами A и B, то значение аргумента придется изменить с 2 на 3, иначе формула возвратит результат из только что вставленного столбца.
Используя ПОИСКПОЗ/ИНДЕКС, Вы можете удалять или добавлять столбцы к исследуемому диапазону, не искажая результат, так как определен непосредственно столбец, содержащий нужное значение. Действительно, это большое преимущество, особенно когда работать приходится с большими объёмами данных. Вы можете добавлять и удалять столбцы, не беспокоясь о том, что нужно будет исправлять каждую используемую функцию ВПР.
3. Нет ограничения на размер искомого значения. Используя ВПР, помните об ограничении на длину искомого значения в 255 символов, иначе рискуете получить ошибку #VALUE! (#ЗНАЧ!). Итак, если таблица содержит длинные строки, единственное действующее решение – это использовать ИНДЕКС/ПОИСКПОЗ.
Предположим, Вы используете вот такую формулу с ВПР, которая ищет в ячейках от B5 до D10 значение, указанное в ячейке A2:
Формула не будет работать, если значение в ячейке A2 длиннее 255 символов. Вместо неё Вам нужно использовать аналогичную формулу ИНДЕКС/ПОИСКПОЗ:
4. Более высокая скорость работы. Если Вы работаете с небольшими таблицами, то разница в быстродействии Excel будет, скорее всего, не заметная, особенно в последних версиях. Если же Вы работаете с большими таблицами, которые содержат тысячи строк и сотни формул поиска, Excel будет работать значительно быстрее, при использовании ПОИСКПОЗ и ИНДЕКС вместо ВПР. В целом, такая замена увеличивает скорость работы Excel на 13%.
Влияние ВПР на производительность Excel особенно заметно, если рабочая книга содержит сотни сложных формул массива, таких как . Дело в том, что проверка каждого значения в массиве требует отдельного вызова функции ВПР. Поэтому, чем больше значений содержит массив и чем больше формул массива содержит Ваша таблица, тем медленнее работает Excel.
С другой стороны, формула с функциями ПОИСКПОЗ и ИНДЕКС просто совершает поиск и возвращает результат, выполняя аналогичную работу заметно быстрее.
Как сопоставить два списка в Excel
Работа со списками в Excel подразумевает их сопоставление. Т.е. сравнивание данных, нахождение одинаковых или уникальных позиций. Попробуем для примера сопоставить два простых списка.
Имеется информация по двум складам. Задача: проверить, каких позиций нет на том и другом складе, чтобы в будущем сделать заказ и довезти недостающие продукты.
Выделим оба списка (без шапок) с помощью клавиши CTRL. Свободное место между списками (т.е. столбец B) нам не нужно. Затем на вкладке ГЛАВНАЯ выбираем УСЛОВНОЕ ФОРМАТИРОВАНИЕ – ПРАВИЛА ВЫДЕЛЕНИЯ ЯЧЕЕК – ПОВТОРЯЮЩИЕСЯ ЗНАЧЕНИЯ.
Появится небольшое окно, где можно выбрать, чтобы команда показывала повторяющиеся или уникальные значения. Выберем УНИКАЛЬНЫЕ. Они подсветятся цветом, который можно выбрать справа. У нас это красный.

Теперь можно скопировать все красные ячейки из левого столбца и добавить их в правый и наоборот. Получатся два равнозначных списка.
Шаг второй. Привязать справочник к исходной таблице
Тебе нужно выделить всю колонку в исходной таблице, в которой ты вносишь категорию из справочника. И далее всего пару кликов мыши:
Идешь в меню Данные > Проверка данных
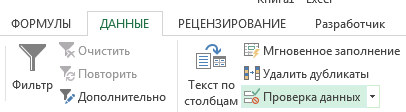
Откроется диалоговое окно. Выбери Тип дынных > Список

- Появится возможность выбора Источника данных. Стань в него и выбери диапазон из справочника
- Совет: выбери диапазон длиннее, чем просто все данные из справочника. Например, если был диапазон А2:А30, то исправь его на А2:А3000. Тогда ты сможешь вносить новые строки в справочник и они попадут в исходник.
Последнее. Проверь работу своего справочника. Попробуй внести значения из выпадающего списка., попробуй так же внести неверное значение. Компьютер должен запретить ввод любых значений, которых нет в справочнике.
Excel удобно использовать для создания телефонных справочников. Причем информация не просто надежно хранится там, но и ее всегда может использоваться для выполнения различных манипуляций, сопоставления с другими списками и т.п.
Чтобы впоследствии справочник стал действительно полезным массивом, нужно правильно его создать.
Шаг первый. Создай список уникальных значений
В Экселе для того, чтобы создать список уникальных значений, проще всего использовать сводную таблицу.
- Выдели диапазон, в котором находится список ВСЕХ значений
- Иди в меню Данные (в последних версиях Excel — Вставка) > Сводная Таблица
- В появившемся диалоге сводной таблицы нажми ОК
- Создастся макет Сводной таблицы на новом листе. В список значений (Строк) перемести название поля, которое ты выбрал.
Готово! У тебя должен получиться список всех уникальных значений.
Теперь скопируй его и вставь как значения. Это и будет твоим справочником. Иногда еще необходимо очистить свою таблицу от дублей. Например, категории товаров «Мячи» и «Мячи » (с пробелом в конце) компьютер засчитает как 2 различных значения. В этом случае тебе нужно вернуться на таблицу с данными и Все «Мячи » с пробелом заменить на «Мячи» без пробела. Чтобы это сделать:
- Нажми сочетание клавиш Ctrl + H — найти и заменить
- В поле Найти: напиши «Мячи » с пробелом
- В поле Заменить на: введи «Мячи» без пробела
- Жми на кнопку Заменить все!
Таким образом, ты почистишь свою базу от ненужных повторов. Тогда ты можешь удалить их и из справочника. Ты уже на половине пути. Теперь необходимо привязать свой справочник к исходной таблице
Как пользоваться справочником
Любой справочник нужен для того, чтобы по одному критерию можно было легко узнать остальные. Так, в телефонном справочнике мы можем ввести необходимую фамилию и узнать номер телефона этого человека. В Excel сделать это помогают функции ИНДЕКС и ПОИСКПОЗ.
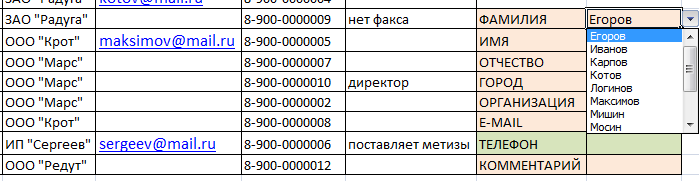
Имеем небольшой справочник. В действительности, в фирмах обычно более длинные списки, поэтому и искать в них информацию вручную сложно. Составим заготовку, в которой будет значиться вся информация. А появляться она будет по заданному критерию – фамилия, поэтому сделаем этот пункт в виде выпадающего списка (ДАННЫЕ – ПРОВЕРКА ДАННЫХ – ТИП ДАННЫХ – СПИСОК).
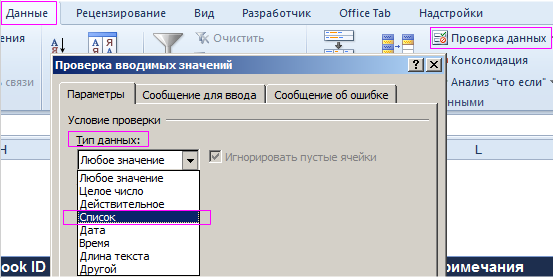
Нужно сделать так, чтобы при выборе какой-то фамилии, в остальных ячейках автоматически проставлялись соответствующие данные. Ячейки с телефоном выделили зеленым, потому что это самая важная информация.
В ячейку J6 (там, где ИМЯ) вводим команду =ИНДЕКС и начинаем заполнять аргументы.
- Массив: выделяем всю таблицу заказов вместе с шапкой. Делаем его абсолютным, фиксируя клавишей F4.
- Номер строки: сюда вводим ПОИСКПОЗ и заполняем уже аргументы этой функции. Искомым значением будет ячейка с выпадающим списком – J6 (плюс F4). Просматриваемым массивом является столбец с фамилиями (вместе с шапкой): A1:A13 (плюс F4). Тип сопоставления: точное совпадение, т.е. 0.
- Номер столбца: снова нужен ПОИСКПОЗ. Искомое значение: I7. Просматриваемый массив: шапка массива, т.е. А1:Н1 (плюс F4). Тип сопоставления: 0.
![]()
Получили следующее. Формула универсальна, ее можно протянуть и на остальные строки в заготовке. Теперь, при выборе фамилии, будет выпадать вся остальная информация. В том числе и номер телефона.
![]()
Получается, что команда ИНДЕКС при задании критерия из массива, выдает нам номер его строки и столбца. Но т.к. критерий плавающий, и мы постоянно будем менять фамилии, чтобы узнавать номера телефонов людей, мы дополнительно воспользовались функцией ПОИСКПОЗ. Она помогает искать позиции нужных нам строки и столбца.
Практическая работа № 10
| Название поля | Имя поля | Характеристики поля | |
| Тип данных | Возможности | ||
| Идентификационный код | Идент код | Текстовый | 10 символов, обязательное |
| Фамилия | Фамилия | Текстовый | 20 символов, обязательное |
| Имя | Имя | Текстовый | 15 символов, обязательное |
| Отчество | Отчество | Текстовый | 15 символов, обязательное |
| Пол | Пол | Текстовый | 50 символов, не обязательное |
| Дата рождения | Дата рожд | Дата/время | Маска ввода 00.00.0000, не обязательное |
| Место рождения | Место рожд | Текстовый | 15 символов, не обязательное |
| Образование | Образование | Текстовый | 15 символов, обязательное |
| Должность | Должность | Мастер подстановок | 15 символов, индексированное, допускается совпадение, обязательное |
| Стаж работы | Стаж работы | Числовой | Длинное целое, обязательное |
| Семейное положение | Семейн полож | Текстовый | 11 символов, не обязательное |
| Дата зачисления на работу | Дата зачисл | Дата/время | Маска ввода 00.00.0000, не обязательное |
| Телефон | Тел | Текстовый | 8 символов, не обязательное |
| Домашний адрес | Домашн адрес | Поле МЕМО | не обязательное |
Ключевые особенности
- совместима с большинством версии Windows;
- позволяет хранить не только имена контактов и их телефоны, но и другую информацию, связанную с этими людьми;
- имеет возможность редактировать устаревшие данные контактов или же вовсе удалять их;
- дает возможность разбивать контакты на группы;
- имеет простой и понятный интерфейс;
- реализован автозапуск ПО с включением компьютера;
- работать с Телефонной книгой можно даже из системного трея.
20.11.2010 г.
Операционная система: Windows
Размер программы (дистрибутива): 834 Kb
Тип лицензии: FreeWare
Программа предназначена для ведения базы данных `Телефонный справочник`, позволяет осуществлять мгновенный поиск данных о любых абонентах, имеющих телефон, очень проста в использовании. Поиск происходит автоматически после ввода данных. Поиск можно осуществлять по любым, хотя бы частично известным данным — по фамилии, адресу, номеру телефона, а также по любому их сочетанию. Например, в режиме `усложненный поиск` можно найти абонента, имеющего фамилию, оканчивающуюся на `ов`, живущего по улице Гагарина и имеющего в номере телефона цифру `7`… Программа имеет привлекательный `скин`-интерфейс, позволяя менять `шкуры` прямо в процессе работы. В отличие от большинства баз данных программа не использует BDE. Поэтому очень компактна и не требует для своей работы никаких дополнительных библиотек. При установке и работе не изменяет конфигурацию существующих баз данных и не нуждается в настройках.
Обновление: 1.4.2.4
1. Исправление ошибок по программе.
Обновление: 1.4.2.3
1. Добавлены пункты в меню главного списка (Открыть сайт в браузере и Написать письмо на почту).
2. Добавлены пункты в меню списка контактов (Открыть сайт в браузере и Написать письмо на почту).
3. Произведена оптимизация программы (Ускорена обработка записей).
4. Исправление найденных ошибок.
Обновление: 1.4.2
1. Сортировка при клике на заголовки списка.
2. Можно разделить ФИО на 3 столбца.
3. Подправлено окно добавления, изменения данных.
4. В окне добавления изменения при клике на запись контакта открывается его редактирование.
5. Добавлена надпись с указанием количества записей в списке.
6. Исправление найденных ошибок.
Обновление: 1.4.1
1. Добавлена сортировка списка по выбранным параметрам.
Обновление: 1.4
1. Возможность установить пароль на вход в программу.
2. Возможность выбрать папку с базой данных для работы.
3. Возможность работать с несколькими разными базами данных, меняя путь к базе в настройках.
4. Исправлено множество ошибок.
5. Проведена оптимизация программы.
Обновление: 1.3
1. Возможность изменить название поля «Псевдоним» на необходимое.
2. Контакт «Факс» можно вывести в главный список.
3. Оптимизация при поиске ошибок в базе данных.
4. Исправлены найденные ошибки.
Обновление: 1.2.8
2. Возможность скрыть колонку в списке и поля даты рождения.
3. Контекстное меню в списке контактов (Добавление, изменение контактов).
4. Внесены некоторые изменения улучшающие работу программы на Windows 10.
Обновление: 1.2.7.1
1. Исправлены найденные ошибки.
Обновление: 1.2.7
1. Добавлено восстановление базы данных при ошибках.
2. Исправлены найденные ошибки.
3. Оптимизация в работе с базой данных.
Обновление: 1.2.6
1. Оптимизация программы.
2. Исправление найденных ошибок.
Обновление: 1.2.5
1. Оптимизация программы.
2. Совместимость в Windows 10.
3. Исправление найденных ошибок.
Обновление: 1.2.2
1. Оптимизирована работа с базой данных.
2. Повышена скорость работы с базой данных на 40%.
3. Исправлены найденные ошибки.
4. Добавлены небольшие полезные функции.
5. Добавлена возможность копировать базу перед запуском программы.
Обновление: 1.2.1
1. Контекстное меню в списке программы.
2. Возможность скрывать панель информации, отдавая все окно списку.
3. Переработана очередность записей, что позволило устранить множество ошибок в программе.
4. Добавлен импорт в программу из файла iedb.
5. Добавлено приложение конвертации из Excel в iedb.
Обновление: 1.2:
1. База данных и настройки программы перенесены в «Мои документы».
2. Всплывающие подсказки на кнопках.
3. Редактирование записи по двойному клику в списке.
4. Подтверждение на закрытие программы.
Excel удобно использовать для создания телефонных справочников. Причем информация не просто надежно хранится там, но и ее всегда может использоваться для выполнения различных манипуляций, сопоставления с другими списками и т.п.
Чтобы впоследствии справочник стал действительно полезным массивом, нужно правильно его создать.
Usage
The ideal way to use Phonebook.js is to include the library in your source code, and then create a file to contain all of your phonebook definitions.
Defining a Phonebook
You can define as many (or as few) Phonebooks as you like. There are two ways to define a phonebook, each taking the same argument object. The parameter object takes three keys:
The keys above are used as follows:
- : The url that your requests will use as their «base». Any requests that specify a URL will have that URL prepended with this
- : Any additional options you’d like to pass to the internal requests
- : Any data you’d like to pass to the requests
You can define multiple phonebooks (for example, you have a versioned API and need to talk to both version on one page):
Adding Chapters
Any phonebook can have chapters added to it. When adding a chapter, you pass the same options as if you were defining a phonebook, with an added parameter.
If a chapter was successfully added, the method will return . It will return if the chapter was not succesfully added. A chapter can not be added if it’s name would override any other method that the Phonebook already had (, , , , , ). You can now access this chapter via «dot notation»:
When defining a chapter, you can specify both and , which will override any data/options that were specified on the parent book. You can also nest chapters as deep as you’d like, generating object chains:
Internally, each chapter is a Phonebook, and so every chapter has the same methods and properties of a Phonebook.
Making Requests
To generate an AJAX request, you can call the appropriate method on the Phonebook object. The methods are: , , , and (We use because is a reserved keyword in JavaScript). All request methods take the following arguments:
When making a request, the url provided will be prepended with the url of the phonebook, allowing you to be more concise with your definitions. Any data or options passed into the request will override the ones from higher up the chain.
Custom Named Methods
On any phonebook object, you can define custom methods. These also take and parameters, while also accepting (to define the method name), , and (to specify the HTTP request type).
You can then call this method directly from your phonebook (or chapter) object, like so:
If you want to pass data or options to the custom method, you can do so by passing them as parameters:
Callbacks
All requests that are made generate objects and return them. This means that you can use the , , , and methods:















