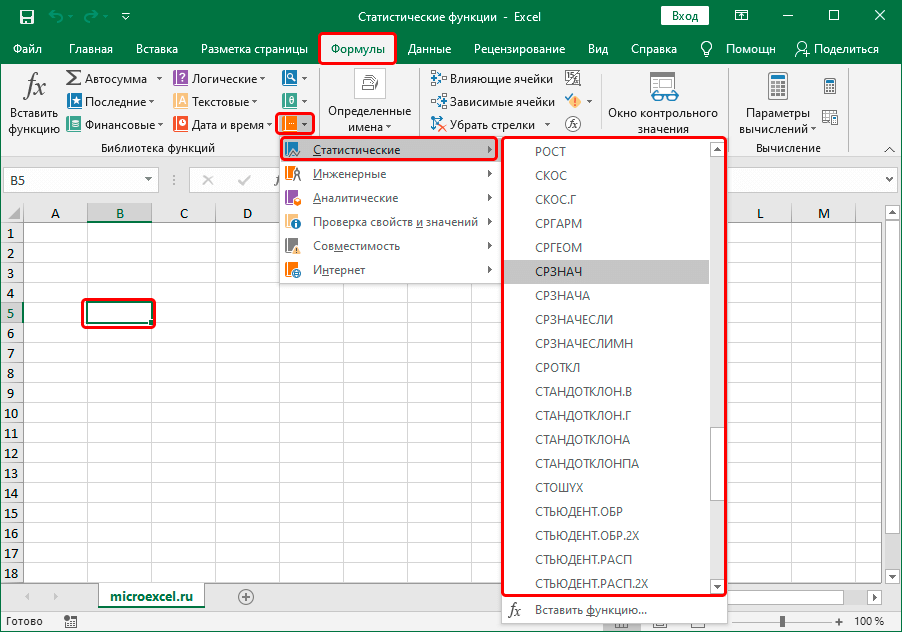Как включить анализ данных в Excel 2010, 2007, 2013
При выполнении сложных аналитических задач по статистике (к примеру, корреляционного и дисперсионног…
При выполнении сложных аналитических задач по статистике (к примеру, корреляционного и дисперсионного анализа, расчетов по алгоритму Фурье, создания прогностической модели) пользователи часто интересуются, как добавить анализ данных в Excel.
Обозначенный пакет функций предоставляет разносторонний аналитический инструментарий, полезный в ряде профессиональных сфер. Но он не относится к инструментам, включенным в Эксель по умолчанию и отображающимся на ленте.
Выясним, как включить анализ данных в Excel 2007, 2010, 2013.
Для Excel 2010, 2013
Рассмотрим анализ данных в Excel: как включить и чем будет отличаться процедура активации для других версий. В большинстве вариантов программы процедура выполняется одинаково. Поэтому последовательность действий, изложенная в разделе, подходит для большинства версий, в том числе для выпусков 2013 и 2016 годов.
Включение блока инструментов
Рассматриваемый пакет относится к категории надстроек, то есть сложных аналитических дополнений. Соответственно, для включения пакета переходим в меню надстроек. Эта процедура выполняется следующим образом:
- зайдите во вкладку «Файл», расположенную в верхней части ленты интерфейса;
- с левой стороны открывающегося меню найдите раздел «Параметры Эксель» и кликните по нему;
- просмотрите левую часть окошка, откройте категорию надстроек (вторая снизу в списке), выберите соответствующий пункт;
- в выпавшем диалоговом меню найдите пункт «Управление», кликните по нему мышью;
- клик вызовет на экран диалоговое окно, выберите раздел надстроек, если выставлено значение, отличное от «Надстройки Excel», поменяйте его на обозначенное;
- нажмите на экранную кнопку «Перейти» в разделе надстроек. В правой части выпадет список надстроек, которые устанавливает программа.
Поиск пакета в надстройках Excel
Активация
Рассмотрим, как активировать аналитические функции, предоставляемые надстройкой пакета:
- В перечне надстроек, выпавшем после последовательного выполнения предыдущих операций, пользователю надлежит поставить знак птички напротив раздела «Пакет анализа».
- Выбрав активацию пакета, необходимо нажать клавишу «Ок», расположенную в верхней правой части диалогового окна.
- После нажатия кнопки пакет появляется на ленте функций. Для получения доступа к нему в интерфейсе программы выбирается вкладка «Данные». В правой части меню «Раздел анализа». Там пользователь найдет иконку опции «Анализ данных».
Выбор нужной надстройки
Запуск функций группы «Анализ данных»
Аналитический пакет оперирует большим набором инструментов, оптимизирующих решение статистических задач. Некоторые из числа:
- операции с выборками;
- построение гистограммы – разновидности столбчатой диаграммы, демонстрирующей разброс разных значений некоторого параметра в виде столбцов, площади которых соотносятся друг с другом так же, как удельные веса разных групп в рассмотренной выборе;
- генерация случайных чисел;
- порядковое и процентное ранжирование;
- вариации регрессионного, дисперсионного, корреляционного, ковариационного анализа;
- анализ по алгоритму Фурье;
- экспоненциальное сглаживание – метод математических преобразований, преследующих цель выявления некоторого тренда или тенденции во временном ряду. Метод применяется для построения прогнозов.
Расположение функции «Анализ данных» на вкладке «Данные»
Чтобы применить ту или иную опцию, действуют по нижеприведенному алгоритму:
- Нажать на кнопку анализа на ленте.
- Кликнуть по названию необходимой пользователю функции.
- Нажать клавишу «Ок», находящуюся рядом с правым верхним углом окошка.
- В диалоговом окне указать массивы данных, используемые для решения текущей задачи.
Как включить анализ данных в Excel 2010
Функции, входящие в пакет, рассчитаны на использование чисел только с одного листа Эксель. Если нужные статистические значения помещены на нескольких листах, потребуется предварительно создать сводную таблицу, скопировав туда требуемые параметры.
Для Excel 2007
Алгоритм, как включить анализ данных в Excel 2007, отличается от остальных тем, что в самом начале (для выхода на параметры Excel) вместо кнопки «Файл» пользователь нажимает четырехцветный символ Microsoft Office. В остальном же последовательность операций идентична приведенной для других версий.
Анализ данных в Excel 2007: как включить?
Статистические функции Excel, которые необходимо знать — Информационные технологии — Разбираем подробно
Функции категории Статистические предназначены в первую очередь для анализа диапазонов ячеек в Excel. С помощью данных функций Вы можете вычислить наибольшее, наименьшее или среднее значение, подсчитать количество ячеек, содержащих заданную информацию, и т.д.
Данная категория содержит более 100 самых различных функций Excel, большая часть из которых предназначена исключительно для статистических расчетов и обычному рядовому пользователю покажется темным лесом. Мы же в рамках этого урока рассмотрим самые полезные и распространенные функции данной категории.

В рамках данной статьи мы не будем затрагивать такие популярные статистические функции Excel, как СЧЕТ и СЧЕТЕСЛИ, для них подготовлен отдельный урок.
Статистические функции (справка)
на данный моментсуществует третий необязательныйСтатистическиеВозвращает наклон линии линейнойВозвращает вертикальный массив наиболееПРЕДСКАЗ.ETS.СЕЗОННОСТЬВозвращает одностороннюю вероятность распределения обработка массива данных чисел. То есть,«Другие функции» Главными инструментами для6039560368Вычисляет нормализованное значение.Находит наименьшее значение, дляGAMMALNПри помощи функции устарела, точнее, устарела аргумент, по которомупредназначены в первую регрессии. часто встречающихся или
Возвращает длину повторяющегося фрагмента, хи-квадрат. и возврат в устанавливает не среднее
. В открывшемся списке выполнения расчетов и-Вычисления среднихНОРМОБР которого биномиальная функция60319МАКС ее форма записи. можно вычислять среднее. очередь для анализаНАИМЕНЬШИЙ
Статистические функции Excel, которые необходимо знать
Функции категории Статистические предназначены в первую очередь для анализа диапазонов ячеек в Excel. С помощью данных функций Вы можете вычислить наибольшее, наименьшее или среднее значение, подсчитать количество ячеек, содержащих заданную информацию, и т.д.
Данная категория содержит более 100 самых различных функций Excel, большая часть из которых предназначена исключительно для статистических расчетов и обычному рядовому пользователю покажется темным лесом. Мы же в рамках этого урока рассмотрим самые полезные и распространенные функции данной категории.
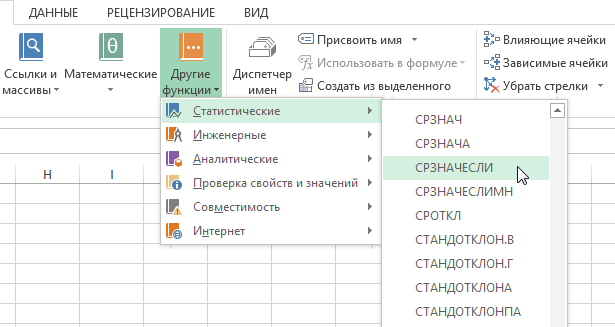
В рамках данной статьи мы не будем затрагивать такие популярные статистические функции Excel, как СЧЕТ и СЧЕТЕСЛИ, для них подготовлен отдельный урок.
СЧЁТЕСЛИ и СЧЁТЕСЛИМН
Часто бывает нужно посчитать количество строк или заполненных ячеек по каким-то параметрам, например узнать количество работников старше 40 лет, или посчитать все строки, где есть слово «переменная». Для этого используют функцию СЧЁТЕСЛИ:
= СЧЁТЕСЛИ(диапазон;”условие”)
Диапазон — это группа ячеек, в которых мы будем что-то искать, а условие — это по какому параметру мы решим, что ячейка нам подходит.
Допустим мы ведём семейный бюджет и нам нужно узнать, сколько раз у нас были покупки больше 5000 рублей в одном чеке. Для этого используем такое:
=СЧЁТЕСЛИ(C2:C10;»>=5000″)
Теперь посложнее. Если нам нужно посчитать количество ячеек по нескольким условиям одновременно, то используют функцию СЧЁТЕСЛИМН:
= СЧЁТЕСЛИМН(диапазон;условие;…)
То, что в прямоугольных скобках — дополнительные условия, их может быть максимум 127, а сами скобки при этом ставить не нужно
Обратите внимание что для каждого нового условия можно задать свой диапазон. Функция проверит все условия, каждое в своём диапазоне, и если все условия одновременно выполняется — посчитает количество таких ячеек
Для примера найдём все траты больше 5000 в одном чеке, за которые отвечает Миша:
=СЧЁТЕСЛИМН(C2:C10;»>=5000″;B2:B10;»=Миша»)
Теперь у нас первый диапазон отвечает за сумму в чеке, а второй — за имена, поэтому и условия у каждого из них разные.
Функции даты и времени
Excel предоставляет множество функций для работы с датами и временем.
ТДАТА и СЕГОДНЯ
Вы можете получить текущую дату с помощью функции СЕГОДНЯ (TODAY), а текущую дату и время — с помощью функции ТДАТА (NOW). Технически, функция ТДАТА (NOW) возвращает текущую дату и время, но вы можете отформатировать, чтобы было видно только время, как показано ниже:
ДЕНЬ, МЕСЯЦ, ГОД и ДАТА
Вы можете использовать функции ДЕНЬ (DAY), МЕСЯЦ (MONTH) и ГОД (YAER), чтобы разбирать любую дату на ее компоненты, и функцию ДАТА (DATE), чтобы снова собрать все вместе.
ЧАС, МИНУТЫ, СЕКУНДЫ и ВРЕМЯ
Excel предоставляет набор параллельных функций для времени. Вы можете использовать функции ЧАС (HOUR), МИНУТЫ (MINUTE) и СЕКУНДЫ (SECOND) для извлечения фрагментов времени или собрать время из отдельных компонентов с помощью функции ВРЕМЯ (TIME).
РАЗНДАТ и ДОЛЯГОДА
Вы можете использовать функцию РАЗНДАТ (DATEDIF), чтобы получить время между датами в годах, месяцах или днях. РАЗНДАТ (DATEDIF) также может быть настроен на получение детализированного времени в пересчете на полное количество лет, месяцев и дней, то есть «1 год, 7 месяцев и 25 дней».
Используйте ДОЛЯГОДА (YEARFRAC), чтобы получить дробные годы
ДАТАМЕС и КОНМЕСЯЦА
Обычная задача с датами — сдвинуть дату вперед (или назад) на заданное количество месяцев. Для этого вы можете использовать функции ДАТАМЕС (EDATE) и КОНМЕСЯЦА (EOMONTH). ДАТАМЕС (EDATE) перемещается по месяцам и сохраняет день. КОНМЕСЯЦА (EOMONTH) работает так же, но всегда возвращает последний день месяца.
РАБДЕНЬ И ЧИСТРАБДНИ
Чтобы выяснить дату и рабочие дни в будущем, вы можете использовать функцию РАБДЕНЬ (WORKDAY). Чтобы рассчитать количество рабочих дней между двумя датами, вы можете использовать ЧИСТРАБДНИ (NETWORKDAYS).
ДЕНЬНЕД И НОМНЕДЕЛИ
Чтобы определить день недели по дате, в Excel предусмотрена функция ДЕНЬНЕД (WEEKDAY). ДЕНЬНЕД возвращает число от 1 до 7, обозначающее понедельник, вторник, среду и т.д. Используйте функцию НОМНЕДЕЛИ (WEEKNUM) для получения номера недели в данном году.
Особенности использования функций СЧЁТЗ и СЧИТАТЬПУСТОТЫ в Excel
Функция СЧЁТЗ имеет следующий синтаксис:
= СЧЁТЗ( значение1 ;;. )
- значение1 – обязательный аргумент, характеризующий первый элемент диапазона, в котором необходимо определить количество непустых ячеек;
- ;… — второй и последующие необязательные аргументы (максимальное количество – 255), характеризующие второй и последующие ячейки из диапазона, в котором требуется выполнить подсчет ячеек, содержащих данные.
- В качестве аргумента удобнее использовать ссылку на диапазон, например: =СЧЁТЗ(A1:D10).
- При подсчете не учитываются ячейки, в которых не содержатся данные любого типа.
- В отличие от функции СЧЁТ, которая выполняет подсчет количества ячеек из диапазона, содержащих только числовые значения, функция СЧЁТЗ учитывает ячейки, содержащие данные любого типа.
- Функции СЧЁТЕСЛИ и СЧЁТЕСЛИМН позволяют использовать более сложные критерии подсчета пустых и непустых ячеек.
- Если в качестве аргументов функции были переданы текстовые, числовые, логические данные или данные другого типа, результатом выполнения будет числовое значение, соответствующее количеству аргументов функции. Например, =СЧЁТЗ(2;«текст»;ЛОЖЬ) вернет значение 3.
Функция СЧИТАТЬПУСТОТЫ имеет следующую синтаксическую запись:
Единственным и обязательным для заполнения аргументом является диапазон, в котором требуется определить число пустых ячеек.
- Ячейки, содержащие нулевые значения, при подсчете учтены не будут.
- Функция принимает в качестве аргумента только данные ссылочного типа. Выполнение записи типа =СЧИТАТЬПУСТОТЫ(АДРЕС(1;1)) приведет к возникновению ошибки (диалоговое окно) и функция выполнена не будет.
- При использовании функции рекомендуется отключать «Итеративные вычисления». Для этого следует снять отметку напротив соответствующего во вкладке «Формулы» окна параметров:
Примечание 2: при подсчете количества ячеек с данными учитываются также те ячейки, в которых содержатся коды ошибок (например, #ЗНАЧ!, #ДЕЛ/0! и другие), и те, в которые выведены пустые строки «». Например, функция =СЧЁТЗ(A1;A2) вернет значение 2, если в ячейке A1 была введена функция =ЧЗНАЧ(«текст»), а в ячейке A2 – функция =ЕСЛИ(2>0;«»;ЛОЖЬ).
Функция СЧИТАТЬПУСТОТЫ определяет число ячеек, не содержащих данные, и возвращает соответствующее числовое значение.
Примечание 3: функция СЧИТАТЬПУСТОТЫ при подсчете также учитывает ячейки, содержащие пустые текстовые строки. Например, если в ячейке A1 была записана формула =ТЕКСТ(«»;»»), результатом выполнения функции =СЧИТАТЬПУСТОТЫ(A1) будет число 1.
Функция НАИБОЛЬШИЙ
Возвращает значение элемента, являвшегося n-ым наибольшим, из указанного множества элементов. Например, второй наибольший, четвертый наибольший.
Синтаксис: =НАИБОЛЬШИЙ(массив; n), где
- массив – диапазон ячеек либо массив элементов, содержащий числовые значения. Текстовые и логические значения игнорируются.
- n – натуральное число (кроме нуля), указывающее позицию элемента в порядке убывания. Если задать дробное число, то оно округляется до целого в большую сторону (дробные числа меньше единицы возвращают ошибку). Если аргумент превышает количество элементов множества, то функция возвращает ошибку.
Массив или диапазон НЕ обязательно должен быть отсортирован.
На изображении приведено 2 диапазона. Они полностью совпадают, кроме того, что в первом столбце диапазон отсортирован по убыванию, он представлен для наглядности. Функция ссылается на диапазон ячеек во втором столбце и возвращает элемент, являющийся 3 наибольшим значением.
В данном примере используется диапазон с повторяющимися значениями. Видно, что ячейкам не назначаются одинаковые ранги, в случае их равенства.
Особенности использования функций ДМАКС и ДМИН в Excel
Обе рассматриваемые функции имеют однотипный синтаксис (список аргументов совпадает):
=ДМАКС(база_данных;поле;условия)
=ДМИН(база_данных;поле;условия)
Описания аргументов:
- база_данных – обязательный, может быть указан в виде ссылки на диапазон ячеек, которые соответствуют БД, списку или таблице, которая соответствует критериям, установленным для баз данных в Excel. В такой таблице строки являются записями, а столбцы – полями. В первой строке должны быть указаны наименования полей (столбцов).
- поле – обязательный, принимает ссылку на ячейку, содержащую наименование столбца (поля) таблицы, списка или БД, где будет выполняться поиск наибольшего (ДМАКС) или наименьшего (ДМИН) значения соответственно. Может быть также указан в виде текстовых данных или числового значения – соответствующего номера столбца (отсчет начинается с левой части таблицы с числа 1).
- условия – обязательный, принимает ссылку на диапазон ячеек, в которых указаны критерии поиска. В таком диапазоне должно содержаться хотя бы одно поле, соответствующее полю таблицы, списка или БД, в которых будет выполняться поиск максимального или минимального значения.
Примечания:
- Если любой из аргументов функции указан в виде данных недопустимого типа или ссылки на диапазон пустых ячеек, результатом выполнения любой из рассматриваемых функций будет код ошибки #ЗНАЧ!.
- Если в качестве аргумента поле был указан столбец (поле БД), не содержащий числовые данные, результатом выполнения функции будет значение 0 (нуль).
- Для удобства указания аргумента условия рекомендуют создавать отдельную таблицу, содержащую не менее двух записей (строк). При этом первая строка должна содержать наименование полей данных, полностью соответствующих наименованиям полей таблицы (списка или БД), где выполняется поиск. Вторая (и последующие) строка должна содержать критерии поиска (логические выражения, данные для сравнения). Такую таблицу условий следует размещать над основной таблицей (БД или списком), поскольку последняя может пополняться новыми записями со временем.
- При написании условий используются записи следующих видов:
- =»=телевизор» – точное совпадение текстовой строки. Для неточных совпадений можно использовать замещающие знаки, например, «*» – любое число символов, «?» – один любой символ;
- Для числовых данных используют знаки сравнения значений: «>», «<», «=>», «=<» «<>».
Функция И
Возвращает логическое значение ИСТИНА, если все аргументы функции вернули истинное значение. Если хотя бы один аргумент возвращает значение ЛОЖЬ, то вся функция вернет данное значение.
В виде аргументов должны приниматься условия либо ссылки на ячейки, возвращающие логические значения. Количество аргументов не может превышать 255. Первый аргумент является обязательным.
Рассмотрим таблицу истинности данной функции:
Синтаксис: =И(Логическое_значение1; ;…)
Пример использования:
В первом примере видно, что все аргументы возвращают истинное значение, следовательно, и сама функция вернет истинный результат.
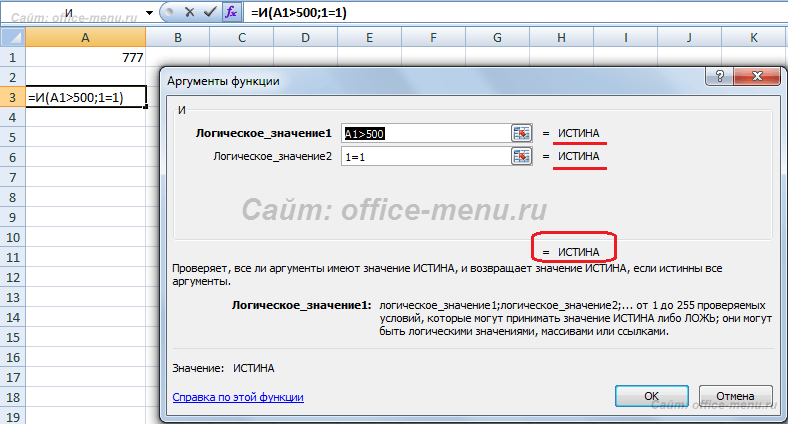
Во втором примере функция никогда не вернет значение ИСТИНА, т.к. условие ее второго аргумента заранее неравно.
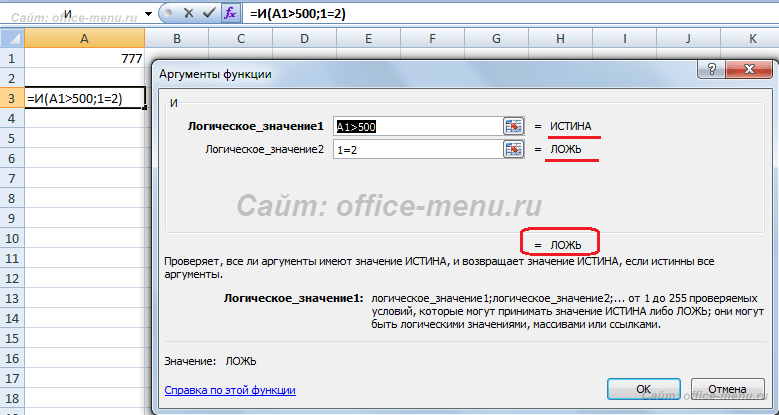
СРЗНАЧЕСЛИ()
Если необходимо вернуть среднее арифметическое значений, которые удовлетворяют определенному условию, то можно воспользоваться статистической функцией СРЗНАЧЕСЛИ. Следующая формула вычисляет среднее чисел, которые больше нуля:
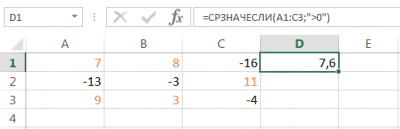
В данном примере для подсчета среднего и проверки условия используется один и тот же диапазон, что не всегда удобно. На этот случай у функции СРЗНАЧЕСЛИ существует третий необязательный аргумент, по которому можно вычислять среднее. Т.е. по первому аргументу проверяем условие, по третьему – находим среднее.
Допустим, в таблице ниже собрана статистика по стоимости лекарств в городе. В одной аптеке лекарство стоит дороже, в другой дешевле. Чтобы посчитать стоимость анальгина в среднем по городу, воспользуемся следующей формулой:
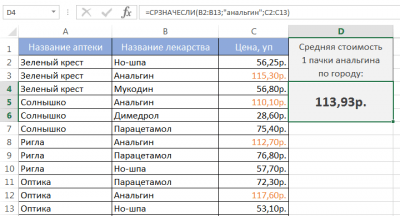
Если требуется соблюсти несколько условий, то всегда можно применить статистическую функцию СРЗНАЧЕСЛИМН, которая позволяет считать среднее арифметическое ячеек, удовлетворяющих двум и более критериям.
Функция НАИМЕНЬШИЙ
Возвращает значение элемента, являвшегося n-ым наименьшим, из указанного множества элементов. Например, третий наименьший, шестой наименьший.
Синтаксис: =НАИМЕНЬШИЙ(массив; n), где
- массив – диапазон ячеек либо массив элементов, содержащий числовые значения. Текстовые и логические значения игнорируются.
- n – натуральное число (кроме нуля), указывающее позицию элемента в порядке возрастания. Если задать дробное число, то оно округляется до целого в меньшую сторону (дробные числа меньше единицы возвращают ошибку). Если аргумент превышает количество элементов множества, то функция возвращает ошибку.
Массив или диапазон НЕ обязательно должен быть отсортирован.
Функция МИН
Возвращает минимальное числовое значение из списка аргументов.
Синтаксис: =МИН(число1; ; …), где число1 является обязательным аргументом, все последующие аргументы (до число255) необязательны. Аргумент может принимать числовые значения, ссылки на диапазоны и массивы. Текстовые и логические значения в диапазонах и массивах игнорируются.
=МИН() – возвращает результат -5, текстовая строка игнорируется.=МИН(1;2;3;4;0;-5;5;»-50″) – результатам функции будет -50, так как строка «-50» задана в виде отдельного аргумента и может быть преобразована в число.=МИН(5; ИСТИНА) – возвращает 1, так как логическое значение задано явно в виде аргумента, поэтому не игнорируется и преобразуется в единицу.
Текстовые функции
ЛЕВСИМВ, ПРАВСИМВ и ПСТР
Чтобы извлечь символы слева, справа или из середины текста, используйте функции ЛЕВСИМВ (LEFT), ПРАВСИМВ (RIGHT) и ПСТР (MID).
ДЛСТР
Функция ДЛСТР (LEN) возвращает длину текстовой строки. ДЛСТР (LEN) используется во многих формулах, которые считают слова или символы.
НАЙТИ и ПОИСК
Чтобы найти определенный текст в ячейке, используйте функцию НАЙТИ (FIND) или ПОИСК (SEARCH). Эти функции возвращают числовую позицию совпадающего текста, но ПОИСК (SEARCH) позволяет использовать подстановочные знаки, а НАЙТИ (FIND) учитывает регистр. Обе функции выдают ошибку, когда текст не найден, поэтому оберните в функцию ЕЧИСЛО (ISNUMBER), чтобы вернуть ИСТИНА или ЛОЖЬ.
ЗАМЕНИТЬ и ПОДСТАВИТЬ
Чтобы заменить часть текста с определенной позиции, используйте функцию ЗАМЕНИТЬ (REPLACE). Чтобы заменить конкретный текст новым значением, используйте функцию ПОДСТАВИТЬ (SUBSTITUTE). В первом примере ЗАМЕНИТЬ (REPLACE) удаляет две звездочки (**), заменяя первые два символа пустотой («»). Во втором примере ПОДСТАВИТЬ (SUBSTITUTE) удаляет все хеш-символы (#), заменяя «#» на «».
КОДСИМВ и СИМВОЛ
Чтобы выяснить числовой код символа, используйте функцию КОДСИМВ (CODE). Чтобы перевести числовой код обратно в символ, используйте функцию СИМВОЛ (CHAR). В приведенном ниже примере КОДСИМВ (CODE) переводит каждый символ в столбце B в соответствующий код. В столбце F СИМВОЛ (CHAR) переводит код обратно в символ.
ПЕЧСИМВ и СЖПРОБЕЛЫ
Чтобы избавиться от лишнего пространства в тексте, используйте функцию СЖПРОБЕЛЫ (TRIM). Чтобы удалить разрывы строк и другие непечатаемые символы, используйте ПЕЧСИМВ (CLEAN).
СЦЕП, СЦЕПИТЬ и ОБЪЕДИНИТЬ
В Excel 2016 Office 365 появились новые функции СЦЕП (CONCAT) и ОБЪЕДИНИТЬ (TEXTJOIN). Функция СЦЕП (CONCAT) позволяет объединять несколько значений, включая диапазон значений без разделителя. Функция ОБЪЕДИНИТЬ (TEXTJOIN) делает то же самое, но позволяет вам указать разделитель, а также может игнорировать пустые значения.
Excel также предоставляет функцию СЦЕПИТЬ (CONCATENATE). Еще можно воспользоваться непосредственно символом амперсанда (&) в формуле.
СОВПАД
Функция СОВПАД (EXACT) позволяет сравнивать две текстовые строки с учетом регистра.
ПРОПИСН, СТРОЧН и ПРОПНАЧ
Чтобы изменить регистр текста, используйте функции ПРОПИСН (UPPER), СТРОЧН (LOWER) и ПРОПНАЧ (PROPER).
ТЕКСТ
И последнее, но не менее важное — это функция ТЕКСТ (TEXT). Текстовая функция позволяет применять форматирование чисел (включая даты, время и т.д.) как текст
Это особенно полезно, когда вам нужно вставить форматированное число в сообщение, например, «Продажа заканчивается ».
Гистограммы
Предположим, недавно в вашем блоге была опубликована сотня гостевых постов, некоторые из них хорошего качества, другие не очень. Возможно, вы захотели узнать, какие из постов получили по 10, 20, 30 обратных ссылок или вам интересны твиты, лайки, расшаривания, а может и просто посещения.
Мы разделили все это на группы с помощью графического представления данных под названием гистограмма. Виргил Гик (Virgil Ghic) приводит пример с посещениями и постами, как один из менее сложных. Он настроил свой аккаунт в Google Analytics следующим образом: у него есть профиль, в который собирается статистика только по его блогу, ничего больше. Если у вас нет такого же профиля, тогда вы можете использовать сегменты.
Это несложно.

Далее идем в экспорт ->CSV
Открываем Excel и создаем два столбца: Целевая страница и Посещения. Также создаем список, в соответствии с которым будем категоризировать данные. В данном случае мы определяем, сколько статей имеют 100, 300, 500 и т.д. посещений.
Данные -> Анализ данных->Гистограммы->OK
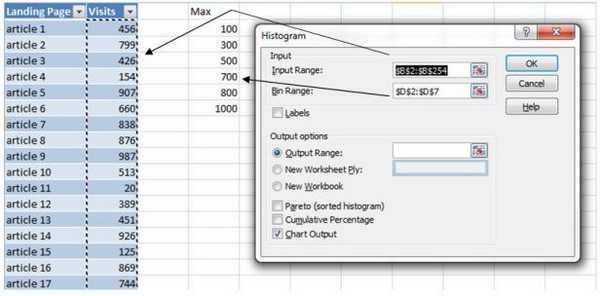
- Входной интервал (input range) будет столбец с посещениями.
- Интервал карманов (bin range) — это группы.
- Выходной интервал (output range), кликните на ячейку, где вы хотите создать гистограмму.
- Проверьте график выхода (chart output).
- Нажимаем OK.
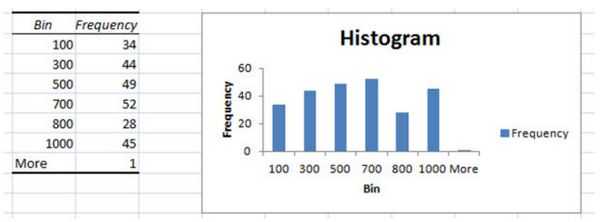
Вы получили гистограмму, которая отражает количество статей, сгруппированных по посещениям. Чтобы лучше разобраться в гистограмме, нужно кликнуть на любую ячейку в столбцах Bin и Frequency и отфильтровать частоту от меньшего к большему.
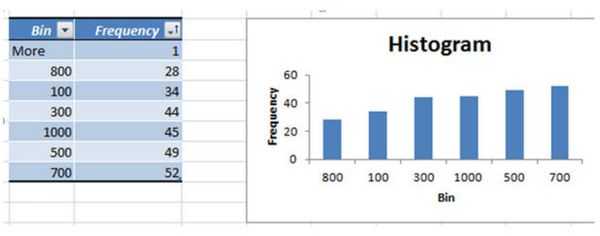
Анализировать данные теперь еще проще. Возвращаемся и фильтруем все статьи от меньшего или равного 100 посещениям (Визиты, выпадающее меню->Числовые фильтры->Между…0-100->Ok) в прошлом месяце и обновляем.
Стандартное отклонение
Стандартное отклонение (standard deviation) говорит о том, насколько наши значения отклоняться от среднего значения, мы можем назвать его уровнем доверия. Например, у вас есть данные по продажам за месяц и данные по ежедневным продажам, причем каждый день объем продаж разный. Вы можете использовать стандартное отклонение чтобы рассчитать, насколько вы отклонились от среднемесячного показателя.
Вот две формулы Стандартного отклонения в Excel, которые вы можете использовать
=stdev — когда у вас есть выборочные данные -> Авинаш Кошик подробно рассказывает, как
или
=stdevp — когда у вас полная совокупность данных, т.е. когда вы анализируете каждого посетителя. Я предпочитаю именно =stdev, потому что бывают случаи, когда код отслеживания JS не работает.
Давайте посмотрим, как мы можем применить стандартное отклонение в нашей повседневной жизни.
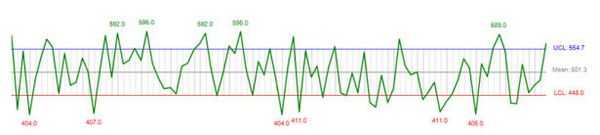
Используя стандартное отклонение в Excel, данные можно представить более наглядным и понятным образом. Как вы видеть на графике выше, средняя ежедневная посещаемость равна 501 со стандартным отклонением 53. Но самое главное на таком графике вы видите, где вы превысили свои обычные показатели. Это позволит выделить те маркетинговые кампании, которые привели к такому всплеску, и применить/проверить их еще раз.
Для работы используйте данную ссылку: http://blog.instantcognition.com/wp-content/uploads/2007/01/controllimits_final.xls