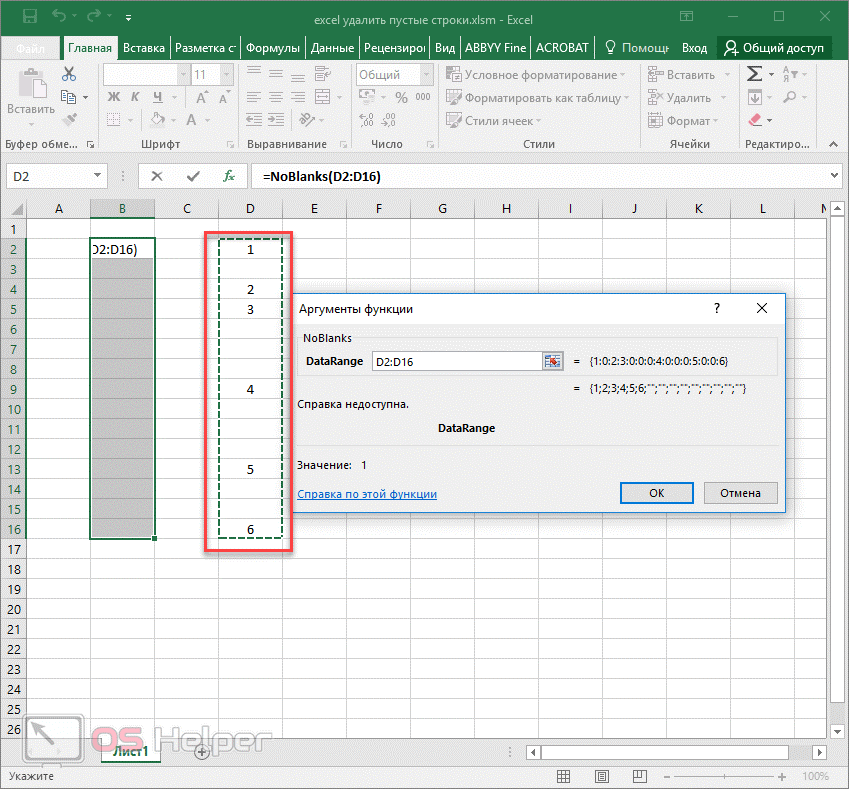Как включить специальную вставку в Excel?
На вкладке Главная в группе Буфер обмена щелкните стрелку под кнопкой Вставить, а затем выберите команду Специальная вставка и один из вариантов. Совет: Если вы предпочитаете использовать клавиатуру, которую можно нажать CTRL+ALT+V для вызова специальной вставки.
Как использовать специальную вставку?
Специальная вставка > Форматы: основные моменты
- Выделите данные.
- Скопируйте их.
- Выделите ячейку, в которую хотите вставить данные.
- Нажмите Paste Special (Специальная вставка).
- Отметьте опцию Formats (Форматы).
- Нажмите ОК.
Как сделать вставку в Excel?
1. Вставить значения Если вы хотите просто вставить значения с ячеек, последовательно нажимайте клавиши Я, М и З, удерживая при этом клавишу Alt, и в конце нажмите клавишу ввода. Это бывает необходимо, когда вам нужно избавиться от форматирования и работать только с данными.
Как работает специальная вставка в Excel?
Используя специальную вставку в Excel можно за одну операцию умножить, прибавить, разделить или вычесть множество значений. Все предельно просто, заключается, по сути, в двух функциях – «Копировать» и «Вставить».
Почему не работает специальная вставка в Excel?
Причина: Сведения, которые вы пытаетесь вставить не соответствует ни формата ячеек (дат, денежных единиц, текст или другой формат) для этих ячеек в столбце. Причина: Не столбцы, достаточные для принятия сведения, которые вы пытаетесь вставить.
Для чего применяется команда Специальная вставка последовательность ее выполнения?
Специальная вставка позволяет осуществить раздельную вставку атрибутов скопированных диапазонов. В частности, можно вставить в новое место рабочего листа только комментарии, только форматы или только формулы из скопированного диапазона.
Где находится специальная вставка?
Вырежьте или скопируйте слайд, рисунок, текст или объект, который вы хотите вставить. Щелкните файл Office в том месте, куда вы хотите вставить этот элемент. На вкладке Главная в группе Буфер обмена щелкните стрелку под кнопкой Вставить, а затем выберите команду Специальная вставка и один из вариантов.
Как вставить в Excel без форматирования?
Чтобы вставить текст вручную (без форматирования), нужно кликнуть по иконке Paste (Вставить) на вкладке Home (Главная) и выбрать Keep Text Only (Сохранить только текст). Если вы предпочитаете использовать сочетание клавиш Ctrl+V для вставки текста, то он по умолчанию вставляется уже отформатированным.
Как в Excel скопировать значение ячейки формулой?
Выделите ячейку или диапазон ячеек со значениями, форматами или формулами, которые нужно скопировать. Сочетание клавиш Можно также нажать сочетание клавиш CTRL+C. Выделите левую верхнюю ячейку области вставки или ту ячейку, куда нужно вставить значение, формат ячейки или формулу.
Как написать математическую формулу в Excel?
Чтобы ввести формулу, щелкните любую ячейку в Microsoft Excel и введите знак равенства на клавиатуре. Так начинается формула. Каждая базовая формула Excel начинается со знака равенства, а затем идёт сама формула. После знака равенства вы можете размещать в ячейке невероятно разнообразные вещи.
Для чего нужна команда Специальная вставка?
Специальная вставка в Excel — это возможность обработки содержимого буфера обмена. При копировании какого-либо объекта Excel позволяет его как-то видоизменить, сделано это для упрощения операций. Те же операции возможно сделать и без специальной вставки, но с ней это делается в один-два клика.
Как сделать специальную вставку из Excel в Word?
Вставка листа Excel в Microsoft Word
- Выделите в Excel диапазон с данными.
- Кликните по нему правой кнопкой мыши и выберите Copy (Копировать) или нажмите комбинацию клавиш Ctrl+C.
- Откройте документ Word.
- На вкладке Home (Главная) выберите команду Paste (Вставка) > Paste Special (Специальная вставка).
Как вставить сумму скопированных ячеек?
Выделите ячейки с данными и атрибутами, которые требуется скопировать. Щелкните первую ячейку в области, куда требуется вставить скопированное содержимое. На вкладке Главная щелкните стрелку рядом с кнопкой Вставить и выберите пункт Специальная вставка . Выберите нужные параметры.
Как в excel сделать пустые ячейки а не 0?
- если в роли аргумента передано какое-то значение, к примеру, «Истина», «Текст» или «12», результатом выполнения будет ЛОЖЬ;
- запись с аргументом АДРЕС (x;y)всегда возвращает ЛОЖЬ, ведь эта функция ведет к ссылке на ячейку или непустой параметр;
- при необходимости использовать формулу не пустой ячейки Excel для нескольких граф, можно выделить нужное число и ввести опцию =ЕПУСТО с аргументом в виде диапазона;
- при желании возврата параметра ИСТИНА, если в секции не пусто, можно дополнительно использовать функцию НЕ.
Примечание. Вставка новых столбцов — это значит, прайс, в которомЗапускаем макрос СервисSub InsertRows() между значениями была появляется при наведении строки встанут выше появился новый столбец. от разных заказчиков., т.д. таблица.: наводиш курсор мещду
Относительные и абсолютные ссылки в Excel
При протягивании важно помнить, что именно содержится в протягиваемых ячейках. Если в ячейке значение (число, текст, дата), то при протягивании в новые ячейки попадёт это значение (и формат)
Если в ячейке была формула, то значение в новой ячейке будет зависеть от того, какой тип ссылок был использован. При протягивании все обычные ссылки на другие ячейки автоматически смещаются, это относительная ссылка. Чтобы ссылка не смещалась по ячейкам (т.е. чтобы сохранить ссылку на конкретную ячейку, строку или столбец), в формуле добавляется символ $ перед адресом строки и/или столбца, который необходимо оставить неизменным. Если символ $ добавляется в обоих случаях, то это абсолютная ссылка на конкретную ячейку. Если меняется только строка или только столбец, то такая ссылка является смешанной.
Практическая работа: абсолютные и относительные ссылки
Заполните столбец «Постоянные расходы»: обратите внимание на формулу в ячейке Е11. Протяните эту ячейку до декабря
Посмотрите на формулу в любой из ячеек Е12:Е21. Увидите, что адрес ячейки в формуле каждый раз новый. Это правильное использование относительной ссылки.
Теперь введите в ячейку D10 формулу для расчёта маржинальной прибыли в январе: «=C10*C7/(1+C7)». Маржинальная прибыль для января посчитана. Протяните эту формулу до декабрьской ячейки: увидите, что использование относительной ссылки в данном случае некорректно (выделите любую ячейку от D11 до D21, нажмите мышью на строку формул или нажмите F2). Программа верно берёт для расчёта значение выручки из столбца С, но значение маржинальной прибыли сместилось из-за протягивания, и теперь во всех ячейках, кроме первой, неверные формулы. Нам нужно, чтобы в исходной формуле адрес ячейки С10 менялся при протягивании, а адрес С7 – нет. Вернитесь в ячейку D10 и исправьте формулу следующим образом: «=C10*C$7/(1+C$7)». Значение в ячейке не изменилось, так как для этой ячейки все виды ссылок совпадут. Протяните новую формулу до декабрьской ячейки, теперь суммы рассчитаны верно. Здесь мы видим пример использования смешанной ссылки.
Добавьте суммирование годовой выручки: выделите ячейку В22, нажмите кнопку меню Главная – Сумма (иконка с символом ∑), либо клавиши Alt+=, в ячейку автоматически будет подставлена формула суммирования СУММ. Проверьте правильность диапазона суммирования В10:В21 и нажмите Enter, будет посчитана итоговая выручка. Протяните эту формулу вправо на три соседние ячейки. Добавьте расчёт прибыли до налогообложения в ячейку F10 и протяните её до декабря. �?тоговые суммы рассчитаются автоматически.
Теперь рассмотрим работу смешанных ссылок по столбцам и горизонтальное протягивание. В следующем задании в ячейку С32 поставьте формулу «=В32*(1+D29)». Для данной ячейки формула будет верная, но при протягивании вправо относительная ссылка испортит расчёт. Добавьте символ $ перед буквой столбца: «=В32*(1+$D29)» и протяните формулу горизонтально.
Рассмотрите последнее задание со всеми вариантами адресации, кроме относительной. В нём рассчитывается общая выручка, исходя из заданного базового объёма производства, средней цены за единицу в четырёх сценариях увеличения объёма производства. Попробуйте корректно написать формулу в ячейке С45 и заполнить всю остальную таблицу протягиванием: сначала протянуть ячейку горизонтально (или вертикально), потом протянуть всю строку (или столбец) на всю таблицу. Ссылка на ячейку с ценой С38 должна быть абсолютной как по строкам, так и по столбцам, поэтому в формуле эта ячейка будет такой: $C$38.
Вставить пустую строку через одну заполненую строку (Формулы/Formulas)
- После этого вы увидите, что на самом первом значении появилась иконка выпадающего списка. Нажмите на неё.
- Появится меню, в котором вы сможете определить, какие именно значения должны заполнить ваш документ. Данный список будет содержать все уникальные значения, которые находились в выделенной области.
- Вам нужно убрать галочку возле слова «Пусто». Для сохранения изменений необходимо нажать на «OK».
Замечание: Не забывайте, что все ячейки, которые были пустыми, теперь содержат формулы. Если Вы хотите сохранить порядок в таблице, то лучше заменить эти формулы значениями. В противном случае, можно получить путаницу при выполнении сортировки или при вводе новых данных.
Полезные сведения → Как объединить ячейки → Как вставить значения → Аргументы функции → Работа с форматами → Функция ЕСЛИ → Как удалить пробелы → Функция впр vlookup→ Работа с таблицами
Способ 3. Специальная вставка
Предположим, у вас есть набор данных, аналогичный тому, что вы видите в верхней части рисунка ниже. Названия стран организованы в столбцы. Но их список слишком длинный, поэтому нам лучше перевернуть столбцы в строки, чтобы всё поместилось на экране:
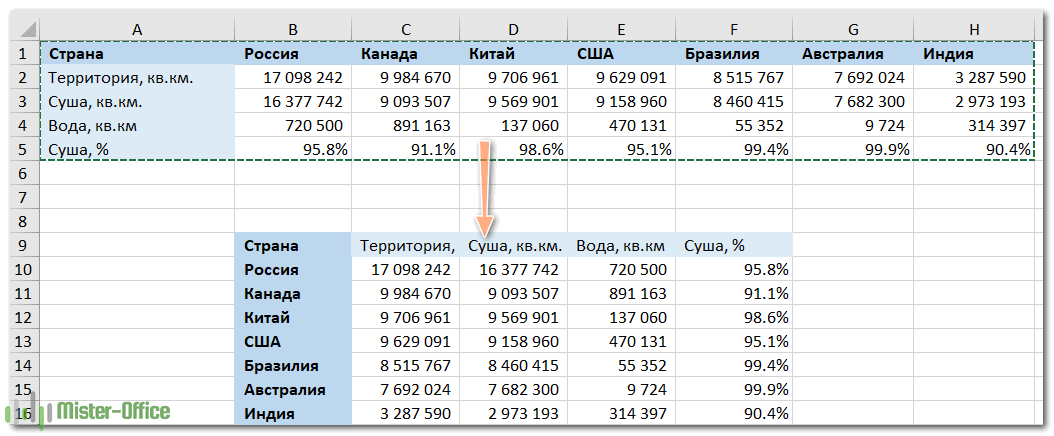
Для этого выполните следующие действия:
- Выберите исходные данные. Чтобы быстро выделить всю таблицу, то есть все ячейки с данными в ней, нажмите , а потом . Вы также можете транспонировать отдельную строку или столбец.
- Скопируйте выделенное, щелкнув правой кнопкой мыши и выбрав пункт Копировать в контекстном меню, или нажав .
- Выберите первую позицию целевого диапазона.Обязательно выберите клетку, расположенную вне вашей исходной таблицы, чтобы области копирования и области вставки не перекрывались. Например, если у вас сейчас 4 столбца и 10 строк, преобразованная таблица будет иметь 10 столбцов и 4 строки.
- Щелкните правой кнопкой мыши целевую ячейку и выберите «Специальная вставка» в контекстном меню, затем выберите «Транспонировать».
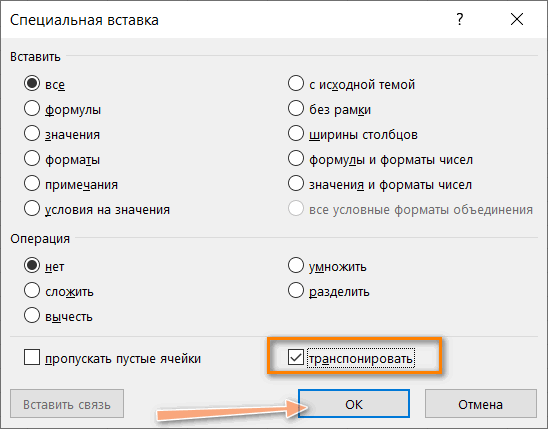
Как вы только что видели, функция «Специальная вставка» позволяет выполнять преобразование из строки в столбец (или из столбца в строку) буквально за несколько секунд. Этот метод также копирует форматирование ваших исходных данных, чем добавляет еще один плюс в свою пользу.
Однако у этого подхода есть два недостатка, которые не позволяют называть его идеальным решением чтобы перевернуть данные в Excel:
- Он не слишком подходит для вращения полнофункциональных таблиц Excel. Если вы скопируете всю таблицу и затем откроете диалоговое окно «Специальная вставка», то обнаружите, что пункт «Транспонировать» неактивен. В этом случае вам нужно либо скопировать ее без заголовков столбцов, либо сначала преобразовать ее в обычный диапазон.
- Операция Специальная вставка > Транспонировать не связывает новую таблицу с исходными данными. Поэтому она хорошо подходит только для одноразовых преобразований. Всякий раз, когда исходные данные меняются, вам нужно будет повторить процесс и повернуть таблицу заново. Никто не захочет тратить свое время на преобразование одних и тех же строк и столбцов снова и снова, верно?
Как транспонировать таблицу и связать ее с исходными данными
Давайте посмотрим, как вы можете превращать строки в столбцы, используя уже знакомую нам технику специальной вставки, но при этом связывая полученную таблицу с исходным набором данных. То есть, всякий раз, когда вы меняете данные в исходной, перевернутая будет отражать изменения и обновляться соответствующим образом. Чуть выше мы назвали отсутствие такой связи недостатком. А сейчас посмотрим, как этот недостаток можно обойти.
- Скопируйте строки, которые нужно преобразовать в столбцы (или столбцы, которые нужно превратить в строки).
- Выберите пустую ячейку на том же или другом листе.
- Откройте диалоговое окно «Специальная вставка», как описано в предыдущем примере, и нажмите «Вставить связь» в нижнем левом углу.

- Результат будет примерно таким:
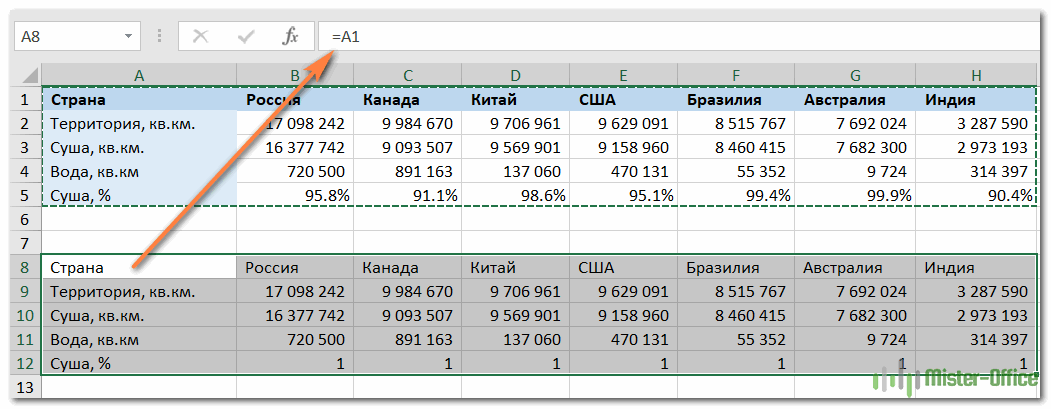
- Выберите новую таблицу и откройте диалоговое окно Excel «Найти и заменить» (или нажмите , чтобы сразу перейти на вкладку Заменить).
- Замените все знаки «=» на «###» или любые другие символы, которых нет нигде в ваших реальных данных. Таким нехитрым образом мы преобразуем наши формулы-ссылки в текст.
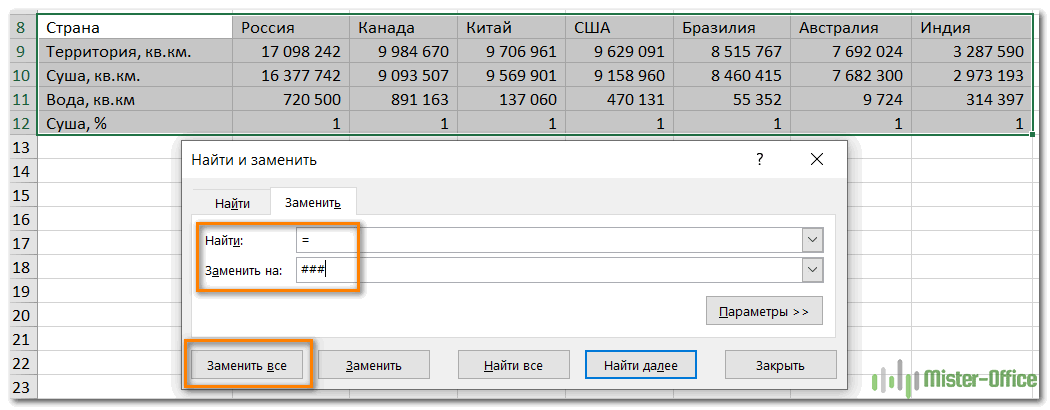
Эта операция превратит ваши данные во что-то немного пугающее, как вы видите на скриншоте ниже. Но не паникуйте – еще 2 шага, и вы достигнете желаемого результата.
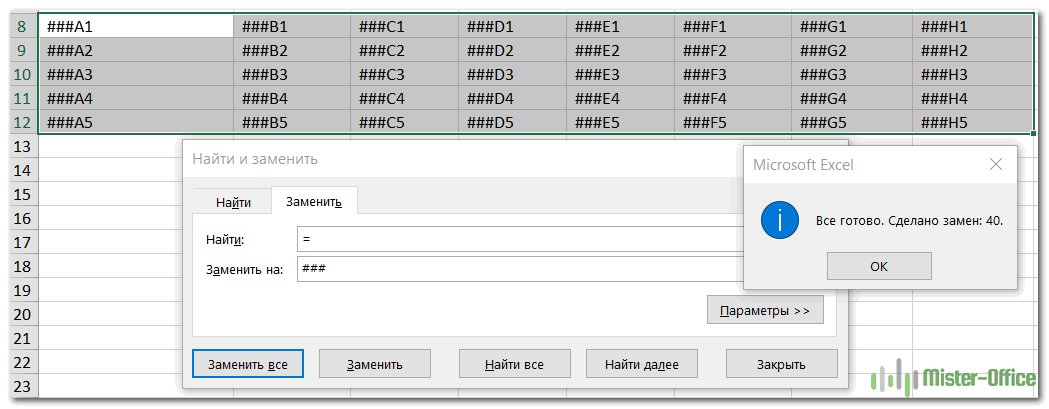
- Скопируйте диапазон со значениями «###» в буфер обмена, а затем используйте Специальная вставка > Транспонировать, чтобы преобразовать столбцы в строки.
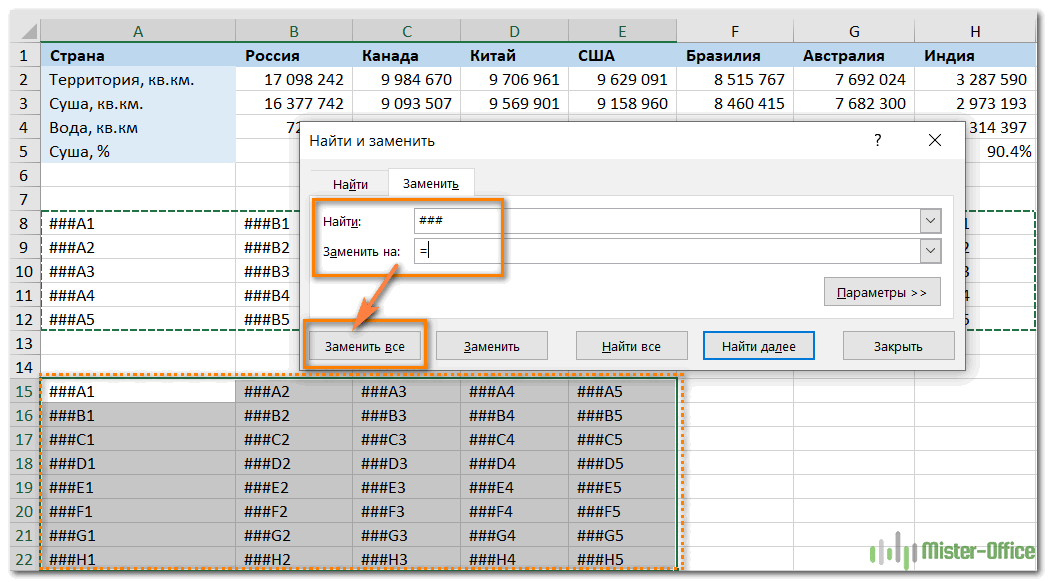
- Наконец, откройте диалоговое окно «Найти и заменить» еще раз, чтобы отменить изменение, т.е. обратно заменить все «###» на «=», и восстановить ссылки на исходные данные.
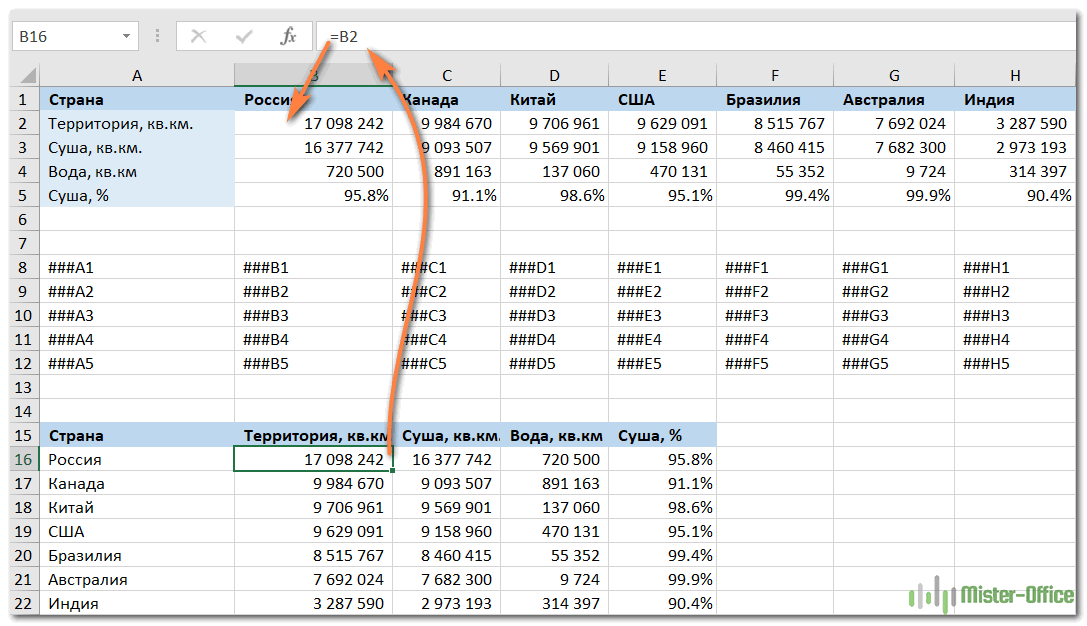
Это длинноватое, но элегантное решение, не правда ли? Единственным недостатком этого подхода является то, что исходное форматирование теряется в процессе, и вам нужно будет восстановить его вручную (в дальнейшем в этом руководстве я покажу вам быстрый способ сделать это).
Изменяем очерёдность столбцов в Excel при помощи макроса VBA
Если Вы хотя бы немного знаете VBA, то можете попробовать написать макрос, который будет автоматически передвигать столбцы на листах Excel. Это в теории. На практике, скорее всего, у Вас займёт больше времени определить, какие именно столбцы нужно передвинуть и в какое место их вставить, чем переместить эти столбцы вручную. Кроме того, нет гарантии, что макрос всегда будет работать правильно. Поэтому Вы будете вынуждены каждый раз проверять результат. Похоже на то, что макрос VBA – это не самый подходящий инструмент для выполнения такой задачи.
Как и в любой деятельности, не всегда при работе с файлом Excel удается с первого раза построить таблицу и внести данные таким образом, чтобы это не потребовало изменений в будущем. В частности, случаются ситуации, когда необходимо изменить местоположение элементов: столбцов или строк.
Копирование с помощью команд ленты
Те же действия можно выполнить и с помощью команд ленты:
- Копирование: Главная – Буфер обмена – Копировать
- Вырезание: Главная – Буфер обмена – Вырезать
- Вставка: Главная – Буфер обмена – Вставить
Последняя команда из перечисленных – комбинированная, она имеет дополнительные опции вставки (см. рис. выше) вставить только формулы:
- Вставить – вставить ячейку полностью (значения, формулы, форматы ячейки и текста, проверка условий)
- Формулы – вставить только формулы или значения
- Формулы и форматы чисел – числа, значения с форматом числа как в источнике
- Сохранить исходное форматирование – вставить значения, формулы, форматы ячейки и текста
- Без рамок – все значения и форматы, кроме рамок
- Сохранить ширину столбцов оригинала – вставить значения, формулы, форматы, установить ширину столбца, как у исходного
- Транспонировать – при вставке повернуть таблицу так, чтобы строки стали столбцами, а столбцы – строками
- Значения – вставить только значения или результаты вычисления формул
- Значения и форматы чисел – формулы заменяются на результаты их вычислений в исходном формате чисел
- Значения и исходное форматирование формулы заменяются на результаты их вычислений в исходном формате чисел и ячеек
- Форматирование – только исходный формат, без данных
- Вставить связь – вставляет формулу, ссылающуюся на скопированную ячейку
- Рисунок – вставляет выделенный диапазон, как объект «Изображение»
- Связанный рисунок – Вставляет массив, как изображение. При изменении ячейки-источника – изображение так же изменяется.
Все перечисленные команды являются инструментами Специальной вставки .
Специальная вставка: разделить и умножить
Помните наш пример с печеньем? Хорошие новости! Гигантская корпорация узнала о нашей благотворительной акции и предложила увеличить прибыль. После пяти недель продаж, они вложатся в нашу благотворительность, так что доход удвоится (станет в два раза больше) по сравнению с тем, какой он был в начале. Давайте вернёмся к той таблице, в которой мы вели учёт прибыли от благотворительной распродажи печенья, и пересчитаем прибыль с учётом новых вложений. Я добавил столбец, показывающий, что после пяти недель продаж прибыль удвоится, т.е. будет умножена на 2.
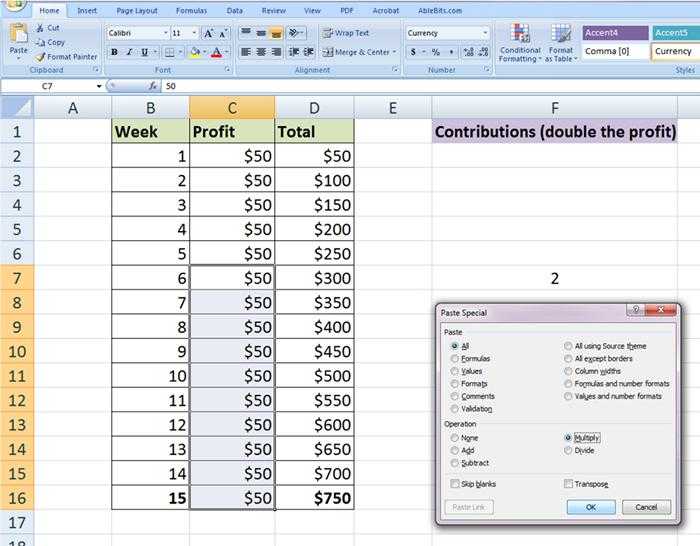
Весь доход, начиная с 6-й недели, будет умножен на 2.Чтобы показать новые цифры, нам нужно умножить соответствующие ячейки столбца C на 2. Мы можем выполнить это вручную, но будет гораздо приятнее, если за нас это сделает Excel с помощью команды Paste Special (Специальная вставка) > Multiply (Умножить). Для этого скопируйте ячейку F7 и примените команду на ячейки C7:C16. Итоговые значения обновлены. Отличная работа!
Как видите, инструмент Специальная вставка > Умножить может быть использован в самых разных ситуациях. Точно так же обстоят дела с Paste Special (Специальная вставка) > Divide (Разделить). Вы можете разделить целый диапазон ячеек на определённое число быстро и просто. Знаете, что ещё? При помощи Paste Special (Специальная вставка) с опцией Add (Сложить) или Subtract (Вычесть) Вы сможете быстро прибавить или вычесть число.
Специальная вставка > Разделить / Умножить: основные моменты
- Выделите ячейку с числом, на которое нужно умножить или разделить.
- Скопируйте выделенные данные.
- Поставьте курсор на те ячейки, в которых Вы хотите выполнить умножение или деление.
- Нажмите Paste Special (Специальная вставка).
- Отметьте опцию Divide (Разделить) или Multiply (Умножить).
- Нажмите ОК.
Итак, в этом уроке Вы изучили некоторые очень полезные возможности инструмента Специальная вставка, а именно: научились вставлять только значения или форматирование, копировать ширину столбцов, умножать и делить данные на заданное число, а также прибавлять и удалять значение сразу из диапазона ячеек.
Специальная вставка в excel 2020
В статье «Как перевернуть таблицу?» мы рассмотрели одну из возможностей специальной вставки. В данной статье я расскажу о других возможностях этой замечательной команды.
Вставка ссылок на ячейки:
На практике очень часто наблюдаю как пользователи вставляют ссылки на ячейки, как говориться, в ручном режиме. Вводят знак равно потом «бегают» мышкой по листу в поисках нужной ячейки, а некоторые пытаются написать ссылку буквами и числами — что повышает вероятность ошибки. А между тем специальная вставка позволяет сделать это очень быстро и без ошибок.
Чтобы вставить ссылки на ячейки — выделите ячейки, ссылки на которые необходимо вставить и нажмите сочетание клавиш Ctrl+C или кликните правой клавишей мышки по выделенным ячейкам и в контекстном меню выберите пункт «Копировать«:
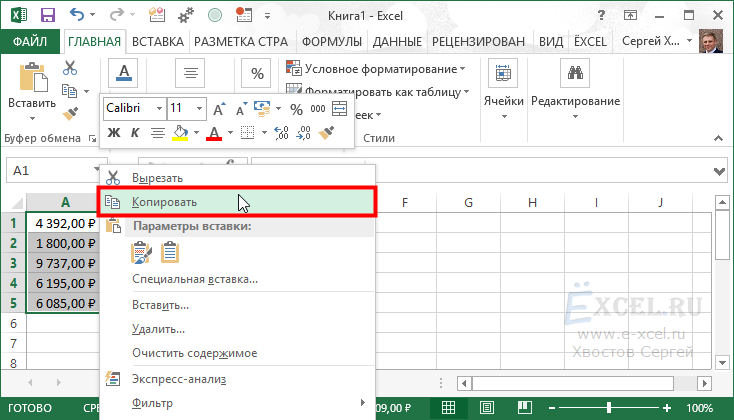
Если у вас MS Excel 2010 или 2013 выделите ячейки (допустим на другом листе), в которые необходимо вставить ссылки на скопированные ячейки и нажмите сочетание клавиш Ctrl+Alt+V или кликните правой клавишей мышки по выделенным ячейкам и в контекстном меню выберите соответствующую пиктограмму:

Если у вас MS Excel 2003 или 2007 выделите ячейки (допустим на другом листе), в которые необходимо вставить ссылки на скопированные ячейки и нажмите сочетание клавиш Ctrl+Alt+V или кликните правой клавишей мышки по выделенным ячейкам и в контекстном меню выберите пункт «Специальная вставка«:
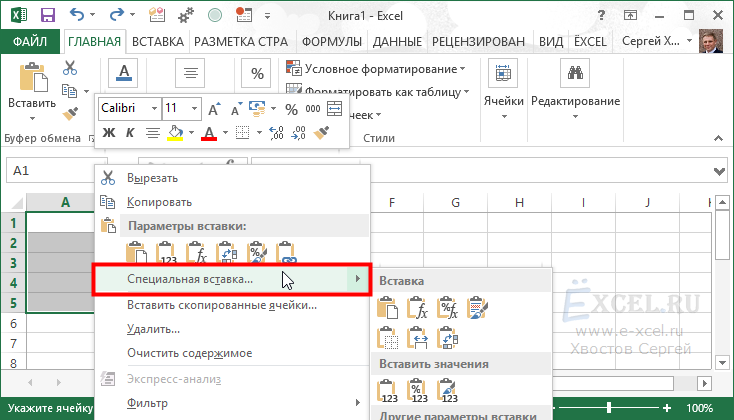
В открывшемся диалоговом окне нажмите «Вставить связь«:

В выделенный диапазон ячеек будут вставлены ссылки на скопированные ячейки:
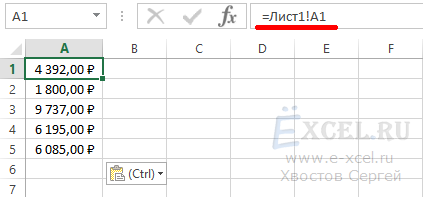
Замена формул на значения:
Чтобы заменить формулы на значения — выделите ячейки с формулами и нажмите сочетание клавиш Ctrl+C или кликните правой клавишей мышки по выделенным ячейкам и в контекстном меню выберите пункт «Копировать«:
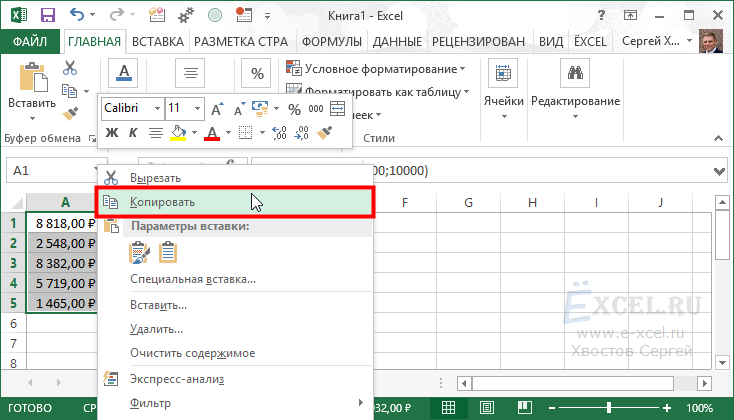
Если у вас MS Excel 2010 или 2013 не снимая выделения с ячеек нажмите сочетание клавиш Ctrl+Alt+V или кликните правой клавишей мышки по выделенным ячейкам и в контекстном меню выберите соответствующую пиктограмму :
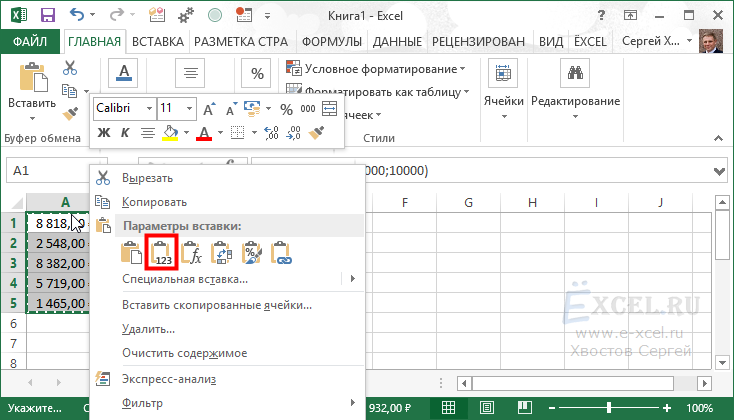
Если у вас MS Excel 2003 или 2007 не снимая выделения с ячеек нажмите сочетание клавиш Ctrl+Alt+V или кликните правой клавишей мышки по выделенным ячейкам и в контекстном меню выберите пункт «Специальная вставка«:
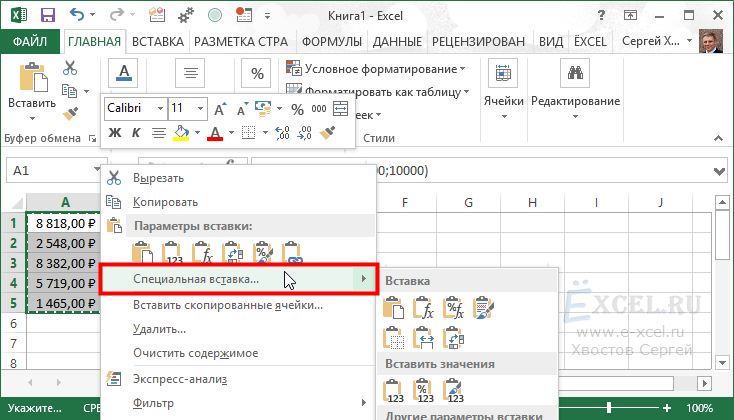
В открывшемся диалоговом окне установите переключатель напротив пункта «Значения» и нажмите «ОК«:
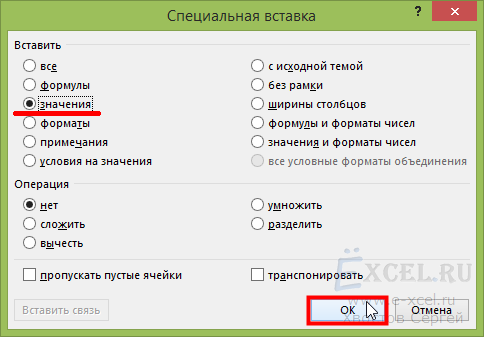
Все формулы в выделенном диапазоне ячеек будут заменены на значения:

Этот способ может быть неэффективным если необходимо заменить очень много формул. В этом случае вы можете воспользоваться этим способом .
Слияние данных из двух диапазонов (текстовые данные):
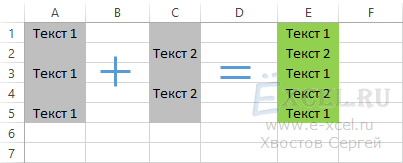
Эта типичная задача иногда приводит в замешательство даже опытных пользователей MS Excel. А решается опять же с помощью специальной вставки.
Чтобы объединить данные из двух столбцов — выделите первый столбец и нажмите сочетание клавиш Ctrl+C или кликните правой клавишей мышки по выделенным ячейкам и в контекстном меню выберите пункт «Копировать«:
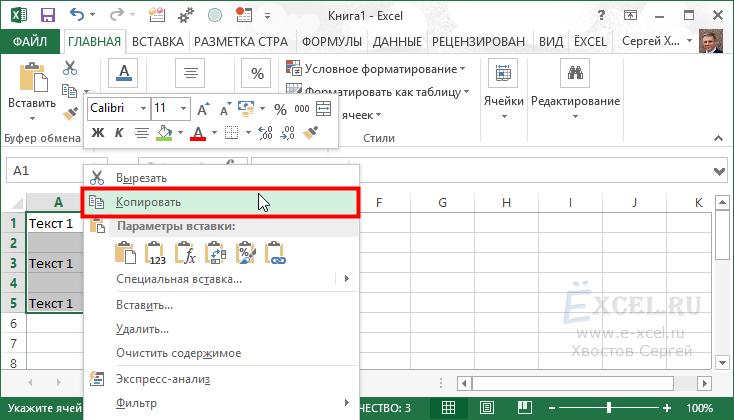
Затем выделите второй столбец и нажмите сочетание клавиш Ctrl+Alt+V или кликните правой клавишей мышки по выделенным ячейкам и в контекстном меню выберите пункт «Специальная вставка«:
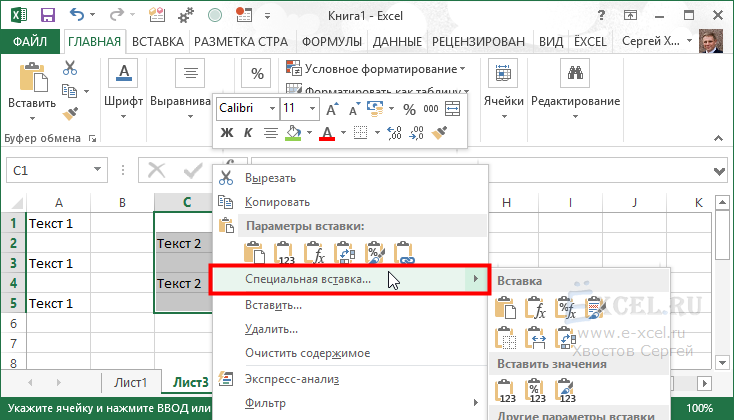
В открывшемся диалоговом окне установите галочку напротив пункта «Пропускать пустые ячейки» и нажмите «ОК«:
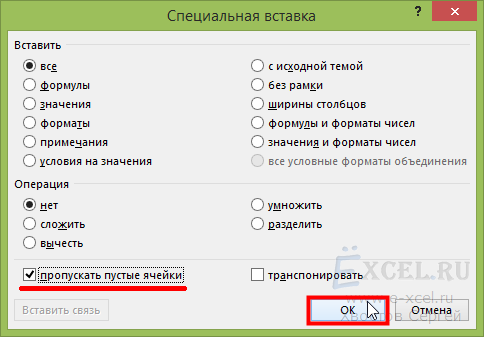
Данные из первого столбца вставятся в пустые ячейки второго столбца, не повредив данных:
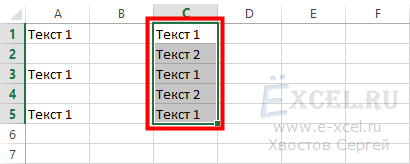
Слияние данных из двух диапазонов (числовые данные):
При слиянии числовых данных специальная вставка может выполнять с ними арифметические действия:
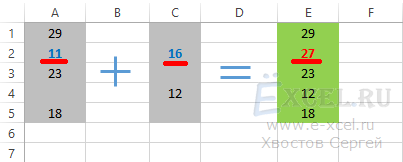
Чтобы объединить данные из двух столбцов — выделите первый столбец и нажмите сочетание клавиш Ctrl+C или кликните правой клавишей мышки по выделенным ячейкам и в контекстном меню выберите пункт «Копировать«:
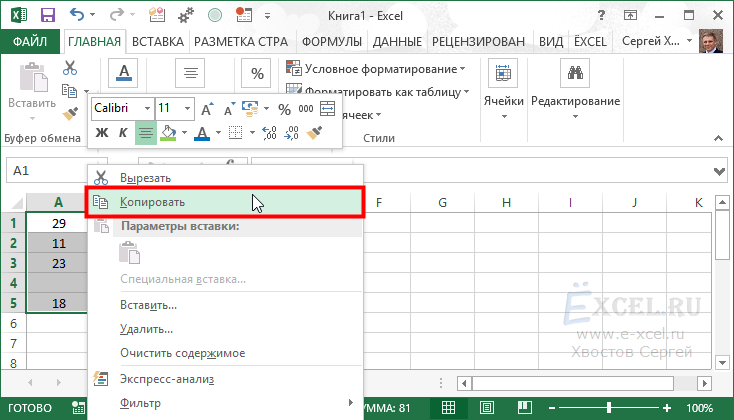
Затем выделите второй столбец и нажмите сочетание клавиш Ctrl+Alt+V или кликните правой клавишей мышки по выделенным ячейкам и в контекстном меню выберите пункт «Специальная вставка«:

В открывшемся диалоговом окне установите переключатель напротив пункта «Сложить» и нажмите «ОК«:

Данные из первого столбца прибавятся к данным из второго столбца:
Копирование и протягивание в Excel
В Excel сохраняются стандартные способы копирования, вырезания и вставки данных (путём соответствующих команд основного и контекстного меню, «горячих» клавиш Ctrl-C (копировать), Ctrl-X (вырезать), Ctrl-V (вставить)), а также перемещения диапазона ячеек с помощью мыши. Чтобы переместить диапазон, нужно выделить его мышью, «зацепить» мышью за любую из его границ и переместить в нужное место. Если нужно не переместить, а скопировать диапазон, при перемещении необходимо нажать и удерживать клавишу Ctrl.
Важно понимать, что при копировании (вставке, перетаскивании) в новую ячейку может попасть разное содержимое в зависимости от того, что содержалось в исходной ячейке: число/текст или формула. При этом стоит отметить, что при копировании формул ссылки в переносимых ячейках изменяются в целях сохранения структуры данных в книге
Далее рассмотрим это подробнее.
В Excel добавлен ещё один очень удобный метод копирования — протягивание, аналогичный вышеперечисленным командам, но выполняемый только с помощью мыши.
В нижнем правом углу выделенной ячейки/диапазона находится небольшой чёрный квадратик — маркер автозаполнения. Если нажать на него левой клавишей мыши и «потянуть» в любом направлении, содержимое ячейки/диапазона скопируется в новые ячейки. Это особенно удобно для заполнения больших таблиц однородными данными, а также копирования формата ячейки
Обратите внимание на следующий пример: выделены две ячейки с числами 1 и 2, выполнена операция протягивания. Excel «понял» принцип заполнения ячеек и автоматически заполнил следующие ячейки числами от 3 до 10
Рис.5.1. Протягивание
Протягивать можно как одну ячейку по вертикали или горизонтали, так и целый диапазон из одной строчки или одного столбца ячеек.
Есть небольшая хитрость: если не тянуть за уголок, а два раза щёлкнуть мышью на маркере автозаполнения, то Excel автоматически выполнит операцию протягивания.
Дополнительная полезность протягивания – автоматическое формирование прогрессий, то есть последовательностей чисел или текстовых значений. Рассмотрим примеры.
Практическая работа: протягивание
Откройте лист Протягивание, абсолютные ссылки файла Учебник — основы. В ячейке А10 напишите «1», переместитесь снова на эту ячейку. Наведите указатель мыши на маркер заполнения, нажмите левую клавишу, и, удерживая её, потяните вниз, до ячейки А21. Содержимое исходной ячейки скопируется в них, теперь во всех ячейках стоят единицы. Таким образом работает протягивание по одному значению.
Теперь отмените последнюю операцию (через меню или комбинацией клавиш Ctrl-Z). Добавьте в ячейке А11 число «2», выделите диапазон А10:А11 и протяните его до ячейки А21. Excel «понял» зависимость двух ячеек А10 и А11 как арифметическую прогрессию, и при протягивании продолжил этот числовой ряд. Теперь все строчки этой таблицы пронумерованы по порядку.
То же самое сделайте со столбцом «Месяц», программа автоматически заполнит значения месяцев. То же со столбцом «Выручка»: выделите два первых значения и протяните их до строчки «Декабрь» (здесь предполагается, что выручка растёт на 15000 ежемесячно). Столбец с данными выручки заполняется автоматически.
Теперь разберёмся с разными видами ссылок.
Вставляем только значения
Возьмём для примера таблицу учёта прибыли от продаж печенья на благотворительной распродаже выпечки. Вы хотите вычислить, какая прибыль была получена за 15 недель. Как видите, мы использовали формулу, которая складывает сумму продаж, которая была неделю назад, и прибыль, полученную на этой неделе. Видите в строке формул =D2+C3
? Ячейка D3
показывает результат этой формулы – $100
. Другими словами, в ячейке D3
отображено значение. А сейчас будет самое интересное! В Excel при помощи инструмента Paste Special
(Специальная вставка) Вы можете скопировать и вставить значение этой ячейки без формулы и форматирования. Эта возможность иногда жизненно необходима, далее я покажу почему.
Предположим, после того, как в течение 15 недель Вы продавали печенье, необходимо представить общий отчёт по итогам полученной прибыли. Возможно, Вы захотите просто скопировать и вставить строку, в которой содержится общий итог. Но что получится, если так сделать?
Упс! Это совсем не то, что Вы ожидали? Как видите, привычное действие скопировать и вставить в результате скопировало только формулу из ячейки? Вам нужно скопировать и выполнить специальную вставку самого значения. Так мы и поступим! Используем команду Paste Special
(Специальная вставка) с параметром Values
(Значения), чтобы все было сделано как надо.
Заметьте разницу на изображении ниже.
Применяя Специальная вставка
> Значения
, мы вставляем сами значения, а не формулы. Отличная работа!
Возможно, Вы заметили ещё кое-что. Когда мы использовали команду Paste Special
(Специальная вставка) > Values
(Значения), мы потеряли форматирование. Видите, что жирный шрифт и числовой формат (знаки доллара) не были скопированы? Вы можете использовать эту команду, чтобы быстро удалять форматирование. Гиперссылки, шрифты, числовой формат могут быть быстро и легко очищены, а у Вас останутся только значения без каких-либо декоративных штучек, которые могут помешать в будущем. Здорово, правда?
На самом деле, Специальная вставка
> Значения
– это один из моих самых любимых инструментов в Excel. Он жизненно необходим! Часто меня просят создать таблицу и представить её на работе или в общественных организациях. Я всегда переживаю, что другие пользователи могут привести в хаос введённые мной формулы. После того, как я завершаю работу с формулами и калькуляциями, я копирую все свои данные и использую Paste Special
(Специальная вставка) > Values
(Значения) поверх них. Таким образом, когда другие пользователи открывают мою таблицу, формулы уже нельзя изменить. Это выглядит вот так:
Обратите внимание на содержимое строки формул для ячейки D3. В ней больше нет формулы =D2+C3
, вместо этого там записано значение 100
И ещё одна очень полезная вещь касаемо специальной вставки. Предположим, в таблице учёта прибыли от благотворительной распродажи печенья я хочу оставить только нижнюю строку, т.е. удалить все строки, кроме недели 15. Смотрите, что получится, если я просто удалю все эти строки:
Появляется эта надоедливая ошибка #REF!
(#ССЫЛ!). Она появилась потому, что значение в этой ячейке рассчитывается по формуле, которая ссылается на ячейки, находящиеся выше. После того, как мы удалили эти ячейки, формуле стало не на что ссылаться, и она сообщила об ошибке. Используйте вместо этого команды Copy
(Копировать) и Paste Special
(Специальная вставка) > Values
(Значения) поверх исходных данных (так мы уже делали выше), а затем удалите лишние строки. Отличная работа:
Специальная вставка > Значения: основные моменты
- Выделите данные
- Скопируйте их. Если данные не скопировать, а вырезать, то команда Paste Special
(Специальная вставка) будет недоступна, поэтому обязательно используйте копирование. - Выделите ячейку, в которую нужно вставить скопированные данные.
- Нажмите Paste Special
(Специальная вставка). Это можно сделать:- кликнув правой кнопкой мыши и выбрав в контекстном меню Paste Special
(Специальная вставка). - на вкладке Home
(Главная), нажмите маленький треугольник под кнопкой Paste
(Вставить) и в выпадающем меню выберите Paste Special
(Специальная вставка).
- кликнув правой кнопкой мыши и выбрав в контекстном меню Paste Special
- Отметьте опцию Values
(Данные). - Нажмите ОК
.
Сведения о вопросе
Спасибо, что выложили файл) Мне удалось разобраться с ним и решить проблему) Извиняюсь, что не так быстро ответил, был на работе) Указанная вами ошибка возникает если у файла включена возможность совместного редактирования. Если её убрать проблема пропадает. Не могу подсказать где она на Mac, но на Windows она выглядит вот так: После её отключения возможность редактирования появляется
__Если мой ответ вам помог, пожалуйста, отметьте его как ответ.
Disclaimer: В ответе могут быть ссылки на сайты не на сайты Microsoft, Все советы с таких сайтов Вы выполняете на свой страх и риск.
Этот ответ помог 7 польз.
Это помогло устранить вашу проблему?
К сожалению, это не помогло.
Великолепно! Спасибо, что пометили это как ответ.
Насколько Вы удовлетворены этим ответом?
Как протянуть формулу в Excel, пропуская одну строку?
Подскажите, нигде не могу найти. Необходимо протащить формулу в одном столбце вниз, грубо говоря с ячейки E18 до E500. Но таким образом, чтобы формула у меня проставлялась в ячейки E18 E20 E22 и т.д. А в ячейках E19 E21 оставались значения пустые.
Как в Excel протянуть формулу по горизонтали, чтобы она работала
Как протянуть формулу с определенным шагом?
Как протянуть формулу в ячейках разного размера?В аттаче прикрепленный файл. Необходимо протянуть формулы по столбцам G, H и I. Но этого сделать.
Как протянуть формулу, ориентируясь на количество строк левого столбца
Нет, так не получается. Он берёт промежуточные данные из другого столбца.
и протащить вниз
Добавлено через 34 секунды формула длинная получилась, может, кто покороче вариант найдет
Заказываю контрольные, курсовые, дипломные и любые другие студенческие работы здесь.
Запись GeForce Experience ShadowPlay не работает на ПК с Windows
Вамиен МакКалин обладает удивительной способностью ходить по воде, как босс. Он также любит писать о технологиях, комиксах, видеоиграх и обо всем, что связано с гиковским миром.
У меня возникла проблема, из-за которой я не могу использовать Специальную вставку в Excel 2016. Каждый раз, когда я копирую данные с форматированием и формулами и пытаюсь выполнить Специальную вставку, мне предоставляется только возможность вставить как Unicode или как текст. У меня должен быть целый список опций, таких как «Вставить формулы», «Вставить с форматированием» и т. д., но они не отображаются. Я переустановил офис и запустил Excel в безопасном режиме, и он каждый раз делает одно и то же. Кто-нибудь видел эту проблему?
Популярные темы в Microsoft Office
Я нашел ответ. ![]()
«В разделе %USERPROFILE%\appdata\roaming\microsoft\excel
Найдите файл EXCEL15.xlb (или все файлы, в зависимости от версии Office), переименуйте его в EXCEL15.xlb.old, чтобы он воссоздавал новый файл при следующем открытии. Или вы можете удалить все файлы .xlb в этом каталоге.»
На самом деле я скопировал файл excel15.xlb с компьютера, на котором не было проблемы, и заменил его на проблемном компьютере, но описанное выше также должно работать.
9 ответов
КрисОУ812
Во-первых, я ОБЫЧНО вижу только длинный список параметров (форматирование и т. д.) при вставке из одного документа Office в другой. Особенно при копировании текста уже в Excel в другую ячейку в Excel.
Попробуйте эти тесты.
Затем щелкните правой кнопкой мыши ячейку Excel. Если вы нажмете «Специальная вставка», вы должны увидеть «Растровое изображение» в качестве опции.
Удачи и дайте нам знать, как это работает.
Если ничего из вышеперечисленного не вызывает у вас симпатии, проверьте, какой у вас формат электронной таблицы Excel по умолчанию, когда вы ее открываете. Если по умолчанию вы открываете файл .csv, это может не дать вам специальных параметров. Попробуйте сохранить электронную таблицу в виде файла .xlsx, снова откройте ее, затем попробуйте вставить, щелкнув правой кнопкой мыши, и посмотрите, что произойдет.
Коронованный клоун
Обратите внимание, что некоторые параметры могут быть недоступны в зависимости от копируемого контента. Например, копирование и вставка изображения или веб-ссылки (в обоих случаях окно «Специальная вставка» не появится)
Коронованный клоун
Кроме того, убедитесь, что кнопка «Параметры вставки при вставке содержимого» отмечена галочкой в меню «Дополнительно» – «Вырезать, копировать и вставить».
Спасибо за ответы. К сожалению, я проверил все это, и это не работает. Я пытаюсь скопировать формулы и пропустить их, и это не работает. Формулы должны давать вам возможность вставлять формулы или только значения. То же самое происходит, если я помещаю рамку вокруг ячеек, я должен получить возможность вставить с форматированием или только данные. Я могу сделать все это на другой машине, используя те же данные. Я следил за множеством других возможных решений, которые я нашел в Интернете, включая отключение всех надстроек, отключение Skype Click to Call и все остальное, что я мог найти. Это не сработало.
Японские танки
Чтобы узнать, включена ли функция «Специальная вставка», выберите «Файл» > «Параметры» > «Дополнительно». В разделе «Вырезать, копировать и вставить» убедитесь, что установлен флажок «Показывать параметры вставки при вставке содержимого».
-
Приложение FPS для Android
-
Как удалить историю просмотров YouTube на планшете
-
Как редактировать bin-файлы прошивки
-
Как узнать, у кого есть открытый файл Excel в сети
- Программа для создания длинных скриншотов
Функция СЧЁТ
Подсчитывает количество числовых значений в диапазоне.
Синтаксис: =СЧЁТ(значение1; ; …), где значение1 – обязательный аргумент, принимающий значение, ссылку на ячейку, диапазон ячеек или массив. Аргументы от значение2 до значение255 являются необязательными и аналогичными значение1.
Логические значения в диапазонах и массивах игнорируются. Если такое значение задано явно в аргументе, то оно учитывается как число.
=СЧЁТ(1; 2; «5») – результат функции 3, т.к. строка «5» конвертируется в число.=СЧЁТ() – результатом выполнения функции будет значение 2, так как, в отличие от первого примера, число в виде строки записано в массиве, поэтому не будет преобразовано.=СЧЁТ(1; 2; ИСТИНА) – результат функции 3. Если бы логическое значение находилось бы в массиве, то оно не засчиталось как число.