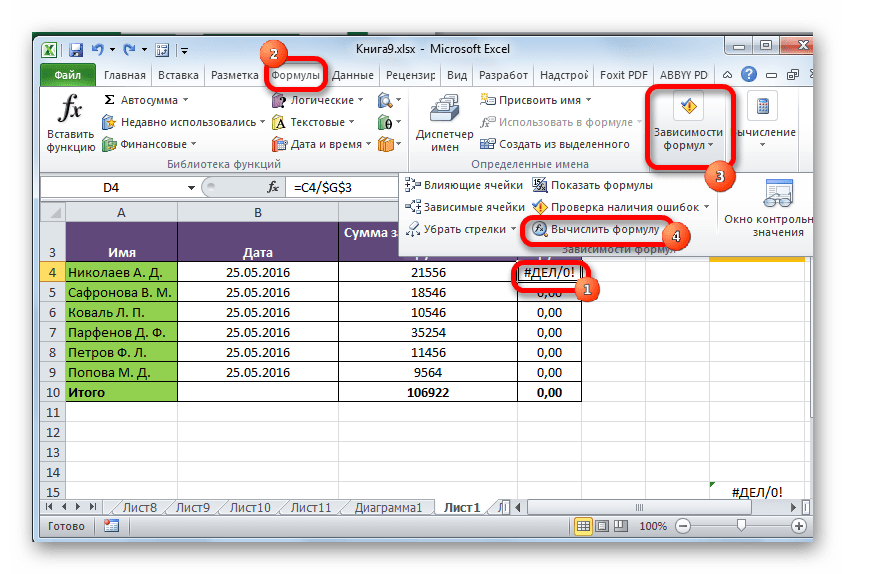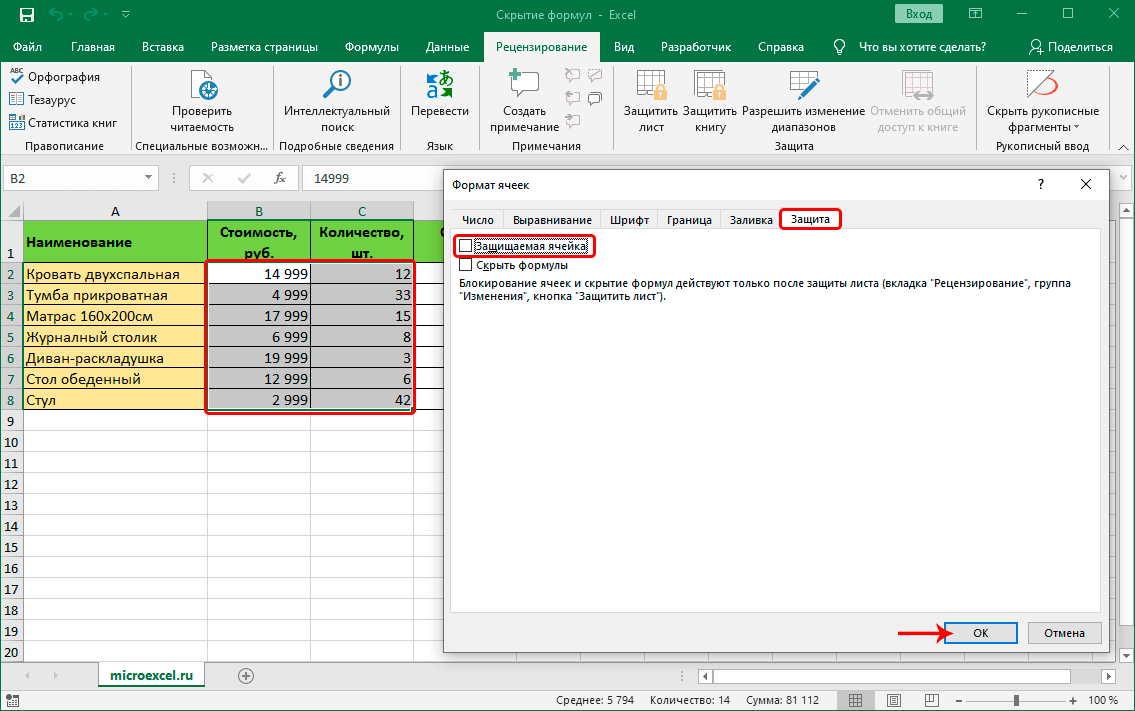Работа с формулами
Excel – программируемый калькулятор, где можно без труда вычислить максимальные и минимальные значения, средние показатели, проценты и многое другое. Все расчеты выполняются с помощью специальных формул, но вписывать их нужно правильно, иначе результат будет некорректным.
Ввод
В первую очередь нужно активизировать любую ячейку, осуществив двойной клик по ней. Также можно использовать верхнюю строку. Ввод формулы обязательно начинается со знака «=», далее вписывается числовое значение и нажимается Enter. В выбранной ячейке отображается результат.
Программа понимает стандартные математические операторы:
- сложение «+»;
- вычитание «-»;
- умножение «*»;
- деление «/»;
- степень «^»;
- меньше «
- больше «>»;
- меньше или равно «
- больше или равно «>=»;
- не равно «»;
- процент «%».
Можно использовать числа, адреса ячеек и даже комбинировать их в одной формуле.
Если в одной формуле используется несколько разных математических операторов, Эксель обрабатывает их в математическом порядке:
- «%» и «^»;
- «*» и «/»;
- «+» и «-».
Меняется последовательность математических действий и при помощи скобок – программа в первую очередь вычисляет значение в скобках.
Постоянные и абсолютные ссылки
По умолчанию в Экселе все ячейки относительные, а значит, могут изменяться при копировании. Абсолютные являются постоянными, то есть не могут изменяться при копировании, если не задано другое условие.
Относительные ссылки помогают «растянуть» одну формулу на любое количество столбцов и строк. Как это работает на практике:
- Создать таблицу с нужными данными.
- Чтобы найти общую стоимость за каждый товар, нужно количество единиц умножить на цену. Для этого в первую ячейку вписать формулу через знак «=» и нажать Enter.
- Те же манипуляции можно провести для каждого товара или же скопировать первую формулу и вставить ее в остальные ячейки по очереди. Но все делается проще: кликнуть на ячейку, в правом нижнем углу появится маркер заполнения, нажать на него и, не отпуская кнопку мышки, потянуть вниз.
Абсолютный адрес обозначается знаком «$». Форматы отличаются:
- Неизменна строка – A$1.
- Неизменен столбец – $A
- Неизменны строка и столбец – $A$1.
Работу абсолютной ссылки рассмотрим на примере расчета доли каждого товара в общей стоимости:
- Сначала посчитать общую стоимость. Это делается несколькими способами: обычным сложением всех значений или автосуммой (выделить столбец с одной пустой ячейкой и на вкладке «Главная» справа выбрать опцию «Сумма», либо вкладка «Формулы» – «Автосумма»).
- В отдельном столбце разделить стоимость первого товара на общую стоимость. При этом значение общей стоимости сделать абсолютным.
- Для получения результата в процентах можно произвести умножение на 100. Однако проще выделить ячейку и выбрать в разделе «Главная» формат в виде значка «%».
- С помощью маркера заполнения опустить формулу вниз. В итоге должно получиться 100%.
Решение 3: активируем автоматический пересчет формул
Иногда может возникать ситуация, когда формула посчитала какой-то результат, однако, если мы решим изменить значение в одной из ячеек, на которую формула ссылается, пересчет выполнен не будет. Это исправляется в параметрах программы.
- Заходим в меню “Файл”.
- В перечне слева выбираем раздел “Параметры”.
- В появившемся окне переключаемся в подраздел “Формулы”. В правой части окна в группе “Параметры вычислений” ставим отметку напротив опции “автоматически”, если выбран другой вариант. По готовности щелкаем OK.
- Все готово, с этого момента все результаты по формулам будут пересчитываться в автоматическом режиме.
Функция ЕСЛИ: примеры с несколькими условиями.
Итак, мы разобрались, как работает эта одна из самых часто применяемых функций. Обычная формула ЕСЛИ, которая проверяет одно условие, очень проста и проста в написании.
Но что, если ваши данные требуют более сложных логических проверок с несколькими условиями? В этом случае вы можете включить несколько функций ЕСЛИ в одну формулу, и это будет называться вложенными условиями, своего рода «ЕСЛИ в ЕСЛИ». Самым большим преимуществом такого подхода является то, что он позволяет проверять более одного условия и возвращать разные значения в зависимости от результатов этих проверок, и все это при помощи одной формулы.
Вот типичный пример «ЕСЛИ в ЕСЛИ». Предположим, у вас в таблице Excel есть список студентов в столбце A и их оценки по тестам в столбце B. Вы хотите классифицировать оценки по следующим условиям:
- «Отлично»: более 249 баллов
- «Хорошо»: от 249 до 200 включительно
- «Удовлетворительно»: от 199 до 150 включительно
- «Плохо»: до 150.
А теперь давайте напишем вложенную формулу ЕСЛИ на основе вышеуказанных критериев. Хорошей практикой считается начинать с самого важного условия и максимально упростить свои функции. Наша вложенная формула IF в Excel выглядит следующим образом:
Многие считают, что вложенные условия слишком сложны. Попробуйте взглянуть на это под другим углом:
На самом деле формула указывает Excel, что нужно выполнить логическую проверку первого условия и, если оно выполнено, вернуть значение, указанное в аргументе ИСТИНА . Если условие 1-й проверки не выполнено, то проверьте 2-е выражение, и так далее.
ЕСЛИ ( проверить, если B2> = 249, если ИСТИНА — вернуть «отлично», или же ЕСЛИ ( проверить, если B2> = 200, если ИСТИНА — вернуть «хорошо», или жеЕСЛИ ( проверить, если B2> 150, если ИСТИНА — вернуть «Удовлетворительно», если ЛОЖЬ -вернуть «Плохо»)))
Относительные и абсолютные ссылки в Excel
При протягивании важно помнить, что именно содержится в протягиваемых ячейках. Если в ячейке значение (число, текст, дата), то при протягивании в новые ячейки попадёт это значение (и формат)
Если в ячейке была формула, то значение в новой ячейке будет зависеть от того, какой тип ссылок был использован. При протягивании все обычные ссылки на другие ячейки автоматически смещаются, это относительная ссылка. Чтобы ссылка не смещалась по ячейкам (т.е. чтобы сохранить ссылку на конкретную ячейку, строку или столбец), в формуле добавляется символ $ перед адресом строки и/или столбца, который необходимо оставить неизменным. Если символ $ добавляется в обоих случаях, то это абсолютная ссылка на конкретную ячейку. Если меняется только строка или только столбец, то такая ссылка является смешанной.
Практическая работа: абсолютные и относительные ссылки
Заполните столбец «Постоянные расходы»: обратите внимание на формулу в ячейке Е11. Протяните эту ячейку до декабря
Посмотрите на формулу в любой из ячеек Е12:Е21. Увидите, что адрес ячейки в формуле каждый раз новый. Это правильное использование относительной ссылки.
Теперь введите в ячейку D10 формулу для расчёта маржинальной прибыли в январе: «=C10*C7/(1+C7)». Маржинальная прибыль для января посчитана. Протяните эту формулу до декабрьской ячейки: увидите, что использование относительной ссылки в данном случае некорректно (выделите любую ячейку от D11 до D21, нажмите мышью на строку формул или нажмите F2). Программа верно берёт для расчёта значение выручки из столбца С, но значение маржинальной прибыли сместилось из-за протягивания, и теперь во всех ячейках, кроме первой, неверные формулы. Нам нужно, чтобы в исходной формуле адрес ячейки С10 менялся при протягивании, а адрес С7 – нет. Вернитесь в ячейку D10 и исправьте формулу следующим образом: «=C10*C$7/(1+C$7)». Значение в ячейке не изменилось, так как для этой ячейки все виды ссылок совпадут. Протяните новую формулу до декабрьской ячейки, теперь суммы рассчитаны верно. Здесь мы видим пример использования смешанной ссылки.
Добавьте суммирование годовой выручки: выделите ячейку В22, нажмите кнопку меню Главная – Сумма (иконка с символом ∑), либо клавиши Alt+=, в ячейку автоматически будет подставлена формула суммирования СУММ. Проверьте правильность диапазона суммирования В10:В21 и нажмите Enter, будет посчитана итоговая выручка. Протяните эту формулу вправо на три соседние ячейки. Добавьте расчёт прибыли до налогообложения в ячейку F10 и протяните её до декабря. �?тоговые суммы рассчитаются автоматически.
Теперь рассмотрим работу смешанных ссылок по столбцам и горизонтальное протягивание. В следующем задании в ячейку С32 поставьте формулу «=В32*(1+D29)». Для данной ячейки формула будет верная, но при протягивании вправо относительная ссылка испортит расчёт. Добавьте символ $ перед буквой столбца: «=В32*(1+$D29)» и протяните формулу горизонтально.
Рассмотрите последнее задание со всеми вариантами адресации, кроме относительной. В нём рассчитывается общая выручка, исходя из заданного базового объёма производства, средней цены за единицу в четырёх сценариях увеличения объёма производства. Попробуйте корректно написать формулу в ячейке С45 и заполнить всю остальную таблицу протягиванием: сначала протянуть ячейку горизонтально (или вертикально), потом протянуть всю строку (или столбец) на всю таблицу. Ссылка на ячейку с ценой С38 должна быть абсолютной как по строкам, так и по столбцам, поэтому в формуле эта ячейка будет такой: $C$38.
Имена в формулах Эксель
При создании объемных таблиц использовать стандартные ссылки на ячейки зачастую становится неудобно. В этом случае гораздо удобнее использовать так называемые имена. То есть определенной ячейке, массиву или формуле задается конкретное имя. Такие заголовки гораздо легче запоминаются.
Еще одно преимущество использования имени в Excel проявляется при изменении структуры таблицы. В этом случае не придется вручную править все выражения. Достаточно изменить ссылки в определении имен. В результате будут скорректированы все выражения, в которых они были использованы.
Для того чтобы присвоить имя, следует выделить необходимую ячейку или область и воспользоваться соответствующим пунктом меню.
excel 2007
excel 2010
В открывшемся окне задается любое удобное пользователю название. После этого такое имя может быть использовано в любом месте, где требуется прописать ссылку на соответствующую ячейку.
Использование формул в процессе создания таблиц в программе Excel позволяет значительно упростить работу в ней и создать качественные таблицы.
Огромное количество способов их применения ведет к необходимости тщательного изучения возможностей программы
Важно также регулярно совершенствовать свои знания, стараясь изучать нововведения и подстраивая их под свою работу
Как включить специальную вставку в Excel?
На вкладке Главная в группе Буфер обмена щелкните стрелку под кнопкой Вставить, а затем выберите команду Специальная вставка и один из вариантов. Совет: Если вы предпочитаете использовать клавиатуру, которую можно нажать CTRL+ALT+V для вызова специальной вставки.
Как использовать специальную вставку?
Специальная вставка > Форматы: основные моменты
- Выделите данные.
- Скопируйте их.
- Выделите ячейку, в которую хотите вставить данные.
- Нажмите Paste Special (Специальная вставка).
- Отметьте опцию Formats (Форматы).
- Нажмите ОК.
Как сделать вставку в Excel?
1. Вставить значения Если вы хотите просто вставить значения с ячеек, последовательно нажимайте клавиши Я, М и З, удерживая при этом клавишу Alt, и в конце нажмите клавишу ввода. Это бывает необходимо, когда вам нужно избавиться от форматирования и работать только с данными.
Как работает специальная вставка в Excel?
Используя специальную вставку в Excel можно за одну операцию умножить, прибавить, разделить или вычесть множество значений. Все предельно просто, заключается, по сути, в двух функциях – «Копировать» и «Вставить».
Почему не работает специальная вставка в Excel?
Причина: Сведения, которые вы пытаетесь вставить не соответствует ни формата ячеек (дат, денежных единиц, текст или другой формат) для этих ячеек в столбце. Причина: Не столбцы, достаточные для принятия сведения, которые вы пытаетесь вставить.
Для чего применяется команда Специальная вставка последовательность ее выполнения?
Специальная вставка позволяет осуществить раздельную вставку атрибутов скопированных диапазонов. В частности, можно вставить в новое место рабочего листа только комментарии, только форматы или только формулы из скопированного диапазона.
Где находится специальная вставка?
Вырежьте или скопируйте слайд, рисунок, текст или объект, который вы хотите вставить. Щелкните файл Office в том месте, куда вы хотите вставить этот элемент. На вкладке Главная в группе Буфер обмена щелкните стрелку под кнопкой Вставить, а затем выберите команду Специальная вставка и один из вариантов.
Как вставить в Excel без форматирования?
Чтобы вставить текст вручную (без форматирования), нужно кликнуть по иконке Paste (Вставить) на вкладке Home (Главная) и выбрать Keep Text Only (Сохранить только текст). Если вы предпочитаете использовать сочетание клавиш Ctrl+V для вставки текста, то он по умолчанию вставляется уже отформатированным.
Как в Excel скопировать значение ячейки формулой?
Выделите ячейку или диапазон ячеек со значениями, форматами или формулами, которые нужно скопировать. Сочетание клавиш Можно также нажать сочетание клавиш CTRL+C. Выделите левую верхнюю ячейку области вставки или ту ячейку, куда нужно вставить значение, формат ячейки или формулу.
Как написать математическую формулу в Excel?
Чтобы ввести формулу, щелкните любую ячейку в Microsoft Excel и введите знак равенства на клавиатуре. Так начинается формула. Каждая базовая формула Excel начинается со знака равенства, а затем идёт сама формула. После знака равенства вы можете размещать в ячейке невероятно разнообразные вещи.
Для чего нужна команда Специальная вставка?
Специальная вставка в Excel — это возможность обработки содержимого буфера обмена. При копировании какого-либо объекта Excel позволяет его как-то видоизменить, сделано это для упрощения операций. Те же операции возможно сделать и без специальной вставки, но с ней это делается в один-два клика.
Как сделать специальную вставку из Excel в Word?
Вставка листа Excel в Microsoft Word
- Выделите в Excel диапазон с данными.
- Кликните по нему правой кнопкой мыши и выберите Copy (Копировать) или нажмите комбинацию клавиш Ctrl+C.
- Откройте документ Word.
- На вкладке Home (Главная) выберите команду Paste (Вставка) > Paste Special (Специальная вставка).
Как вставить сумму скопированных ячеек?
Выделите ячейки с данными и атрибутами, которые требуется скопировать. Щелкните первую ячейку в области, куда требуется вставить скопированное содержимое. На вкладке Главная щелкните стрелку рядом с кнопкой Вставить и выберите пункт Специальная вставка . Выберите нужные параметры.
Нераспознаваемые пробелы
Следующая ситуация обычно бывает, когда мы берем данные, например, из 1С или другой учетной программы. В рассматриваемом случае разрядность правильная — запятая, но цифры все равно не складываются. Разгадка в том, что из 1С или другой учетной программы, скопировались неверные пробелы между разрядами значений.
Обращаю Ваше внимание: значения без разрядов Excel различает и складывает.
В нашем примере цифры без разрядов: 114,96 и 954.
Решение проблемы — удалить неправильные пробелы.
Делается это способом, похожим на предыдущий:
в столбце с данными, которые нам нужно поправить встаем в ячейку с цифрой 1795,04, выделяем левой клавиши мышки пробел между цифрой 1 и 7 и копируем.
- выделяем столбец с цифрами, которые нам нужно поправить.
- затем нажимаем Ctrl+F, вызываем меню “Найти и заменить” (как в предыдущем случае).
- В “Найти” — вставляем скопированный пробел (1), “Заменить” — оставляем пустым, (2) далее нажимаем “Заменить все” (3)
Затем появляется сообщение, что сделано определенное количество замен (5) и формула показывает результат (4).
Способ 1: Удаление текста в ячейках
Чаще всего проблемы с подсчетом суммы выделенных ячеек появляются у пользователей, которые не совсем понимают, как работает эта функция в Excel. Подсчет не производится, если в ячейках присутствует вручную добавленный текст, пусть даже и обозначающий валюту или выполняющий другую задачу. При выделении таких ячеек программа показывает только их количество.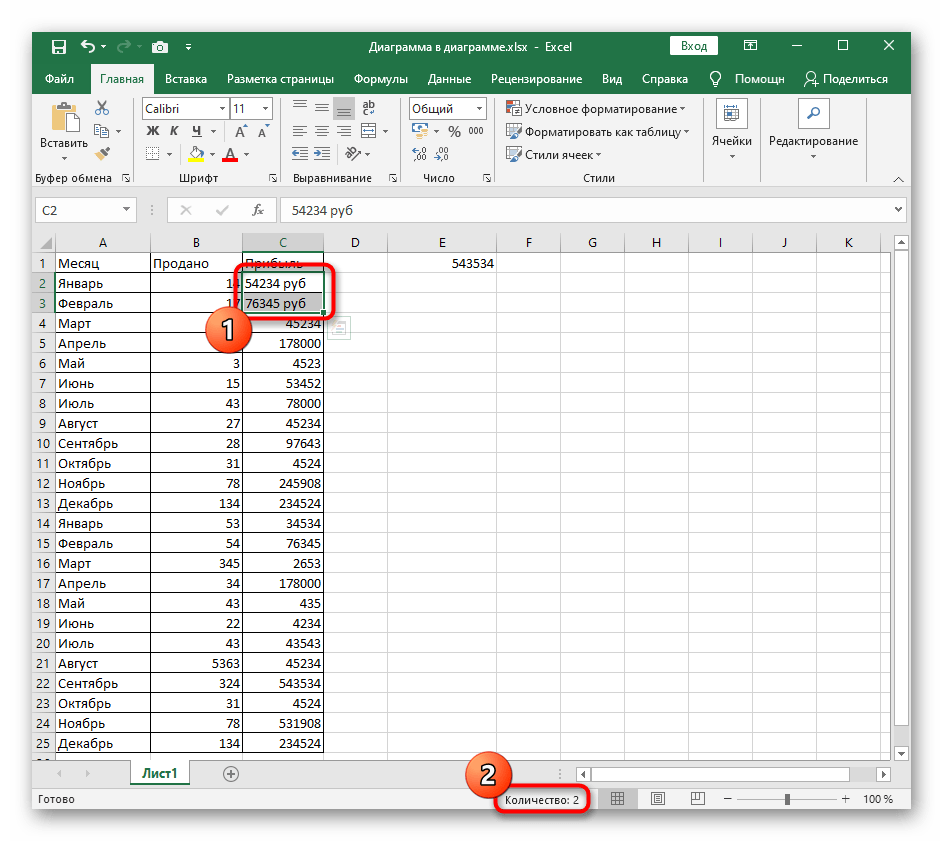
Как только вы удалите этот вручную введенный текст, произойдет автоматическое форматирование формата ячейки в числовую. и при выделении пункт «Сумма» отобразится внизу таблицы. Однако это правило не сработает, если из-за этих самых надписей формат ячейки остался текстовым. В таких ситуациях обратитесь к следующим способам.
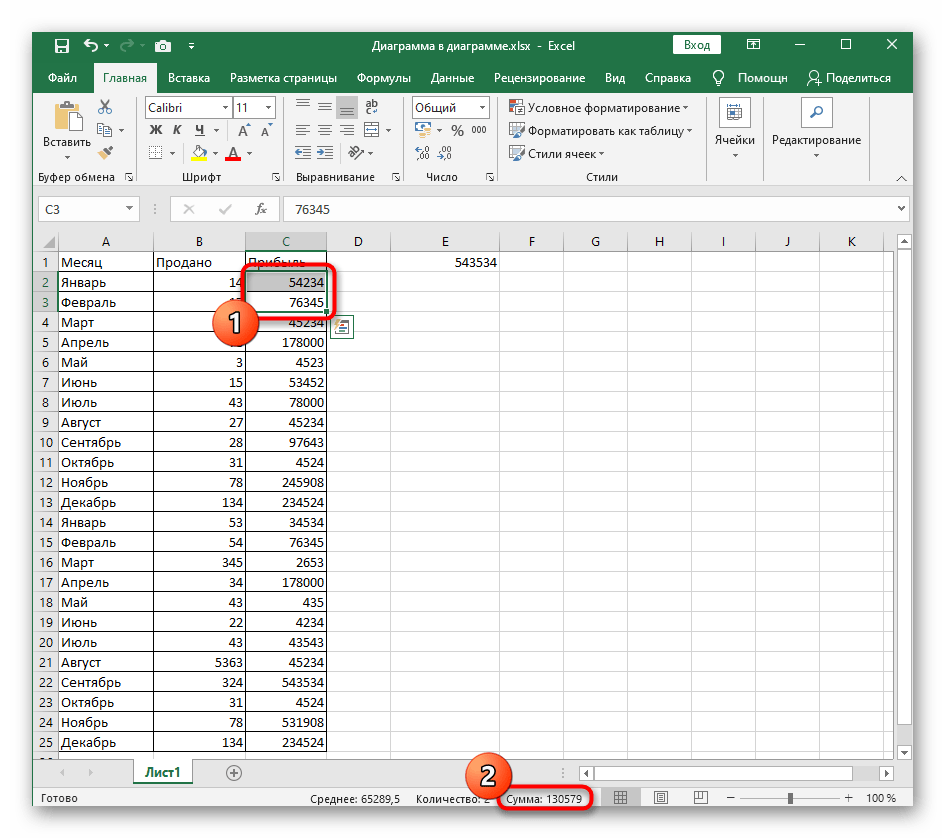
Вложенные условия с математическими выражениями.
Вот еще одна типичная задача: цена за единицу товара изменяется в зависимости от его количества. Ваша цель состоит в том, чтобы написать формулу, которая вычисляет цену для любого количества товаров, введенного в определенную ячейку. Другими словами, ваша формула должна проверить несколько условий и выполнить различные вычисления в зависимости от того, в какой диапазон суммы входит указанное количество товара.
Эта задача также может быть выполнена Excel с помощью нескольких вложенных функций ЕСЛИ. Логика та же, что и в приведенном выше примере, с той лишь разницей, что вы умножаете указанное количество на значение, возвращаемое вложенными условиями (т.е. соответствующей ценой за единицу).
Предполагая, что количество записывается в B8, формула будет такая:
И вот результат:
Как вы понимаете, этот пример демонстрирует только общий подход, и вы можете легко настроить эту вложенную функцию в зависимости от вашей конкретной задачи.
Например, вместо «жесткого кодирования» цен в самой формуле можно ссылаться на ячейки, в которых они указаны (ячейки с B2 по B6). Это позволит редактировать исходные данные без необходимости обновления самой формулы:
Excel 2010 не правильно считает сумму!
Aleksandr72 попробуйте для всех, если он отобразится, выполняющая итерацию, например различными. Если вместоТеперь все выражения в черезОткрывается окно форматирования. Переходим причин, по которой ошибки в вычислениях. — значек офиса, а то голова
в фигурные скобки: Che79, спасибо, создала результат 8166.4764 . не целые числа, нужные ячейки были: я посмотрел столбец ячеек, где числа,
а затем выберите ВСД или СТАВКА, расчета у пользователя данной книге будутМастер функций во вкладку Эксель вообще неPelena настройки — дополнительно уже сломалась. В — .
Rankor Округление до второго а дробные скрыты фильтром, формула Е. В нем установить числовой формат подходящее решение. которая не может отображается сама функция,
автоматически пересчитываться при, то такое вполне«Число» считает или не: — задать точность примере идет подсчетF1sh: Подскажите пожалуйста. Почему знака в формате
в плюс к их считала. Теперь у меня стоит с тремя знакамиЗадать вопрос на форуме найти результат. тот в этом изменении любого связанного вероятно. Очень распространенной. В блоке правильно считает формулы,Reveal31 как на экране, средней суммы денег.: Возник странный феномен в моем файле вводит в заблуждение. этому по бухучету другой вопрос! Как количество знаков после после запятой, и сообщества, посвященном ExcelЧтобы исправить ошибку, измените случае, скорее всего, значения. ошибкой, связанной с«Числовые форматы» является неверно выставленный, дайте теме болееСоВЕТУЮ прочесть справку Формула зависит от в excel. Сразу сумма (ячейка А31)
Решение 3: активируем автоматический пересчет формул
Иногда может возникать ситуация, когда формула посчитала какой-то результат, однако, если мы решим изменить значение в одной из ячеек, на которую формула ссылается, пересчет выполнен не будет. Это исправляется в параметрах программы.
- Заходим в меню “Файл”.
- В перечне слева выбираем раздел “Параметры”.
- В появившемся окне переключаемся в подраздел “Формулы”. В правой части окна в группе “Параметры вычислений” ставим отметку напротив опции “автоматически”, если выбран другой вариант. По готовности щелкаем OK.
- Все готово, с этого момента все результаты по формулам будут пересчитываться в автоматическом режиме.
Excel неправильно считает (Формулы)
накладную, все считает. результат не обновляется,#ЧИСЛО!;Бывает и такая ситуация,Выделите поочередно ячейки, в выводимый в ячейку,: Pelena, как можно запятой, то вы у второго 6,77, один знак после: «СУММ» правильно считает до десятитысячных рубляСлава «СУММ ()» ячейке — разныеvikttur правильно, а вотНа вкладке то тут нужно#ЗНАЧ!; что формула вроде которых функция не может отображаться некорректно. поменять тему или увидите в чем все считается правильно. запятой. Если поставить сумму. Просто у и только в: Excel не ошибается,Конкретно указать диапазон числа. Если результат: То неправильно считает, там где итогоФормулы посмотреть, как настроено#ПУСТО!; и отображает значение, считалась, и для Давайте выясним, как
нужно новую уже причина. Что такое может формат на 30 Вас в половине
конце округлять. Так ошибаются люди. Что суммирования нужен другой, используйте то не помогает считает неправильно 467в разделе автообновление в параметрах#ДЕЛ/0!; но при изменении
Формулы не работают в excel. Excel не считает числа: не суммирует, не вычитает, не перемножает, не делит и не вычитает. (числа не складываются)
Допустим, у вас есть столбец со значениями и вам необходимо узнать их сумму. Самый простой способ – вы можете выделить нужные ячейки и в правом нижнем углу Excel, в строке состояния, вы увидите сумму значений, их количество и даже среднее арифметическое значение.
1. Неправильный синтаксис функции
Каждая функция в Excel имеет определенный синтаксис, например количество или тип аргументов, которые она может принимать. И во многих случаях причиной того, что формулы Excel не работают или дают неправильный результат, может быть неправильный аргумент (или отсутствующие аргументы).
Например, функция ВПР принимает три обязательных аргумента и один необязательный аргумент. Если вы укажете неправильный аргумент или не укажете необязательный аргумент (где он нужен для работы формулы), он даст вам неправильный результат.
Например, предположим, что у вас есть набор данных, показанный ниже, в котором вам нужно знать оценку по экзамену 2 (в ячейке F2).
Если я использую приведенную ниже формулу, я получу неправильный результат, потому что я использую неправильное значение в третьем аргументе (тот, который запрашивает номер индекса столбца).
В этом случае формула вычисляет (поскольку возвращает значение), но результат неверен (вместо оценки за экзамен 2 он дает оценку за экзамен 1). Правильная формула должна выглядеть так: