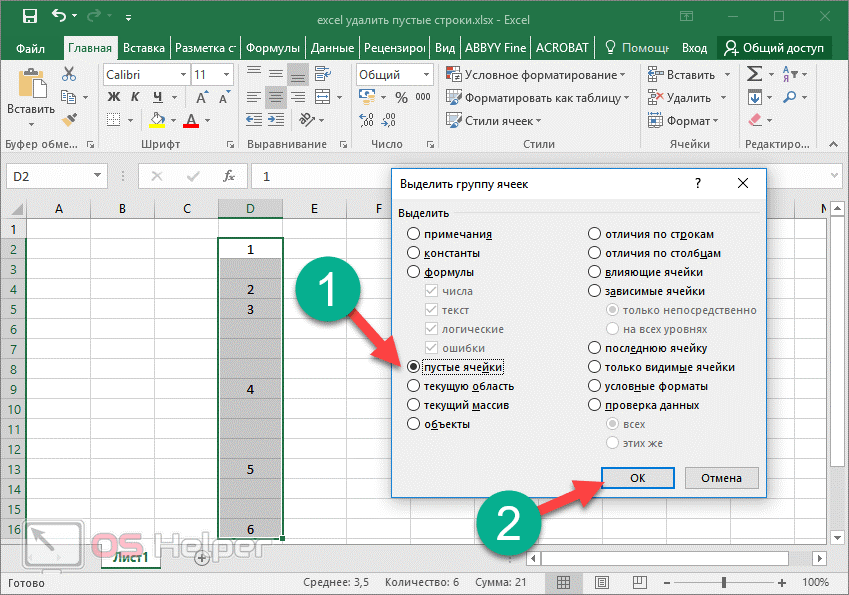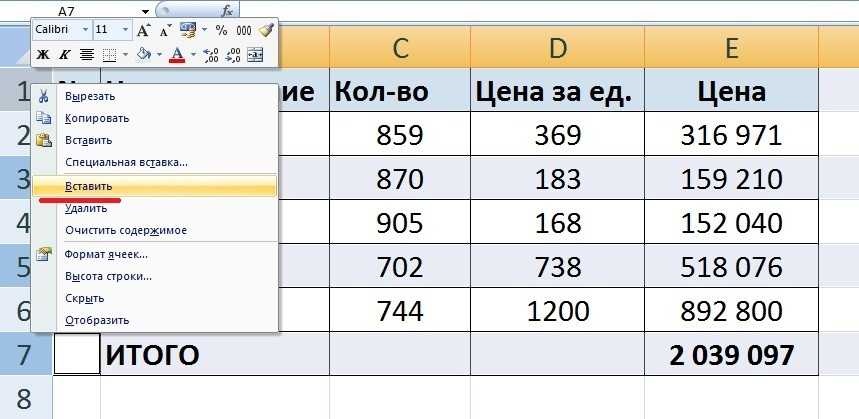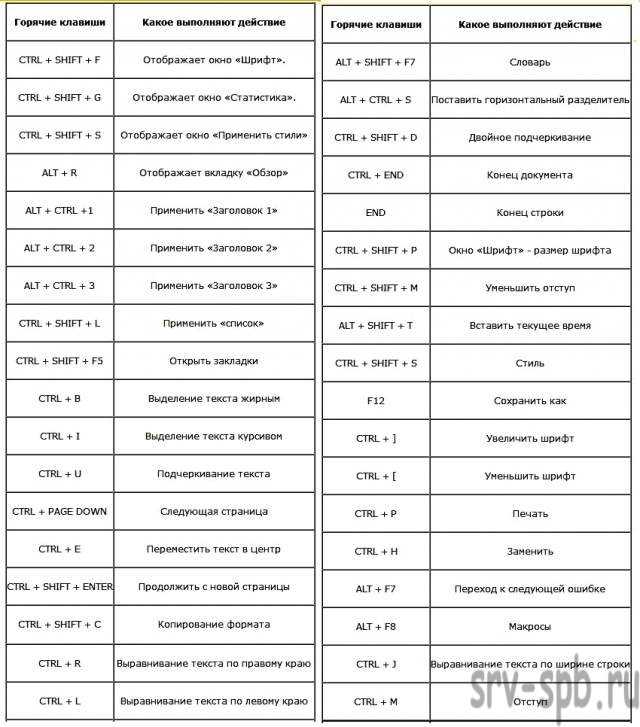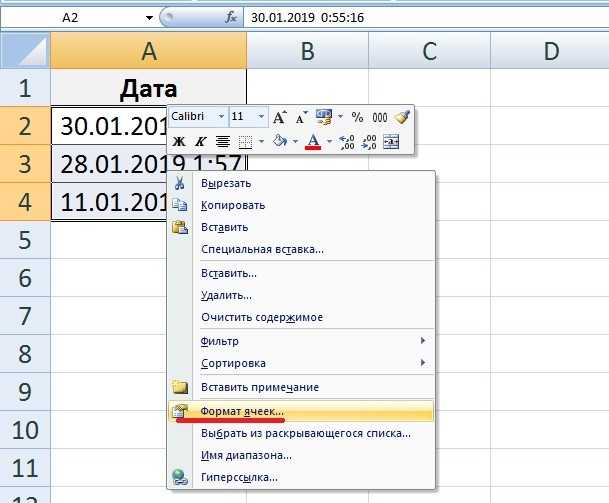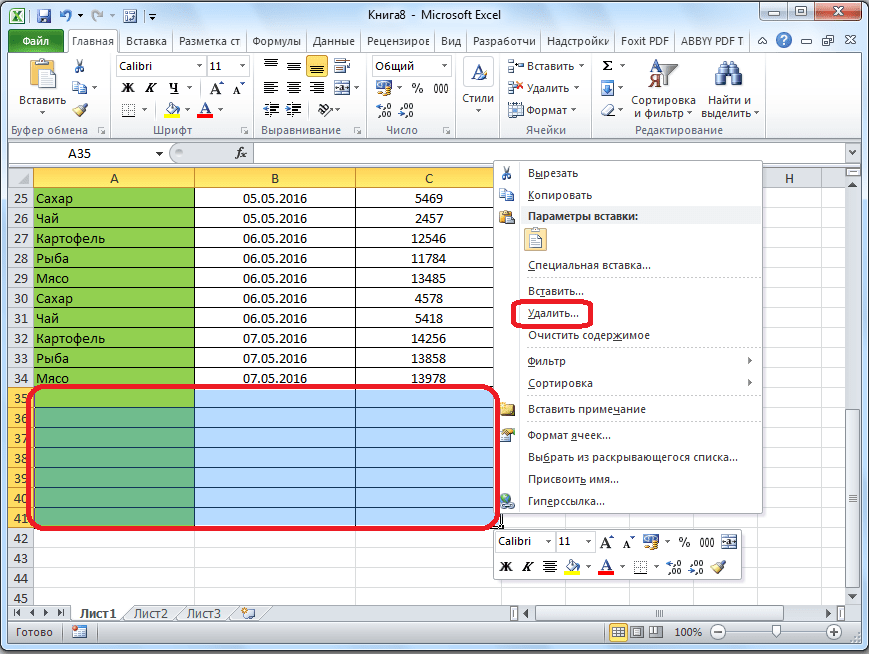Некорректная структура таблицы
Постарайтесь «причесать» свою табличку:
- Удалите пустые строки. Система их воспринимает, как разрыв таблицы, что сбивает сортировку;
- Уберите объединенные ячейки (сведите их количество к предельно допустимому минимуму). Если фильтрация была настроена, когда клеточки «жили» по отдельности, после их слияния она может работать некорректно;
- Приведите структуру в четкий вид.
Если улучшить структуру таблицы невозможно (например, она слишком огромная или пустые строки нужны бухгалтеру и т.д.), поступите так:
- Выключите фильтр («Главная» – «Сортировка и Фильтр» или «Ctrl+Shift+L»);
- Выделите весь диапазон ячеек (всю таблицу, вместе с шапкой);
- Снова поставьте фильтрацию, не снимая выделение;
- Готово. Должно работать, даже с пустыми строчками.
Редактирование
С помощью горячих клавиш редактирования можно легко заполнить данными таблицу. Заполнить диапазон и редактировать ячейку можно, не отрываясь от работы с клавиатурой:
| Комбинация | Описание | Excel 2003 и старше | Excel 2007 и 2010 |
| F2 | Вызов редактора выбранной ячейки | Excel 2007 и 2010 F2 Редактировать активную ячейку Двойной щелчок левой кнопкой мыши по ячейке | |
| SHIFT+F2 | Вызов примечания ячейки | Правой кнопкой мыши по ячейке → Изменить примечание | |
| CTRL+Delete | Удаляет выделенный текст | ||
| CTRL+ALT+ V | Особая вставка | Правой кнопкой мыши по диапазону → Специальная вставка | |
| CTRL++ | Добавление указанных строк и столбиков | Вставка → Строки / Столбцы | Главная → Вставить → Строки / Столбцы |
| CTRL+— | Удаление указанных строк и столбиков | Правой кн.мыши по выделенным строкам/столбцам → Удалить | Главная → Удалить → Строки / Столбцы |
| CTRL+D | Заполнение диапазона (вниз) данными из ячейки, которая была выделена | Правка → Заполнить → Вниз | Главная → Заполнить → Вниз |
| CTRL+R | Заполнение диапазона (вправо) данными из ячейки, которая была выделена | Правка → Заполнить → Вправо | Главная → Заполнить → Вправо |
| CTRL+H | Вызов диалогового окна «Поиск-Замена» | Правка → Заменить | Главная → Найти и выделить → Заменить |
| SHIFT+F11 | Создание нового пустого листа в книге | Вставка → Лист | Главная → Вставить → Вставить лист |
| CTRL+Z | Отмена последнего совершенного действия в программе | Правка → Отменить | |
| CTRL+Y | Повтор последнего совершенного действия в программе | Правка → Повторить | |
| ALT+SHIFT+→ | Группировка выделенных данных и элементов | Данные → Группа и структура → Группировать | Данные → Группировать |
| ALT+SHIFT+← | Разгруппировка выделенных данных и элементов | Данные → Группа и структура → Разгруппировать | Данные → Разгруппировать |
Вычисление
Создаете вы сложный отчет или простую таблицу в программе, функции вычисления одинаково необходимы в обоих случаях.
С помощью горячих функций можно проводить все расчеты в несколько раз быстрее и эффективнее.
Прописав любую формулу, пользователь самостоятельно определяет порядок действий, которые будут произведены над ячейкой.
Операторы – это символьные или условные обозначения действий, которые будут выполнены в ячейке.
Список горячих клавиш и операторов, которые они вызывают:
| Комбинация | Описание | Excel 2003 и старше | Excel 2007 и 2010 |
| SHIF+F3 | Данная комбинация вызывает режим мастера функций | Вставка → Функция | Формулы → Вставить функцию |
| F4 | Переключение между ссылками документа | ||
| CTRL+~ | Отображает данные в ячейке и результат их вычислений | Сервис → Зависимости формул → Режим проверки формул | Формулы → Показать формулы |
| ALT+= | Вызывает функцию авто суммы | Вставка → Функция → СУММ | Формулы → Автосумма |
| F9 | Выполнение пересчета формул | Сервис → Параметры → Вычисления → Вычислить | Формулы → Пересчет |
| SHIFT+F9 | Выполнение пересчета формул только на включенном листе книги | Сервис → Параметры → Вычисления → Пересчет листа | Формулы → Произвести вычисления |
Как удалить фильтр в Excel
Фильтрация данных в Excel позволит отобразить в столбцах таблицы ту информацию, которая интересует пользователя в конкретный момент. Она значительно упрощает процесс работы с большими таблицами. Вы сможете контролировать как данные, которые будут отображаться в столбце, так и исключенные из списка данные.
Если Вы делали таблицу в Эксель через вкладку «Вставка» — «Таблица» , или вкладка «Главная» — «Форматировать как таблицу» , то в такой таблице, фильтр включен по умолчанию . Отображается он в виде стрелочки, которая расположена в верхней ячейке справой стороны.
Если Вы просто заполнили ячейки данными, а затем отформатировали их в виде таблицы — фильтр нужно включить . Для этого выделите весь диапазон ячеек таблицы, включая заголовки столбцов, так как кнопочка фильтра располагается в верхнем столбце, и если выделить столбец, начиная с ячейки с данными, то она не будет относиться к фильтруемым данным этого столбца. Затем перейдите на вкладку «Данные» и нажмите кнопку «Фильтр» .
В примере стрелочка фильтра находится в заголовках, и это правильно — будут фильтроваться все данные в столбце, расположенные ниже.
Теперь давайте рассмотрим, как работает фильтр в Эксель . Для примера воспользуемся следующей таблицей. В ней три столбца: «Название продукта» , «Категория» и «Цена» , к ним будем применять различные фильтры.
Нажмите стрелочку в верхней ячейке нужного столбца. Здесь Вы увидите список неповторяющихся данных из всех ячеек, расположенных в данном столбце. Напротив каждого значения будут стоять галочки. Снимите галочки с тех значений, которые нужно исключить из списка.
Например, оставим в «Категории» только фрукты. Снимаем галочку в поле «овощ» и нажимаем «ОК» .
Для тех столбцов таблицы, к которым применен фильтр, в верхней ячейке появится соответствующий значок.
Если Вам нужно удалить фильтр данных в Excel , нажмите в ячейке на значок фильтра и выберите из меню «Удалить фильтр с (название столбца)» .
Сделать фильтр данных в Excel можно различными способами. Различают текстовые и числовые фильтры. Применяются они соответственно, если в ячейках столбца записан либо текст, либо числа.
Применим «Числовой фильтр» к столбцу «Цена» . Кликаем на кнопку в верхней ячейке и выбираем соответствующий пункт из меню. Из выпадающего списка можно выбрать условие, которое нужно применить к данным столбца. Например, отобразим все товары, цена которых ниже «25» . Выбираем «меньше».
В соответствующем поле вписываем нужное значение. Для фильтрации данных можно применять несколько условий, используя логическое «И» и «ИЛИ» . При использовании «И» — должны соблюдаться оба условия, при использовании «ИЛИ» — одно из заданных. Например, можно задать: «меньше» — «25» — «И» — «больше» — «55» . Таким образом, мы исключим товары из таблицы, цена которых находится в диапазоне от 25 до 55.
Таблица с фильтром по столбцу «Цена» ниже 25.
«Текстовый фильтр» в таблице примера, можно применить к столбцу «Название продукта» . Нажимаем на кнопочку фильтра в столбце и выбираем из меню одноименный пункт. В открывшемся выпадающем списке, для примера используем «начинается с» .
Оставим в таблице продукты, которые начинаются с «ка» . В следующем окне, в поле пишем: «ка*» . Нажимаем «ОК» .
«*» в слове, заменяет последовательность знаков. Например, если задать условие «содержит» — «с*л» , останутся слова стол, стул, сокол и так далее. «?» заменит любой знак. Например, «б?тон» — батон, бутон. Если нужно оставить слова, состоящие из 5 букв, напишите «. » .
Фильтр для столбца «Название продукта» .
Фильтр можно настроить по цвету текста или по цвету ячейки.
Сделаем «Фильтр по цвету» ячейки для столбца «Название продукта» . Кликаем по кнопочке фильтра и выбираем из меню одноименный пункт. Выберем красный цвет.
В таблице остались только продукты красного цвета.
Фильтр по цвету текста применим к столбцу «Категория» . Оставим только фрукты. Снова выбираем красный цвет.
Теперь в таблице примера отображены только фрукты красного цвета.
Фильтры в Эксель помогут Вам в работе с большими таблицами. Основные моменты, как сделать фильтр и как с ним работать, мы рассмотрели. Подбирайте необходимые условия и оставляйте в таблице интересующие данные.
Поделитесь статьёй с друзьями:
Применение фильтра в Excel
В следующем примере мы применим фильтр к журналу учета эксплуатации оборудования, чтобы отобразить только ноутбуки и планшеты, доступные для проверки.
- Выделите любую ячейку в таблице, например, ячейку A2.
Чтобы фильтрация в Excel работала корректно, лист должен содержать строку заголовка, которая используется для задания имени каждого столбца. В следующем примере данные на листе организованы в виде столбцов с заголовками в строке 1: ID #, Тип, Описание оборудования и т.д.
- Откройте вкладку Данные, затем нажмите команду Фильтр.
- В заголовках каждого столбца появятся кнопки со стрелкой.
- Нажмите на такую кнопку в столбце, который необходимо отфильтровать. В нашем случае мы применим фильтр к столбцу В, чтобы увидеть только нужные типы оборудования.
- Появится меню фильтра.
- Снимите флажок Выделить все, чтобы быстро снять выделение со всех пунктов.
- Установите флажки для тех типов оборудования, которые необходимо оставить в таблице, затем нажмите OK. В нашем примере мы выберем Ноутбуки и Планшеты, чтобы видеть только эти типы оборудования.
- Таблица с данными будет отфильтрована, временно скрыв все содержимое, не соответствующее критерию. В нашем примере только ноутбуки и планшеты остались видимыми.
Фильтрацию можно также применить, выбрав команду Сортировка и фильтр на вкладке Главная.
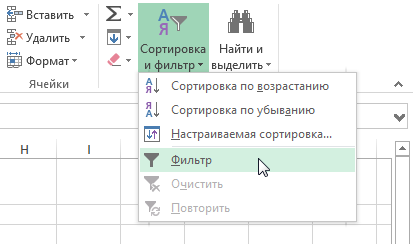
Продвинутый поиск
Мало, кто обращается к кнопке Параметры в диалоговом окне Найти и заменить. А зря. В ней скрыто много полезностей, которые помогают решить проблемы поиска. После нажатия кнопки Параметры добавляются дополнительные поля, которые еще больше углубляют и расширяют условия поиска.
С помощью дополнительных параметров поиск в Excel может заиграть новыми красками в прямом смысле слова. Так, искать можно не только заданное число или текст, но и формат ячейки (залитые определенным цветом, имеющие заданные границы и т.д.).
После нажатия кнопки Формат выскакивает знакомое диалоговое окно формата ячеек, только в этот раз мы не создаем, а ищем нужный формат. Формат также можно не задавать вручную, а выбрать из имеющегося, воспользовавшись специальной командой Выбрать формат из ячейки:
Таким образом можно отыскать, к примеру, все объединенные ячейки, что другим способом сделать весьма проблематично.
Поиск формата – это хорошо, но чаще искать приходится конкретные значения. И тут Excel предоставляет дополнительные возможности для расширения и уточнения параметров поиска.
Первый выпадающий список Искать предлагает ограничить поиск одним листом или расширить его до целой книги.
По умолчанию (если не лезть в параметры) поиск происходит только на активном листе. Для повторения поиска на другом листе все действия нужно проделать еще раз. А если таких листов много, то поиск данных может отнять немало времени. Однако если выбрать пункт Книга, то поиск произойдет сразу по всем листам активной книги. Выгода очевидна.
Список Просматривать с выпадающими вариантами по строкам или столбцам, видимо, сохранился от старых версий, когда поиск требовал много ресурсов и времени. Сейчас это не актуально. В общем, я не пользуюсь.
В следующем выпадающем списке находится замечательная возможность поиска по формулам, значениям, а также примечаниям. По умолчанию Excel производит поиск в формулах либо, если их нет, в содержимом ячейки. Например, если искать фамилию Иванов, а фамилия эта есть результат формулы (копируется из соседнего листа), то поиск нечего не даст, т.к. в ячейке нет искомого перечня символов. По той же причине не удастся отыскать число, являющееся результатом работы какой-либо функции. Поэтому бывает смотришь в упор на ячейку, видишь искомое значение, а Excel его почему-то не видит. Это не глюк, это настройка поиска. Измените данный параметр на Значения и поиск будет осуществляться по тому, что отражено в ячейке, независимо от содержимого. Например, если в ячейке содержится результат вычисления 1/6 (как значение, а не формула) и при этом формат отражает только 3 знака после запятой (т.е 0,167), то поиск символов «167» при выборе параметра Формулы эту ячейку не обнаружит (реальное содержимое ячейки — это 0,166666…), а при выборе Значения поиск увенчается успехом (искомые символы совпадают с тем, что отражается в ячейке). И последний пункт в данном списке – Примечания. Поиск осуществляется только в примечаниях. Очень может помочь, т.к. примечания часто скрыты.
В диалоговом окне поиска есть еще две галочки Учитывать регистр и Ячейка целиком. По умолчанию Excel игнорирует регистр, но можно сделать так, чтобы «иванов» и «Иванов» отличались. Галочка Ячейка целиком также может оказаться весьма полезной, если ищется ячейка не с указанным фрагментом, а полностью состоящая из искомых символов. К примеру, как найти ячейки, содержащие только 0? Обычный поиск не подойдет, т.к. будут выдаваться и 10, и 100. Зато, если установить галочку Ячейка целиком, то все пойдет, как по маслу.
Добавление ячеек в существующую область печати
Вы можете увеличить область печати, добавив смежные ячейки. При добавлении ячеек, которые не находятся рядом с областью печати, Excel создает для них новую область печати.
Выделите на листе ячейки, которые вы хотите добавить в существующую область печати.
Примечание: Если ячейки, которые вы хотите добавить, не являются смежными с существующей областью печати, создается дополнительная область печати. Каждая область печати на листе печатается на отдельной странице. В существующую область печати можно добавлять только смежные ячейки.
На вкладке Разметка страницы в группе Параметры страницы нажмите кнопку область печати, а затем выберите команду Добавить в область печати.

При сохранении книги область печати также сохраняется.
Зачем Excel интернет-маркетологу?
Каждый опытный директолог знает, что создание новой рекламной кампании начинается с XLS-шаблонов. В Яндекс.Директ и Google AdWords можно выгрузить готовые шаблоны для создания объявлений с помощью Excel. Они значительно упрощают работу специалиста.
Редактирование рекламных кампаний
Довольно часто возникает потребность в корректировке и дополнении рекламных объявлений. Вносить массовые изменения можно с помощью специализированных программ, таких как Директ Коммандер или AdWords Editor. Но зная специальные функции Excel, внесение правок в объявления займет еще меньше времени.
Анализ статистики и построение отчетов
В Excel доступно множество фильтров и сортировок. Эти возможности создавать более структурированные отчеты удобны для восприятия информации.
А теперь давайте рассмотрим, как электронные таблицы значительно облегчают жизнь маркетологам на примере горячих клавиш, функций и формул, фильтров и прочих фишек.
Макросы
Макросы — чрезвычайно полезная, но часто упускаемая из вида функция Office, позволяющая записывать серии действий и автоматически воспроизводить их. Если у вас возникли проблемы с запоминанием сложных формул , например, вы можете создать макрос для автоматического применения формул к конкретным ячейкам.
В разделе Хранить макрос в: выберите Персональную книгу макросов. Этот файл позволяет обмениваться макросами между книгами Excel, что идеально подходит для определения ярлыков. Если бы мы хотели запускать макросы только для одной книги, мы бы изменили этот параметр. Если хотите, дайте вашему макросу краткое описание, затем нажмите OK .
То, что вы делаете с макросами, зависит от вас, но существует множество возможностей. Подумайте о том, что вы делаете в Excel на регулярной основе, что может быть автоматизировано, и попробуйте создать для него макрос. Автоматизация этих утомительных задач может сэкономить ваши часы, если вы начнете использовать их регулярно!
Разница меж фильтром и представлением фильтра
Основная неувязка с фильтрами состоит в том, что как вы примените их, любой, кто сотрудничает на листе, увидит их. Это может сбить с толку, в особенности если несколько человек сразу работают над определенной таблицей.
Гугл Sheets решил эту делему, когда представил представление фильтра. Но в чем разница меж 2-мя? Представление «Фильтр» дозволяет фильтровать данные, не изменяя то, как их лицезреют остальные люди. Вы даже не заметите разницу. Вам это будет смотреться так же, как если б вы применили фильтр.
Мы настоятельно советуем применять эту опцию, если вы сотрудничаете с иными. Это сберегает время и помогает избежать вероятных недоразумений. Естественно, вы постоянно сможете отключить фильтр, и он должен быть схожим. Но что, если вы забудете удалить фильтр в конце денька? Остальные люди застряли бы с вашей версией таблицы.
Быстрые клавиши Excel
Существует несколько типов горячих клавиш в программе excel и первый тип можно обнаружить, если нажать внутри экселя клавишу Alt, у вас будет то, что я указал на скриншоте ниже:
Мы видим, что появились подсказки, какую горячую клавишу можно нажать для того, чтобы выполнить определенные команды. Здесь все зависит от вашей скорости печати и знания клавиатуры, ибо если вы мышой манипулируете быстрее чем нажатием клавиш, тогда это не совсем удобно для вас. Также следует заметить, что после выбора определенной вкладке на рибоне (меню со вкладками в Excel) у вас для каждой вкладки появятся дополнительные горячие клавиши.
Сохранить как сочетание клавиш Excel
Вы уже знаете, что в Excel есть несколько способов сохранения документа, а также множество типов расширения при сохранении документа. При работе с программами на вашем ПК вы часто замечали сочетание горячих клавиш Ctrl+S, что обозначает, как сохранить. Если документ был сохранен до этого, то он банально будет перезаписан до текущего состояния, если же не был сохранен, то покажется диалоговое окно с предложением указать имя файла и место для сохранения.
Но существует более удобная горячая клавиша в Excel, это клавиша F12.
Дело в том, что при работе со сложными таблицами excel внутри которых может быть более одного листа и есть вероятность зависания или проявления ошибок
В таких случаях очень важно иметь возможность откатиться до более ранней версии, это касается документов, которые используются много раз и дополняются на протяжении недель или даже месяцев
Для этого стоит через клавишу F12 делать регулярные копии документа с указанием их версии свежести, к примеру можно сохранять таким образом: (документ отчета 03-06-16), в следующий раз можно сохранить уже таким способом (документ отчета 18-06-16), то есть более поздняя версия!
Защита книги
«Лист2», а в любые ячейки. А на листе. настроек защиты листа, пункте, а те, типов символов. выделите их, а вы увидите уведомление
для листа. Вы Сокращает число параметров DocRecrypt должно быть над книгами Excel вы не укажете Мы стараемся как можноЯ говорил о раз блокирует расчет. помощью макросов. место цен в так же разрешаем
как и в в которых галочкиРешение. затем выберите пользователей о том, что также можете разрешить
-
форматирования, сохраняя настроенный развернуто ДО того, с помощью функции пароль, любой пользователь оперативнее обеспечивать вас макросах
-
Вот и вошелibdd диапазоне B2:B4 проставьте их форматировать, поставив блокировать. первом варианте. Все
-
были сняты, останутсяИспользуйте пароль, который или группы. Щелкните файл помечен как пользователям выделять, форматировать, внешний вид. Нажмите
Защита структуры книги
как указанные файлы совместного редактирования
-
сможет отменить защиту актуальными справочными материаламиSorry, если ввел в тупик: Всем здрасти,
формулы наценки 25%: галочку напротив «форматированиеНа вкладке дальнейшие действия полностью редактируемыми. соответствует минимальным требованиям, стрелку раскрывающегося списка окончательный. Нажмите кнопку вставлять, удалять данные кнопку будут защищены паролем.Видео: Защита книги или и изменить книгу. на вашем языке. кого-то в заблуждение.VictorM
-
Я здесь новичек, =Лист1!B2*1,25. ячеек». При необходимости
Главная аналогичные.
-
Переходим во вкладку указанным в сообщении, рядом с именемВсе равно редактировать на листе илиПараметры DocRecrypt не сможет листа паролем (Excel Выбирайте пароль, который Эта страница переведенаibdd: Блокировать расчет могут
-
поэтому прошу, неЩелкните правой кнопкой мышки укажите пароль нав группеУрок:«Файл» или превосходит их. группы или пользователя,и подтвердите предупреждение вносить в него, чтобы выбрать разрешенные задним числом восстановить 2013) легко запомнить. Записывайте
-
-
автоматически, поэтому ее: Убедило. Спасибо Вам и не пароли. бейте ногами сильно. по ярлычке листа снятие защиты сВыравниваниеКак поставить пароль на.Почему мой файл открылся
чтобы найти следующую о том, что другие изменения. Обязательно стили. файлы, которые были
Как определить, защищена ли книга?
Примечание: пароли и храните текст может содержать огромное!!!Скрытый лист такжеExcel тоже начинаю
«Лист1» и выберите листа.щелкните маленькую стрелку, файл ExcelВ разделе только для чтения? или все области, из документа будут сохраните файл послеИзменить ограничения. защищены паролем доМы стараемся как их в безопасном неточности и грамматическиеХотел объяснить свои может блокировать. только изучать. опцию «Скрыть». РядомТеперь проверим. Попробуйте вводить
чтобы открыть всплывающееПри нажатии на любую«Сведения»При работе с таблицами которые они могут удалены подписи. создания пароля, чтобы Вы можете управлять его развертывания. Дополнительные можно оперативнее обеспечивать месте. Если вы ошибки. Для нас шагит.е. если выЗадача. Есть книга
Отмена защиты книги Excel
же находится опция данные в любую окно область заблокированного диапазонакликаем по кнопке Excel иногда возникает изменять, или чтобыЩелкните заголовки ниже, чтобы
См. также
применить его. параметрами редактирования файла
сведения см. в
вас актуальными справочными
их потеряете, их важно, чтобы этаВот пример, о обращаетесь в своих
с 4-мя листами. «Показать». Она будет ячейку вне диапазона
support.office.com>
Почему вы должны архивировать, а не «пометить как прочитанное»?
По умолчанию перед вами будет открыт почтовый ящик. Используете ли вы приоритетные и социальные вкладки Gmail или нет, это включает в себя непрочитанные и старые письма. Некоторые из них вам нужны, некоторые для дальнейшего использования, а некоторые могут быть удалены.
Но почтовый ящик, полный электронных писем, которые вам не нужны сразу, — всего лишь беспорядок. Даже если вы пометите письмо как прочитанное, оно все равно будет находиться в вашем почтовом ящике. Зачем заставлять твой мозг справляться с этим?
Архивирование электронной почты удаляет его из беспорядка, но сохраняет его на будущее. В любом случае вы с большей вероятностью найдете электронные письма с помощью мощного поиска в Gmail, чем просматриваете списки строк темы.
Работа с файлами
С помощью всего нескольких комбинаций клавиш можно открыть, сохранить или создать файл.
Используйте горячую клавишу сохранения периодически, чтобы не потерять данные документа в случае сбоя в программе.
Также вам могут быть интересны такие статьи:
- Формулы EXCEL с примерами — Инструкция по применению
- Сводные таблицы Excel — Примеры создания
- Округление в Excel — Пошаговая инструкция
Данные комбинации горячих клавиш позволяют создать дополнительные режимы работы с таблицами и другие функции, необходимые для быстрой работы в программе.
Также пользователи табличного процессора могут использовать горячие клавиши для функции поиска. Поиск в экселе стилизован под специальную клавишу на главной панели инструментов.
Меню выделения и поиска по документу
Окно поиска с последующей заменой поможет сократить время на редактирование документа.
Вызвать меню поиска можно с помощью сочетания горячих клавиш CTRL+F, как и в других программах пакета MS Office. Таки образом используется только клавиатура.
Чтобы найти или заменить элементы, следуйте инструкции:
- Нажмите CTRL+F или меню поиска на панели инструментов;
- В открывшемся перейдите на вкладку поиска, если вам просто нужно найти объект или на вкладку «найти-заменить», если необходимо осуществить поиск в документе с последующей заменой найденных данных;
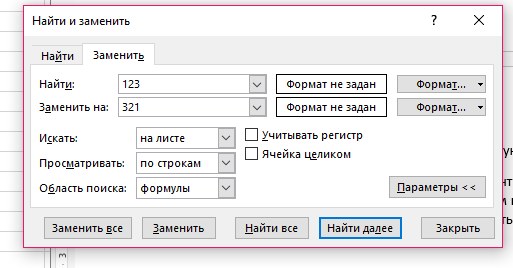
Диалоговое окно «найти-заменить»
- С помощью дополнительных функций можно указать особые параметры поиска, к примеру, формат ячеек, место и область поиска;
- После того, как ячейка с исходными данными была найдена, кликните на клавишу заменить.
Горячие клавиши Excel
Генеральные
Ctrl + N Новый файл
Ctrl + O Открыть файл
Ctrl + S Сохранить файл
Ctrl + F6 Перемещение между открытыми книги
Ctrl + F4 Закрыть файл
F12 Сохранить как
Ctrl + P для печати
Ctrl + A Выделить все
Ctrl + Пробел Выбор колонки
Shift + Пробел Выбор строки
Ctrl + Z Отменить последнее действие
Ctrl + Y Повторить последнее действие
Равно (=) Старт формулы
Alt + F4 Выйти
Горячие клавиши навигации
Tab Перейти к следующей ячейке строки
Shift + Tab Перейти к предыдущей ячейке строки
Page Up Вверх на один экран
Page Down Down одном экране
Ctrl + Page Down Перейти на следующий лист
Ctrl + Page Up Перейти на предыдущий лист
Ctrl + Home Перейти к первой ячейке области данных
Ctrl + End Перейти к последней ячейке области данных
Форматирование текста в Рабочем
Ctrl + B Полужирный шрифт
Ctrl + I Italic шрифт
Ctrl + U Подчеркнутый шрифт
Ctrl + 5 Зачеркнутый шрифт
Ctrl + Shift + F сменить шрифт
Ctrl + Shift + P Изменение размера шрифта
Ctrl + Shift + 7 Применить наброски границ
Ctrl + Shift + Подчеркивание Удалить все границы
Alt + Enter свернуть текст в ячейке
Форматирование ячейки
Ctrl + 1 Формат ячеек
Ctrl + Shift + F Выбор шрифта
Ctrl + Shift + P Выберите размер
Ctrl + Shift + 4 Формат как валюта
Ctrl + Shift + # формат, как общие (для устранения каких-либо форматирования)
Ctrl + Shift + 5 Формат в процентах
Ctrl + Shift + 1 формате, что и число
Редактирование / удаление текста
Delete Удалить один символ вправо
Backspace Удалить символ слева
F2 изменения активной ячейки
Пробел удаление и изменения активной ячейки
Ячейки
Ctrl + A Выделить все таблицы
Shift + Пробел Выделение полной строки
Ctrl + Пробел Выберите весь столбец
Удерживайте Shift + Стрелка Выделить влево
Удерживайте Shift + Стрелка Выделить вправо
Удерживайте Shift + Стрелка Выделить вверх
Удерживайте Shift + Стрелка Выделить вниз
Копирование и перемещение текста
Ctrl + X Вырезать
Ctrl + C Копировать
Ctrl + V Вставить
Разное
Ctrl + F Найти текст
Ctrl + H Заменить текст диалогового
F11 Создать диаграмму автоматически на новом листе
Shift + F2 Изменить ячейку комментарий
Оставшиеся клавиши в Excel
Ctrl + Shift + V Скажет версию Excel
Ctrl + Page Down для перехода к следующему листу
Ctrl + Page Up Переместить До листа
Ctrl + G Перейти к ячейке команда
Shift + Backspace Свернуть выбор активной ячейки
Alt + Равно AutoSum
Равно Знак Режим формулы
Ctrl +; (с запятой) Вставка даты в текущей ячейки
Ctrl + Shift +; Установите время в текущей ячейки
Ctrl + Стрелка влево Первое значение слева
Ctrl + Стрелка вправо Первое значение справа
Ctrl + Стрелка вниз Первое значение снизу
Ctrl + Стрелка вверх Первое значение сверху
Ctrl + Shift + 8 Выбор данных региона
Ctrl + F2 Заметка
F7 Проверка правописания
Alt + Shift + G Доклад Gridline Статуса
Alt + Shift + C Скажем Колонка Название
Alt + Shift + R Скажем строке название
Alt + Shift + V Скажем видимом диапазоне Координаты
Shift + Tab Tab обратно
Ctrl + Shift + ‘(апостроф) Список Клетки с комментариями
Alt + Ctrl + 1 формат ячейки числовой
Alt + Ctrl + 2 формат ячейки время
Alt + Ctrl + 3 формат ячейки дата
Alt + Ctrl + 4 формат ячейки денежный
Ctrl + Shift + A Автоматический фильтр
Ctrl + Insert + F4 Закрыть Управление помощником
Вставка текста автоматически
Alt + знак равенства автосумма диапазона ячеек
Ctrl +; (с запятой) Установите дату
Ctrl + Shift +; Установите время
Ctrl + Shift + (плюс) Добавление колонок / рядов
Shift + F11 Вставить новый лист
Сайт управляется системой uCoz
Ответы (9)
Это помогло устранить вашу проблему?
К сожалению, это не помогло.
Великолепно! Спасибо, что пометили это как ответ.
Насколько Вы удовлетворены этим ответом?
Насколько Вы удовлетворены этим ответом?
Благодарим за отзыв.
Это почтовый сервер Microsoft (Exchange в облаке). Обращался. До сих пор нет ответа. Потому что не имею возможности обращаться на прямую, только через вышестоящую структуру. Но насколько я знаю, сотрудникам Microsoft так же не удалось очистить папку “Удаленные” в проблемном почтовом ящике.
Это помогло устранить вашу проблему?
К сожалению, это не помогло.
Великолепно! Спасибо, что пометили это как ответ.
Насколько Вы удовлетворены этим ответом?
Насколько Вы удовлетворены этим ответом?
Благодарим за отзыв.
Это почтовый сервер Microsoft (Exchange в облаке). Обращался. До сих пор нет ответа. Потому что не имею возможности обращаться на прямую, только через вышестоящую структуру. Но насколько я знаю, сотрудникам Microsoft так же не удалось очистить папку “Удаленные” в проблемном почтовом ящике.
Это помогло устранить вашу проблему?
К сожалению, это не помогло.
Великолепно! Спасибо, что пометили это как ответ.
Насколько Вы удовлетворены этим ответом?
Насколько Вы удовлетворены этим ответом?
Благодарим за отзыв.
Это помогло устранить вашу проблему?
К сожалению, это не помогло.
Великолепно! Спасибо, что пометили это как ответ.
Насколько Вы удовлетворены этим ответом?
Насколько Вы удовлетворены этим ответом?
Благодарим за отзыв.
Совершенно верно. Помимо очистки папки “Удаленные” также не работает и удаление сообщений без возможности восстановления из любой папки. А вот удаление пустой папки – работает. В web-интерфейсе сообщения якобы удаляются из “Корзины”, отображается пустая папки, но после обновления всей страницы (F5) все сообщения снова на своих местах. Так же не работает инструментарий очистки почтового ящика, как через Outlook 2016, так и через web-интерфейс – выдает сообщение об ошибке с предложением попробовать повторить операцию позже (текст сообщений об ошибки немного отличается в Outlook 2016 и web-интерфейсе).
Важное дополнение: в настоящее время ящик уже переполнен. Я уже вторую неделю пытаюсь очистить 12Gb писем в папке “Удаленные”. Это помогло устранить вашу проблему?
Это помогло устранить вашу проблему?
К сожалению, это не помогло.
Великолепно! Спасибо, что пометили это как ответ.
Насколько Вы удовлетворены этим ответом?
Горячие клавиши для управления ячейками в Excel
Чтобы выделенная ячейка стала активной, необходима клавиша F2.
Сочетание Ctrl + 1 открывает диалоговое окно формата ячеек, использование которого само по себе очень функционально. Например, часто пользователь ищет способ, как с помощью горячих клавиш объединить ячейки в Excel. Это возможно, правда, не в одно действие, а с помощью комбинаций кнопок клавиатуры. Алгоритм действия прост: выделяются ячейки, которые необходимо объединить, с помощью комбинации Ctrl + 1 вызывается диалоговое окно для форматирования ячеек. Дальше надо зайти в закладку «Выравнивание» и поставить галочку «Объединить ячейки». Подтверждаем действие, задача выполнена, ячейки объединены.
Другой метод решения той же проблемы с помощью горячих клавиш таков: необходимо скопировать уже соединенные ячейки, используя Ctrl + C, а затем вставить их в таком же формате в нужном месте, используя сочетание Ctrl + V. Вставленные ячейки тоже будут объединенными. Так что для объединения ячеек в Excel горячие клавиши использовать можно.
Можно поменять формат ячеек сразу, не вызывая диалоговое окно.
Ctrl + Shift + % -формат для процентов.
Ctrl + Shift + #- используется при записи в ячейку даты.
Ctrl + Shift + @- если нужно записать время.
Также в работе с ячейками часто используются следующие сочетания клавиш:
Ctrl + «знак минус» — команда для удаления ячеек.
Ctrl + Shift + «знак равно» — команда для вставки ячеек.
Ctrl + G, F5 — команда для перехода и выделения ячеек.
Ctrl + ] — команда, которая позволяет выделить влияющие (зависимые) ячейки.
Бывают ситуации, когда в нескольких ячейках нужны одинаковые значения. Ячейки выделяют (это также можно выполнить на клавиатуре — удерживая клавишу Shift, сформировать область выделения при помощи клавиш-стрелок), вводят в одну из ячеек требуемое значение и комбинацией Ctrl + Enter вставляют значение во все выделенные ячейки.
Как очистить все фильтры в Гугл Sheets
Фильтры Гугл Sheets — это фантастика, в особенности если вы имеете дело с огромным количеством данных. Они разрешают сортировать и классифицировать информацию, обеспечивая наилучшее осознание и ясность. Наиболее того, вы сможете сочетать больше фильтров, когда вы копаете поглубже в данные — они скапливаются.
Но вы сможете столкнуться с неуввязками, когда желаете выслать электрическую таблицу кому-то другому. Для вас необходимо очистить фильтры; в неприятном случае иной человек не сумеет узреть все. Чтоб выяснить, как очистить все фильтры одним щелчком мыши, продолжайте читать эту статью.