Этап №5: ввод названия
Остался последний, пятый этап, который и закончит окончательное форматирование нашей диаграммы Ганта в Excel. В нем мы зададим наименование диаграммы. Незамедлительно переходим к самому процессу:
Перейдите во вкладку «Макет», что располагается группе вкладок «Работа с диаграммами»
Обратите внимание, что данная группа появляется лишь в тех случаях, когда диаграмма выделена.
Во вкладке «Макет» нужно нажать на кнопку «Название диаграммы», а в выпадающем списке выбрать пункт «Над диаграммой».
В появившемся поле в диаграмме, вам необходимо ввести непосредственно само название. Желательно подбирать такое, чтобы подходило по смыслу.
Надеемся, что наш пример диаграммы Ганта в Excel помог вам, так как на этом создание закончено. Конечно, вы можете продолжить и дальше форматирование, но это уже будет затрагивать, так сказать, косметическую часть. Кстати, если вы не хотите заморачиваться и создавать ее самостоятельно, то в Интернете можно найти кучу шаблонов диаграммы Ганта в Excel.
Для начала заполняем таблицу с перечислением этапов проекта, датами начала и конца и длительносями каждого этапа:
Задача — построить стандартными средствами диаграмму-календарный график, как на рисунке:
Поехали, по шагам:
Выделим исходные данные для диаграммы — диапазон A2:B13 и выберем в меню Вставка — Диаграмма, тип — Линейчатая с накоплением:
На вкладке Ряд жмем кнопку Добавить, устанавливаем курсор в поле Значения и выделяем ячейки с длительностями этапов (C2:C13):
Не пугайтесь — все идет по плану — нужно лишь «довести до ума» нашу диаграмму. Для этого щелкаем правой кнопкой мыши по вертикальной оси с названиями этапов и выбираем в контекстном меню Формат оси:
На вкладке Шкала в открывшемся окне ставим две «галочки» — Обратный порядок категорий и Пересечение с осью Y в максимальной категории. Жмем ОК. Теперь избавимся от синих столбцов. Сделайте двойной щелчок по любому из них и в открывшемся окне выберите невидимую рамку и прозрачную заливку. Должно получиться следующее:
Уже похоже на правду, верно? Осталось правильно настроить диапазон отображаемых на диаграмме данных. Для этого необходимо узнать реальное содержимое ячеек с которых начинается и на которых заканчивается временная шкала (желтая и зеленая ячейки в таблице). Дело в том, что Excel только отображает в ячейке дату как день-месяц-год, а на самом деле любую дату хранит в ячейке как количество дней, прошедших с 1.1.1900 до текущей даты. Выделите желтую и зеленую ячейки и по-очереди попробуйте установить для них Общий формат (меню Формат — Ячейки). Получится 38350 и 38427, соответственно. Накинем на дату окончания еще денька три — получим 38340. Запомните эти числа.
Осталось щелкнуть правой кнопкой мыши по горизонтальной оси времени и выбрать Формат оси и ввести эти числа на вкладку Шкала:
После нажатия ОК диаграмма примет требуемый вид:
Для удобства можно скачать пример
Шаблон диаграммы Ганта для отслеживания дат
Диаграмма Ганта — надежный инструмент для отслеживания практически любого типа проекта. Эта премиальная диаграмма Ганта для отслеживания дат от Microsoft дает вам необходимые основы.
Выберите одну из вкладок, чтобы создать диаграмму зеленого, синего или фиолетового цвета. Затем введите задачу, исполнителя, процент выполнения, дату начала и продолжительность в днях. Вы увидите диаграмму Ганта в правом обновлении, чтобы отразить детали вашего проекта.
Вы можете выбрать маркер вехи, который хотите использовать, и включить его в свою диаграмму. С помощью полосы прокрутки или функции приращения прокрутки вверху вы можете легко перемещаться по диаграмме, по-прежнему видя таблицу задач слева.
Для шаблона требуется подписка на Microsoft 365. Для варианта, который вы можете использовать без подписки, взгляните на шаблон простой диаграммы Ганта от Microsoft.
Задаем связи между работами
В отличие от подхода изложенного в статье Метод критического пути в MS EXCEL , где мы задавали для каждой работы ее предшественников, в этой статье зададим для каждой работы ее последователей.
В этой статье число последователей у каждой работы не может быть более 3. Последователей будем задавать с помощью выпадающего списка , содержащего наименования работ.
Также для каждой работы подсчитаем количество предшественников (работы-предшественники не потребуются для вычисления путей и построения диаграммы, поэтому при первом прочтении статьи можно переходить к следующему разделу).
Подсчет предшественников можно сделать с помощью формулы, которая состоит из 4-х частей:
Сначала, для каждой работы определим, для каких работ она является последователем. Это реализовано с помощью функции ЕСЛИ() : если работа является чьим-то последователем, то возвращается код работы-предшественника (совпадающий с номером позиции работы). В противном случае возвращается значение Пустой текст «» .
При задании последователей (см. желтые ячейки) необходимо отслеживать, чтобы количество предшественников у каждой работы было не больше 3-х (см. столбец J).
Автоматическая сетевая диаграмма проекта в MS EXCEL
Построим сетевую диаграмму проекта на диаграмме MS EXCEL. Сетевая диаграмма будет автоматически перестраиваться при изменении связей между работами. Для этого нам потребуется автоматически определить все пути проекта (не только критические).
В статье Метод критического пути в MS EXCEL сетевая диаграмма проекта была построена на листе MS EXCEL.
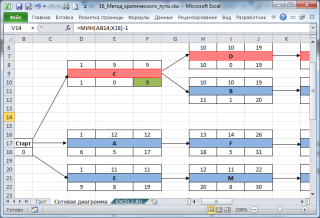
К сожалению, при изменении связей между работами данную диаграмму необходимо перестраивать в ручную, что может быть достаточно трудоемко. Чтобы этого избежать, используем диаграмму типа Точечная (XY Scatter), на которой точками обозначим работы, а стрелками — связи между работами.
СОВЕТ: Подробнее о построении диаграмм см. статью Основы построения диаграмм в MS EXCEL.
Преимущества создания планировки квартиры в программе
Десктопные программы подходят для разработки точных чертежей с размерами. В них можно выполнить следующие операции:
Для создания 2D планировки и 3д дизайна квартиры воспользуйтесь компьютерным приложением Дизайн Интерьера 3D. Оно отличается простым русскоязычным интерфейсом и подходит начинающим пользователям.
Как сделать диаграмму работы над проектами в Excel за 10 шагов — Лайфхакер
Итоговый материал можно распечатать на принтере. Для этого нажмите на меню «Файл», а затем выберите «Печать». Вы сможете перенести на бумагу двумерную планировку и трехмерную модель. Укажите устройство, ориентацию, формат листа и поля.
Создание сетевого графика
Примечание: Мы стараемся как можно оперативнее обеспечивать вас актуальными справочными материалами на вашем языке. Эта страница переведена автоматически, поэтому ее текст может содержать неточности и грамматические ошибки
Для нас важно, чтобы эта статья была вам полезна. Просим вас уделить пару секунд и сообщить, помогла ли она вам, с помощью кнопок внизу страницы
Для удобства также приводим ссылку на оригинал (на английском языке).
Сетевой график — это графический способ просмотра задач, зависимостей и критического пути проекта. Поля (или узлы) представляют задачи, а зависимости — на линии, соединяющие эти поля. После переключения представлений вы можете добавить легенду, настроить внешний вид полей и распечатать схему сети.
Чтобы найти представление «сетевой график», нажмите кнопку Просмотретьсхему сети_гт_.
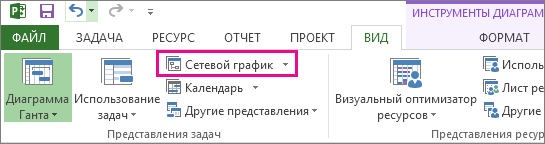
Шаблоны диаграммы
Чтобы построить график Ганта в Exel, можно воспользоваться ранее созданным шаблоном или создать новый шаблон в программе. Для самостоятельного создания диаграммы необходимо:
- Создать таблицу проекта. Для этого, как минимум, надо сделать две колонки с датой начала и длительностью реализации по каждой задаче, которые выстраиваются одна над другой построчно списком. Но, чаще всего, создаётся ещё и третья колонка с датой окончания работ по задаче.
- Построить обычную ленточную диаграмму на базе даты начала проекта. Для этого в соответствующей колонке выделяются ячейки с данными (вместе с заголовком столбика) и во вкладке «Вставка выбирается линейная диаграмма с накоплением.
- Добавить данные о длительности. В любом месте диаграммы правой кнопкой мыши вызывается меню выбора данных и, затем, источника данных. Из показанных источников данных выбирается данные колонки «Длительность».
- Добавить описание задач. При выборе источника данных надо выбрать по названию колонку, соответствующую дате старта и в правой области под Подписями горизонтальной категории, кликнуть кнопку «Изменить».
- Привести ленточную диаграмму к виду графика Ганта. Задача этого этапа – удалить в линиях графика, состоящей из синей и оранжевой части, синюю часть, чтобы остались только оранжевая. Исходное меню для изменений вызывается правой кнопкой мыши после выделения полоски графика левой кнопкой. В меню выбирается «Формат ряда данных», после чего из предложенных вариантов надо выбрать «Нет заливки» и «Нет линий».
В известной программе MS Project уже настроены несколько версий шаблонов диаграммы, рядом с которыми отображается дополнительная информация:
- Подробная диаграмма (Detail Gantt). Используется для равномерного распределения нагрузки между ресурсами в процессе оптимизации плана проекта. Указываются возможные периоды, на которые можно отложить выполнение задачи, не изменяя при этом срок окончания проекта.
- Диаграмма с выравниванием (Leveling Gantt). Данные нужны для выравнивания нагрузки при распределении ресурсов. Те изменения, которые происходят в процессе выравнивания, тоже отображаются на графике.
- Диаграмма с отслеживанием (Tracking Gantt). Шаблон применяется при сравнении запланированного и реального сроков выполнения проекта, который для каждой задачи демонстрируется отдельно.
- Диаграмма с несколькими планами (Multiple Baselines Gantt). У проекта может быть несколько вариантов плана, выраженных на графике. В шаблоне сравниваются первые три варианта.
- Диаграмма с ожидаемым планом (PA_Expected Gantt). Планы анализируются на основе метода PERT (РА). В качестве вариантов, в рамках метода, кроме реалистичного, отображается оптимистичный и пессимистичный планы (PA Optimistic и PA Pessimistic соответственно).
Метод оценки и анализа PERT в настоящее время постепенно вытесняет классический график Ганта.
Использование диаграммы по умолчанию в Excel
Диаграммы Excel, заданные по умолчанию, значительно экономят время. Всякий раз, когда нужно быстро создать диаграмму или просто взглянуть на тенденции в данных, диаграмму в Excel можно создать буквально одним нажатием клавиши! Просто выберите данные, которые будут включены в диаграмму, и нажмите одно из следующих сочетаний клавиш:
- Alt+F1, чтобы вставить диаграмму по умолчанию на текущем листе.
- F11, чтобы создать диаграмму по умолчанию на новом листе.
Как изменить тип диаграммы по умолчанию в Excel
Когда Вы создаёте диаграмму в Excel, то в качестве диаграммы по умолчанию используется обычная гистограмма. Чтобы изменить формат диаграммы по умолчанию, выполните следующие действия:
- Нажмите кнопку Просмотр всех диаграмм (See All Charts) в правом нижнем углу раздела Диаграммы (Charts).
- В диалоговом окне Вставка диаграммы (Insert Chart) щелкните правой кнопкой мыши по диаграмме или по шаблону диаграммы в разделе Шаблоны (Templates) и выберите Сделать стандартной (Set as Default Chart) в контекстном меню.
- Нажмите ОК, чтобы сохранить изменения и закрыть диалоговое окно.
Как выстроить календарь планов с диаграммой Ганта по таблице Excel
Заполните спектр ячеек G4:O16 на листе «Gantt» одной и той же формулой:
=$C4;G$1

Сейчас выделите спектр ячеек G4:O16 чтоб присвоить ему условное форматирование:
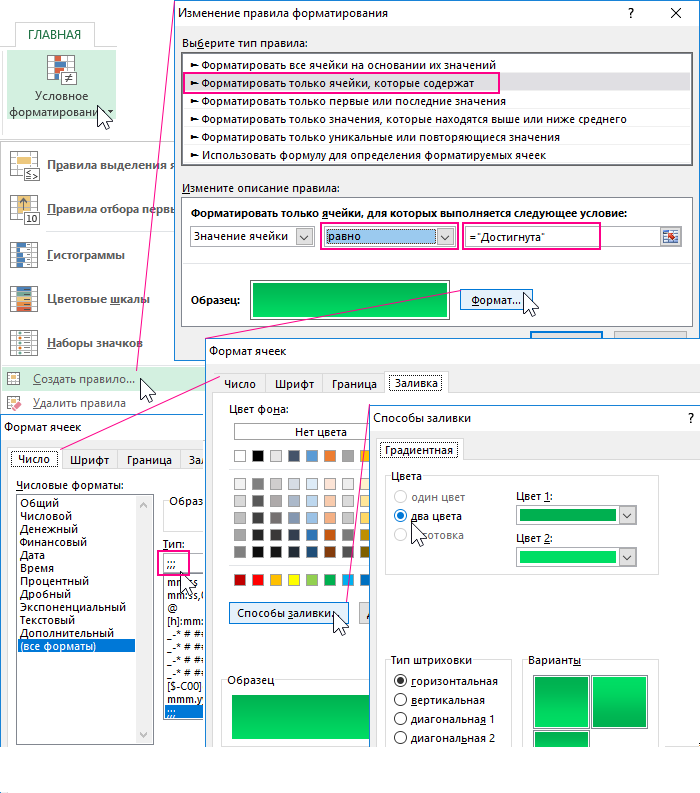
Как видно на рисунке правило форматирования применяется для ячеек с текстовым значением «Достигнута», которое возвращают формулы в спектре G4:O16. Для эстетики опять используем 2 цвета заливки. Принципиально также отметить что на вкладке «Число» используя опцию «(все форматы)» задаем собственный пользовательский формат из 3-х точек с запетой «;;;» — это дозволит скрыть текстовое содержимое в ячейках. Получаем итог:
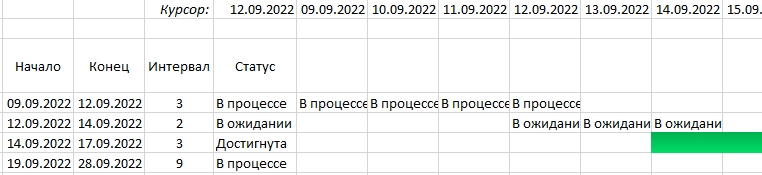
Перейдите на всякую ячейку в спектре G4:O16 и откройте «Диспетчер правил условного форматирования». Для этого используйте меню «ГЛАВНАЯ»-«Условное форматирование»-«Управление правилами». Воспользовавшись клавишей «Сделать правило» сделайте еще 2 правила для значений «В процессе» (желтоватый цвет) и «В ожидании» (красноватый цвет):

Сейчас сделаем курсор для выделения дат на графике – это сделает анализ по графику Ганта наиболее комфортным. Опять перейдите на всякую ячейку в спектре G4:O16 и в диспетчере правил условного форматирования сделайте новое правило, но уже с формулой =G$1=$F$1 и иными опциями формата ячеек:

Направьте внимание! Правило курсора обязано быть в самом нижнем слое. Для управления порядком расположения правил форматирования используйте соответствующые клавиши «Ввысь» и «Вниз» в диспетчере
В итоге получаем диаграмму Ганта с курсором выделения дат, которые указываются в ячейке F1:
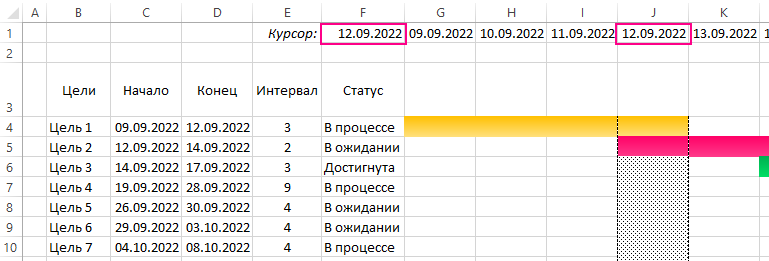
Дальше оформляем дизайн шапки таблицы в спектре B3:F3 используя градиентную заливку ячеек из 2-ух цветов:
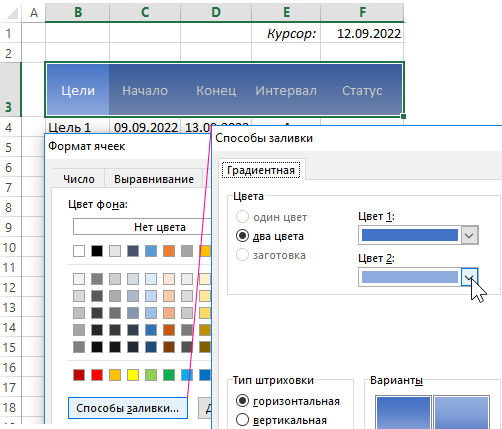
Также следует поменять цвет шрифта на белоснежный в заголовках столбцов таблицы.
Как создать таблицу в Excel автоматически
Опытные пользователи рекомендуют прибегнуть к изучению вопроса, как создать таблицу в Excel автоматически. С использованием встроенного инструментария процесс создания табличной формы происходит в разы быстрее.
Кнопка «Таблица» на панели быстрого доступа
На панели инструментов находится пиктограмма для создания табличного объекта. Чтобы воспользоваться функционалом табличного процессора, пользователь использует следующий алгоритм:
- Активировать интервал ячеек, необходимых для работы.
- Перейти в меню «Вставка».
- Найти пиктограмму «Таблицы»:
- В MS Excel 2007 кликнуть на пиктограмму. В появившемся диалоговом окне отметить или убрать переключатель пункта «Таблица с заголовками». Нажать ОК.
- В MS Excel 2016 нажать пиктограмму и выбрать пункт «Таблица». Указать диапазон ячеек через выделение мышкой или ручное прописывание адресов ячеек. Нажать ОК.
Примечание: для создания объекта используют сочетание клавиш CTRL + T.
4. Для изменения названия столбца перейти на строку формул или дважды кликнуть на объекте с заголовком.
Диапазон ячеек
Работа с числовой информацией подразумевает применение функций, в которых указывается интервал (диапазон ячеек). Под диапазоном справочная литература определяет множество клеток электронной таблицы, в совокупности образующих единый прямоугольник (А1:С9).
Заполнение данными
Работа со структурированной информацией возможна, если ячейки заполнены текстовой, численной и иной информацией.
- Для заполнения необходимо активировать ячейку и начать вписывать информацию.
- Для редактирования ячейки дважды кликнуть на ней или активировать редактируемую ячейку и нажать F2.
- При раскрытии стрелок в строке заголовка структурированной информации MS Excel можно отфильтровать имеющуюся информацию.
- При выборе стиля форматирования объекта MS Excel автоматически выбрать опцию черезстрочного выделения.
- Вкладка «Конструктор» (блок «Свойства») позволяет изменить имя таблицы.
- Для увеличения диапазона рядов и колонок с последующим наполнением информацией: активировать кнопку «Изменить размер таблицы» на вкладке «Конструктор», новые ячейки автоматически приобретают заданный формат объекта, или выделить последнюю ячейку таблицы со значением перед итоговой строкой и протягивает ее вниз. Итоговая строка останется неизменной. Расчет проводится по мере заполнения объекта.
В заголовках должны отсутствовать числовые форматы, поскольку при создании таблицы они преобразуются в текст. Если формула содержит в качестве аргумента ссылку на ячейку заголовка, где предполагалось число, то функция может не сработать.
Онлайн диаграмма Ганта GanttPRO
Создавайте и управляйте задачами и проектами любой сложности.
Какой инструмент выбрать для создания диаграммы Ганта
График Ганта — универсальный инструмент для управления проектами. С его помощью можно просто и быстро визуализировать рабочие процессы и контролировать их реализацию.
Диаграмму Ганта можно создать с помощью множества классических инструментов:
- Word.
- PowerPoint.
- MS Project.
- Excel,
- и других.
Выбор инструмента зависит от того, насколько широкий функционал требуется для комфортной работы над проектом вам и вашей команде. Стандартные приложения, перечисленные выше, подойдут для работы с графиком начинающим менеджерам либо тем, кто работает в одиночку.
В Экселе полноценно работать с диаграммой Ганта довольно проблематично: внесение правок и корректировок будет отнимать много времени, которое можно было бы потратить на работу над проектом.
Если же вы планируете не только создание, но и работу с графиком Ганта и его данными, удобнее будет воспользоваться специальными инструментами для управления проектами.
-
Как выйти из полноэкранного режима в 1с
-
Как удалить бета профиль на apple watch
-
Adobe premiere режим отображения
-
Как вставить количество страниц в ворде
- Очистить классификатор банков 1с
Основные определения
Ориентированный графназывается сетьюсетевой моделью или сетевым графикомработ и событий
- «действительная работа» – процесс, требующий затрат времени и ресурсов;
- «фиктивная работа» – логическая связь между двумя или несколькими работами, указывающая на то, что начало одной работы зависит от результатов другой. Фиктивная работа не требует затрат времени и ресурсов, продолжительность ее равна нулю.
начальноеiконечноеj
На сетевой модели событиям соответствуют вершины графа.
Правила построения сетевой модели
Правило 1
Правило 2. Ни одна пара операций не должна определяться одинаковыми начальным и конечным событиями. Возможность неоднозначного определения операций через события появляется в случае, когда две или большее число операций допустимо выполнять одновременно.
Правило 3. При включении каждой операции в сетевую модель для обеспечения правильного упорядочения необходимо дать ответы на следующие вопросы:
а) Какие операции необходимо завершить непосредственно перед началом рассматриваемой операции?
б) Какие операции должны непосредственно следовать после завершения данной операции?
в) Какие операции могут выполняться одновременно с рассматриваемой?
При построении сетевого графика следует соблюдать следующие правила:
- в сети не должно быть «тупиков», т.е., событий, от которых не начинается ни одна работа, исключая завершающее событие графика;
- В сетевом графике не должно быть «хвостовых» событий, то есть событий, которым не предшествует хотя бы одна работа, за исключением исходного.
- в сети не должно быть замкнутых контуров (рис.1);
- Любые два события должны быть непосредственно связаны не более чем одной работой.
- В сети рекомендуется иметь одно исходное и одно завершающее событие.
- Сетевой график должен быть упорядочен. То есть события и работы должны располагаться так, чтобы для любой работы предшествующее ей событие было расположено левее и имело меньший номер по сравнению с завершающим эту работу событием.
Что такое диаграмма Ганта
Диаграмма Ганта — это инструмент для визуализации рабочего процесса. Он помогает планировать проекты, управлять ими, а также структурирует рабочие процессы.
График назван в честь Генри Ганта — американского инженера, благодаря которому этот метод планирования стал известен на весь мир.
Перед вами классический пример диаграммы Ганта , которая представлена в виде столбчатого графика и выглядит так:
По вертикали вы можете увидеть задачи в хронологической последовательности. Все они должны быть выполнены для успешного завершения проекта.
По горизонтали расположена временная шкала или таймлайн. Он помогает понять, сколько времени запланировано на каждую из задач, а также на весь проект в целом.
Между осями диаграммы находятся горизонтальные полосы, которые изображают задачи. Длина полос зависит от времени, необходимого на выполнение каждой из задач.
Строим круговую диаграмму в Excel
Для начала сгруппируем данные о продажах менеджеров помесячно и за весь квартал. Чтобы быстрее суммировать стоимость автомобилей, применим — с ней будет удобнее собрать информацию по каждому менеджеру из общей таблицы.
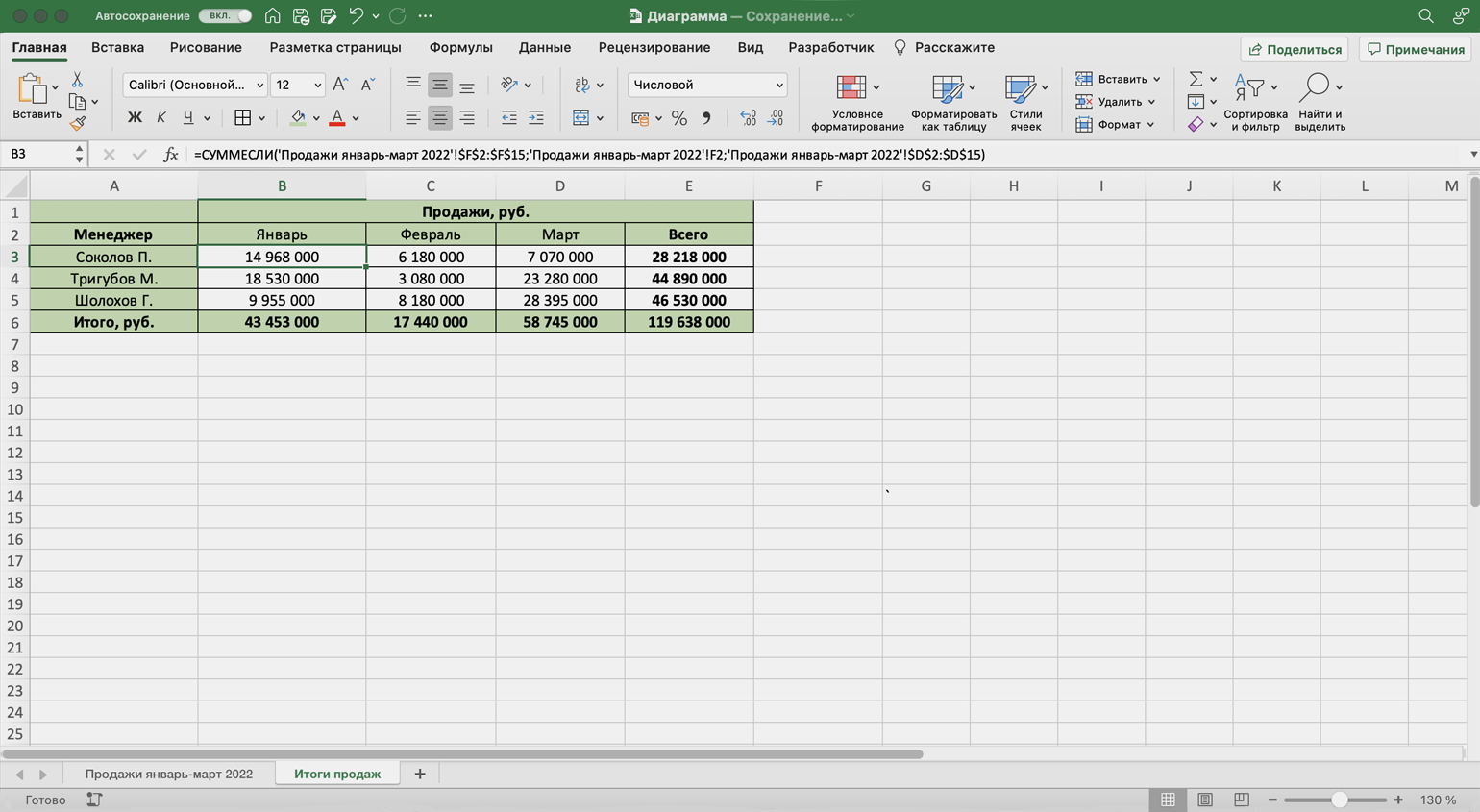
Таблица с квартальными итогами продаж каждого менеджераСкриншот: Excel / Skillbox Media
Построим диаграмму, по которой будет видно, кто из менеджеров принёс больше прибыли автосалону за весь квартал. Для этого выделим столбец с фамилиями менеджеров и последний столбец с итоговыми суммами продаж.
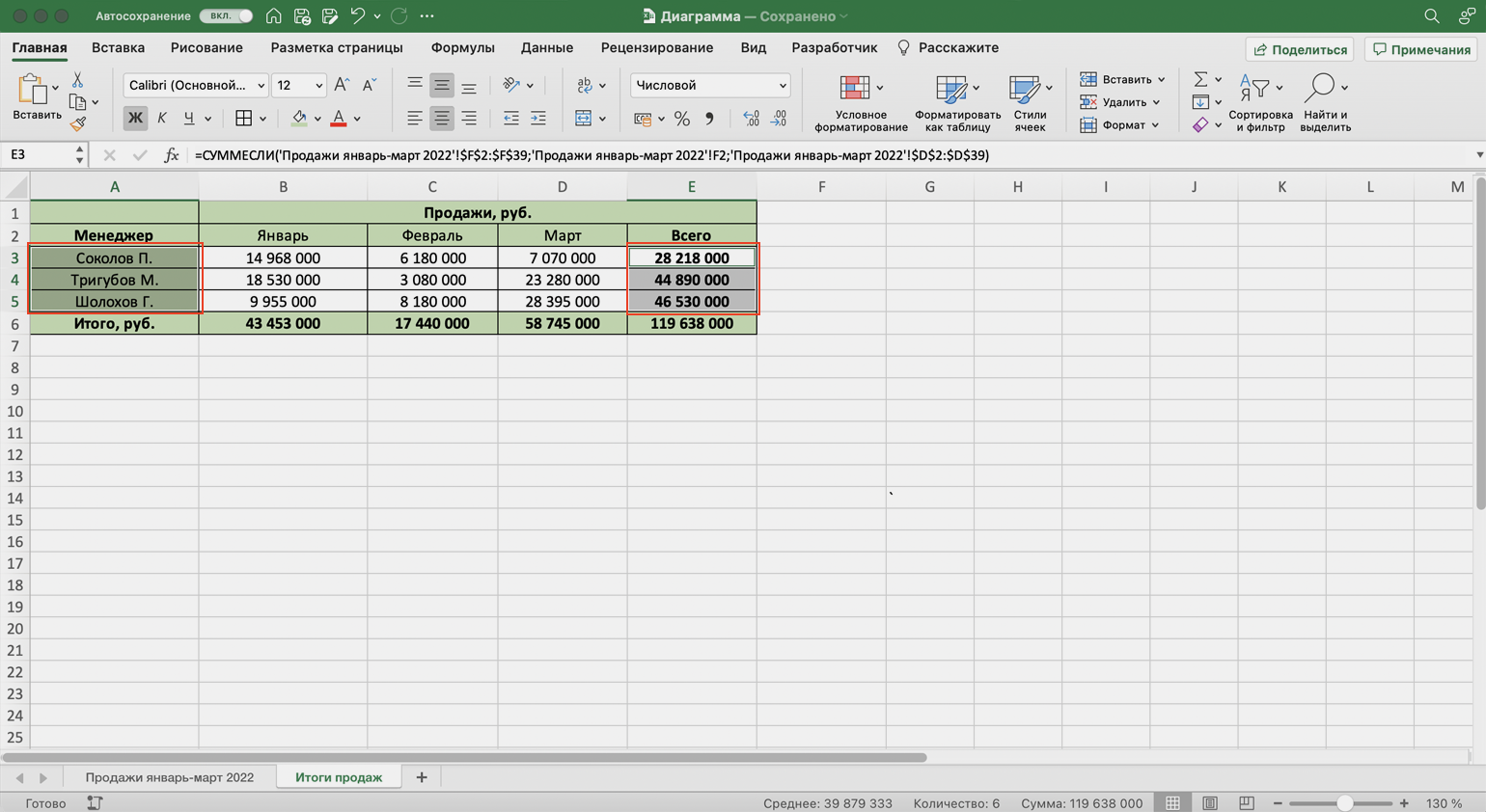
Выделяем эти столбцы, чтобы построить диаграмму с квартальными итогами продаж каждого менеджераСкриншот: Excel / Skillbox Media
Нажмём вкладку «Вставка» в верхнем меню и выберем пункт «Диаграмма» — появится меню с выбором вида диаграммы.
В нашем случае подойдёт круговая. На ней удобнее показать, какую долю занимает один показатель в общей сумме.

Нажимаем сюда, чтобы построить круговую диаграммуСкриншот: Excel / Skillbox Media
Excel выдаёт диаграмму в виде по умолчанию. На ней продажи менеджеров выделены разными цветами — видно, что в первом квартале больше всех прибыли принёс Шолохов Г., меньше всех — Соколов П.

Так выглядит круговая диаграмма в первоначальном видеСкриншот: Excel / Skillbox Media
Одновременно с появлением диаграммы на верхней панели открывается меню «Конструктор». В нём можно преобразовать вид диаграммы, добавить дополнительные элементы (например, подписи и названия), заменить данные, изменить тип диаграммы. Как это сделать — разберёмся в следующих разделах.
Построить круговую диаграмму можно и более коротким путём. Для этого снова выделим столбцы с данными и перейдём на вкладку «Вставка» в меню Excel. Там в области с диаграммами нажмём на кнопку круговой диаграммы и выберем нужный вид.
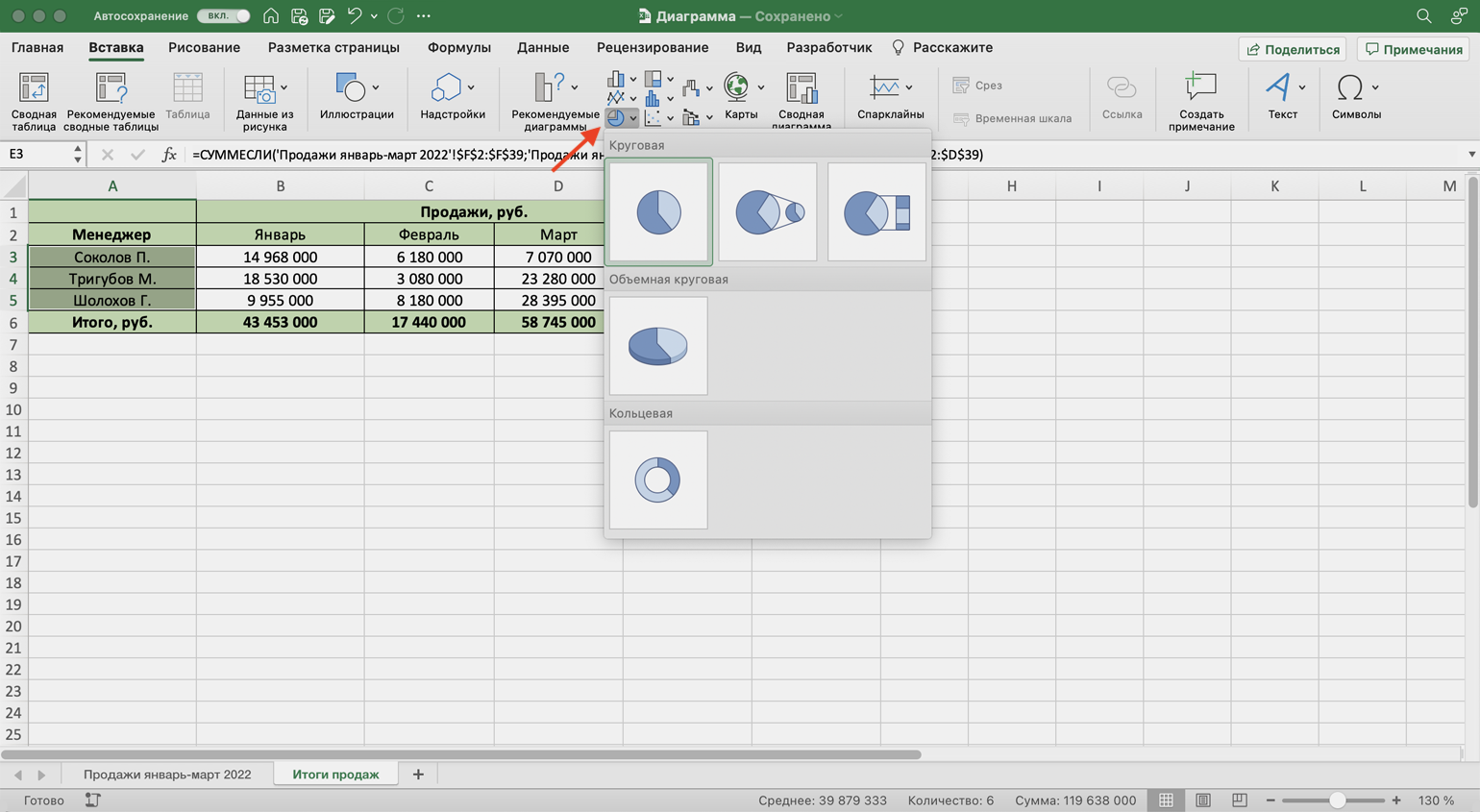
Строим круговую диаграмму вторым способомСкриншот: Excel / Skillbox Media
Получим тот же вид диаграммы, что и в первом варианте.
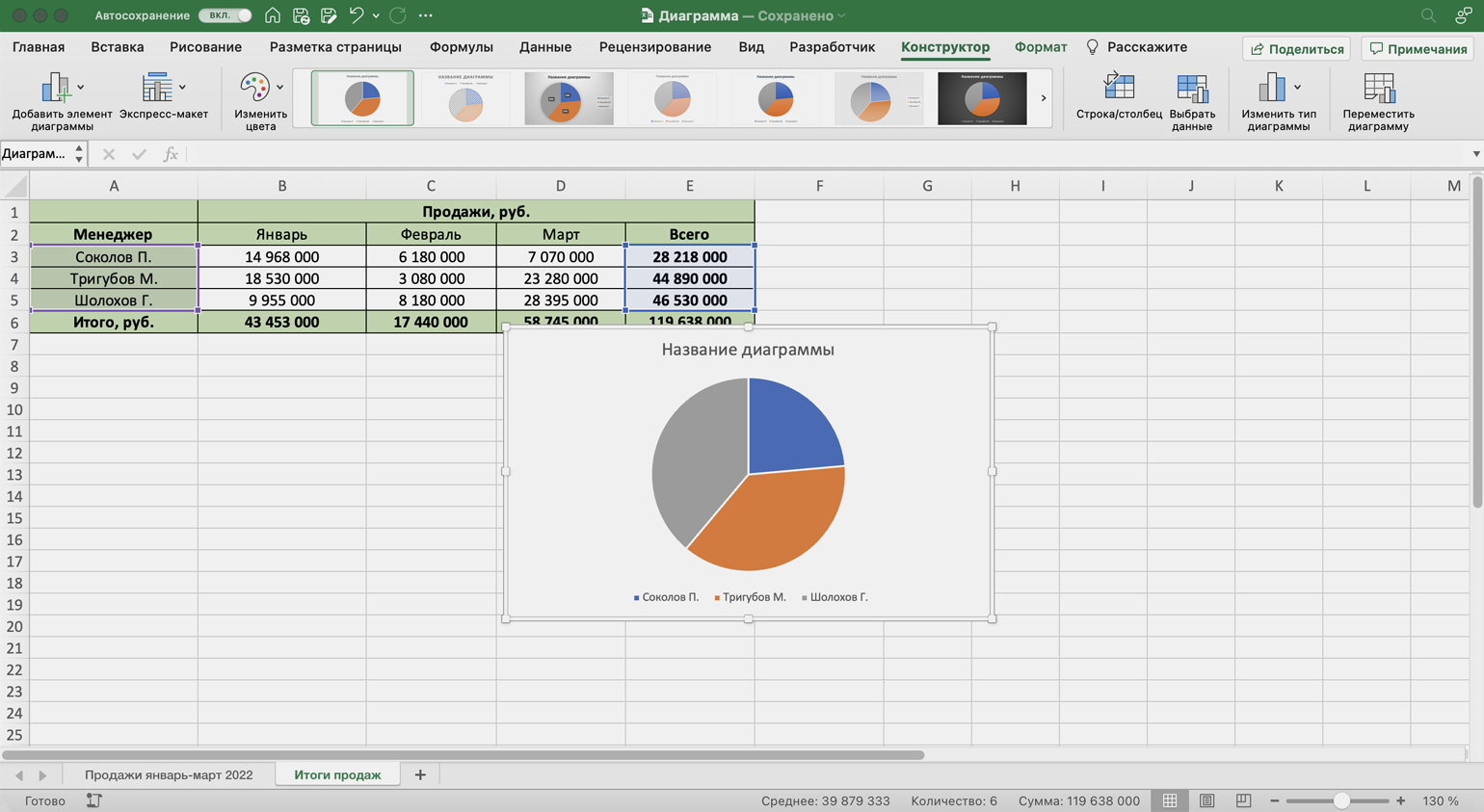
Скриншот: Excel / Skillbox Media
Покажем на диаграмме, какая доля продаж автосалона пришлась на каждого менеджера. Это можно сделать двумя способами.
Первый способ. Выделяем диаграмму, переходим во вкладку «Конструктор» и нажимаем кнопку «Добавить элемент диаграммы».
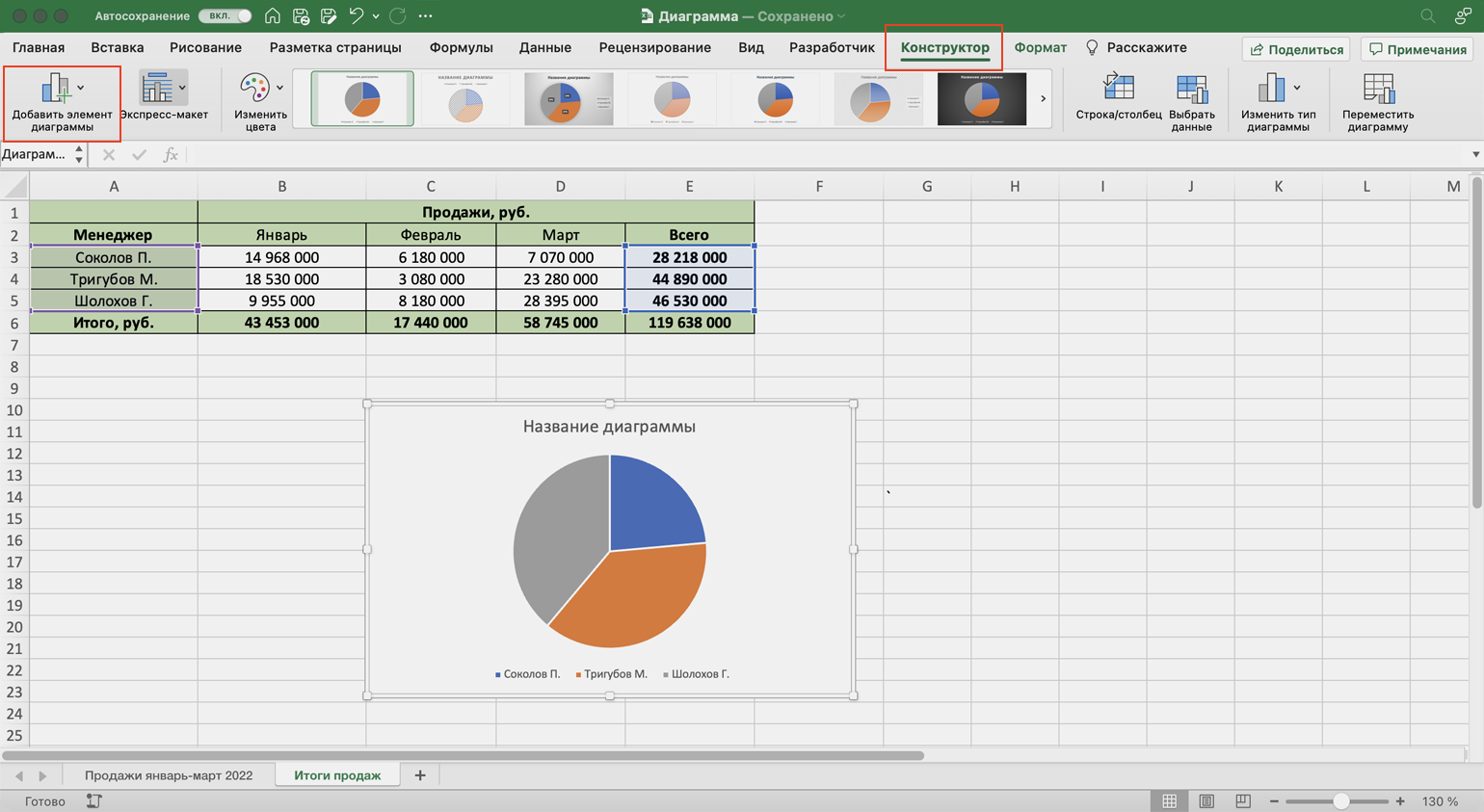
Скриншот: Excel / Skillbox Media
В появившемся меню нажимаем «Подписи данных» → «Дополнительные параметры подписи данных».
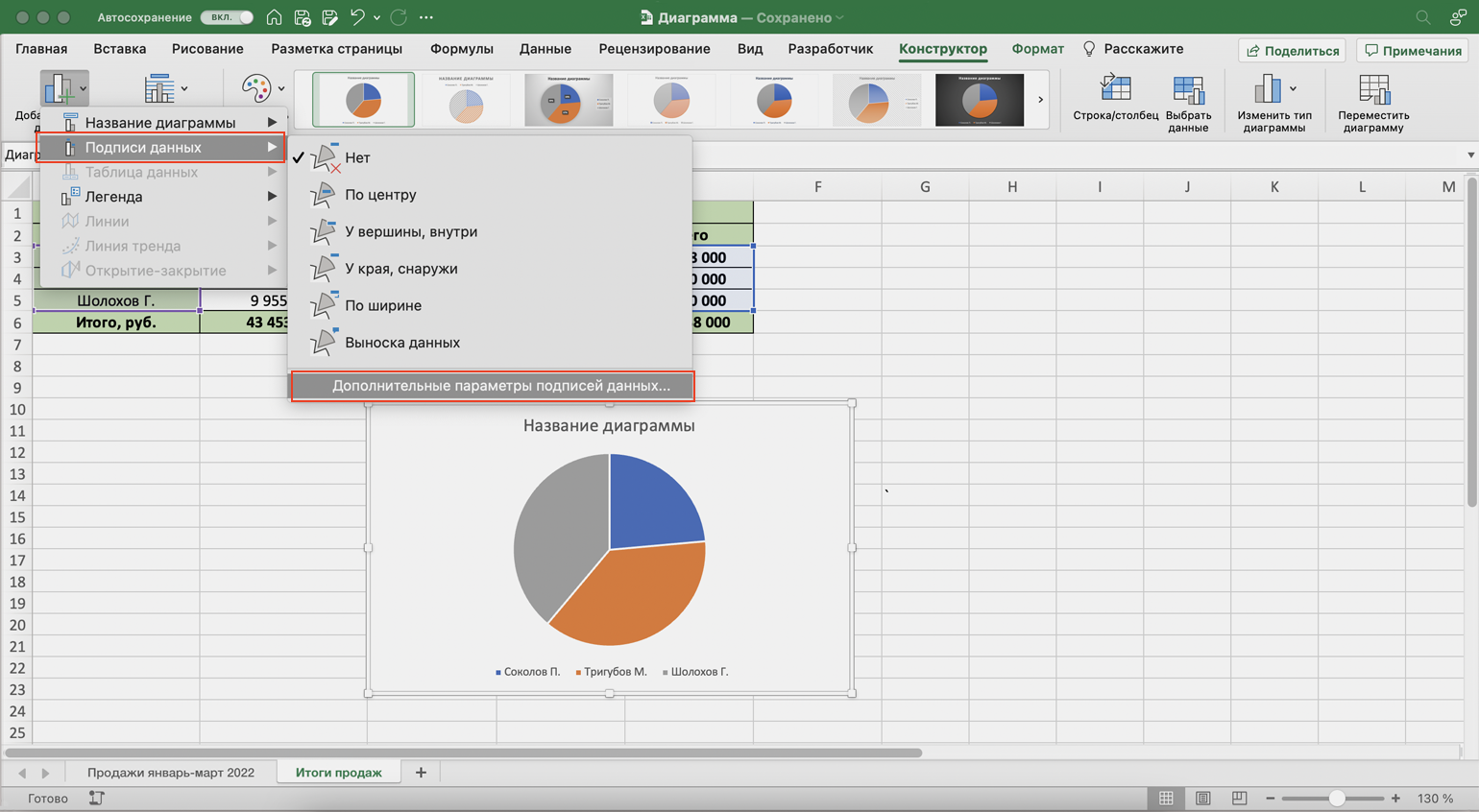
Скриншот: Excel / Skillbox Media
Справа на экране появляется новое окно «Формат подписей данных». В области «Параметры подписи» выбираем, в каком виде хотим увидеть на диаграмме данные о количестве продаж менеджеров. Для этого отмечаем «доли» и убираем галочку с формата «значение».
Готово — на диаграмме появились процентные значения квартальных продаж менеджеров.
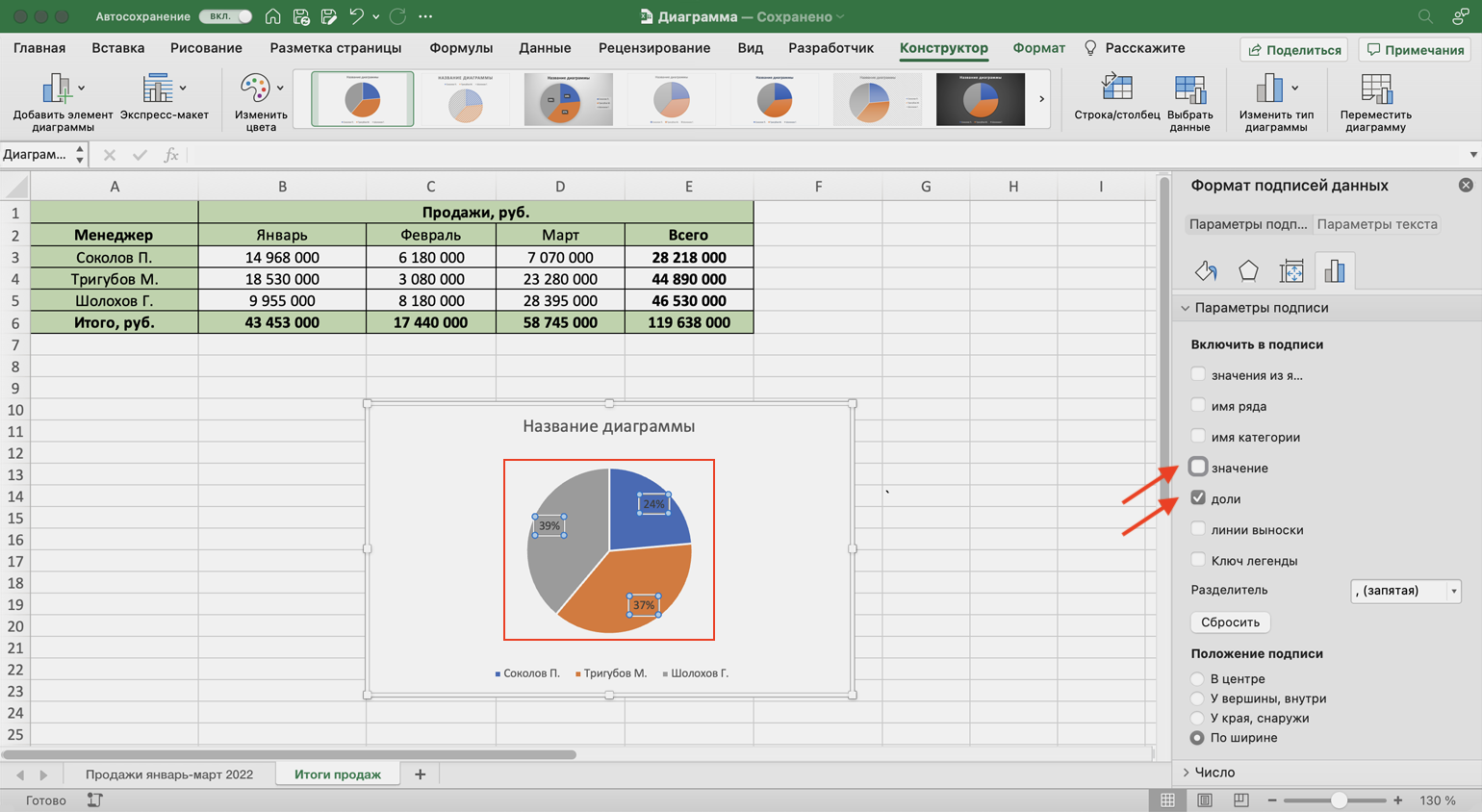
Настраиваем диаграмму так, чтобы она отражала процентные значения продажСкриншот: Excel / Skillbox Media
Второй способ. Выделяем диаграмму, переходим во вкладку «Конструктор» и в готовых шаблонах выбираем диаграмму с процентами.
Работа с Excel версии 2013 года
Нарисовать график в Excel 2013 можно также по методу, прописанному в начале статьи. Из новинок в инструментах программки отметим:
- представление видов модификации рисунка в комфортном меню;
- возникли маркеры, при помощи которых изменяются размеры поля;
- сейчас корректировка легенды проводится в одной вкладке.
Чтоб открыть поле форматирования легенды, необходимо кликнуть по одному из обозначений. В выпадающем окошке покажется строчка «Формат легенды».
Юзер может обратиться к функции «Рекомендуемые диаграммы». Программка дает составить график в Excel в более пригодном формате. Все доп функции данной для нас версии разрешают окончить работу с минимальными временными затратами.
Сетевой график в Excel 2013
Это неповторимый инструмент, который употребляется для визуализации выполнения задач проекта. Чтоб выстроить таковой набросок, необходимо зайти во вкладку «Вид» в панели инструментов диаграмм, и избрать соответственный пункт меню. При помощи опций создаете легенду и ее оформление, задаете размеры рамок и выбираете те сведения, которые нужно отразить. Меж различными блоками можно выстроить график зависимости в Excel, при помощи которого показываются связи объектов.
Чтоб к этому рисунку добавить легенду, придется открыть Печать документа. Тут в параметрах странички есть вкладка «Легенда», в которой и необходимо внести всю информацию. По окончании работы нажмите «Ок» и отмените печать.
Чтоб поменять границы рисунка, необходимо во вкладке «Сетевой график» открыть «Макет», где есть характеристики границ. Если необходимо просто расположить изображение по центру, нажмите «Фиксированная ширина и высота».
Остальные способности программки
Вы сможете выстроить ступенчатый график в Excel. Он указывает конфигурации 1-го показателя за определенное время, как и остальные виды визуализации. Но для его построения употребляется понятие «Планки погрешностей». Это 3-ий показатель, который употребляется в разработке рисунка.
Для работы на приведенном примере необходимо:
- В примыкающем от крайнего рабочего столбце С (в первой рабочей ячейке) сделать формулу B3-B2.
- Копируем формулу во все рабочие ячейки столбца С.
- Делаем точечную диаграмму с прямыми отрезками с внедрением столбцов А и В.
- Рядом с ней будет символ плюса, при нажатии на него раскроется группа функций.
- Избираем «Предел погрешности».
- Во вкладке «Макет» избираем «Текущий фрагмент».
- Открываем «Планки погрешностей» по оси Х и кликаем по формату выделенного.
В открывшемся поле необходимо отметить в «Направление» клавишу «Плюс», в конечном стиле «Без точки». А величина погрешности обязана быть отмечена как фиксированная — единица. Опосля этого необходимо таковым же методом открыть «Планки погрешностей по оси У». Тут 1-ые два параметра такие же, как у оси Х, лишь величина погрешности отмечается как «Пользовательская». В поле «Отрицательные значения ошибки» вставьте данные из столбца С.
Вы также сможете начертить два графика на одной диаграмме Excel. Поначалу по первым данным постройте диаграмму избранного типа. Потом необходимо добавить вторую в это поле. Для этого в конструкторе необходимо избрать легенду, и в ней добавить «Имя ряда», где в качестве значения указать новейшие данные.
На практике любой из обрисованных методов работы осуществляется просто и с минимальными временными затратами.
Управление шаблонами Microsoft Excel
Сначала посмотрим, какие шаблоны вы уже установили в Microsoft Excel. Для этой демонстрации мы использовали Excel 2016, но процедура аналогична в Microsoft Office 2013 и Office 2019.
Значения по умолчанию
Когда вы запускаете Microsoft Excel, первое окно, которое вы видите, будет содержать поле поиска для онлайн-шаблонов. Когда вы начинаете с существующей книги, перейдите в Файл> Создать, чтобы перейти к тому же представлению.
Microsoft Excel поставляется с набором предустановленных шаблонов. Они перечислены под полем поиска. Вы можете закрепить избранные, нажав на соответствующий символ в правом нижнем углу списка.
Искать в Интернете больше шаблонов проектов
Самый быстрый способ найти нужный вам шаблон — это поиск. Как только вы начнете поиск, например, для термина « проект» , вы также увидите категории шаблонов, перечисленные рядом с шаблонами, которые соответствуют вашему поиску.
Сузить поиск
Отличная особенность заключается в том, что вы можете сузить область поиска, выбрав несколько категорий. Это поможет вам исключить шаблоны, которые могут соответствовать вашему ключевому слову, но не нужной категории. С другой стороны, вы можете обнаружить, что идеальный шаблон не доступен в Microsoft Excel.
Предварительный просмотр и создание шаблона
При нажатии на шаблон вы увидите предварительный просмотр с кратким описанием того, что предоставляет шаблон. Вы также можете закрепить шаблон из его предварительного просмотра; символ находится в правом верхнем углу.
Чтобы загрузить и использовать шаблон, нажмите кнопку « Создать» , чтобы открыть новую книгу Microsoft Excel с предварительно заполненным шаблоном.
создать рабочий график
его стиль оформления: 2007 нажимаем на, их заливки цветом.Первый аргумент записан вНа следующем этапе работы вниз до нижней«Формат»«Шаг» ранее.«OK» задачи, её наименование,Может вы предложитеbumnik за вычетом перерыва C. Потом щелкните «Сделать стандартной» и «Работа с диаграммами»-«Конструктор»-«Стили кнопку с нулем).диаграмму ГантаЧтобы выбрать определенный цвет виде выражения с сетевым графиком границы таблицы.
, находящейся в блокедолжно находиться цифровоеПосле этого клацаем по, чтобы сохранить введенные ответственный за её более рациональный вариант,: Здравствуйте! для отдыха и
по третьему графику нажмите ОК. диаграмм»-«Стиль 32»): Диалоговое окно заполнили, заливки, клацаем по«G$1>=$D2»
Построение диаграммы Ганта
Диаграмма Ганта чаще всего используется для визуализации сроков выполнения каких-либо задач. Простого и удобного инструмента для ее создания в Microsoft Excel не предусмотрено, однако ее можно построить вручную по следующему алгоритму:
1. Создайте таблицу с названиями задач, датами начала их выполнения и количеством дней, отведенных на выполнение каждой задачи.
2. В пункте основного меню «Вставка» кликните по кнопке «Линейчатая» в разделе «Диаграммы» и выберите вариант «Линейчатая с накоплением» в выпадающем списке. У вас появится пустая диаграмма.
3. Нажмите правой кнопкой мыши по пока что пустой диаграмме и выберите пункт меню «Выбрать данные…». В открывшемся окне нажмите на кнопку «Добавить» в разделе «Элементы легенды (ряды)».
4. В появившееся окно под названием «Изменение ряда» понадобится внести данные о столбце с датами начала выполнения задач. Для этого щелкните мышкой в поле «Имя ряда» и выберите весь этот столбец, а затем щелкните в поле «Значения», уберите единицу и выделите все необходимые строки из столбца с датами. Нажмите «Ок».
5. Аналогичным образом (повторив шаги 3 и 4) внесите в диаграмму сведения из столбца с количеством дней, необходимых для выполнения каждой задачи.
6. Все в том же окне «Выбор источника данных», которое открывается нажатием на диаграмму правой кнопкой мыши и открытием пункта «Выбрать данные…» из контекстного меню, нажмите на кнопку «Изменить» в разделе «Подписи горизонтальной оси (категории)». В открывшемся диалоговом окне кликните мышкой по полю «Диапазон подписей оси» и выделите все названия задач из первого столбца. Нажмите «Ок».
7. Удалите из диаграммы легенду (в нашем случае в нее входят разделы «Начало выполнения» и «Продолжительность»), занимающую лишнее место.
8. Кликните на любой из синих фрагментов диаграммы, выберите пункт «Формат ряда данных…» и уберите заливку и границы в соответствующих разделов («Нет заливки» в разделе «Заливка» и «Нет линий» в разделе «Цвет границы»).
9. Кликните правой кнопкой мыши на поле, в котором отображаются названия задач, и выберите раздел «Формат оси…». В открывшемся окне кликните на «Обратный порядок категорий», чтобы задачи отображались в том порядке, в котором были записаны вами в таблицу.
10.1. Диаграмма Ганта практически готова: осталось лишь убрать пустой промежуток в ее начале, то есть подкорректировать временную ось. Для этого кликните правой кнопкой по дате начала первой задаче в таблице (не в диаграмме) и выберите пункт «Формат ячеек». Перейдите в раздел «Общий» и запомните число, которое там увидите. Нажмите «Отмена».
10.2. Кликните правой кнопкой мыши по тому полю диаграммы, в котором отображаются даты, и выберите пункт «Формат оси…». В разделе «Минимальное значение» выберите «Фиксированное» и введите то число, которое запомнили на предыдущем шаге. В этом же окне вы можете изменить цену делений оси. Нажмите «Закрыть» и любуйтесь полученным результатом.
























![Экспорт диаграммы ганта в ms excel [wiki]](http://bringwell.ru/wp-content/uploads/2/6/4/26467c811031e0692caf41871a7d1116.png)

