Связанный график: повышение эффективности работы с Word
Способ будет полезен при необходимости часто менять исходные данные. Пошаговая инструкция:
- Открыть таблицу Excel с нужными данными.
- Выделить необходимые ячейки, из которых будет построен график.
- Выбрать раздел «Вставка» и найти вкладку «Диаграмма».
- Во вкладке «Диаграмма» найти значок «График», кликнуть по нему левым щелчком мышки.
- Выделить созданный график. Достаточно щелкнуть по его границе.
- На вкладке «Главная» нажать «Буфер обмена».
- Вырезать график.
- Вставить его в нужном месте текстового файла Word, щелкнув в «Буфере обмена» по иконке «Вставить», и выбрав подходящий параметр вставки.
Подобный метод значительно упрощает работу с графическими данными. Буфер обмена позволяет сохранять нужные элементы и мгновенно перемещать их из одного текстового файла в другой. Помимо этого, создавать визуальные элементы в текстовом документе можно напрямую из табличного редактора Excel.
Важнейшими факторами управления производством на предприятии являются:
— демократический централизм — сочетание единоначалия с коллегиальностью — единство политического и всех видов хозяйственного руководства — научность управления — комплексный подход к управлению предприятием — правильный подбор, расстановка и воспитание кадров — сочетание принципов морального и материального стимулирования.
Все правильно, но нет рекомендаций и связей как соединить демократический централизм с единоначалием или с конечной продукцией. Получается, что есть большие идеологические блоки, но между ними, нет вяжущего материала и конструкция, без должных связей может легко развалиться. Рассмотрим некоторые узкие места в системе управления производством.
Шаблон диаграммы Ганта для отслеживания дат
Диаграмма Ганта — надежный инструмент для отслеживания практически любого типа проекта. Эта премиальная диаграмма Ганта для отслеживания дат от Microsoft дает вам необходимые основы.
Выберите одну из вкладок, чтобы создать диаграмму зеленого, синего или фиолетового цвета. Затем введите задачу, исполнителя, процент выполнения, дату начала и продолжительность в днях. Вы увидите диаграмму Ганта в правом обновлении, чтобы отразить детали вашего проекта.
Вы можете выбрать маркер вехи, который хотите использовать, и включить его в свою диаграмму. С помощью полосы прокрутки или функции приращения прокрутки вверху вы можете легко перемещаться по диаграмме, по-прежнему видя таблицу задач слева.
Для шаблона требуется подписка на Microsoft 365. Для варианта, который вы можете использовать без подписки, взгляните на шаблон простой диаграммы Ганта от Microsoft.
Как построить диаграмму Ганта за пять шагов
Создание диаграммы Ганта состоит из пяти главных шагов:
- определения временных рамок;
- добавления задач и подзадач;
- описания зависимости между задачами;
- добавления вех;
- обновления работы.
Определение временных рамок — первый шаг. Диаграмма Ганта — это визуализация хронологии проекта. На первом этапе назначают даты начала и завершения проекта — их размещают в начале и в конце графика.
График состоит из столбиков: это могут быть часы, дни, недели в зависимости от продолжительности проекта. Задачи размещают в столбиках в соответствии с тем, когда над ними будут работать.
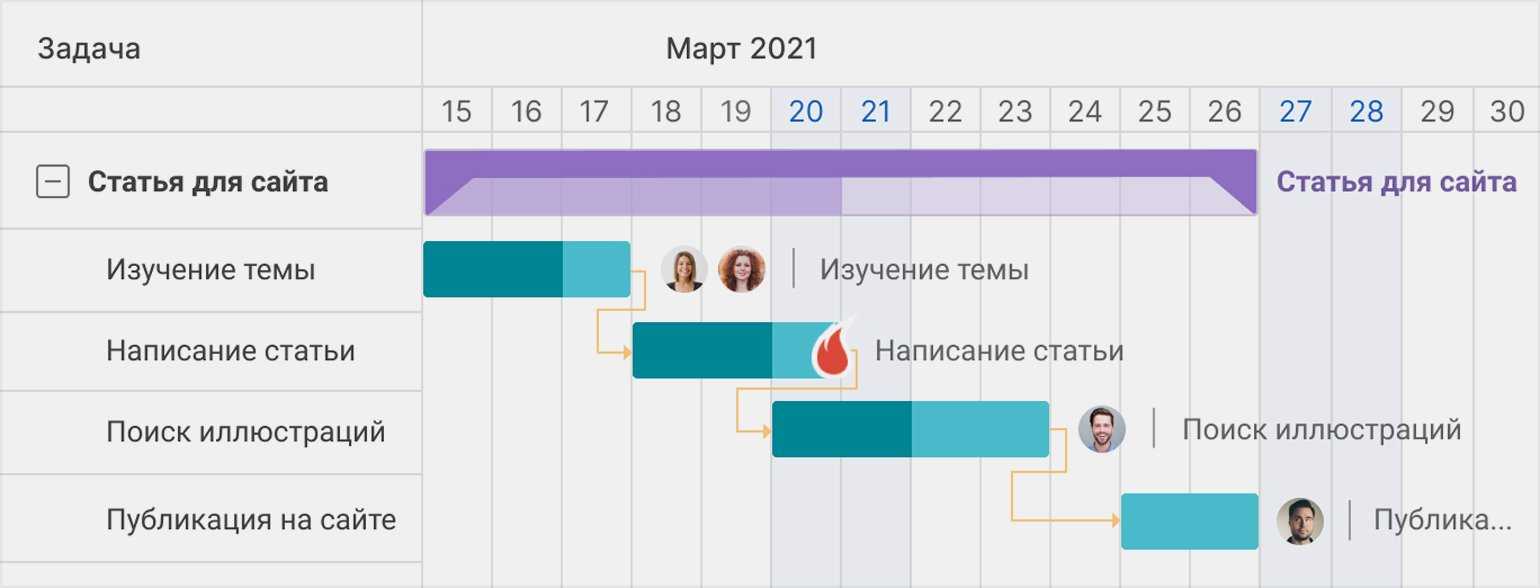
Так выглядит график работ в диаграмме ГантаИллюстрация: предоставлена Павлом Кухновцом
Проект разбивают на задачи и подзадачи. Для каждой из них назначают даты начала и завершения. Потом задачи размещают на графике. Сразу можно назначить ответственных за выполнение задач.
Для дифференциации задач используют разные цвета. Например, можно пометить синим этапы, над которыми работает отдел маркетинга, а зелёным — этапы, над которыми работает отдел продаж.
Некоторые задачи невозможно начать без выполнения других. Например, нельзя начать тестирование приложения, если оно не готово. Связи между задачами на диаграмме Ганта чаще всего отмечают стрелками.
Потом на диаграмму добавляют вехи. Это даты, контрольные точки, обозначающие завершение больших частей работы. Вехи показывают, какие задачи нужно завершить к контрольным точкам, и помогают расставить приоритеты.
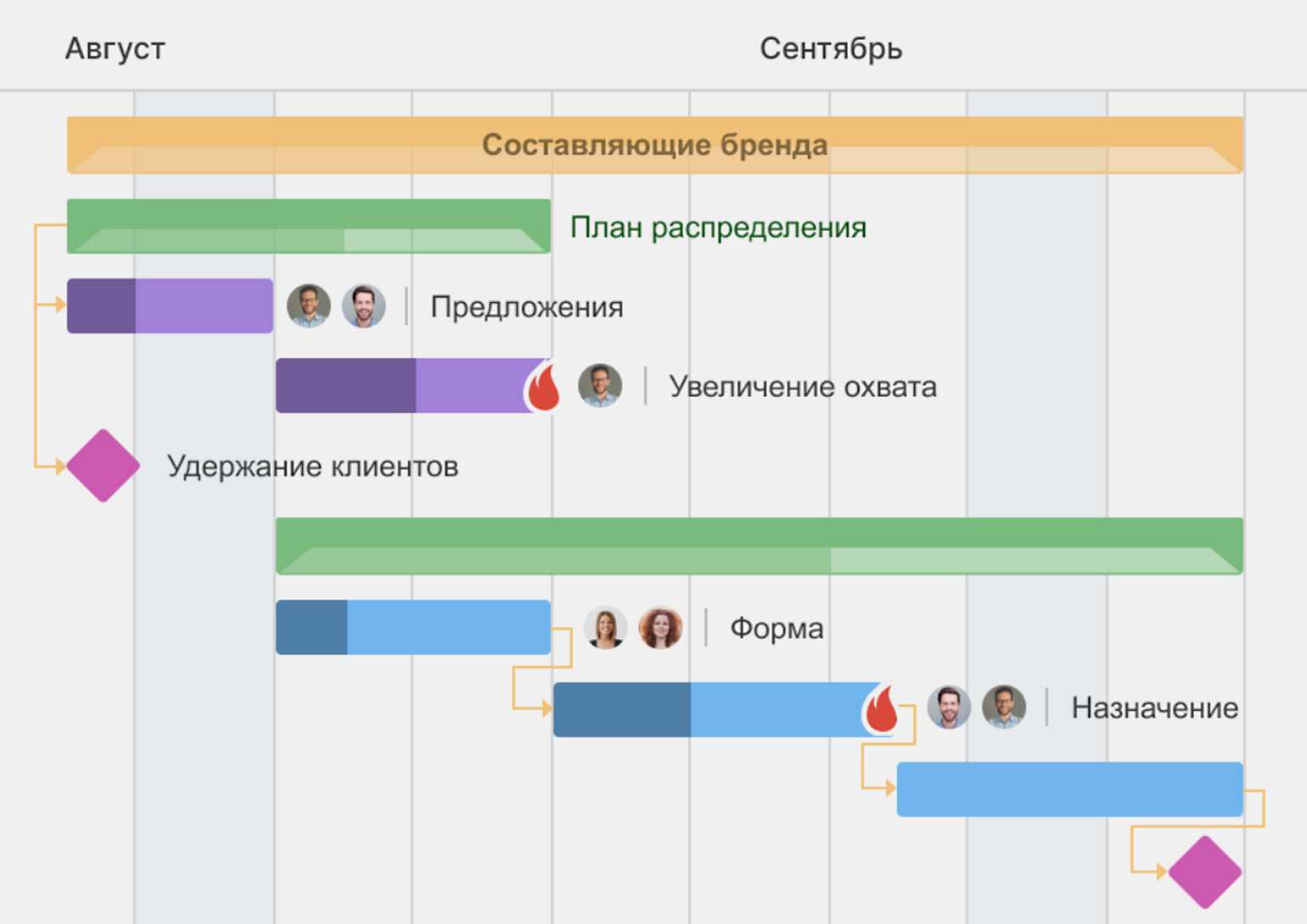
Вехи на диаграмме Ганта могут выглядеть такИллюстрация: предоставлена Павлом Кухновцом
Пример ГПР в строительстве
Исходя из графического отображения работ при строительстве, выделяют 3 вида графиков.
Линейный
Длительность процесса отображается горизонтальными отрезками. Это самые простые схемы, включающие в себя:
- список и объем подряда;
- продолжительность и сроки выполнения этапа;
- определение трудоемкости на все виды подряда по нормативу;
- оптимизацию трудовой силы, ресурсов и своевременное исполнение контракта.
Минус графика состоит в невозможности внести изменения и устранить ошибки в подсчетах. Если допущены неточности в определении объема, продолжительность сроков сдвинется, что приведет в дальнейшем к нарушению сроков исполнения контракта, начислению и взысканию неустойки..
Сетевой
Он состоит из кружочков, соединяющихся стрелками — сплошными и пунктирными. Распространенным видом графика признается схема, где кружки обозначают начало и конец процесса, а стрелки — процесс. Над стрелкой расписываются виды подряда, а под — длительность выполнения. Нумерация соответствует той очередности строительно-монтажных работ, по которой они будут проводиться.
Главным преимуществом сетевого графика, по сравнению с линейным, — это возможность поменять сроки без изменения самой схемы. Просто поменяйте цифры длительности этапа.
Пунктирными линиями отображены процессы, не требующие привлечения ресурсов и времени. Сетевой график не имеет тупиков, поскольку каждый процесс соединен стрелкой с предыдущим и следующим этапами.
Циклограмма
Это график периодичности организационного и технологического движения по процессу с учетом времени и пространства. Изображается при помощи прямых линий.
Линии обозначают:
- на оси Y отображены этапы подряда;
- на оси X — временные отрезки;
- срок и ход исполнения указывают с помощью прямой наклонной линии, начало линии — старт процесса на определенном этапе, а конец линии — окончание этапа.
Задаем основные параметры проекта
Предположим, компания «Альфа» планирует построить производственный цех и покрасочное помещение. Устанавливаем для данных объектов начальную проектную мощность, сроки выхода на проектную мощность, годовой темп прироста, выбираем год открытия. Изменяя начальное значение проектной мощности, темпы роста, срок, мощности (старт, темп, срок), получим график выхода на проектную мощность; изменяя год открытия по каждому объекту — календарный план развития данного объекта.
На примере объекта «Производственный цех» задаем формулы:
для расчета максимальной проектной мощности:
=ЕСЛИ(ЕПУСТО($D4);0;$E4*(1+$H4)^$G4),
где $D4 — год открытия объекта; $E4 — начальная проектная мощность; $H4 — темп роста; $G4 — срок выхода на максимальную проектную мощность.
для календарного плана развития:
=ЕСЛИ(ЕПУСТО($D$4);0;ЕСЛИ(ИЛИ($B10=$D$4;$B10>$D$4);1;0)),
где $B10 — год.
Для графика выхода на проектную мощность вводим формулу, представленную на рис. 1. В результате на листе «Сценарий» будут располагаться три таблицы:
- «Сценарий развития компании»;
- «Календарный план развития»;
- «График выхода на проектную мощность, тыс. руб.» (табл. 1).
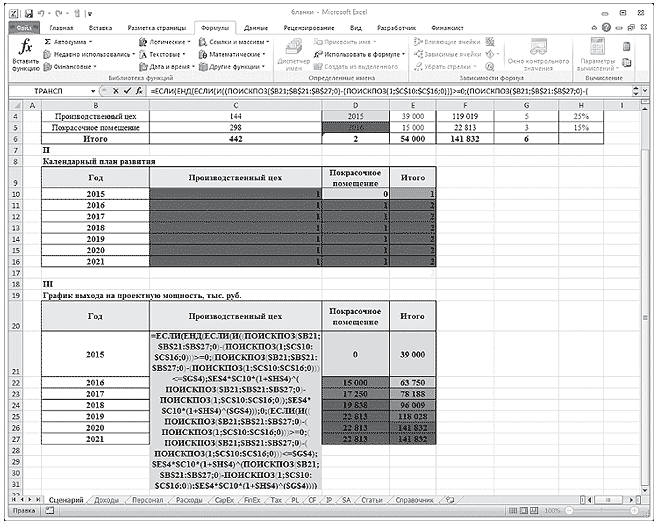
Рис. 1. Формула расчета графика выхода на проектную мощность
Лист «Сценарий»
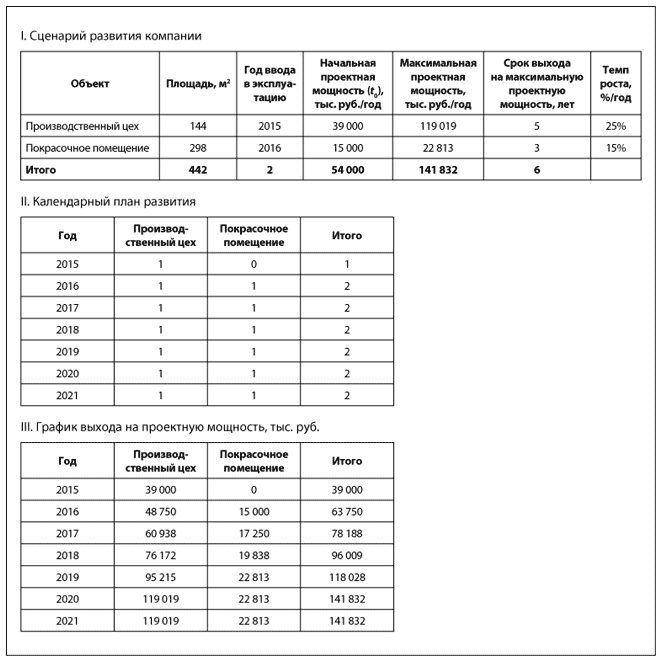
Как следует из табл. 1, в 2015 г. планируется ввести в эксплуатацию производственный цех, при этом начальная проектная мощность составит 39 000 тыс. руб., срок выхода на максимальную мощность со значением 119 019 тыс. руб. — 5 лет.
Поиск онлайн-шаблонов
Не можете найти нужный шаблон управления проектом в Excel? Обратитесь к стороннему онлайн-ресурсу для более широкого выбора шаблонов таблиц Excel. Мы рекомендуем следующие сайты.
Vertex42
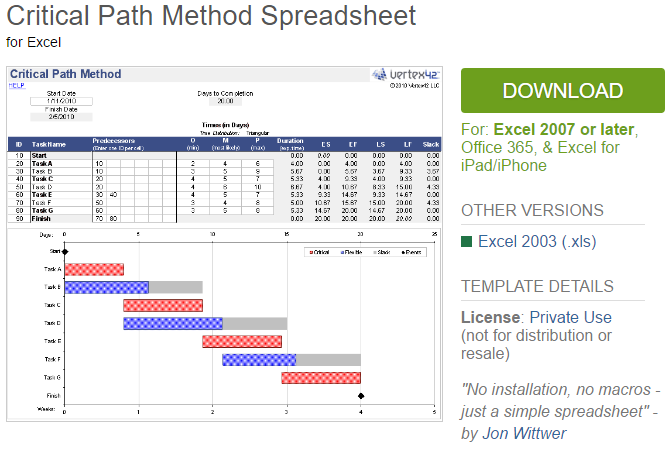
На странице, посвященной управлению проектами , вы найдете список полезных материалов, включая, помимо прочего, следующее:
- График
- Проектирование бюджета
- Метод критического пути
Каждая страница содержит краткое описание того, что делает шаблон, один или несколько шаблонов, а также дополнительные советы и рекомендации для соответствующего инструмента управления проектами. Это отличный ресурс для начинающих менеджеров проектов.
TidyForm
TidyForm имеет респектабельный выбор шаблонов управления проектами Microsoft Excel. Самые популярные категории перечислены на главной странице. Если вы не можете сразу найти то, что вам нужно, переключитесь в раздел « Бизнес » или попробуйте функцию поиска.
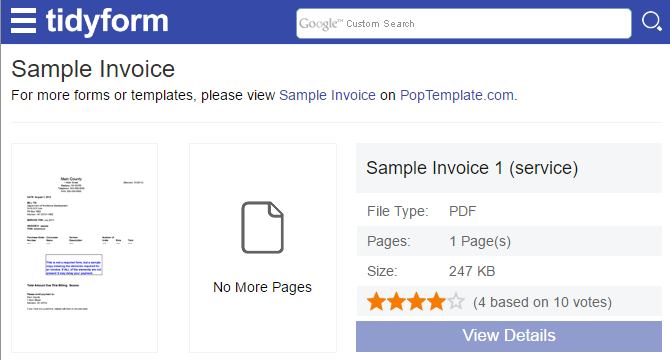
Когда вы прокрутите до конца раздела, вы увидите список популярных категорий и связанных категорий. Это может быть полезно при поиске нужного шаблона.
Мы рекомендуем следующие страницы:
- Диаграмма Ганта
- Проектное предложение
- Структура разбивки работ
Все еще ищете идеальный шаблон? Возможно, вам придется создавать пользовательские шаблоны Excel. чтобы получить именно то, что вы хотите.
Планирование производства — путь к успешному бизнесу
Получение прибыли, успешное развитие, минимизация рисков — основные цели любой компании. Достичь этих целей можно с помощью планирования, которое позволяет:
- предвидеть перспективу развития в будущем;
- более рационально использовать все ресурсы фирмы;
- избежать банкротства;
- улучшить в компании контроль;
- увеличить возможности в обеспечении фирмы необходимой информацией.
Процесс планирования целесообразно разделить на три этапа:
1. Установление количественных показателей для целей, которые должна достигнуть компания.
2
Определение основных действий, которые нужно осуществлять для достижения целей, принимая во внимание воздействие внешних и внутренних факторов
3. Разработка гибкой системы планирования, обеспечивающей достижение поставленных целей.
Как построить график в Excel — простая инструкция
- Формулы дат. Для пунктов, у которых есть подуровни в столбцы «Начала работ» и «Окончания работ» вставляются формулы, которые гарантируют, что уровень иерархии будет включать все временные интервалы подуровня. Например, если мы на уровне 2 перенесем дату окончания работ на срок, который лежит позже даты окончания работ верхнего уровня, то дата верхнего уровня автоматически измениться на новую, чтобы включить в себя новый временной промежуток. Это касается всех уровней. То есть если мы изменим дату на 4 уровне, то при необходимости даты изменятся на 3, 2 и 1 уровнях. Это экономит время и уменьшает количество ошибок.
- Длительность в днях. Рассчитывается как разность между датами окончания и начала работ. В принципе тут нет ничего особенного, но тем не менее экономит время и выглядит лаконичней, чем протягивание формул с запасом.
- Отставание в днях. Формула, учитывающая сроки работ, дату проверки и процент готовности. Результат отображается в днях. При этом отставания имеет красный цвет, а опережение зеленый. Что удобно при беглом визуальном анализе. Так же формула учитывает такие случаи как нулевая готовность при дате проверке до начала работ, в таком случае в отставание будет указан 0. То же самое касается и случая 100% готовности при дате проверке после даты окончания работ.
6. Если какие-либо промежуточные работы сетевого графика могут быть начаты до полного окончания предшествующей работы, то последнюю следует разбить па несколько выполняемых последовательно работ, каждая из которых достаточна для начала любой из указанных ранее. Пример неправильного и правильного построения такого сетевого графика представлен на рис. 10.11.
Как мы решали задачу
Формирование шапки графика с указанием даты начала и завершения работ
Этот функционал мы реализовали следующим образом. При вводе дат в поля «Дата начала» и «Дата завершения» даты в шапке автоматически меняются. При этом в 4 строке выставляется часть месяца в зависимости от настройки шага график, происходит форматирование ячеей и рассчитываются опорные даты. Таким образом можно изменить период просмотра графика буквально в пару кликов, например, вывести только финальный этап графика.
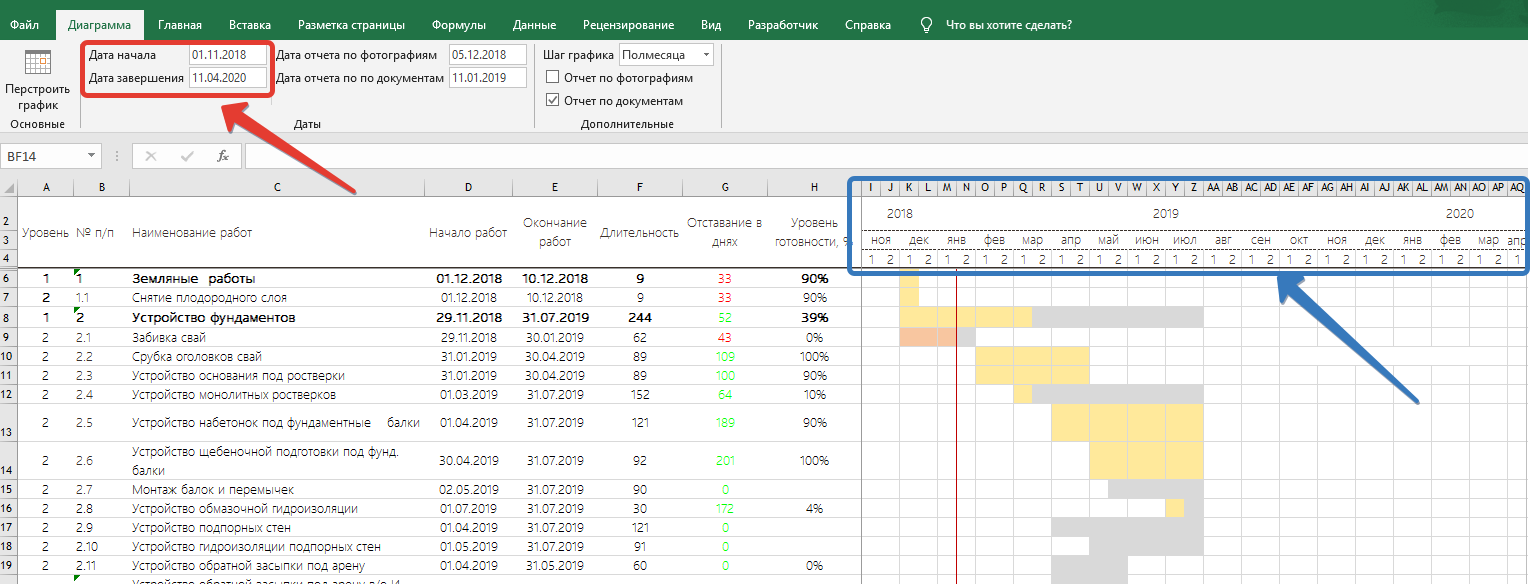
А изменяя шаг графика можно выбрать уровень детализации графика. Список вариантов шага графика: месяц, полмесяца, треть месяца, четверть месяца и день. Однако, при желании можно выбрать абсолютно любую длину шага.

Многоуровневая нумерация
Следующий этап удобный способ нумерации. Для нумерации строк достаточно лишь выбрать глубину вложенности пункта работ в столбце «A», и программа сама проставит все номера в столбце «B» и подсветит полужирным шрифтом верхние уровни иерархии. Уровень вложенности выбирается из выпадающего списка в ячейке. При этом, при желании, можно настроить маркировку не только цифрами, можно выбрать любой тип маркировки, например, буквы, римские цифры и любые другие обозначения.
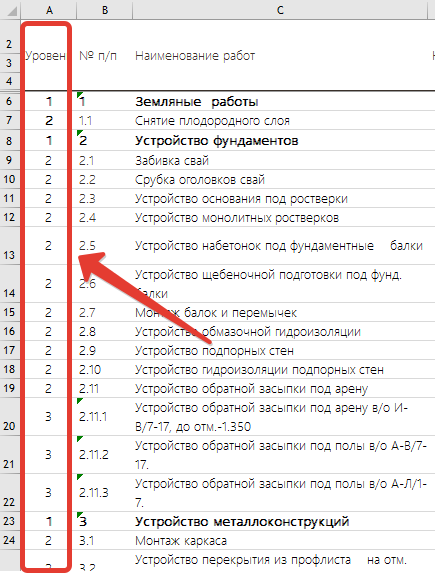
Как создать таблицу в Эксель: Настройка табличных форматов
Помимо возможности выбора нового формата таблицы в коллекции Стили таблиц, вкладка Конструктор включает группу Параметры стилей таблиц. Эта группа содержит флажки, позволяющие дополнительно настроить внешний вид выбранного табличного формата.
- Строка заголовка. Используется для вставки кнопок фильтрации в заголовки столбцов первой строки таблицы.
- Строка итогов. Вставка строки итогов в конец таблицы. В этой строке отображаются суммарные значения всех строк, содержащих значения. Чтобы изменить функцию вычисления итогов в выбранном столбце, щелкните на соответствующей ячейке последней строки для вызова списка стандартных функций (суммирование, вычисление среднего, минимального или максимального значения, вычисление количества элементов, стандартного отклонения и дисперсии) и выберите требуемую функцию.
- Чередующиеся строки. Выделение тенями четных строк таблицы.
- Первый столбец. Выделение заголовков строк таблицы в первом столбце полужирным шрифтом.
- Последний столбец. Выделение заголовков строк таблицы в последнем столбце полужирным шрифтом.
- Чередующиеся столбцы. Выделение тенями четных столбцов таблицы.
- Кнопка фильтра. Включает и выключает фильтр в строке заголовков таблицы.
Закончив выбор и настройку форматирования таблицы, щелкните на ячейке, не принадлежащей ей, и набор контекстных вкладок Работа с таблицами вместе с контекстной вкладкой Конструктор исчезнет с ленты. Если решите позже поэкспериментировать с форматированием таблицы, то щелкните на любой из ее ячеек, и набор контекстных вкладок Работа с таблицами вместе с контекстной вкладкой Конструктор снова появится на ленте.
Управление шаблонами Microsoft Excel
Сначала посмотрим, какие шаблоны вы уже установили в Microsoft Excel. Для этой демонстрации мы использовали Excel 2016, но процедура аналогична в Microsoft Office 2013 и Office 2019.
Значения по умолчанию
Когда вы запускаете Microsoft Excel, первое окно, которое вы видите, будет содержать поле поиска для онлайн-шаблонов. Когда вы начинаете с существующей книги, перейдите в Файл> Создать, чтобы перейти к тому же представлению.
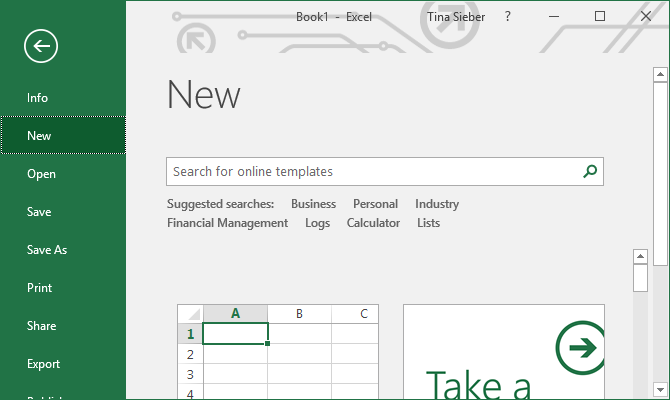
Microsoft Excel поставляется с набором предустановленных шаблонов. Они перечислены под полем поиска. Вы можете закрепить избранные, нажав на соответствующий символ в правом нижнем углу списка.
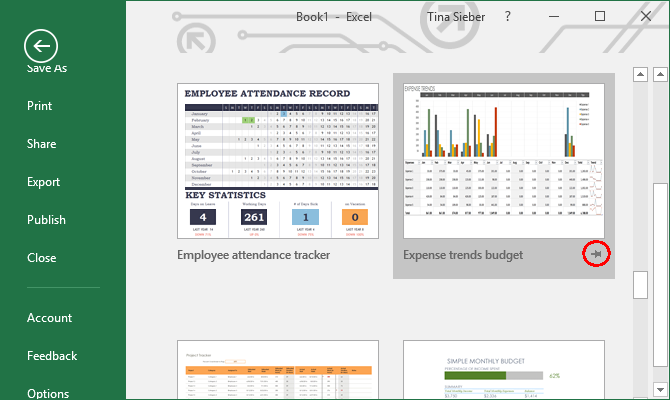
Искать в Интернете больше шаблонов проектов
Самый быстрый способ найти нужный вам шаблон — это поиск. Как только вы начнете поиск, например, для термина « проект» , вы также увидите категории шаблонов, перечисленные рядом с шаблонами, которые соответствуют вашему поиску.
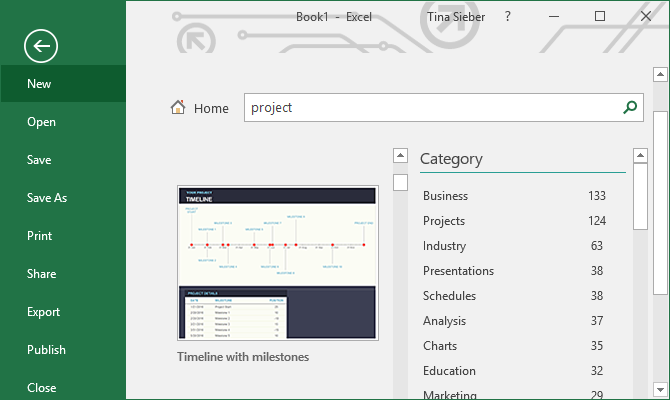
Сузить поиск
Отличная особенность заключается в том, что вы можете сузить область поиска, выбрав несколько категорий. Это поможет вам исключить шаблоны, которые могут соответствовать вашему ключевому слову, но не нужной категории. С другой стороны, вы можете обнаружить, что идеальный шаблон не доступен в Microsoft Excel.
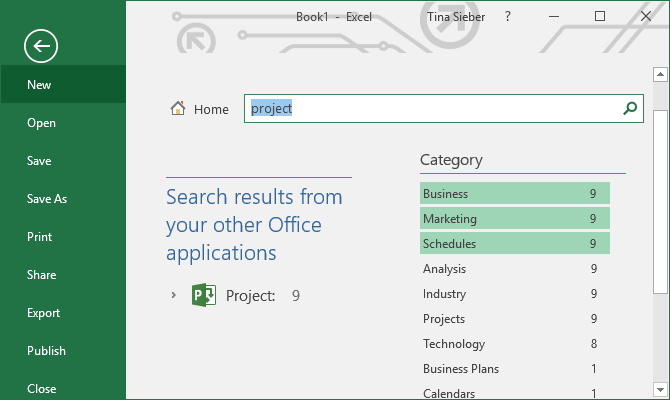
Предварительный просмотр и создание шаблона
При нажатии на шаблон вы увидите предварительный просмотр с кратким описанием того, что предоставляет шаблон. Вы также можете закрепить шаблон из его предварительного просмотра; символ находится в правом верхнем углу.
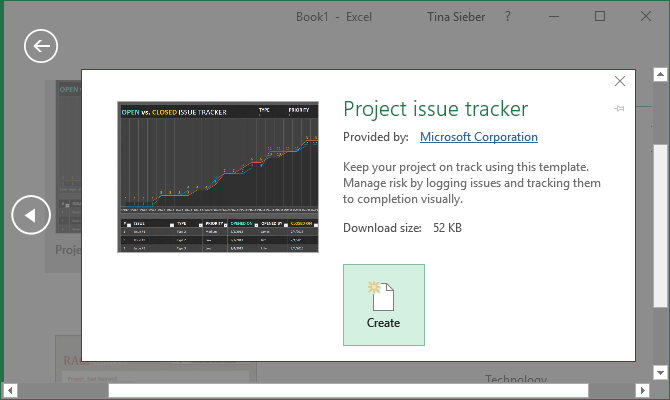
Чтобы загрузить и использовать шаблон, нажмите кнопку « Создать» , чтобы открыть новую книгу Microsoft Excel с предварительно заполненным шаблоном.
Планирование производства — путь к успешному бизнесу
Получение прибыли, успешное развитие, минимизация рисков — основные цели любой компании. Достичь этих целей можно с помощью планирования, которое позволяет:
- предвидеть перспективу развития в будущем;
- более рационально использовать все ресурсы фирмы;
- избежать банкротства;
- улучшить в компании контроль;
- увеличить возможности в обеспечении фирмы необходимой информацией.
Процесс планирования целесообразно разделить на три этапа:
1. Установление количественных показателей для целей, которые должна достигнуть компания.
2
Определение основных действий, которые нужно осуществлять для достижения целей, принимая во внимание воздействие внешних и внутренних факторов
3. Разработка гибкой системы планирования, обеспечивающей достижение поставленных целей.
Объединяем таблицы
Объединять таблицы будем. формулами. То есть в ячейках нашей объединенной таблицы будут такие формулы, которые сначала выведут все строки таблицы REQ, а затем все строки таблицы STK. И всё это будет сделано с учётом того, что у всех таблиц разная структура. На этом этапе мы совершенно не будем заботиться о сортировке строк — пусть идут, как идут.
Исходные таблицы оформляем в виде умных таблиц, присваивая им соответствующие идентификаторы: лист REQ — умная таблица tblREQ , лист STK — tblSTK .
Теперь перейдём на лист Combine . Наша объединенная таблица должна состоять из следующих столбцов: Компонент , Завод , Срок , Кол-во , где Срок — это либо дата производства, либо дата поступления материала на склад. Кроме этого добавляем 2 вспомогательных столбца: Таблица и Строка . Если ячейка столбца Таблица содержит 1, то данные извлекаются из таблицы tblREQ , если 2 — то tblSTK . Ячейки столбца Строка будут подсказывать, из какой строки соответствующей таблицы брать данные.
Формула для колонки Таблица выглядит так:
=ЕСЛИ( СТРОКА(1:1) 0″ ) + 1 )
Данные на входе
Лист REQ содержит планы использования материалов (компоненты) для производства конечной продукции.
Например, компонент P49 потребуется на зводе L01 в количестве 58 235 штук к 26 мая 2015 года. Обратите внимания, что суммы отрицательные, в отличие от следующей таблицы. Это нам пригодится.
Лист STK отражает процесс поступления материалов на склады заводов.
Например, материал P97 в количестве 229 784 штук 7 апреля 2015 года поступит на склад завода L01, так как есть соответствующий контракт с производителем этого материала.
Обратите внимание, что не смотря на то, что обе таблицы состоят в основном из похожих столбцов, компановка столбцов разная да и количество столбцов не совпадает. Как это обычно бывает, вы никак не можете управлять данными, поступающими к вам из учётной системы предприятия
Итак, у нас с вами есть поток событий, которые уменьшают запасы материалов на складах (производство) и поток событий, которые увеличивают запасы (закупки). Всё что нам надо — это выстроить эти события на одной временной шкале и следить, чтобы уровень складских запасов не становился отрицательным. Отрицательный уровень запасов говорит о том, что для производства не хватает материалов. Многие крупные компании имеют штат людей, которые занимаются примерно такой работой, которую я сейчас описал. В данном случае моя задача, показать пути, как это можно делать в Excel с минимальным количеством усилий и с известной долей изящества.
Настройка внешнего вида графика Excel
После того, как график будет создан, необходимо уделить отдельное внимание его настройке
Важно, чтобы его внешний вид был привлекательным. Принципы настройки одинаковые, независимо от используемой версии программы
Принципы настройки одинаковые, независимо от используемой версии программы.
Важно понимать, что любая диаграмма – по сути своей сложный объект. Поэтому в его состав входит множество более мелких частей
Каждая из них может настраиваться путем вызова контекстного меню.
Здесь нужно отличать настройку общих параметров графика и конкретных объектов. Так, для настройки его базовых характеристик, необходимо нажать на фон диаграммы. После этого программа покажет мини-панель, где можно управлять основными общими параметрами, а также разные пункты меню, где можно настраивать их более гибко.
Чтобы задать фон диаграммы, нужно выбрать пункт «Формат области диаграммы». Если регулируются свойства конкретных объектов, то количество пунктов меню значительно уменьшится. Например, чтобы отредактировать легенду, достаточно просто вызвать контекстное меню и кликнуть там по пункту, который всегда начинается со слова «Формат». Обычно его можно найти в самом низу контекстного меню.
Редактирование диаграмм
Закончив построение диаграмм, их можно изменить в любой момент. Одновременно с появившейся диаграммой автоматически возникает группа вкладок с общим названием «Работа с диаграммами», и происходит переход на первую из них – «Конструктор». Инструменты новых вкладок открывают широкие возможности редактирования диаграмм.
Вкладка «Конструктор»
Для отображения значений процентов часто применяется круговая диаграмма в эксель. Чтобы нарисовать круговую диаграмму, сохранив прежние данные, нужно щёлкнуть первый слева инструмент линейки – «Изменить тип диаграммы», и выбрать желаемый подвид строки «Круговая».
На следующем скриншоте показан результат активации инструмента «Строка/Столбец», производящий взаимную замену данных на осях X и Y. Как видно, однотонная гистограмма предыдущего скриншота получила цвета, и стала гораздо привлекательней.
В разделе «Стили диаграмм» вкладки «Конструктор» можно менять стиль диаграмм. После открытия выпадающего списка этого раздела пользователю становится доступным выбор одного из 40 предлагаемых вариаций стилей. Без открытия этого списка доступно всего 4 стиля.
Очень ценен последний инструмент – «Переместить диаграмму». С его помощью диаграмму можно перенести на отдельный полноэкранный лист.
Как видно, лист с диаграммой добавляется к существовавшим листам.
Если пользователю предстоит работа по построению множества других диаграмм на основе созданной и отредактированной, то он может сохранить её для дальнейшего использования в качестве шаблона. Для этого достаточно выделить диаграмму, щёлкнуть инструмент «Сохранить как шаблон», ввести название и нажать «Сохранить». После этого запомненный шаблон будет доступен в папке «Шаблоны».
Вкладки «Макет» и «Формат»
Инструменты вкладок «Макет» и «Формат» в основном относятся к внешнему оформлению диаграммы.
Чтобы добавить название, следует щёлкнуть «Название диаграммы», выбрать один из двух предлагаемых вариантов размещения, ввести имя в строке формул, и нажать Enter.
При необходимости аналогично добавляются названия на оси диаграммы X и Y.
Инструмент «Легенда» управляет отображением и положением поясняющего текста. В данном случае это – названия месяцев. Их можно удалить или переместить влево, вверх или вниз.
Гораздо более употребителен инструмент «Подписи данных», позволяющий добавить на них числовые значения.
Если при построении диаграммы был выбран её объёмный вариант, то на вкладке «Макет» будет активен инструмент «Поворот объёмной фигуры». С его помощью можно менять угол наблюдения диаграммы.
Инструмент «Заливка фигуры» вкладки «Формат» позволяет залить любым цветом, рисунком, градиентом или текстурой фон диаграммы (как показано на скриншоте) или любой из её элементов (в данном случае – столбиков).
Для заливки соответствующего элемента он должен быть предварительно выделен.
Добавление новых данных
После создания диаграммы для одного ряда данных в некоторых случаях бывает необходимо добавить на диаграмму новые данные. Для этого сначала нужно будет выделить новый столбик – в данном случае «Налоги», и запомнить его в буфере обмена, нажав Ctrl+C. Затем щёлкнуть на диаграмме, и добавить в неё запомненные новые данные, нажав Ctrl+V. На диаграмме появится новый ряд данных «Налоги».














