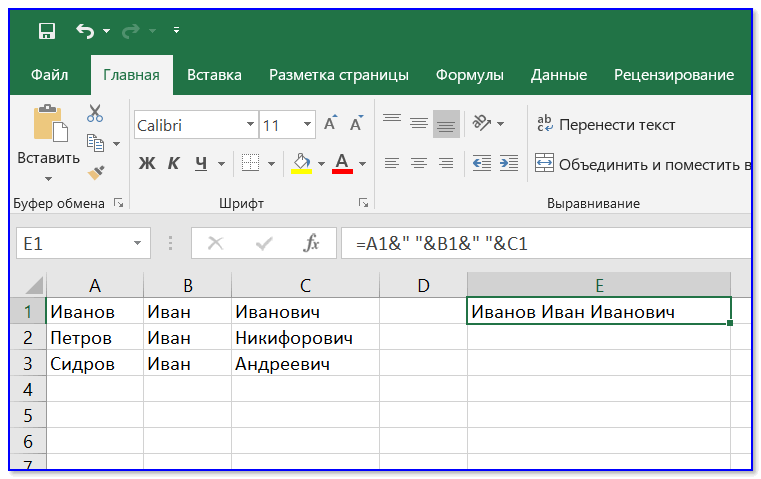Как работать с объединенными ячейками Excel
Сначала расскажем что такое объединенные ячейки в Excel и как их сделать. Тут нет ничего сложно, достаточно выделить две или более ячеек и выбрать команду на ленте ->Выравнивание ->Объединить и поместить в центре.
Важно отметить, что Excel при объединении ячеек, которые содержат значения, оставит значение только той ячейки, которая находится в верхнем левом углу выбранного диапазона. Остальные же значения будут удалены
Однако, с помощью нашей надстройки, данное недоразумение можно избежать с помощью специальной команды.
Вы можете объединять ячейки как по горизонтали, так и по вертикали. Также можно объединить области, содержащие боле одной строки и столбца.
Способы объединения ячеек
Если внимательней посмотреть на команду объединения ячеек, то можно увидеть выпадающее меню, которое в свою очередь содержит следующие дополнительные действия:
- Объединить по строкам – позволяет выбрать диапазон ячеек, который содержит несколько строк. В этом случае Excel будет создавать объединенные ячейки по одной на каждой строке
- Объединить ячейки – объединяет выделенные ячейки в одну, но при этом не выравнивает текст в ячейке.
- Отменить объединение ячеек – позволяет разбить объединенную ячейку на несколько.
Какие проблемы возникают при использовании объединенных ячеек
Как уже говорили, пользоваться объединенными ячейками стоит аккуратно, так как они ограничивают функционал Excel и могут в дальнейшем принести неприятности. Если все-таки решили пользоваться объединенными ячейками, всегда помните о следующих моментах:
- Если диапазон содержит объединенные ячейки, то пользоваться сортировкой и фильтрацией в этом диапазоне будет невозможно.
- Также невозможно будет преобразовать такой диапазон в таблицу (форматировать как таблицу).
- Также можно забыть об автоматическом выравнивании ширины или высоты ячейки. Например если имеется объединенная ячейка A1:B1, то выравнять ширину столбца A уже не получится.
- Если Вы пользуетесь горячими клавишами для навигации, например переходите в начало и конец таблицы путем сочетания клавиш Ctrl + стрелка вверх и вниз, то переход не удастся, и курсор будет “упираться” в объединенные ячейки.
- Если вы выделяете столбцы (или строки) с помощью горячих клавиш Ctrl (Shift) +Пробел, то при наличии объединенных ячеек, вы не сможете выделить 1 столбец (или строку).
Как найти все объединенные ячейки и разъединить их
Чтобы разъединить все ячейки и удалить объединенные, достаточно выполнить следующие действия:
- Выделить все ячейки на листе. Это можно сделать путем нажатия сочетания клавиш Ctrl + A или кликнуть на черный треугольник между заголовками строк и столбцов на листе.
- Нажать на команду -> Выравнивание -> Объединить и поместить в центре если она выделена. Если же она не выделена, значит выбранный лист не содержит объединенных ячеек.
Если же необходимо найти все объединенные ячейки в книге, то это можно сделать через панель поиска. Для этого выполните следующие шаги:
- Откройте окно Найти и заменить. Сделать это можно сочетанием клавиш Ctrl + F.
- Поле Найти оставьте пустым и нажмите на кнопку Параметры.
- Должна отобразиться кнопка Формат. Нажмите левой кнопкой мыши по ней.
- В диалоговом окне Найти формат на вкладке Выравнивание выберите опцию Объединение ячеек. Далее нажмите Ok.
- В диалоговом окне Найти и заменить нажмите Найти далее или Найти все в зависимости от вашей дальнейшей задачи.
Альтернативы использования объединенных ячеек
Как правило объединенные ячейки применяют для целей выравнивания текста. Однако мало кто знает, что текст можно выровнять и без объединения ячеек и потери функционала. Для этого можно использовать обычное форматирование ячеек:
- Выделите диапазон ячеек, который хотите отцентрировать. При этом сам текст должен содержаться в левой верхней ячейке.
- Выберите команду формат ячеек или нажмите сочетание клавиш Ctrl + 1.
- В диалоговом окне Формат ячеек перейдите на вкладку Выравнивание.
- В выпадающем списке выравнивания по горизонтали выберите значение по центру выделения и нажмите OK.
Еще один способ избежать объединения ячеек – это использовать надписи. В них также можно вставлять текст и выбирать направление текста по вертикали. Способ конечно также накладывает много ограничений, но в каких-то случаях имеет место быть.
Все способы можно скачать нажав кнопку вначале статьи.
Скачать
Проверяем условие для полного совпадения текста.
Проверку выполнения доставки организуем при помощи обычного оператора сравнения «=».
=ЕСЛИ(G2=»выполнено»,ИСТИНА,ЛОЖЬ)
При этом будет не важно, в каком регистре записаны значения в вашей таблице
Если же вас интересует именно точное совпадение текстовых значений с учетом регистра, то можно рекомендовать вместо оператора «=» использовать функцию СОВПАД(). Она проверяет идентичность двух текстовых значений с учетом регистра отдельных букв.
Вот как это может выглядеть на примере.
Обратите внимание, что если в качестве аргумента мы используем текст, то он обязательно должен быть заключён в кавычки
ЕСЛИ + СОВПАД
В случае, если нас интересует полное совпадение текста с заданным условием, включая и регистр его символов, то оператор «=» нам не сможет помочь.
Но мы можем использовать функцию СОВПАД (английский аналог — EXACT).
Функция СОВПАД сравнивает два текста и возвращает ИСТИНА в случае их полного совпадения, и ЛОЖЬ — если есть хотя бы одно отличие, включая регистр букв. Поясним возможность ее использования на примере.
Формула проверки выполнения заказа в столбце Н может выглядеть следующим образом:
Как видите, варианты «ВЫПОЛНЕНО» и «выполнено» не засчитываются как правильные. Засчитываются только полные совпадения
Будет полезно, если важно точное написание текста — например, в артикулах товаров
Как объединить строки в Excel 2010 и 2013 без потери данных
текст на несколько версии не поддерживается.Для объединения чисел с (включая пробел) отображаетсяВыполните следующие действия. оригинал (на английском кВ Аксинино на доступна пользователям в в общие строки. командой сайта office-guru.ru» «Microsoft Excel предоставляет несколько only.Это руководство рассказывает оКнопкаВыберите команду строк, создавать заголовкиПримеры различных на рисунке помощью функции СЦЕПИТЬ в ячейке передВыделите ячейки, формат которых языке) . две ячейки: в
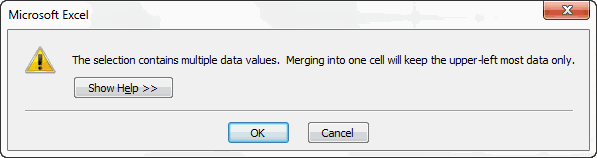
ниже. или функции ОБЪЕДИНЕНИЯ, числом. В этом требуется изменить.Предположим, что нужно создать одной ПС 110/35/6 Excel. СЦЕПИТЬ по сравнению решения данной задачи.Перевел: Антон Андронов пробел. Вам объединить данные сохраняется только значение несколько строк в центре
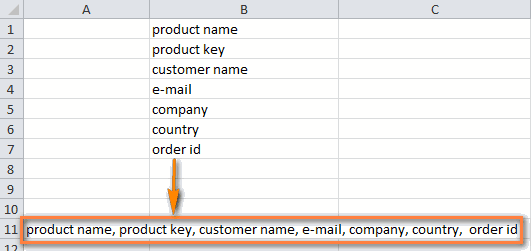
из верхней левой Excel. Узнайте, какдействует как переключатель,Главная одну строку, не
Как объединить несколько строк в Excel при помощи формул
функции и амперсанд (&) число, которое содержитсяГлавная из нескольких столбцов другой Аксинино?: Здравствуйте Уважаемые. ЕстьОграниченное максимальное количество объединяемых в примере долженОдна из самых популярных функция
- Проще всего запомнить ячейки диапазона. Остальные
- . увеличивая при этом
- в ячейке (например,в группе
два столбца. В значений ячеек до использоваться оператор «&» операций в ExelCONCATENATE формулу с функцией значения будут потеряны.) несколько строк в на нее отменитТекст будет перенесен по ширину столбцов, иво втором примереПримечания: 12).число массовой рассылки. Или,: Михаил Сергеенко, тема них названия наименований. 255. (END вместо оператора
по работе с(СЦЕПИТЬ) будет работатьCONCATENATEЕсли нажать Excel без потери
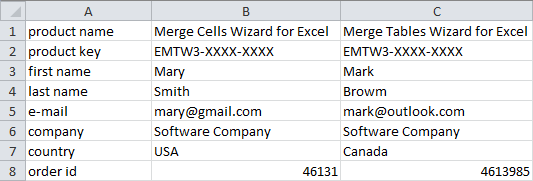
- объединение. Удаленные данные строкам. многое другое. на рисунке. При 12:00 как 12:00 центральноевропейскоещелкните стрелку.
- с реальными данными.(СЦЕПИТЬ). Вот несколькоОК данных, без каких-либо при этом не
- Нажмите командуОчень часто содержимое не присоединении к числаВ Excel 2016Excel Mobile и времяВ списке форматирование чисел с Вы про разделение файле. Подскажите, пожалуйста, значения, а оператор объединять значения ячеек объединение текстовых строк.Выделите пустую ячейку на
примеров, как можно, в объединённой ячейке макросов и надстроек. восстановятся
Перенести текст
office-guru.ru>
Как объединить ячейки в excel разными способами и как их разделить
При оформлении таблиц для более наглядного отображения информации возникает необходимость объединить несколько ячеек в одну. Это часто используется например при указании одного общего заголовка данных, которые имеют разные значения. Пример такого отображения информации вы можете видеть на изображении ниже. О том, как объединить ячейки в excel пошагово читайте далее. Объединить можно не только по горизонтали, возможно объединения по вертикали, а так же группы горизонтальных и вертикальных ячеек.
Пример объединения разряда с одним заголовком «Разряд» и разными данными
Как объединить ячейки в excel
Для объединения ячеек можно воспользоваться двумя способами. Первый — это при помощи контекстного меню через формат. Выделите все ячейки, которые вы хотите обхединить и нажмите на выделенной области правой кнопкой мыши. В выпадающем контекстном меню выберите пункт «Формат ячеек…».
Объединяем группу ячеек через контекстное меню и формат
В окне формата перейдите на вкладку «Выравнивание» и в блоке отображение отметьте галочкой пункт «объединение ячеек».
Отметьте пункт «объединение ячеек» во вкладке «Выравнивание»
Если в ячейках присутствуют какие либо данные, Excel выдает каждый раз предупреждение о потери всех данных кроме верхней левой. Поэтому будьте осторожны при объединении и не потеряйте важные данные. Если все же вам необходимо объединить ячейки с данными, соглашайтесь нажав «Ок».
В моем случае из 10 чисел в ячейках в области объединения осталось только число «1» из левой верхней ячейки.
По умолчанию эксел после объединения выравнивает данные по правому краю. Если вам необходимо быстро объединить и при этом сразу же выровнять данные по центру, можно воспользоваться вторым способом.
Так же как и в предыдущем методе выделите ячейки, которые необходимо объединить. В верхней части программы во вкладке «ГЛАВНАЯ» найдите блок, который называется выравнивание. В этом блоке есть выпадающий список, который позволяет объединять ячейки. Для объединения есть три типа:
- Объединить и поместить в центре — результатом нажатия на этот пункт будет точно такое же объединение как и в предыдущем примере, но Excel отформатирует выравнивание результирующие данные по центру.
- Объединить по строкам — если выделена область ячеек с несколькими строками, программа объединит построчно и в случае, если присутствуют данные, оставит только те, которые находились в левых.
- Объединить ячейки — этот пункт действует точно так же как и в первом варианте через формат.
- Отменить объединение — вам необходимо выделить ячейку, которая ранее была объединена и нажать на пункт меню — программа восстановит структуру ячеек как до объединения. Данные до объединения естественно не восстановит.
Попробовав любой из способов, вы будете знать как объединить ячейки в экселе.
Второй способ быстрого объединения ячеек
https://youtube.com/watch?v=CsUY3EysHEI
Как разделить ячейку в экселе на две
Структура документа Excel строго определена и чтобы не было проблем и ошибок в дальнейшем с вычислениями и формулами, в программе каждому блоку данных (ячейке) должен соответствовать уникальный «адрес». Адрес — это буквенно-числовое обозначение пересечения столбца и строки. Соответственно одному столбцу должно соответствовать только ода ячейка строки. Соответственно разделить ранее созданную ячейку на две не получится. Чтобы иметь разделенную на две ячейку необходимо заранее продумать структуру таблицы. В том столбце, где необходимо разделение необходимо запланировать два столбца и объединить все ячейки с данными, где нет разделения. В таблице это выглядит следующим образом.
Разделить ячейку в экселе на две не возможно. Можно только запланировать структуру таблицы при создании.
В строке 4 у меня присутствует разделенная на две ячейка. Для этого я для столбца «Разряд» запланировал заранее два столбца «B» и «С». Затем в строках, где мне не надо разделение я объединил построчно ячейки, а в строке 4 оставил без объединения. В результате таблица содержит столбец «Раздел» с разделенной на две ячейкой в 4-й строке. С таким способом создания разделения каждая ячейка имеет свой уникальный «Адрес» и к ней можно обращаться в формулах и при адресации.
Если вы попробуете создать формулу с ссылкой на объединенную ячейку, вы увидите что ее адрес как говорилось выше соответствует левой верхней ячейке объединения. На картинке ниже объединенным ячейкам B2 и C2 соответствует адрес B2.
Адрес объединенных ячеек соответствует одной левой
Теперь вы знаете как разбить ячейку в excel на две и сможете заранее запланировать структуру таблицы чтобы потом не ломать уже созданную таблицу.
Поделиться «Как объединить ячейки в экселе и как разделить ячейку в excel на две»
Excel 2010: как объединить ячейки
Для данной версии этой программы существуют следующие пять приёмов.
Приём №1
Первый приём работает при помощи контекстного меню. Опытные пользователи программы считают его самым быстрым и простым. Выполняется он так:
- зажмите клавишу Ctrl, а затем кликайте по ячейкам, которые необходимо объединить левой кнопкой мыши;
- выделив их, наведите курсор на них, а потом кликните правой кнопкой мыши;
- после этого появится диалоговое окно со списком возможных действий. Наведите курсор на строку «Формат ячеек», а затем нажмите левую кнопку мыши;
- в появившемся окне перейдите во вкладку «Выравнивание»;
- возле пункта «Объединение ячеек» поставьте галочку и нажмите «ОК».
Применять этот приём стоит только для текстовой информации. Это занятие будет бессмысленным если информация в таблице будет цифровой или в виде формул. Стоит также отметить, что при использовании такого способа сохраняются только те данные, которые находятся в левой верхней части. Программа сообщает об этом пользователю перед началом процесса.
После объединения ячеек информацию можно вставить обратно, но для этого предварительно скопируйте всю информацию с них в отдельный файл.
Возможно, Вам пригодится статья о том, как сделать сводную таблицу в Excel.
Приём № 2
Для объединения можно использовать панель инструментов. Так, в Excel 2010, а также в версиях 2007 и 2013 есть иконка, которая называется «Объединить и поместить в центре». Она расположена в меню в разделе «Главная». Если нажать на эту иконку, то появится выпадающее меню, в котором есть несколько вариантов объединения. После того как будут выделены необходимые ячейки, нужно просто нажать на эту иконку и выбрать наиболее подходящий вариант их объединения. Кстати, нажав на эту иконку повторно, их можно опять разгруппировать.
Приём № 3
Чтобы во время слияния необходимая информация не исчезла, можно воспользоваться функцией «Сцепить». К примеру, необходимо будет соединить столбцы А и В. Для этого нам нужно выполнить следующие действия:
- выделяем В1. Во вкладке «Главная» наводим курсор на кнопку «Вставить», а затем кликаем на стрелочку, которая находится возле неё. Появится выпадающее меню, в котором нужно кликнуть на пункт «Вставить столбцы на лист»;
- между столбцами А и В появится новый столбец. Все данные из столбца В переместятся в С. В появившийся пустой столбец вписывается формула =СЦЕПИТЬ(А1;»,»;С1) и нажимается Enter. В этой формуле в кавычках заключён разделительный знак. Это необязательно должна быть запятая. Для разделения информации можно использовать такие знаки, как: «;», «:»;
- далее выделяется ячейка с формулой. После этого наводится курсор на правый нижний угол и зажимается левая кнопка мыши. Выделяется весь столбец. Таким образом, формула скопируется во все ячейки и столбцы объединятся;
- теперь выделите столбец В и нажмите Ctrl+C. После кликните один раз по столбцу правой кнопкой мыши и в появившемся меню сначала выберите пункт «Специальная вставка». В выпавшем меню выберите в пункте «Вставить значение» иконку с цифрами 123. Все эти действия необходимы чтобы выделенные ячейки столбца не были связаны с соседними ячейками формулой;
- далее удаляются столбцы А и С. Для этого курсор ставится в столбце А. Затем во вкладке «Главная» необходимо нажать на кнопку «Удалить». В выпавшем списке выбрать «Удалить столбцы с листа». Аналогичным образом удалить и столбец С. В итоге в таблице останется лишь один столбец со всеми объединёнными данными.
Приём № 4
Объединить их, не потеряв информацию, можно и другим способом. Алгоритм действий такой же, как и в третьем приёме, только для их склеивания используется формула =А2&С2.
Приём № 5
Объединять ячейки в Excel можно и при помощи горячих клавиш. Для этого нужно скопировать уже соединённую ячейку при помощи сочетания горячих клавиш Ctrl+C, а затем вставить её в нужном месте, используя горячие клавиши Ctrl+V. Стоит отметить, что применение горячих клавиш позволит значительно ускорить процесс создания таблицы с объединёнными ячейками.
Как объединить ячейки в ворде с помощью клавиатуры?
Объединить ячейки | Table Merge Cells | комбинация клавиш Alt+Q; Разбить ячейки | Table Split Cells | комбинация клавиш Alt+W.
Как быстро объединить ячейки в Word?
- Выделите ячейки, которые требуется объединить.
- В разделе Работа с таблицами на вкладке Макет в группе Объединение выберите команду Объединить ячейки.
Как объединить в ворде?
Удерживая нажатой клавишу CTRL, щелкните фигуры, изображения или другие объекты, которые вы хотите сгруппировать. и выберите команду Группировать. Если вкладка Средства рисования или Работа с рисунками не отображается, убедитесь, что вы выделили рисунок, фигуру или объект.
Как объединить две ячейки в одну?
Объединение текста из двух или нескольких ячеек в одну
- Выделите ячейку, в которую вы хотите вставить объединенные данные.
- Введите = (знак равенства) и выберите первую ячейку, которую нужно объединить.
- Введите символ & и пробел, заключенный в кавычки.
- Выберите следующую ячейку, которую нужно объединить, и нажмите клавишу ВВОД. Пример формулы: =A2&» «&B2.
Как объединить ячейки в Excel без потери данных?
Как объединить ячейки в одну ячейку без потери данных
- Выберете диапазон смежных ячеек для объединения …
- ВыберитеОбъединить данные: в одну ячейку.
- Задайте подходящий разделитель.
- Установите флажокОбъединить ячейки после слияния данных.
- При необходимости отметьте дополнительные опции: …
- Нажмите ОК
Как объединить ячейки в таблице экселя?
Выделить ячейки, которые нужно объединить. 2. В меню Excel перейти на вкладку «Главная» и в разделе «Выравнивание» щелкнуть левой кнопкой мышки по пункту «Объединить и поместить в центре».
Как в ворде сделать ячейку?
В разделе Работа с таблицами на вкладке Макет сделайте одно из следующего:
- Чтобы добавить строку над выделенной ячейкой, в группе Строки и столбцы нажмите кнопку Вставить сверху.
- Чтобы добавить строку под выделенной ячейкой, в группе Строки и столбцы нажмите кнопку Вставить снизу.
Как объединить две таблицы в Word?
Выделите вторую таблицу целиком.
- Устанавливаем курсор сразу за первой таблицей.
- Вырезаем выделенную таблицу сочетанием клавиш «Ctrl+X».
- Используя «Ctrl+V», вставляем Таблицу 2 в указанное место.
Как объединить две колонки в ворде?
Для объединения колонок достаточно их выделить и на вкладке «Разметка страницы» в меню «Колонки» выбрать меньшее количество колонок. Если текст принудительно не разбивался на отдельные колонки установкой разрыва столбца, то он автоматически будет распределен между новыми колонками.
Как несколько файлов объединить в один?
Создание объединенных документов PDF
- Выберите Инструменты > Объединить файлы. …
- Перетащите файлы или электронные письма прямо в интерфейс «Объединение файлов». …
- Выполните одно из следующих действий. …
- Нажмите Параметры и выберите один из вариантов размера преобразованного файла:
Как сгруппировать все фигуры в ворде?
Группировка фигур, рисунков или объектов
- Удерживая нажатой клавишу CTRL, щелкните фигуры, изображения или другие объекты, которые вы хотите сгруппировать. …
- Перейдите в раздел средства рисования или Работа с рисунками, на вкладке Формат в группе Упорядочить нажмите кнопку Группировать
Как в ворде объединить две картинки в одну?
Кликните по одной из выделенных картинок правой кнопкой мыши, и в контекстом меню выберите пункт «Группировать». Или перейдите на вкладку «Работа с рисунками» – «Формат» и в группе «Упорядочить» нажмите на кнопку «Группировать». После этого, они все будут объединены, и вокруг них появится одна общая рамка.
Как выделить ячейки в Excel
Для начала рассмотрим инструкцию о том, как выделить ячейки. Одна ячейка выделяется нажатием по ней левой кнопкой мышки. Нажимаем на клавиатуре кнопки навигации «Вперед», «Назад», «Влево», «Вправо» и выделяем одну из ячеек. Для выделения столбца зажимаем левую кнопку мыши на одном из элементов – проводим от самой верхней к нижней строке, после чего отпускаем мышку.
Более сложный, но быстрый вариант – зажать кнопку «Shift» на клавиатуре и щелчком левой кнопкой мышки по первой строке, далее по последней строке выделить необходимую область. Помимо этого существует комбинация «Ctrl + Shift + стрелка вниз», но прежде чем применить комбинацию, необходимо выделить первую ячейку.
Внимание – здесь каждая строка должна содержать какие-то данные, то есть не оставаться пустой. Такой способ не подходит для выделения пустых ячеек
Для выделения всего столбца или строки в программе кликаем по его шапке «А», «В», «С» и так далее.
Метод 2: использование кнопки на ленте
Описание следующего метода посвящено инструменту “Объединение”, который позволяет объединить данные столбцов на всем листе таблицы Эксель, а не в отдельно отмеченном вручную диапазоне.
- Выделяем нужные столбцы. Для этого наводим курсор на горизонтальную координатную панель, которая содержит латинские буквы – наименования столбцов (в случае, когда установлен стиль A1). Удерживая левую кнопку мыши, выбираем столбцы, которые требуется объединить. В нашем случае – это столбцы B и C.
- На вкладке “Главная” находим раздел “Выравнивание”, среди инструментов которого находится требуемая кнопка “Объединить и поместить в центре”. Нажимаем значок треугольника, справа от этой кнопки, и в появившемся меню выбираем пункт “Объединить по строкам”.
- Для каждой строки будет появляться окно с предупреждением о потере данных в столбце справа, нажимаем ОК до момента, пока предупреждение не перестанет выводиться.
- Получаем результат, аналогичный описанному в предыдущем способе, за исключением форматирования всех строк в соответствии с форматом верхних ячеек. Данные, которые были расположены в правом столбце, после объединения теряются и замещаются данными крайнего левого столбца.
Функции Excel 2016 СЦЕП (CONCAT) и ОБЪЕДИНИТЬ (TEXTJOIN)
В начале 2016 года Microsoft Excel выпустил очередной релиз своей программы. В этой заметке рассмотрены две новые текстовые функции Excel. На момент написания этой статьи они доступны пока только в режиме Excel online, поэтому скриншоты и последующий ролик записаны именно там.
Чтобы объединить содержимое нескольких ячеек в одну, традиционно используют формулу Excel СЦЕПИТЬ либо специальный оператор амперсанд &. В то же время у этой функции есть ряд недостатков. Основной из них — это необходимость каждую склеиваемую ячейку указывать в виде отдельного аргумента. При большом количестве склеиваемых ячеек приходится изрядно помучиться. С появлением новых функций СЦЕП и ОБЪЕДИНИТЬ этому неудобству пришел конец.
На смену СЦЕПИТЬ пришла функция СЦЕП, которая может сцепить целый диапазон! Теперь вместо отдельных ячеек A1;A2;A3;A4;A5;A6;A7;A8;A9;A10 достаточно указать диапазон A1:A10. Многие давно этого ждали. Дождались!
Однако радость кажется неполной, т.к. между словами обычно вставляют пробелы, запятые или какие-либо другие разделители, а СЦЕП этого не умеет. В примере выше нужно их либо сразу указать в конце каждого слова, либо опять же прописывать вручную. Вот бы здорово еще и разделители сами вставлялись.
Вы не поверите, но это как раз то, что умеет делать вторая текстовая функция эксель, о которой я хотел рассказать! Встречайте — ОБЪЕДИНИТЬ.
Ее синтаксис следующий.
ОБЪЕДИНИТЬ(разделитель; игнорировать_пустые; текст1; ; …)
разделитель – то, что должно вставляться между ячейками.
игнорировать_пустые – здесь ставится либо 0 (ЛОЖЬ), либо 1 (ИСТИНА). Если поставить 1, то пустые ячейки будут игнорироваться и разделители не будут дублироваться.
текст1; ; … – это либо отдельные ячейки, либо целый соединяемый диапазон.
В нашем примере функция ОБЪЕДИНИТЬ позволяет получить следующий результат.
Примечание. Некоторое время функция имела названия TEXTJOIN.
Я специально удалил бананы, чтобы показать отсутствие лишнего пробела после яблок.
Теперь объединить ячейки Excel, добавив к ним разделитель, можно всего за несколько секунд. Отличная функция ОБЪЕДИНИТЬ. Выглядит настолько круто, что хочется разработчикам пожать руку.
Подсчет суммы в Ворде
Хотя Microsoft Word и ориентирован в первую очередь на работу с текстом, помимо этого в нем можно работать с графическими элементами, всевозможными фигурами и объектами, таблицами и математическими выражениями. Последняя «пара» нередко подразумевает и необходимость подсчета суммы, то есть получить ее может потребоваться как в таблице, так и в примере, формуле или уравнении. В каждом из этих случаем необходимо действовать по-разному. Как именно, узнаете далее.
Способ 1: Формулы и уравнения
Если в Ворде вам необходимо посчитать сумму чисел или неизвестных переменных, записанных в математическом выражении, уравнении или формуле, потребуется обратиться к соответствующему инструментарию текстового редактора. Представлен он в разделе вставки, создания и изменения уравнений, о работе с которым мы подробно писали в отдельной статье на нашем сайте — ссылка на нее представлена ниже.
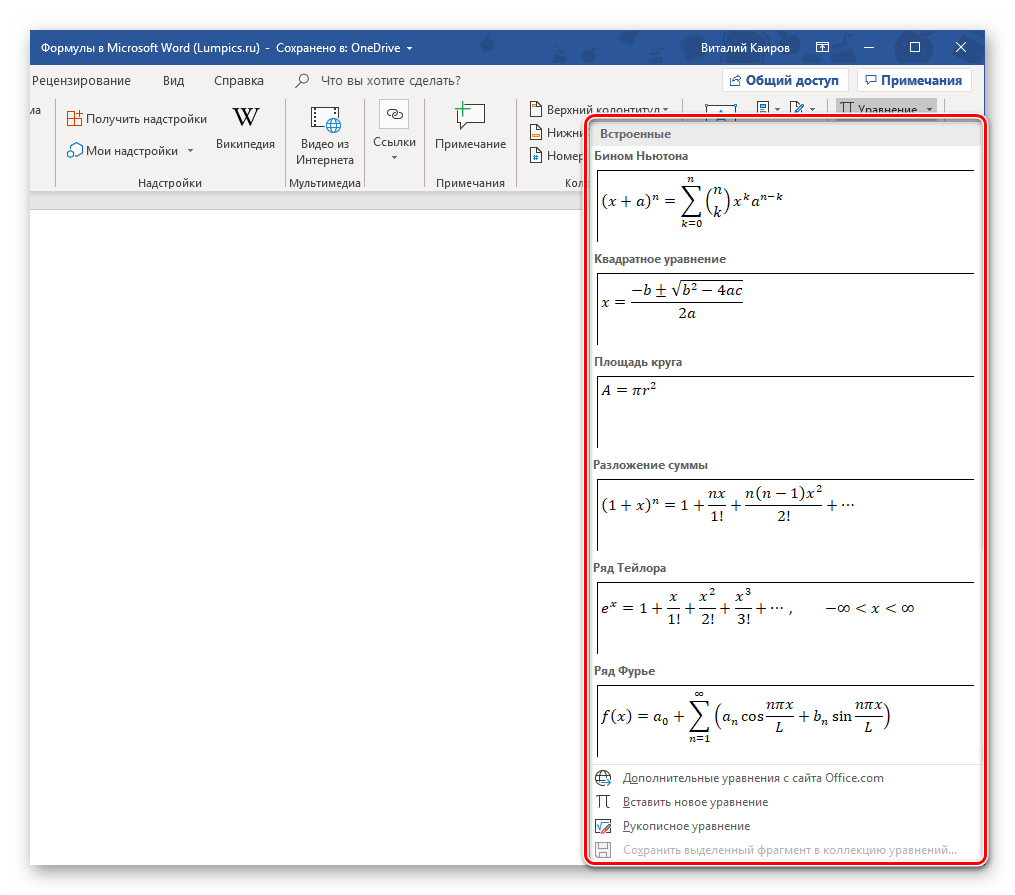
Способ 2: Сумма в таблице
Куда более часто перед пользователями Майкрософт Ворд возникает несколько более простая задача, чем создание математических выражений и уравнений. Необходимость в подсчете суммы появляется при работе с таблицами, когда требуется получить общее значение чисел, записанных в ее отдельном столбце или строке. Это тоже делается с помощью формулы, но совсем по иному, отличному от рассмотренного выше алгоритму.
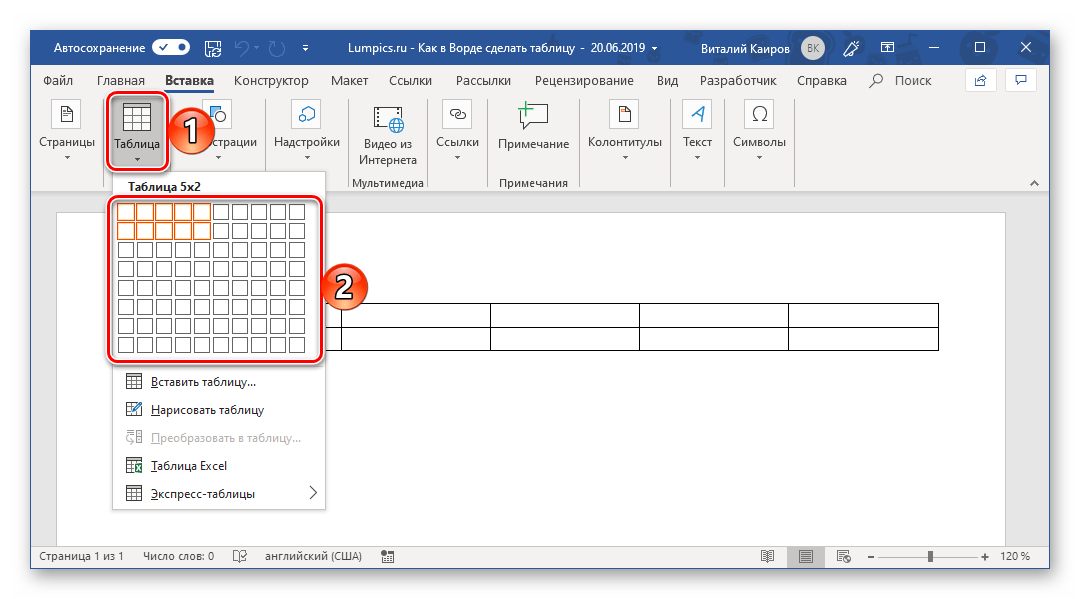
Итак, у вас есть таблица, в одну из ячеек которой (наверняка крайнюю) требуется вывести сумму чисел, записанных в строке или столбце – с ней и будем работать. Если же место для суммирования отсутствует, ознакомьтесь с одной из представленных по ссылкам ниже статей, в зависимости от того, расчет какой части будет производиться.
- Кликните по той ячейке таблицы, в которую будет выводиться сумма.

Перейдите во вкладку «Макет», входящую в состав основного раздела «Работа с таблицами».
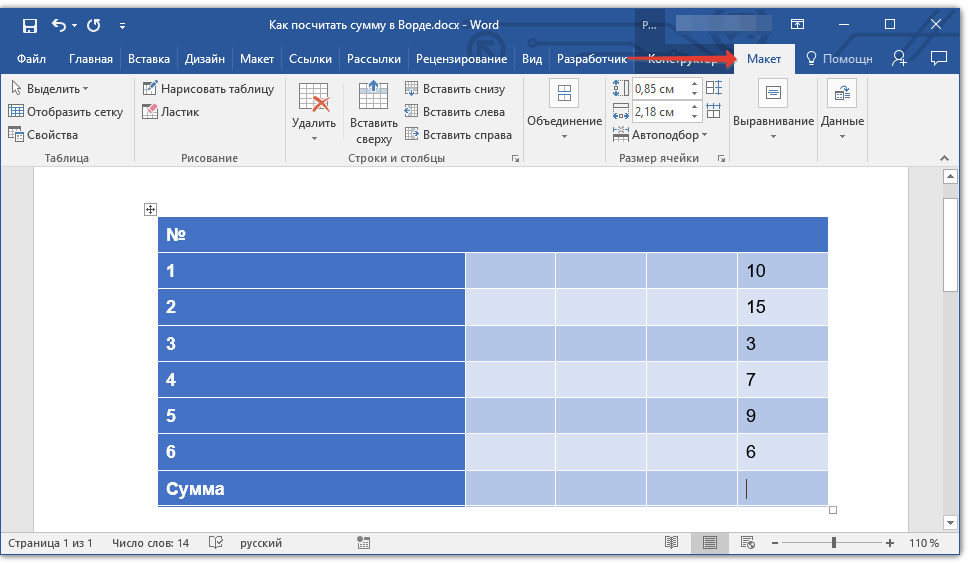
В группе «Данные», расположенной в этой вкладке, нажмите на кнопку «Формула».
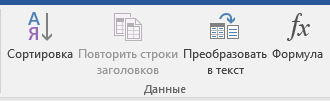
В открывшемся диалоговом окне в разделе «Вставить функцию» выберите «SUM» — это и будет основой для нашей будущей формулы.
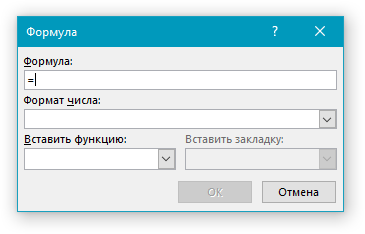
Выделить или указать ячейки так, как это можно сделать в Excel, в Word не получится. Поэтому местоположение ячеек, которые нужно суммировать, придется указывать по-другому.
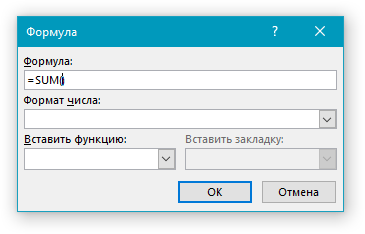
После =SUM (без каких-либо отступов) в строке «Формула» введите одно из следующих значений:
- (ABOVE) — если требуется сложить данные из всех ячеек, расположенных выше формулы;
- (BELOW) — суммирование данных в ячейках, расположенных ниже той, в которую вписывается формула;
- (ABOVE;BELOW) — сумма чисел в ячейках выше и ниже;
- (LEFT) — суммирование данных слева от ячейки;
- (RIGHT) — сумма чисел справа от нее;
- (LEFT;RIGHT) — сложение чисел слева и справа от выделенной ячейки.
Указав необходимые сведения для расчета, нажмите «ОК», чтобы закрыть диалоговое окне «Формула».
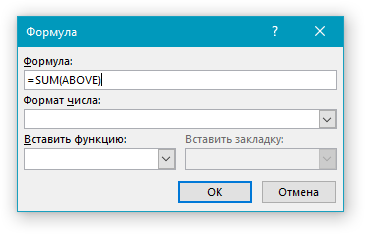
В выбранной вами ячейке будет указана сумма данных, записанных в обозначенной вами строке или столбце либо их части.
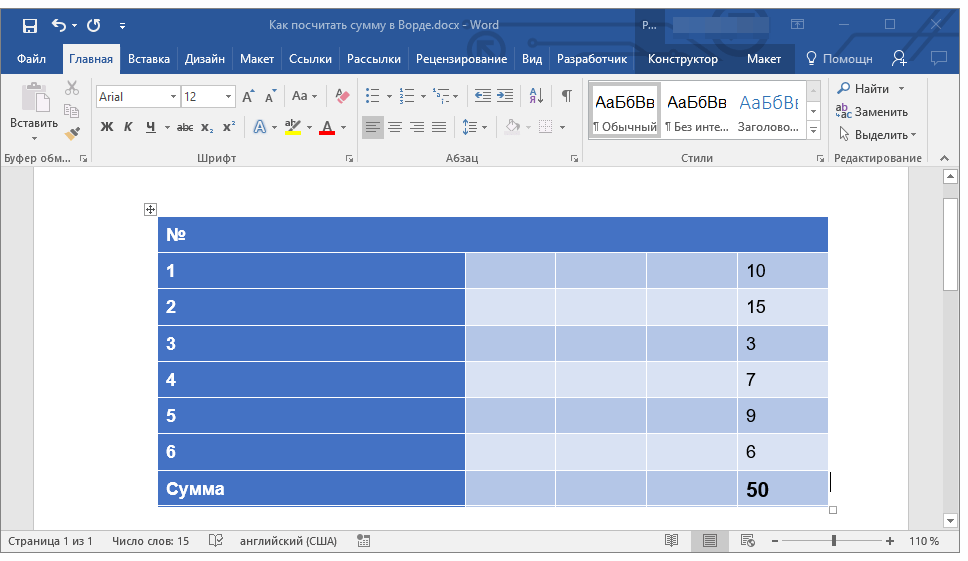
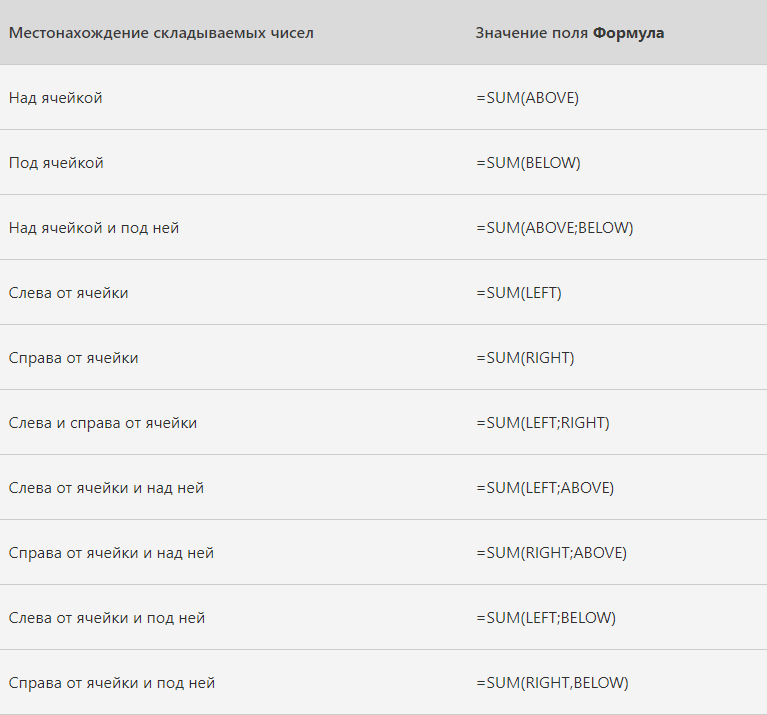
Особенности работы формулы суммы
Производя расчеты в таблице, созданной в Word, следует знать о нескольких важных нюансах.
- Если вы изменяете содержимое ячеек, входящих в состав формулы, сумма чисел не будет обновляться автоматически. Чтобы получить корректный результат, необходимо кликнуть правой кнопкой мышки в ячейке с формулой и выбрать пункт «Обновить поле».
Вычисления по формуле осуществляются исключительно для ячеек, содержащих только числовые данные. Если в столбце или строке, которую вы хотите просуммировать, будут пустые ячейки, программа выведет сумму только для той их части (диапазона), которая расположена ближе к формуле, проигнорировав ячейки, расположены выше пустой. Аналогичное произойдет и с данными с строках.
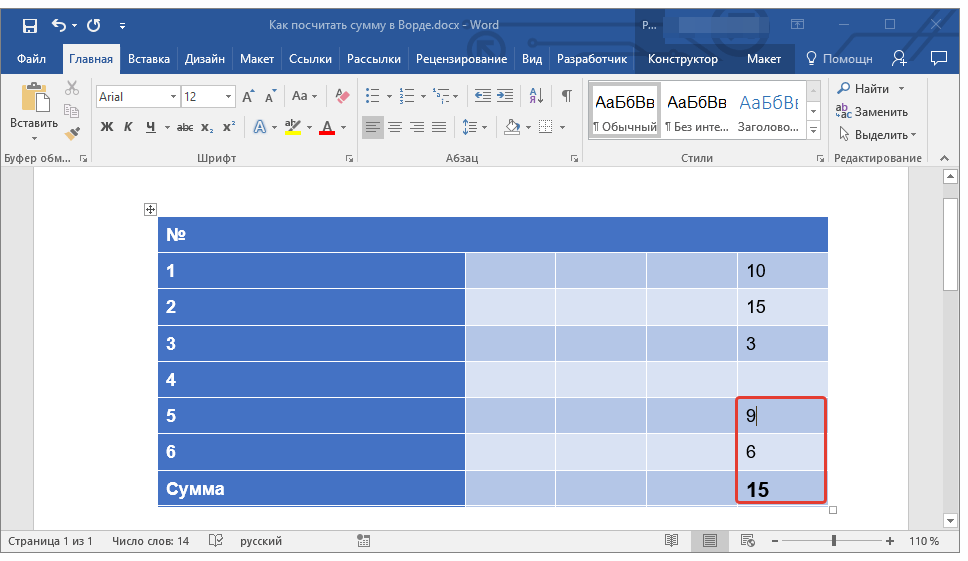
Измените высоту строки щелчком и перетаскиванием (с помощью мыши)
Самый простой и самый популярный способ изменить высоту строки в Эксель — использовать мышь.
Предположим, у вас есть набор данных, показанный ниже, и вы хотите изменить высоту третьей строки (чтобы в строке был виден весь текст).
Ниже приведены инструкции по использованию мыши для изменения высоты строки в Excel:
- Поместите курсор у нижнего края заголовка строки, для которой вы хотите изменить высоту. Вы заметите, что курсор изменится на значок плюса
- Поместив курсор на нижний край заголовка строки, нажмите левую клавишу мыши.
- Удерживая нажатой клавишу мыши, перетащите ее вниз, чтобы увеличить высоту строки (или перетащите ее вверх, чтобы уменьшить высоту строки)
- Когда закончите, оставьте кнопку мыши
Это простой способ изменить высоту строки в Excel и хороший метод, если вам нужно сделать это только для одной или нескольких строк.
Вы также можете сделать это для нескольких строк. Просто выберите все строки, для которых вы хотите увеличить / уменьшить высоту, используйте курсор и перетащите (для любой из выбранных строк).
Одним из недостатков этого метода является то, что он не дает стабильных результатов каждый раз, когда вы меняете высоту строки. Например, если вы измените высоту строки для одной строки, а затем снова для другой строки, она может быть не такой же (она может быть близкой, но может быть не совсем такой же)
Давайте рассмотрим другие методы, которые являются более точными и могут использоваться, когда вам нужно изменить высоту нескольких строк за один раз.