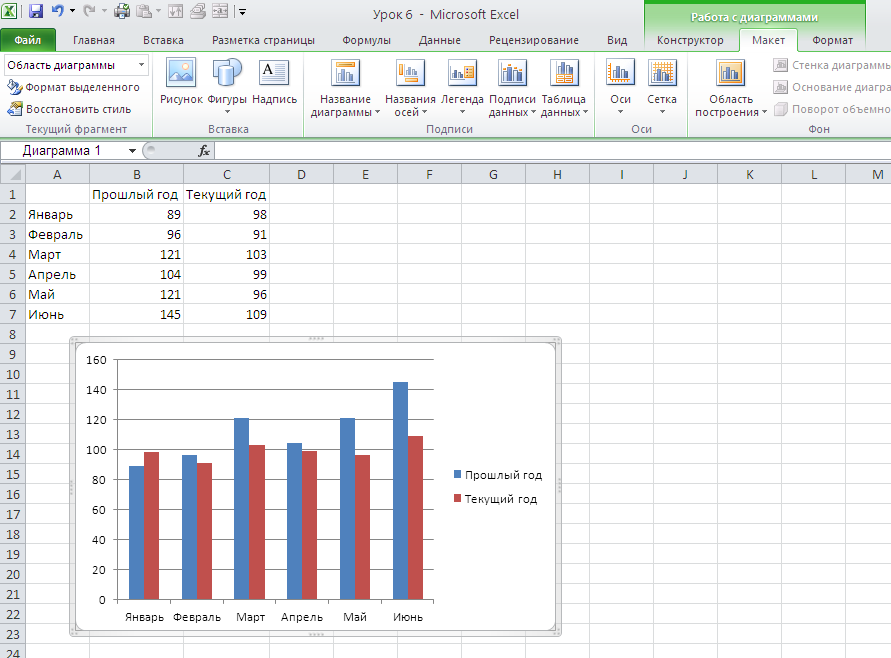Как для таблицы Excel Online создать общий доступ: способы и последовательность действий
Разрешить открытие и знакомство с созданной вами таблицей можно несколькими способами. Чтобы правильно выполнить необходимые операции, пройдите по шагам инструкции.
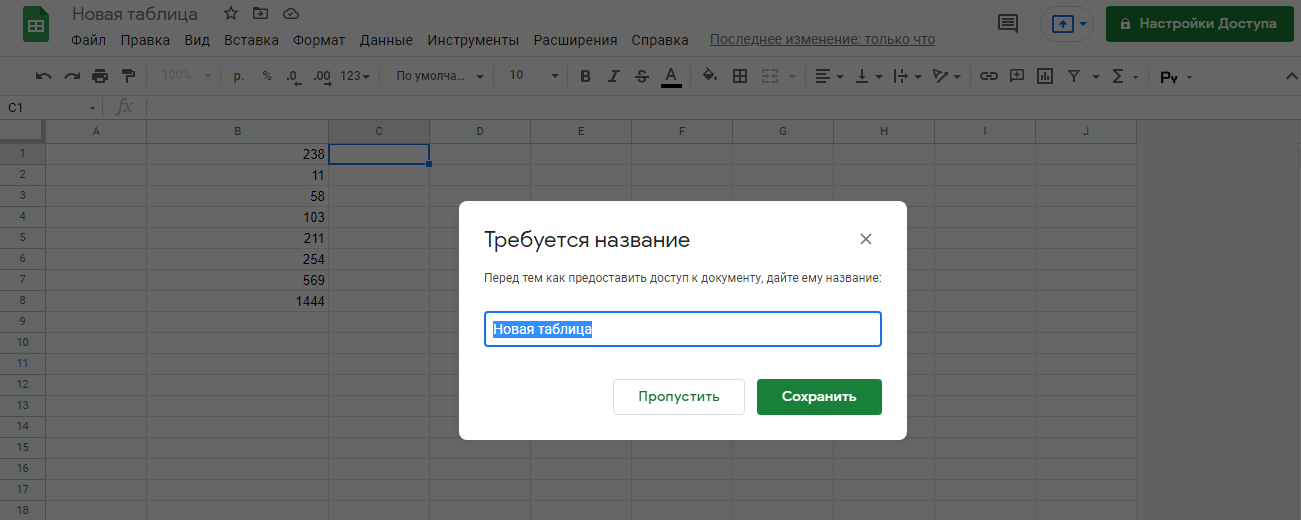
Через ссылку на созданную таблицу Эксель Онлайн
Когда вы создадите онлайн ссылку, использовать ее смогут те сотрудники вашей компании, которым вы отправите веб-адрес таблицы.
- Определите таблицу, которая нуждается в совместной работе, и откройте ее;
- Справа в верхней части экрана нажмите на зеленую кнопку «Настройки доступа»;
- В открывшейся системной форме присвойте таблице новое имя, либо нажмите команду «Пропустить»;
- После перенаправления на страницу с окном настроек выберите для дальнейших действий нижний раздел и нажмите на команду «Разрешить всем, у кого есть ссылка»;
- В форме «Скопируйте ссылку» установите один из трех статусов, в которых указаны разрешения для работы с таблицей;
- Нажмите команду «Копировать ссылку» и далее – «Готово»;
- Теперь на адрес любой электронной посты вы сможете отправить ссылку на таблицу и адресат, перейдя по ней, получит возможность работы с документом.
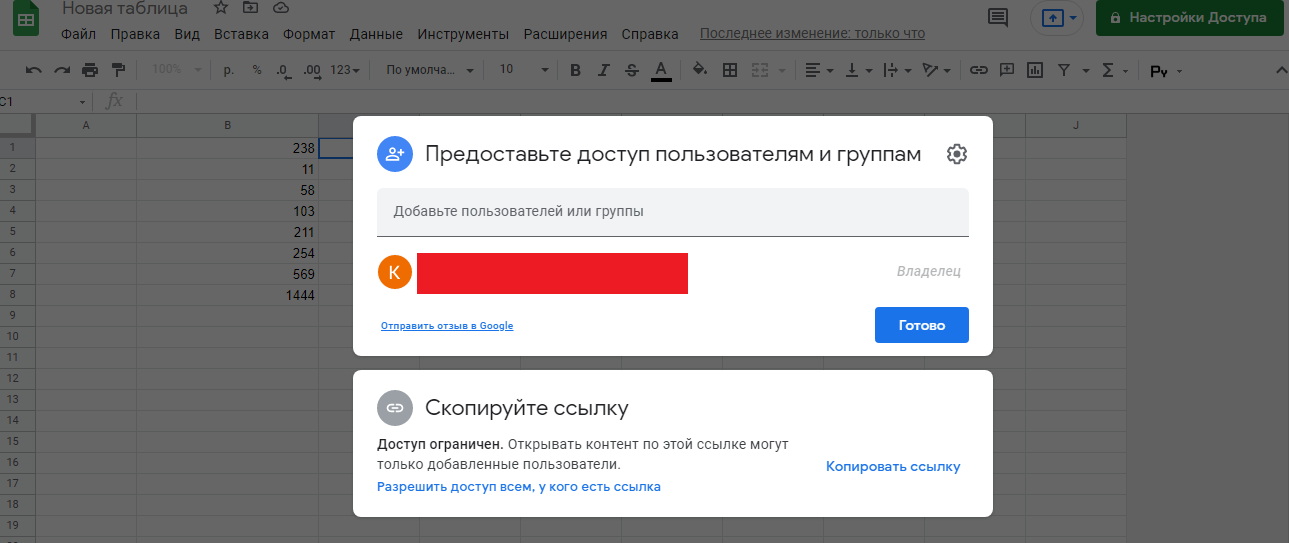
Через предоставленный доступ к документу Excel Online
Этим способом доступ получат только те сотрудники, которые были добавлены вами в список для совместной работы.
- После нажатия кнопки «Настройки доступа» перейдите к верхнему разделу окна настроек «Предоставьте доступ пользователям и группам»;
- Установите курсор мыши в поле «Добавьте пользователей или группы», среди развернувшегося списка адресов электронной почты выберите тех, кому назначите совместную работу;
- По умолчанию система отправит адресату уведомление о том, что ему разрешен доступ к документу, также можно направить текстовое пояснение;
- Рядом с адресатом установите статус – перечень разрешенных операций с таблицей;
- Завершите настройки командой «Отправить».
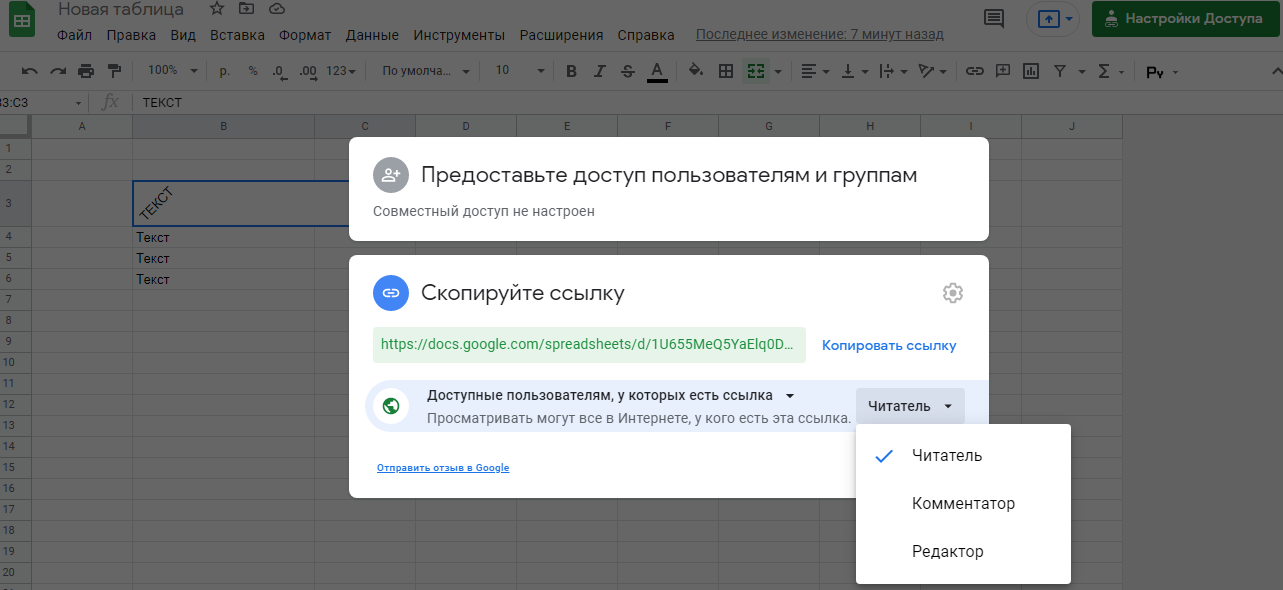
С помощью иконки «Настройки» (значок шестеренки) можно расширить права отдельных статусов, установив флажок около нужных особенностей:
- «Редактор» может дополнительно получить право изменения доступа и установления его свойств;
- «Читатель» и «Комментатор» могут дополнительно скачать, напечатать либо скопировать таблицу.
Все указанные операции также доступны, если активировать основное верхнее меню, открыв раздел «Файл» и перейдя по строкам «Открыть доступ» и далее – «Открыть доступ».
Использование
Чтобы отредактировать книгу Excel от группы людей, вам необходимо поместить документ в отдельную папку, к которой имеют доступ все пользователи. Обычно это делается в локальной сети в том же офисе, фирме или компании. Значит надо дать разрешение через редактора. Чтобы поделиться файлом Excel, вам необходимо сделать следующее:
- На панели инструментов перейдите на вкладку «Рецензирование» и нажмите кнопку «Доступ к книге» в разделе «Редактирование.
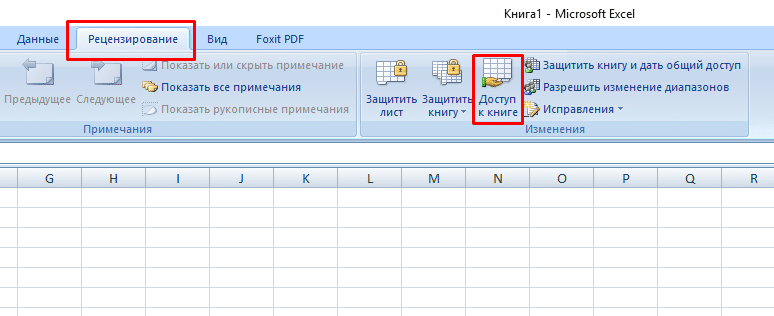
- Откроется диалоговое окно со списком людей, использующих документ. Установите флажок рядом с разрешением на редактирование файла и нажмите ОК.

- На вкладке «Подробности» вы можете настроить срок хранения журнала изменений, частоту обновления файлов и приоритет изменений.
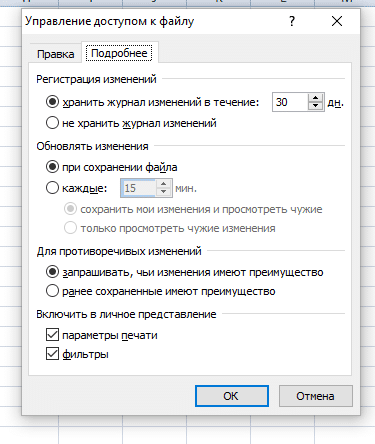
Если файл только что был создан, программа предложит сохранить документ. Убедитесь, что вы сохраняете в сетевую папку, чтобы не было проблем с доступом других людей.
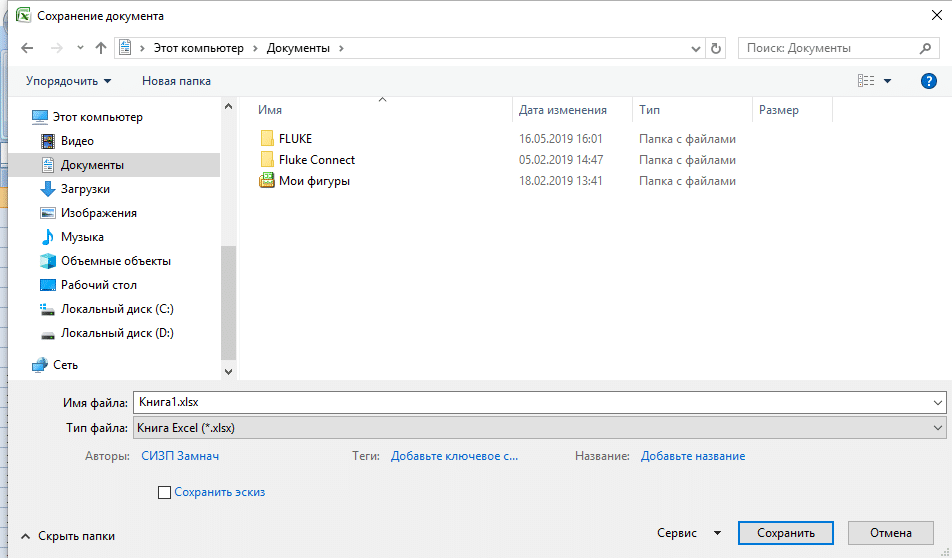
Затем в названии книги должно появиться слово «Общие», указывающее на возможность сотрудничества.

Чтобы просмотреть список изменений, вам нужно выделить исправления с помощью отдельной функции.

В открывшемся окне настройте параметры просмотра изменений.
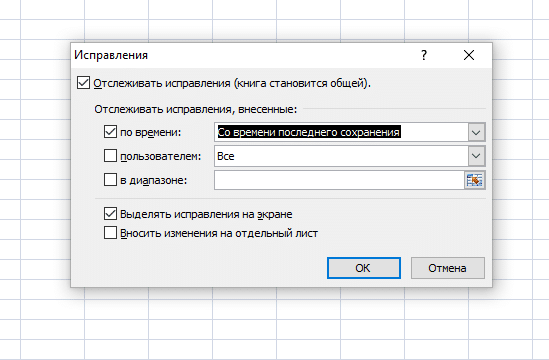
После нажатия кнопки ОК все исправления будут помещены на отдельный лист с пометками, кем и когда было внесено добавление. Это называется журналом изменений, который можно сохранить отдельно на компьютере или распечатать.
Как совместно редактировать документ в Word 2016
В Office 2016 Microsoft представила новую, очень полезную функцию совместной работы в Word: совместное редактирование (или совместное редактирование), которая позволяет нескольким людям работать над документом одновременно. Совместное редактирование значительно экономит время. Вместо того, чтобы отправлять документы по электронной почте туда и обратно и ждать, пока другой человек внесет изменения в файл, прежде чем вы сможете вернуться, более одного человека могут редактировать документ Word одновременно. Вы также сможете увидеть, как кто-то другой редактирует документ посимвольно — и все это из настольной программы, вместо того, чтобы полагаться на менее многофункциональную веб-версию Office (или Google Docs, в которой также есть эта функция. ).
Чтобы войти в этот режим совместной работы в Word, вам необходимо сохранить документ в OneDrive, OneDrive для бизнеса или в SharePoint Online, а не в локальной папке. Люди, с которыми вы предоставили доступ к документу, могут просматривать или редактировать файл с помощью бесплатного приложения Word Online или Word 2016. (Если они используют другие версии Word — Word 2010, Word 2013 или Word для Mac 2011, они все равно могут редактировать общий документ, но вы не получите возможности совместной работы в режиме реального времени, и изменения будут показаны всем только после сохранения файла.)
1. Сохраните документ Word в OneDrive или SharePoint Online.
2. Нажмите кнопку «Поделиться» в Word и введите один или несколько адресов электронной почты людей, с которыми вы хотите поделиться.
4. Установите для них права доступа «Может редактировать» (выбрано по умолчанию).
5. Добавьте сообщение, если хотите, и для «Автоматически делиться изменениями» выберите «Всегда».
Параметр «Всегда» означает, что другие будут видеть ваши изменения в реальном времени по мере их внесения.Если вы или ваши соавторы выберете «Спросите меня», вам будет предложено автоматически поделиться изменениями при открытии документа.
Выберите «Да» для совместного редактирования в реальном времени.
6. Щелкните Поделиться.
7. Необязательно: измените параметры общего доступа для всех общих документов Word. Ваш выбор автоматического обмена изменениями влияет на Word в целом, а не только на конкретный документ, над которым вы работаете. Если вы не хотите, чтобы это использовалось по умолчанию для всех документов, которыми вы делитесь, перейдите в меню «Файл»> «Параметры» и на вкладке «Общие» измените раскрывающийся список.
8. Редактируйте документ вместе с другими в реальном времени. Когда приглашенные вами люди перейдут по отправленной вами ссылке, документ откроется в их версии Word или, если у них не установлена программа для настольных ПК, в Word Online. Если они согласились автоматически делиться изменениями, вы увидите их правки по мере их внесения. Вы также увидите, когда они входят в документ или выходят из него.
Как Word обрабатывает коллизии, спросите вы? Когда вы начинаете изменять текст, Word блокирует эту область, чтобы никто не мог перезаписать ваши изменения.Он работает по принципу «первым пришел — первым обслужен». Однако, если вы и кто-то другой начнете изменять один и тот же текст в одно и то же время (или они редактируют эту часть без включения изменений в реальном времени, например, когда они не в сети), Word покажет конфликты в следующий раз, когда вы сохранить, и вы можете выбрать, что оставить.
Я обнаружил, что функция совместного редактирования в Word 2016 немного медленнее и медленнее, чем совместное редактирование в Word Online и Google Docs, но все же приятно иметь все функции настольной версии Word — в то время как работая над документами одновременно с другими.
Особенности работы с общим файлом Excel
Работа с общим файлом в Excel имеет свои особенности. Так, некоторые действия недоступны для пользователей:
- Создание таблиц.
- Управление сценариями, включая их просматривание.
- Удаление листов.
- Пользователи не имеют возможности соединять несколько ячеек или наоборот, разбивать ранее объединенные.
- Любые операции с XML данными.
Как можно обойти эти ограничения? Необходимо просто снять общий доступ, а потом его вернуть, когда появится такая необходимость.
Вот еще таблица с некоторыми задачами, которые возможно или невозможно выполнить, если вы работаете вместе с несколькими людьми над одной таблицей.
Яндекс.Диск — простая работа с Excel онлайн
Отечественная компания Яндекс порадовала пользователя возможностью создать и отредактировать онлайн документ Excel с помощью специального сервиса на Яндекс.Диск. По своему функционалу данный сервис является копией Office Online (первый из описанных мной сетевых сервисов), при этом, по отзывам пользователей, на данном сервисе от Яндекс иногда случаются проблемы в работе больших формул, возникают баги, сервис плохо работает с файлами эксель, созданными в MS Excel до 2007 года.
- Для работы с данным сервисом перейдите на него https://disk.yandex.ua/client/disk (может понадобиться регистрация на Яндекс).
- Нажмите на кнопку «Создать» — «Таблицу».
- Вы перейдёте в режим создания и редактирования таблицы.
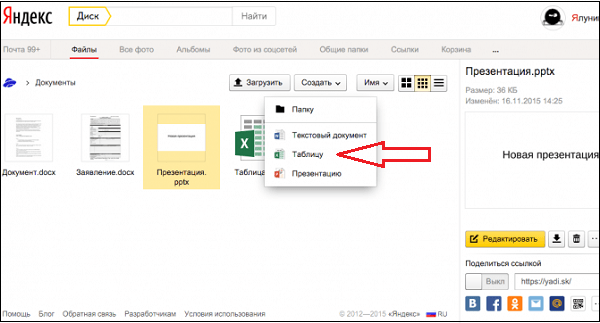
Использование
Чтобы отредактировать книгу Excel от группы людей, вам необходимо поместить документ в отдельную папку, к которой имеют доступ все пользователи. Обычно это делается в локальной сети в том же офисе, фирме или компании. Значит надо дать разрешение через редактора. Чтобы поделиться файлом Excel, вам необходимо сделать следующее:
- На панели инструментов перейдите на вкладку «Рецензирование» и нажмите кнопку «Доступ к книге» в разделе «Редактирование.
- Откроется диалоговое окно со списком людей, использующих документ. Установите флажок рядом с разрешением на редактирование файла и нажмите ОК.
- На вкладке «Подробности» вы можете настроить срок хранения журнала изменений, частоту обновления файлов и приоритет изменений.
Если файл только что был создан, программа предложит сохранить документ. Убедитесь, что вы сохраняете в сетевую папку, чтобы не было проблем с доступом других людей.
Затем в названии книги должно появиться слово «Общие», указывающее на возможность сотрудничества.
Чтобы просмотреть список изменений, вам нужно выделить исправления с помощью отдельной функции.
В открывшемся окне настройте параметры просмотра изменений.
После нажатия кнопки ОК все исправления будут помещены на отдельный лист с пометками, кем и когда было внесено добавление. Это называется журналом изменений, который можно сохранить отдельно на компьютере или распечатать.
Google Таблицы — позволяет добавлять в Эксель графики и диаграммы
Google Docs – это сетевой онлайн сервис от компании Google с богатыми возможностями, в том числе позволяющий работать с excel, просматривать соответствующие форматы файлов (XLS, XLSX, ODS, CSV), создавать графики и диаграммы, и так далее. Для работы с данными сервисом необходимо иметь аккаунт в Google, если же у вас его нет, тогда предлагаю вам его создать.
- Чтобы воспользоваться возможностями Google Docs перейдите на данный ресурс https://docs.google.com/spreadsheets/u/0/ , и введите данные своего аккаунта в Гугл.
- Для создания нового документа нажмите на «Blank» (прямоугольник с зелёным плюсиком), и вы перейдёте в режим создания таблицы Excel.
- Интерфейс сервиса англоязычный, но для пользователей, имевших ранее дело с Excel, работа с Google Docs не доставит особых проблем.
- Для сохранения на компьютер созданной вами таблицы нажмите на «File» — «Download as» и выберите удобный формат сохранения файла (например, xlsx).
Как сделать общий доступ к файлу excel другим пользователям
При работе над совместным проектом возникает необходимость одновременного внесения данных в документ. Это позволяет оперативно записывать значения по ячейкам и наполнять информацией исходный файл. Microsoft Office Excel имеет в своем арсенале специальную функцию для таких случаев и сегодня разберемся, как обеспечить общий доступ к файлу excel другим пользователям.
Использование
Для редактирования рабочей книги excel группой людей необходимо поместить документ в отдельной папке, к которой имеют доступ все пользователи. Обычно это делается по локальной сети в рамках одного офиса, компании или предприятия. Затем необходимо дать разрешение через редактор. Чтобы сделать общий доступ к файлу excel, необходимо сделать следующее:
- На Панели инструментов переходите во вкладку Рецензирование и нажимаете кнопку Доступ к книге в блоке Изменения.
- Открывается диалоговое окно, в котором отображается список людей использующих документ. Ставите галочку напротив разрешения изменять файл и нажимаете ОК.
- Во вкладке Подробнее можно настроить сроки хранения журнала изменений, периодичность обновления файла, а также приоритетность изменений.
Если файл только создан, то программа предложит сохранить документ. Обязательно сохраняйте в сетевой папке, чтобы не было проблем с доступом у других людей.
После этого в названии рабочей книги должно появиться слово Общий, что свидетельствует о возможности совместной работы.
Чтобы посмотреть список изменений, необходимо выделить исправления при помощи отдельной функции.
В открывшемся окне настраиваете параметры отображения изменений.
После нажатия кнопки ОК все исправления будут вынесены на отдельный лист с пометками кем и когда внесено дополнение. Это называется журналом изменений, который можно сохранить отдельно на компьютере или распечатать.
Ограничения
К сожалению, при работе нескольких человек в одной книге, существует ряд ограничений для редактирования и форматирования информации:
- Нельзя вставлять диаграммы, рисунки, сводные таблицы и прочие объекты.
- Запрещено редактирование макросов.
- Группировка данных по столбцам и строкам ограничена.
- Нельзя изменять формулы исходного файла.
- Удаление листов книги также запрещено.
Бывает, что при открытии книги excel программа выдает ошибку «Файл заблокирован». Причиной этому могут служить следующие проблемы:
- Большая нагрузка на локальную сеть
- Два разных пользователя добавляют информацию в одну и ту же ячейку – возникает программный конфликт.
- Перегружена оперативная память из-за большого размера документа и компьютер не может справиться с нагрузкой.
- Пользователь был удален из списка в одностороннем порядке.
Чтобы убрать общий доступ, достаточно убрать галочку напротив разрешения изменять файл через настройки совместной работы. При этом в списке пользователей должен остаться один человек – администратор.
Облачные хранилища
Также совместно можно редактировать документы и через интернет. Для этого администратор должен сохранить документ в облаке и предоставить ссылку. Рассмотрим примеры обеспечения общего доступа на самых популярных облачных хранилищах:
- На яндекс диске щелкаете по загруженному файлу и в верхней части нажимаете Поделиться.
После этого выпадет список возможной рассылки через социальные сети и отдельная ссылка для копирования. При этом на значок документа добавляется специальный символ в виде звеньев цепи, который свидетельствует об общем доступе.
- На гугл диске нажимаете по документу правой клавишей мыши и из выпадающего списка выбираете строку Открыть доступ.
В появившемся окне можно скопировать ссылку, а также ввести имена контактов или адреса электронной почты для предоставления доступа к файлу. В конце обязательно нажимаете кнопку Готово.
Как видите, обеспечить совместную работу над одним файлом в excel не трудно. Механизм предоставления прав для версий 2007, 2010, 2013 и 2016 годов одинаковый. Помимо этого существует возможность редактирования документов через облачные хранилища, что позволяет изменять документ из любой точки мира по средствам сети интернет.
Жми «Нравится» и получай только лучшие посты в Facebook ↓
Как открыть совместный доступ к Excel-файлу одновременно
В процессе работы над документом Excel нередко появляется необходимость подключиться к нему сразу нескольким людям. Причем очень часто их количество может исчисляться несколькими десятками. Поэтому вопрос совместной работы не ограничивается одним лишь подключением людей, поскольку они могут нередко вносить противоречивые изменения, которые нужно научиться быстро и эффективно править.
Кто это может сделать? Человек, имеющий статус главного пользователя. Одним словом, что нужно сделать для того, чтобы совместная работа с документом стала не просто возможной, но и эффективной?
Как в Ворд вставить файл Excel: применение вставки со связкой
Данный вариант позволяет накрепко связать между собой два документа. Способ очень удобен. Ведь при изменении информации в табличном файле они будут автоматически отображаться и в Ворде.
Однако при перемещении источника, копия будет работать некорректно.
Чтобы привязать табличный редактор к странице Word нужно проделать следующие действия:
Во-первых, оба документа должны быть помещены в одну папку.
Во-вторых, открываем Word и вызываем диалоговое меню, нажимая на вкладку «Вставить». Она расположена во вкладке «Главная», которая находиться в главном меню.
В появившемся меню нужно найти пункт «Специальная вставка».
Дальше в открывшемся окне поставьте маркер рядом с строкой «Связать». К тому же в этой строке нужно проверить прописано ли там значение «File».
Теперь для вставки останется кликнуть по кнопке «Ок». Результат будет выглядеть следующим образом.
Теперь, чтобы увидеть таблицу необходимо дважды кликнуть по ярлыку.
Стоит отметить, что при изменении информации в файле Excel, все корректировки будут автоматически перенесены и в Word. Однако, на этот процесс затратится небольшой временной отрезок. Обновление должно сопровождаться нажатием на кнопку «Обновить связь». Стоит отметить, что после подтверждения в обоих документах будет одинаковая информация.
Классификация типов данных
Тип данных — это характеристика информации, хранимой на листе. На основе этой характеристики программа определяет, каким образом обрабатывать то или иное значение.
Типы данных делятся на две большие группы: константы и формулы. Отличие между ними состоит в том, что формулы выводят значение в ячейку, которое может изменяться в зависимости от того, как будут изменяться аргументы в других ячейках. Константы – это постоянные значения, которые не меняются.
В свою очередь константы делятся на пять групп:
- Текст;
- Числовые данные;
- Дата и время;
- Логические данные;
- Ошибочные значения.
Текстовые значения
Текстовый тип содержит символьные данные и не рассматривается Excel, как объект математических вычислений. Это информация в первую очередь для пользователя, а не для программы. Текстом могут являться любые символы, включая цифры, если они соответствующим образом отформатированы. В языке DAX этот вид данных относится к строчным значениям. Максимальная длина текста составляет 268435456 символов в одной ячейке.
Для ввода символьного выражения нужно выделить ячейку текстового или общего формата, в которой оно будет храниться, и набрать текст с клавиатуры. Если длина текстового выражения выходит за визуальные границы ячейки, то оно накладывается поверх соседних, хотя физически продолжает храниться в исходной ячейке.
Дата и время
Ещё одним типом данных является формат времени и даты. Это как раз тот случай, когда типы данных и форматы совпадают. Он характеризуется тем, что с его помощью можно указывать на листе и проводить расчеты с датами и временем. Примечательно, что при вычислениях этот тип данных принимает сутки за единицу. Причем это касается не только дат, но и времени. Например, 12:30 рассматривается программой, как 0,52083 суток, а уже потом выводится в ячейку в привычном для пользователя виде.
Существует несколько видов форматирования для времени:
- ч:мм:сс;
- ч:мм;
- ч:мм:сс AM/PM;
- ч:мм AM/PM и др.
Аналогичная ситуация обстоит и с датами:
- ДД.ММ.ГГГГ;
- ДД.МММ
- МММ.ГГ и др.
Есть и комбинированные форматы даты и времени, например ДД:ММ:ГГГГ ч:мм.
Также нужно учесть, что программа отображает как даты только значения, начиная с 01.01.1900.
Логические данные
Довольно интересным является тип логических данных. Он оперирует всего двумя значениями: «ИСТИНА» и «ЛОЖЬ». Если утрировать, то это означает «событие настало» и «событие не настало». Функции, обрабатывая содержимое ячеек, которые содержат логические данные, производят те или иные вычисления.
ZOHO Sheet — программа для создания электронных таблиц
Сервис с поддержкой русского языка, обладающий всем необходимым функционалом для создания таблиц Excel. Сервис умеет практически всё, что и его конкуренты – работает с большинством форматов эксель, поддерживает совместное редактирование документа несколькими пользователями, позволяет строить графики и диаграммы и так далее.
- https://www.zoho.com/docs/sheet.html .
- Нажмите на кнопку «CREATE SPREADSHEET» (могут понадобиться данные вашего аккаунта в Гугл), и вы перейдёте в режим создания таблицы.
- Сохранить полученный результат вы можете, нажав на «Файл» — «Экспорт как», и выбрав удобный для вас вариант формата файла (обычно это «книга MS Excel»).
Экспорт данных в Excel
С помощью мастера экспорта можно экспортировать данные из базы данных Access в файл формата, распознаваемого приложением Excel. В этой статье описаны процедуры подготовки и экспорта данных в Excel, а также приведены рекомендации по поиску и устранению типичных неполадок, которые могут при этом возникнуть.
Экспорт данных в Excel: основы
При экспорте данных в Excel приложение Access создает копию выбранных данных, а затем сохраняет их в файле, который можно открыть в Excel. Если данные требуется копировать из Access в Excel достаточно часто, можно сохранить параметры операции экспорта для повторного использования и даже запланировать ее автоматический запуск через определенные интервалы времени.
Стандартные сценарии экспорта данных в Excel
В отделе или рабочей группе для работы с данными используется как Access, так и Excel. Данные хранятся в базах данных Access, но для анализа и распространения его результатов используется Excel. Группа выполняет экспорт данных в Excel по мере необходимости, но этот процесс требуется сделать более эффективным.
Вы используете Access, но ваш руководитель предпочитает работать с данными в Excel. Вам приходится регулярно копировать данные в Excel, но вам хотелось бы автоматизировать этот процесс ради экономии времени.
Об экспорте данных в Excel
В приложении Access нет команды «Сохранить как” с возможностью сохранения данных в формате Excel. Чтобы скопировать данные в Excel, необходимо воспользоваться функций экспорта, описанной в этой статье, либо скопировать данные Access в буфер обмена, а затем вставить их в таблицу Excel.
Можно экспортировать таблицу, запрос, форму или отчет, а также отдельные записи в представлении.
В приложении Microsoft Excel есть команда импорта данных из базы данных Access. Ее можно использовать вместо команды экспорта Access, однако с помощью команды импорта в Excel можно импортировать только таблицы и запросы. Дополнительные сведения см. в разделе справки Excel Подключение к внешним данных и их импорт.
Экспортировать макросы и модули нельзя. При экспорте формы, отчета или таблицы с подчиненными формами, отчетами или таблицами экспортируется только главная форма, отчет или таблица. Все подчиненные формы, отчеты и таблицы следует экспортировать в Excel отдельно.
В ходе операции экспорта можно экспортировать лишь один объект базы данных. Однако после нескольких операций экспорта можно выполнить в Excel слияние нескольких листов.
Подготовка к экспорту
Прежде чем выполнять операцию экспорта, следует проверить данные, которые будут экспортироваться, на предмет сообщений об ошибках и ошибочных значений. Ошибки рекомендуется устранить до экспорта данных в Excel. В противном случае в ходе экспорта могут возникнуть неполадки, а в ячейки листа Excel могут быть вставлены пустые значения. Дополнительные сведения о проблемах, которые могут возникнуть при экспорте данных в Excel, см. в разделе Решение проблем, связанных с отсутствующими и неверными значениями.
Если исходным объектом является таблица или запрос, определите, как требуется экспортировать данные: с сохранением форматирования или без него. Выбранный способ экспорта влияет на два аспекта целевого файла: объем экспортируемых данных и формат их отображения. В приведенной ниже таблице представлены результаты экспорта форматированных и неформатированных данных.
Особенности работы с общим файлом
В книге Excel со совместным доступом не все задачи можно выполнять.
Нельзя:
- Создавать таблицы Excel.
- Создавать, менять или просматривать сценарии.
- Удалять листы.
- Объединять либо разделять ячейки.
- Работать с XML-данными (импортировать, добавлять, обновлять, удалять и т.д.).
Выход: отключить общий доступ – выполнить запрещенную задачу – снова включить доступ.
Совместное пользование ограничивает для участников еще ряд задач:
| Недопустимо | Реально |
| Вставлять либо удалять группу ячеек | Добавлять строку или столбец |
| Добавлять либо изменять условные форматы | Работать с существующими форматами |
| Включать или изменять инструмент «Проверка данных» | Работать с существующими настройками проверки |
| Создавать или редактировать диаграммы, сводные отчеты | Работать с имеющимися диаграммами и сводными таблицами |
| Вставлять или редактировать рисунки и графические объекты | Просматривать имеющиеся рисунки и графические объекты |
| Вставлять или менять гиперссылки | Переходить по имеющимся гиперссылкам |
| Назначать, редактировать либо удалять пароли | Существующие пароли функционируют |
| Ставить либо снимать защиту листов и книг | Существующая защита работает |
| Группировать, структурировать данные; вставлять подуровни | Работать с имеющимися группами, структурами и подуровнями |
| Записывать, изменять или просматривать макросы | Запускать имеющиеся макросы, которые не связаны с недоступными задачами |
| Изменять или удалять формулы массива | Пользоваться существующими формулами |
| Добавлять в форму данных новую информацию | Искать информацию в форме данных |
Как сделать совместный доступ к файлу Excel?
Сначала определяемся, какую книгу мы “откроем” для редактирования сразу несколькими участниками. Создаем новый файл и наполняем его информацией. Либо открываем существующий.
- Переходим на вкладку «Рецензирование». Диалоговое окно «Доступ к книге».
- Управление доступом к файлу – правка. Ставим галочку напротив «Разрешить изменять файл нескольким пользователям одновременно».
- Переходим к инструменту «Подробнее», чтобы настроить параметры многопользовательского редактирования.
- Нажимаем ОК. Если мы открываем общий доступ к новой книге, то выбираем ей название. Если совместное пользование предполагается для существующего файла – жмем ОК.
- Открываем меню Microsoft Office. Выбираем команду «Сохранить как». Выбираем тот формат файла сохранения, который «пойдет» на всех пользовательских компьютерах.
- Местом сохранения выбираем сетевой ресурс / сетевую папку, которую откроют предполагаемые участники. Нажимаем «Сохранить».
Внимание! Нельзя использовать для сохранения общего файла веб-сервер. Теперь проверим и обновим ссылки:. Теперь проверим и обновим ссылки:
Теперь проверим и обновим ссылки:
- Вкладка «Данные». «Подключения».
- Изменить ссылки / изменить связи. Если такая кнопка отсутствует, в листе нет связанных файлов.
- Переходим на вкладку «Состояние», чтобы проверить имеющиеся связи. На работоспособность связей указывает кнопка ОК.
Открытие книги с совместным доступом
- Открываем меню Microsoft Office.
- Нажимаем «Открыть».
- Выбираем общую книгу.
- Когда книга открыта, нажимаем на кнопку Microsoft Office. Переходим на вкладку «Параметры Excel» (в нижней части меню).
- «Общие» – «Личная настройка» – «Имя пользователя». Вводим опознавательную информацию (имя, ник-нейм).
Все. Можно редактировать информацию, вводить новую. После работы – сохранить.
Случается, что при открытии книги Excel с совместным доступом к файлу появляется запись «Файл заблокирован». Сохранить не получается. При последующем открытии оказывается, что общий доступ отключен. Возможные причины проблемы:
- Одну и ту же часть документа редактируют несколько пользователей. К примеру, вбивают разные данные в одну ячейку. Возникает блокировка.
- Во время пользования совместным файлом ведется журнал изменений (кто входил, когда, что делал). Книга увеличивается. Начинает «глючить».
- Удалили кого-то из пользователей, но пока ему не сказали об этом. Тогда блокировка может появиться только на его компьютере.
- Большая нагрузка на сетевой ресурс.
Что можно сделать, если совместный доступ к файлу файл заблокирован:
- Почистить либо удалить журнал изменений.
- Почистить содержимое файла.
- Отменить, а потом снова активировать совместный доступ.
- Открыть книгу xls в OpenOffice. И снова сохранить ее в xls.
Замечено, что запись «Файл заблокирован» реже появляется в новейших версиях Excel.
Как удалить пользователя
- На вкладке «Рецензирование» открываем меню «Доступ к книге».
- В разделе «Правка» мы видим перечень пользователей.
- Выбираем имя – нажимаем «Удалить».
Перед удалением проверьте, что пользователи закончили работу с файлом.