Использование кроссворда в Excel в бизнесе
Предпринимательская деятельность требует некоторой изобретательности. Например, можно предложить клиенту заполнить кроссворд, и если у него это получится сделать, дать ему приз. В свою очередь, этот презент может стать отличным элементом воронки продаж. Когда он его получит, можно предложить ему расширенную или улучшенную версию определенного продукта, но уже за деньги.
Впрочем, в бизнесе использование Excel-кроссвордов не настолько широко распространено. Основной недостаток такого подхода заключается в том, что такой же кроссворд можно реализовать стандартными средствами HTML и Javascript. А используя специальные приложения можно легко создать подобный инструмент в визуальном редакторе и не требуется скачивать отдельный документ на компьютер.
Плюсы и минусы составления кроссвордов в Excel
Главное преимущество – не нужно осваивать дополнительные программы. При этом этот метод имеет ряд серьезных недостатков. Excel создавался для других задач. Поэтому для составления кроссвордов в электронных таблицах придется совершить больше ненужных действий, чем если использовать специальные программы. Некоторые позволяют сделать это в режиме он-лайн, а потом поделиться полученным результатом с другими людьми.
Создание кроссвордов в Excel – процесс трудоемкий и долгий. Использование других программ позволяет значительно ускорить этот процесс. Впрочем, для него достаточно всего лишь базовых навыков владения электронными таблицами.
Программирование кроссворда
Чтобы научить кроссворд определять, какие ответы верные и выставлять пользователю оценку, необходимо создать дополнительный лист с перечислением правильных ответов.
3
На этом скриншоте видно, что основные колонки три:
- Ответы. Здесь перечислены верные ответы.
- Введено. Здесь автоматически записываются те ответы, которые ввел пользователь.
- Знак вопроса. Здесь указывается оценка 1, если человек ответил правильно и 0, если неправильно.
Также в ячейке V8 будет итоговый балл.
Далее следует применять функцию «Сцепить
», чтобы склеить отдельные буквы в кроссворде. Это необходимо для появления целого слова в этой строке. Вводить формулу нужно в ячейку столбца «Введено».
4 Основная проблема в том, что человек может писать как большие, так и маленькие буквы. Из-за этого программа может подумать, что ответ неправильный, хотя он верный. Чтобы решить эту проблему, необходимо воспользоваться функцией СТРОЧН
, в которую и вводится функцияСЦЕПИТЬ , как показано в этой строке кода.
=СТРОЧН(СЦЕПИТЬ(Лист1!I6;Лист1!J6;Лист1!K6;Лист1!L6;Лист1!M6;Лист1!N6;Лист1!O6;Лист1!P6))
Эта функция приводит все буквы в один вид (то есть, превращает их в строчные).
Далее необходимо запрограммировать условие. При верном ответе, должна получиться единица, а неверном – 0. Для этого используется встроенная функция Excel ЕСЛИ
, вводимая в ячейку колонки «?». 5 Чтобы вывести итоговую оценку в ячейку V8, необходимо воспользоваться функцией СУММ
. 6 В нашем примере максимально предусмотрено 5 правильных ответов. Идея такая: если эта формула возвращает цифру 5, то появится надпись «Молодец». При более низком балле – «Еще подумай».
Чтобы это сделать, снова нужно использовать функцию ЕСЛИ
, введенную в ячейку «Всего».
=ЕСЛИ(Лист2!V8=5;”Молодец!”;”Еще подумай…”)
Также в функционал можно добавить возможность показать количество вопросов, которые нужно решить. Поскольку максимальное количество вопросов в нашем примере – 5, то нужно в отдельной строке написать такую формулу:
=5-‘Лист1 (2)’!V8, где ‘Лист1 (2)’!V8
Чтобы убедиться, что ошибок в формулах нет, необходимо ввести ответ в какую-то строчку кроссворда. Укажем ответ «дисковод» в строку 1. В результате, получится следующее.
7
Необходимо сделать так, чтобы игрок не был в курсе, какой ответ правильный. Их нужно удалить из сетки кроссворда на вспомогательном листе, но оставить его в файле. Для этого необходимо открыть вкладку «Данные» и найти группу «Структура». Там будет находиться инструмент «Группировать», который и следует использовать.
8
Откроется диалог, где напротив записи «Строки» ставится флажок. Слева всплывут значки структуры с символом минуса.
9
Если на него нажать, данные скроются. Но опытный пользователь Excel может легко открыть правильные ответы. Для этого их нужно защитить паролем.
Необходимо найти вкладку «Рецензирование», где найти группу «Изменения». Там будет кнопка «Защитить лист». Ее нужно нажать. Далее появится диалоговое окно, в котором нужно записать пароль. Все, теперь сторонний человек, который не знает его, не сможет найти правильный ответ. Если он попытается это сделать, Excel предупредит его, что лист защищенный, и данная команда запрещена.
Все, кроссворд готов. Далее его можно стилизовать с помощью стандартных методов Excel.
Как сформировать кроссворд легко и быстро?
Сформировать кроссворд самостоятельно просто с помощью сайта Childdevelop. Допустим, родитель желает, чтобы его ребенок знал, для чего служит якорь или что такое электричество. Все эти слова Вы пишите в определенном окне программы и просто нажимаете кнопку «Сформировать» и Ваш конструктор кроссвордов для детей готов. Программа предлагает распечатать и подкорректировать его специальными дополнительными инструментами. Создать кроссворд для ребенка можно как пустой для заполнения, так и с ключевыми словами.
Благодаря восприятию информации в виде интеллектуальной игры, ребенок в будущем сможет порадовать своих родителей новыми достижениями и знаниями.
Создание автопроверки
Но, Excel позволяет сделать не просто кроссворд, но и кроссворд с проверкой, в котором сразу автоматически будет отражаться правильно пользователь разгадал слово или нет.
Для этого, в этой же книге на новом листе делаем таблицу. Первый её столбец будет называться «Ответы», и мы туда впишем ответы на кроссворд. Второй столбец будет назваться «Введено». Тут отображаются данные, введенные пользователем, которые будут подтянуты из самого кроссворда. Третий столбец будет называться «Совпадения». В нём, если ячейка первого столбца будет совпадать с соответствующей ячейкой второго столбца, отобразиться цифра «1», а иначе – «0». В этом же столбце внизу можно сделать ячейку для общей суммы отгаданных ответов.
Теперь, нам посредством формул предстоит связать таблицу на одном листе с таблицей на втором листе.
Было бы просто, если каждое слово кроссворда пользователь вводил в одну ячейку. Тогда бы мы просто связали ячейки в столбце «Введено» с соответствующими ячейками кроссворда. Но, как мы знаем, в каждую ячейку кроссворда вписывается не одно слово, а одна буква. Воспользуемся функцией «СЦЕПИТЬ», чтобы объединить эти буквы в одно слово.
Итак, кликаем по первой ячейке в столбце «Введено», и жмем на кнопку вызова Мастера функций.
В открывшемся окне Мастера функций, находим функцию «СЦЕПИТЬ», выделяем её, и кликаем по кнопке «OK».
Открывается окно аргументов функции. Кликаем на кнопку, расположенную справа от поля ввода данных.
Окно аргументов функции сворачивается, а мы переходим на лист с кроссвордом, и выбираем ячейку, где расположена первая буква того слова, которое соответствует строчке на втором листе документа. После того, как выбор сделан, опять жмем на кнопку слева от формы ввода, чтобы вернуться в окно аргументов функции.
Подобную операцию проделываем с каждой буквой слова. Когда все данные введены, жмем на кнопку «OK» в окне аргументов функции.
Но, пользователь при разгадывании кроссворда может использовать как строчные, так и прописные буквы, а программа будет расценивать их как разные символы. Для того, чтобы этого не случилось, становимся на нужную нам ячейку, и в строке функций прописываем значение «СТРОЧН». Остальное все содержимое ячейки берем в скобки, как на изображении ниже.
Теперь, какими бы буквами не писали пользователи в кроссворде, в столбце «Введено» они будут преобразовываться в строчные.
Подобную процедуру с функциями «СЦЕПИТЬ» и «СТРОЧН», нужно проделать с каждой ячейкой в столбце «Введено», и с соответствующим ей диапазоном ячеек в самом кроссворде.
Теперь, для того, чтобы сравнить результаты столбца «Ответы» и «Введено», нам в столбце «Совпадения», нужно использовать функцию «ЕСЛИ». Становимся на соответствующую ячейку столбца «Совпадения», и вводим функцию такого содержания «=ЕСЛИ(координаты столбца «Ответы»=координаты столбца «Введено»;1;0). Для нашего конкретного случая из примера, функция будет иметь вид «=ЕСЛИ(B3=A3;1;0)». Подобную операцию проделываем для всех ячеек столбца «Совпадения», кроме ячейки «Итого».
Затем выделяем все ячейки в столбце «Совпадения», включая ячейку «Итого», и кликаем по значку автосуммы на ленте.
Теперь на данном листе будет проводиться проверка правильности разгаданного кроссворда, а результаты правильных ответов будут отображаться в виде общего балла. В нашем случае, если кроссворд будет разгадан полностью, то в ячейке суммы должно появиться число 9, так как общее количество вопросов равно этому числу.
Чтобы результат разгадывания был виден не только на скрытом листе, но и тому человеку, который разгадывает кроссворд, можно опять воспользоваться функцией «ЕСЛИ». Переходим на лист, содержащий кроссворд. Выбираем ячейку, и вводим туда значение по такому шаблону: «=ЕСЛИ(Лист2!Координаты ячейки с общим баллом=9;«Кроссворд разгадан»;«Подумайте ещё»)». В нашем случае, формула имеет такой вид:«=ЕСЛИ(Лист2!C12=9;«Кроссворд разгадан»;«Подумайте ещё»)».
Таким образом, кроссворд в программе Microsoft Excel полностью готов. Как видим, в этом приложении можно не просто быстро сделать кроссворд, но и создать в нём автопроверку. Мы рады, что смогли помочь Вам в решении проблемы.Опишите, что у вас не получилось. Наши специалисты постараются ответить максимально быстро.
Помогла ли вам эта статья?
Составление кроссвордов в программе Microsoft Excel более желательно, нежели проделывание подобной процедуры в Word. Дело в том, что функционал Excel позволяет создать этот сканворд быстрее, плюс, имеется возможность создать проверку для кроссворда. В Word такой возможности.
Ранее мы уже разбирали, как создать кроссворд в MS Word. Рекомендуем ознакомиться с этой статьёй для лучшего понимания.
Видеоинструкция
Если вдруг у вас остались какие-нибудь вопросы, то вы можете попробовать найти на них ответы в видеоролике, который прилагается ниже.
Доброго всем времени суток, мои дорогие друзья и гости моего блога. Сегодня я хотел бы вам показать, как сделать кроссворд в ворде
Причем абсолютно неважно, какая у вас версия офиса — 2007, 2010, 2013 или 2016. Все делается по одной схеме
Но я буду показывать, как все это дело чертить на примере Microsoft Word 2013
Поехали!
Но я буду показывать, как все это дело чертить на примере Microsoft Word 2013. Поехали!
Первое, что вам нужно сделать — это взять листок бумаги и карандаш, после чего накидать туда, как должен выглядеть ваш кроссворд, чтобы не мучиться потом.
После того, как ваш эскиз готов, вам нужно будет зайти в сам Ворд и зайти в меню во вкладку «Вставка». Теперь выберите пункт «Таблица». У вас должен открыться выпадающий список, в котором будет несколько разных пунктов, как создать таблицу. Если у вас кроссворд будет небольшой, то достаточно будет выбрать обычную визуальную вставку таблицы, выделив необходимое количество ячеек. Можете ставить по максимуму, так как убрать всегда сможете.
Ну а если ваш кроссворд подразумевает что-то более солидное по размерам, то я рекомендую вам сразу выбрать пункт «Вставить таблицу». А когда вам откроется окно с параметрами, задайте нужное количество столбцов и строк, например и . Не бойтесь размаха, всё равно все ненужное мы удалим. Нет, можно конечно воспользоваться функцией «Нарисовать», но это будет еще муторнее.
Когда таблица создалась, выделите ее полностью и нажмите внутри любой ячейки правую кнопку мыши, после чего выберите пункт «Свойства таблицы». А уже во вновь открывшемся окне зайдите на вкладку «Строка» и «Столбец». В обоих случаях поставьте значение ширины в удобное значение, которое будет хорошо смотреться. Я выбрал сантиметров. Это будет оптимально в моем случае.
Теперь возьмите ваш эскиз, и смотрите, как будут располагаться все ячейки и слова, которые вы там написали. А дальше выберите какой-нибудь цвет заливки посветлее и начинайте заливать те ячейки, как у вас нарисовано в эскизе. Для этого просто нужно будет выделить нужное количество ячеек по горизонтали или по вертикали, затем нажать на заливку, выбрав предварительно цвет.
Сделали? Молодцы! Теперь смотрим, остались ли у нас целые строки или столбцы, на которые не попали ваши выделенные ячейки. Если таковые остались, то просто выделяем их целиком и удаляем без вреда для вашего будущего кроссворда. Но что делать с остальными позициями, которые находятся внутри? Там так просто ячейки не удалить, так как иначе произойдет сдвиг, и всё пойдет насмарку.
Придется сидеть долго, чтобы все выровнять как надо. Поэтому я предлагаю вам сделать способ по-проще. Все ячейки, которые у вас не выделены цветом, начинайте по очереди выделять, и закрашивать черным цветом.
Ну и последним штрихом будет заливка вашего кроссворда белым цветом. То есть мы берем то, что мы закрашивали ранее цветом и убираем это выделение, чтобы оно вернулось к исходному белому цвету. Для этого просто-напросто в заливке указываем «Нет цвета». И кстати, если вы видите, что наш новоиспеченный кроссворд занимает мало место, то можно увеличить ширину строк и столбцов, например до 1 сантиметра.
Далее начинаем расставлять цифры в начале каждого слова по горизонтали и вертикали. Для этого просто встаем в каждую первую строчку или столбик, а затем пишем по порядку все числа. При желании, можете уменьшить или увеличить шрифт.
Ну и конечно же куда без вопросов? Внизу не забудьте написать список вопросов по горизонтали, и по вертикали, чтобы все смотрелось как надо. Посмотрите теперь ,какой у нас получился красавец. Получился добротный классический кроссворд с черной подложкой. Дальше уже можете с ним делать всё, что угодно. Хотите, публикуйте где-нибудь, хотите, распечатайте и раздайте кому-нибудь. В любом случае это очень интересно, а делается все легко и быстро.
Для тех, у кого возникли какие-то трудности с этим, я специально подготовил видео. Можете наглядно посмотреть, как что делается.
Ну вот теперь вы знаете, как сделать кроссворд в ворде на обычном компьютере, приложив небольшие усилия. Поэтому свою сегодняшнюю статью я, пожалуй, буду заканчивать. Надеюсь, что моя сегодняшняя статья вам сегодня понравилась, поэтому не забудьте подписаться на обновления моего блога! Жду вас снова. Удачи вам. Пока-пока!
Как составить эффективный учебный кроссворд?
Кроссворд – это эффективный метод, позволяющий повысить степень самостоятельности учеников в процессе обучения, а также повысить мотивацию к этому процессу. Кроме этого, он позволяет хорошо разобраться в терминах изучаемого предмета.
Чтобы составить эффективный кроссворд для обучения, необходимо следовать таким рекомендациям:
- Нельзя допускать наличие пустых ячеек внутри кроссворда.
- Все пересечения нужно продумывать заранее.
- Нельзя использовать в качестве ответов слова, не являющиеся именами существительными в именительном падеже.
- Ответы должны формулироваться в единственном числе.
- Если слова состоят из двух букв, то требуется два пересечения. Вообще, желательно минимизировать частоту двухбуквенных слов.
- Нельзя использовать короткие слова (детдом) или аббревиатуры (ЗиЛ).
Видеоинструкция
Если вдруг у вас остались какие-нибудь вопросы, то вы можете попробовать найти на них ответы в видеоролике, который прилагается ниже.
Доброго всем времени суток, мои дорогие друзья и гости моего блога. Сегодня я хотел бы вам показать, как сделать кроссворд в ворде
Причем абсолютно неважно, какая у вас версия офиса — 2007, 2010, 2013 или 2016. Все делается по одной схеме
Но я буду показывать, как все это дело чертить на примере Microsoft Word 2013
Поехали!
Но я буду показывать, как все это дело чертить на примере Microsoft Word 2013. Поехали!
Первое, что вам нужно сделать — это взять листок бумаги и карандаш, после чего накидать туда, как должен выглядеть ваш кроссворд, чтобы не мучиться потом.
После того, как ваш эскиз готов, вам нужно будет зайти в сам Ворд и зайти в меню во вкладку «Вставка». Теперь выберите пункт «Таблица». У вас должен открыться выпадающий список, в котором будет несколько разных пунктов, как создать таблицу. Если у вас кроссворд будет небольшой, то достаточно будет выбрать обычную визуальную вставку таблицы, выделив необходимое количество ячеек. Можете ставить по максимуму, так как убрать всегда сможете.
Ну а если ваш кроссворд подразумевает что-то более солидное по размерам, то я рекомендую вам сразу выбрать пункт «Вставить таблицу». А когда вам откроется окно с параметрами, задайте нужное количество столбцов и строк, например и . Не бойтесь размаха, всё равно все ненужное мы удалим. Нет, можно конечно воспользоваться функцией «Нарисовать», но это будет еще муторнее.
Когда таблица создалась, выделите ее полностью и нажмите внутри любой ячейки правую кнопку мыши, после чего выберите пункт «Свойства таблицы». А уже во вновь открывшемся окне зайдите на вкладку «Строка» и «Столбец». В обоих случаях поставьте значение ширины в удобное значение, которое будет хорошо смотреться. Я выбрал сантиметров. Это будет оптимально в моем случае.
Теперь возьмите ваш эскиз, и смотрите, как будут располагаться все ячейки и слова, которые вы там написали. А дальше выберите какой-нибудь цвет заливки посветлее и начинайте заливать те ячейки, как у вас нарисовано в эскизе. Для этого просто нужно будет выделить нужное количество ячеек по горизонтали или по вертикали, затем нажать на заливку, выбрав предварительно цвет.
Сделали? Молодцы! Теперь смотрим, остались ли у нас целые строки или столбцы, на которые не попали ваши выделенные ячейки. Если таковые остались, то просто выделяем их целиком и удаляем без вреда для вашего будущего кроссворда. Но что делать с остальными позициями, которые находятся внутри? Там так просто ячейки не удалить, так как иначе произойдет сдвиг, и всё пойдет насмарку.
Придется сидеть долго, чтобы все выровнять как надо. Поэтому я предлагаю вам сделать способ по-проще. Все ячейки, которые у вас не выделены цветом, начинайте по очереди выделять, и закрашивать черным цветом.
Ну и последним штрихом будет заливка вашего кроссворда белым цветом. То есть мы берем то, что мы закрашивали ранее цветом и убираем это выделение, чтобы оно вернулось к исходному белому цвету. Для этого просто-напросто в заливке указываем «Нет цвета». И кстати, если вы видите, что наш новоиспеченный кроссворд занимает мало место, то можно увеличить ширину строк и столбцов, например до 1 сантиметра.
Далее начинаем расставлять цифры в начале каждого слова по горизонтали и вертикали. Для этого просто встаем в каждую первую строчку или столбик, а затем пишем по порядку все числа. При желании, можете уменьшить или увеличить шрифт.
Ну и конечно же куда без вопросов? Внизу не забудьте написать список вопросов по горизонтали, и по вертикали, чтобы все смотрелось как надо. Посмотрите теперь ,какой у нас получился красавец. Получился добротный классический кроссворд с черной подложкой. Дальше уже можете с ним делать всё, что угодно. Хотите, публикуйте где-нибудь, хотите, распечатайте и раздайте кому-нибудь. В любом случае это очень интересно, а делается все легко и быстро.
Для тех, у кого возникли какие-то трудности с этим, я специально подготовил видео. Можете наглядно посмотреть, как что делается.
Ну вот теперь вы знаете, как сделать кроссворд в ворде на обычном компьютере, приложив небольшие усилия. Поэтому свою сегодняшнюю статью я, пожалуй, буду заканчивать. Надеюсь, что моя сегодняшняя статья вам сегодня понравилась, поэтому не забудьте подписаться на обновления моего блога! Жду вас снова. Удачи вам. Пока-пока!
ШАГ 4. Заключительный этап
Остается скрыть формулы и столбцы от пользователя, защитить ячейки. Для этого выделим столбцы W-АО, в которых находятся формулы и вспомогательная область, щелкнем по ним правой кнопкой мыши и выберем Скрыть.
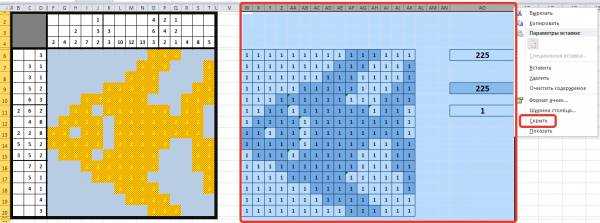
Удалим с рабочего поля все цифры (1 и 2), мы получим следующий вид нашего листа:
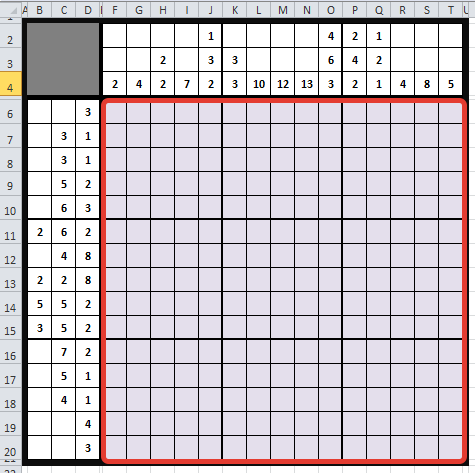
Для защиты всех ячеек выделим все ячейки листа, для этого щелкнем на прямоугольник в верхнем левом углу между названиями столбца А и строки 1. Далее щелкнем правой кнопкой мыши по любой ячейке и выберем Формат ячеек.
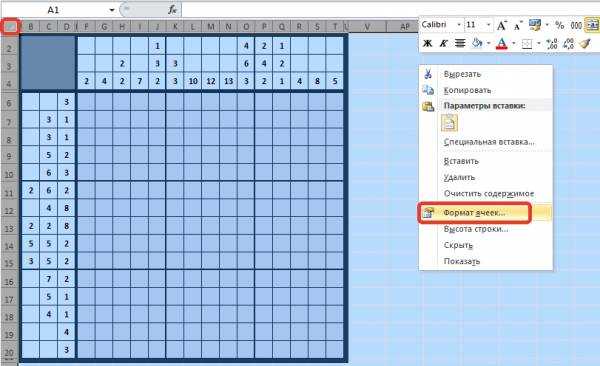
В диалоговом окне Формат ячеек на вкладке Защита установим флажки Защищаемая ячейка и Скрыть формулы — ОК.

Выделим диапазон ячеек рабочей области, где пользователь будет расставлять 1 и 2, щелкнем правой кнопкой мыши по ним и выберем в контекстном меню Формат ячеек. На вкладке Защита снимем флажок Защищаемая ячейка — ОК.

Защитим лист от редактирования. Для этого на вкладке Рецензирование выберем Защитить лист. В диалоговом окне Защита листа введем пароль для защиты. Будьте внимательны! Забытый пароль восстановить невозможно, поэтому или записывайте его в надежном месте, или создавайте такой пароль, который точно не забудете.
Устанавливаем флажок Выделение незаблокированных ячеек. Таким образом, мы разрешаем пользователю выделять незаблокированные ячейки. Можно разрешить форматирование ячеек, чтобы пользователь мог заливать ячейки цветом. Нажимаем ОК.
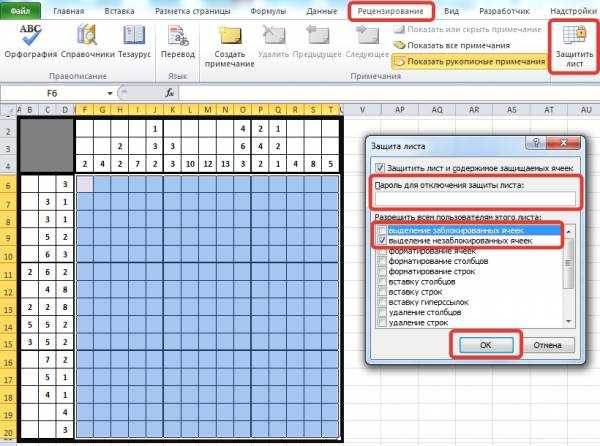
Повторно вводим пароль и нажимаем ОК.
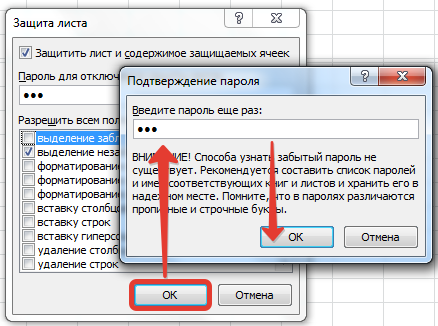
Мы получили готовый японский кроссворд, выполненный в MS Excel.
Как можно использовать кроссворд в Excel во время обучения?
Использование современных технологий во время обучения способно не только помочь ученикам более активно вовлечься в процесс, изучить предмет, но и повысить уровень своей компьютерной грамотности. В последнее время очень популярным направление в обучении является STEM, который предусматривает интеграцию науки, технологий, инженерии и математики в одном курсе.
Как это может выглядеть на практике? Например, изучается какой-то предмет, например, астрономия (наука). Ученики учат новую терминологию, которую затем повторяют с помощью кроссворда Excel (технологии). Здесь же потом можно ученикам рассказать, как создать такой кроссворд. Потом попробовать создать телескоп, используя математические формулы.
Вообще, терминология – один из наиболее сложных аспектов изучения любой дисциплины. Некоторые из них очень сложны для усвоения, а игровой элемент создает дополнительную мотивацию, которая способствует появлению новых нейронных связей в мозгу. Этот механизм в психологии называется положительным подкреплением. Если ребенку интересно, он будет с большей охотой вовлекаться в изучаемый материал.
Чем ребенок старше, тем более разнообразными должны быть задания, терминологический аппарат может больше смещаться в сторону абстрактных понятий, а дифференциация заданий по сложности может быть более выраженной.
Но это только один из большого количества методов использования кроссвордов в обучении. Если говорить более конкретно, то он может применяться для:
- Домашних заданий учащимся. У учеников вырабатывается умение самостоятельно разбираться в учебном материале, формулировать вопросы, а также развиваются творческие способности учеников.
- Работы непосредственно во время занятия. Кроссворды – это очень удобный метод повторения материала прошлого занятия. Он позволяет быстро систематизировать полученную информацию, на фундаменте которой будет строиться новый материал.
Создание кроссворда в Excel на уроке или в качестве домашнего задания имеет еще одно важное преимущество – таким образом значительно проще выучить определенный материал. Когда ученик самостоятельно придумывает вопросы к конкретному термину, у него в мозгу выстраиваются нейронные связи, которые помогают понять тему и использовать полученные знания в дальнейшем
Формирование таблицы
Первое, с чего начинается ответ на вопрос, как в Ворде сделать кроссворд – это непосредственно формирование таблицы.
Теперь непосредственно к процессу формирования объекта:
Создайте новый документ в Word
Запустите его стандартным способом, чтобы перед вами отобразились пустые листы.
Теперь обратите внимание на меню в верхней части окна. Там есть несколько вкладок, каждая из которых содержит определённую информацию и параметры для настройки
Кликните по компоненту «Вставка».
Найдите кнопку «Таблица», которая имеет характерный рисунок в виде небольшого макета. Достаточно лишь кликнуть по элементу левой кнопкой мыши. Это нужно, чтобы открыть ряд дополнительных опций.
В меню, которое перед вами отобразится, вы можете выбрать готовый вариант через матрицу. Предлагается 10 клеток в ширину и 8 в высоту.
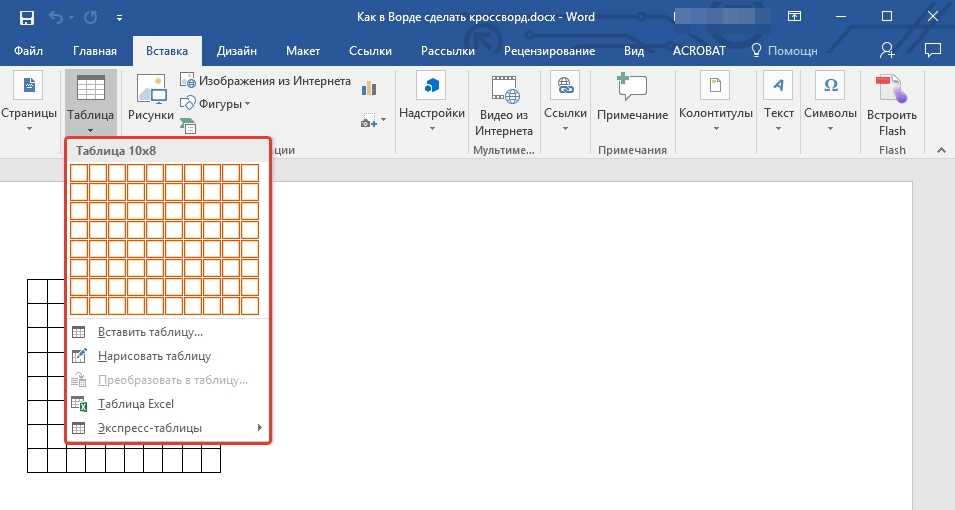
В результате на листе появится «скелет» будущего объекта. Теперь вы частично знаете, как в Ворде сделать кроссворд. На этом всё не заканчивается, это лишь начало.
Подводим итоги
Чтобы сделать кроссворд в Ворде, нужно сначала создать таблицу и выровнять ширину и высоту столбцов и строк. Затем — добавить в ячейки цифры и закрасить «невостребованные» поля. Теперь остаётся сделать блок вопросов и ответов, при необходимости выделить ключевое слово — и наслаждаться первым собственноручно составленным кроссвордом.
Для создания кроссвордов существуют специальные программы и онлайн сервисы. Но, если вам нужно сделать простой кроссворд, то для этого можно воспользоваться обычным текстовым редактором Word. В данной статье мы расскажем о том, как сделать кроссворд в Word 2007, 2010, 2013 и 2016.
Шаг № 1. Создаем таблицу.
Если вы хотите сделать кроссворд в Ворде, то вам понадобится таблица. Для того чтобы создать таблицу перейдите на вкладку «Вставка» и нажмите на кнопку «Таблица» . После этого перед вами появится сплывающее меню, с помощью которого можно быстро создать таблицу, просто выделив мышкой нужное количество ячеек.
В Word 2010 максимальный размер таблицы, которую можно создать с помощью такого меню, составляет 10 на 8. Если этого недостаточно для вашего кроссворда, то выберите пункт меню «Вставить таблицу» .
После этого появится окно «Вставка таблицы», с помощью которого вы сможете задать любое количество строк и столбцов. Для примера создадим таблицу размером 10 на 10 ячеек.
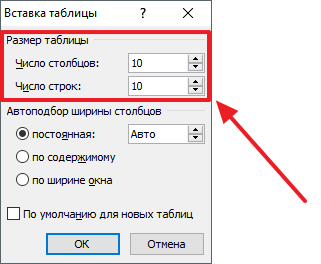
В результате мы получим примерно такую таблицу, как на скриншоте внизу.

Шаг № 2. Выравниваем ячейки таблицы.
Обычно, в кроссворде используются квадратные ячейки. Поэтому для того чтобы сделать правильный кроссворд в Ворде необходимо выровнять созданную нами таблицу. Это можно разными способами. Например, вы можете выделить всю таблицу, нажать на нее правой кнопкой мышки и выбрать пункт меню «Свойства таблицы» .
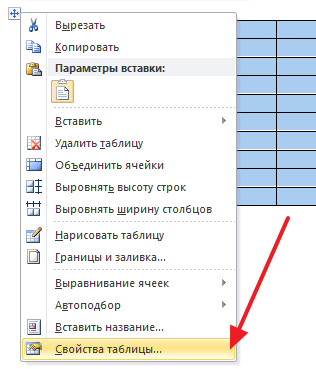
Или вы можете установить курсор в любую ячейку таблицу, перейти на вкладку «Макет» и нажать на кнопку «Свойства» .
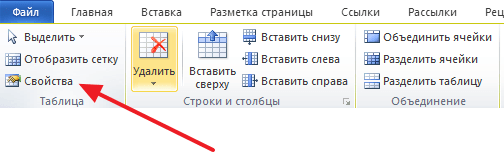
После этого откроется окно «Свойства таблицы». Сначала откройте вкладку строка и задайте высоту строки. Для этого установите отметку напротив функции высота, выберите режим «Точно» и задайте высоту строки . Например, можно установить высоту 1 сантиметр.
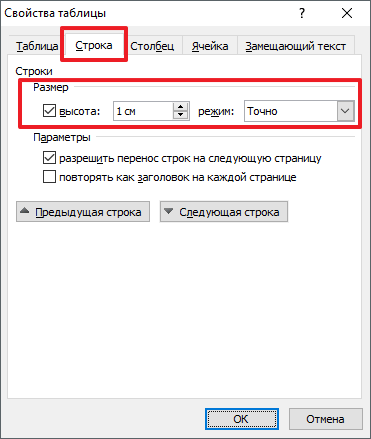
После этого перейдите на вкладку «Ячейка» в том же окне «Свойства таблицы» и установите такую же ширину ячейки , как и ее высота. В нашем случае это 1 сантиметр.
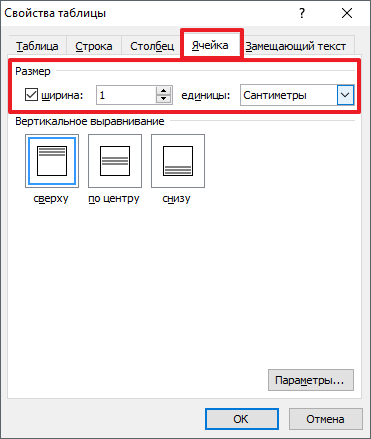
В результате у вас должна получиться таблица с квадратными ячейками, как на скриншоте внизу.
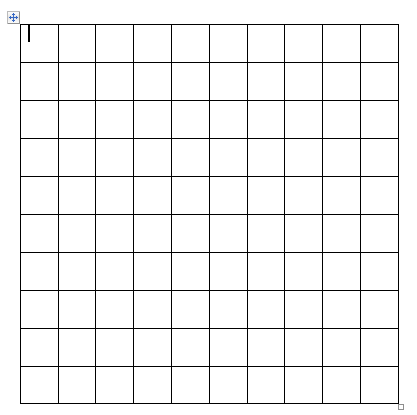
Данная таблица будет основной для нашего кроссворда в Ворде.
Шаг № 3. Настраиваем таблицу.
Дальше необходимо настроить другие параметры таблицы, таким образом, чтобы она была больше похожа на кроссворд.
В первую очередь нужно изменить выравнивание текста в таблице. Для кроссвордов обычно используется выравнивание текста по левому верхнему углу. Для этого выделите все ячейки таблицу и нажмите на них правой кнопкой мышки. А в появившемся меню выберите пункт «Выравнивание ячеек» и левый верхний угол .
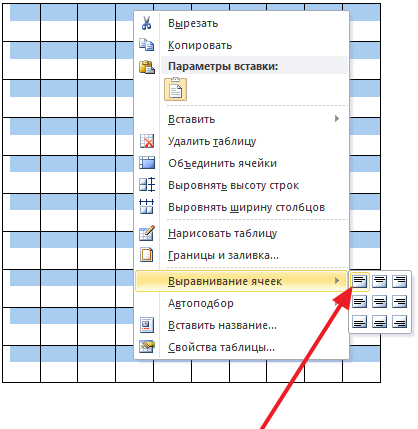
Также нужно подобрать шрифт и размер шрифта таким образом, чтобы числа в ячейках таблицы выглядели гармонично и не мешали вписывать в кроссворд буквы. Мы укажем шрифт Arial и размер шрифта 9.

В результате текст в таблице должен выглядеть примерно так, как на скриншоте внизу.
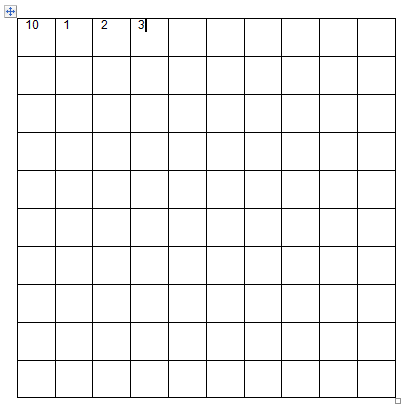
Шаг № 4. Формирование кроссворда.
После того как таблица подготовлена, можно приступать к формированию самого кроссворда в Word. Обычно внутренние не используемые ячейки кроссворда заполняют черным цветом, в то время как внешние не используемые просто удаляются.
Чтобы сделать это устанавливаем курсор в ячейку, которая должна быть закрашена черным, переходим на вкладку «Конструктор» и используем кнопку «Заливка» , для того чтобы заполнить ячейку черным цветом. При необходимости вы можете заполнять черным цветом сразу несколько ячеек. Для этого просто выделите их мышкой и воспользуйтесь инструментом заливка.
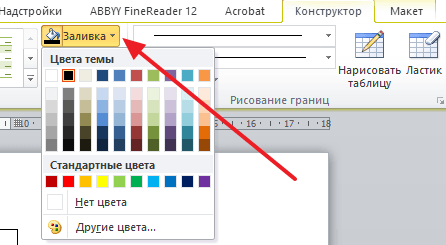
После закрашивания ячеек черным переходим на вкладку «Конструктор» и нажимаем на кнопку «Ластик» . После чего с помощью инструмента «Ластик» удаляем лишние линии на внешней части кроссворда.
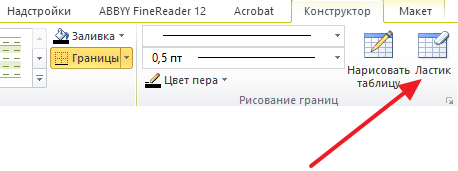
После закрашивания внутренних ячеек черным цветом и удаления лишних внешних линий, кроссворд в Word почти готов.

Осталось только расставить номера вопроса в нужные ячейки, добавить сами вопросы внизу и кроссворд в Ворде сделан.





























