Создание отношений между данными
После добавления данных в модель данных вы можете связать общие столбцы друг с другом. Чтобы создать связи между таблицами:
Перейдите на вкладку Данные -> выберите Управление моделью данных

Откроется экран Power Pivot.
- Щелкните Представление диаграммы. Это дает вам обзор всех таблиц в модели данных.
- Затем свяжите общий столбец “Продавец” в первая таблица, со столбцом «Продавец» во второй таблице. Вы можете сделать это, щелкнув и перетащив один столбец на другой. Должна появиться связь.
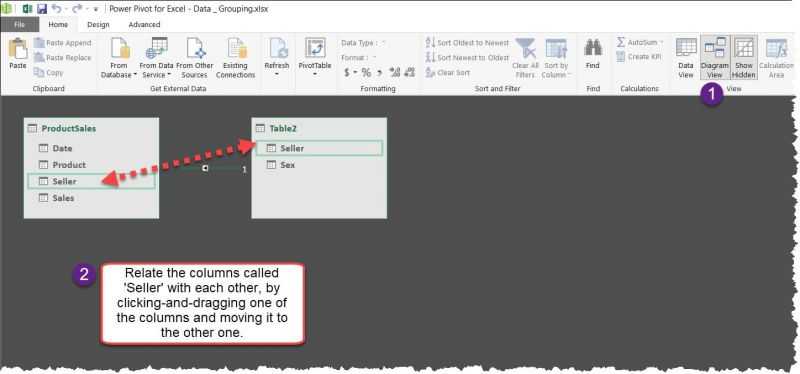
Примечание : Когда вы устанавливаете связь между двумя столбцами, обычно в одном из столбцов указываются уникальные значения. Это называется отношением один-ко-многим . Наличие дубликатов с обеих сторон может привести к ошибке. Для сложных вычислений могут существовать отношения многие-ко-многим (например, в Power BI). Однако это слишком сложная задача, чтобы описать ее в этой статье. Если вас интересуют эти темы, обязательно исследуйте «Отношения« многие ко многим ».
Создание основной и дополнительной таблиц
Наша основная таблица будет содержать 4 поля: ID Продаж, Имя продавца, Адрес и Город. Создайте таблицу аналогично изображению на рисунке. Данные для таблицы можно взять из файла прикрепленном в конце статьи.

Моя таблица имеет двадцать продавцов из 3-х различных городов, по которым в дальнейшем мы будем делать отчет.
Теперь необходимо превратить данные в настоящую таблицу Excel. Для этого выделяем весь диапазон вместе с заголовками. Переходим во вкладку Главная в группу Стили. Нажимаем кнопку Форматировать как таблицу, из выпадающего меню выбираем стиль, который мы хотим придать таблице.
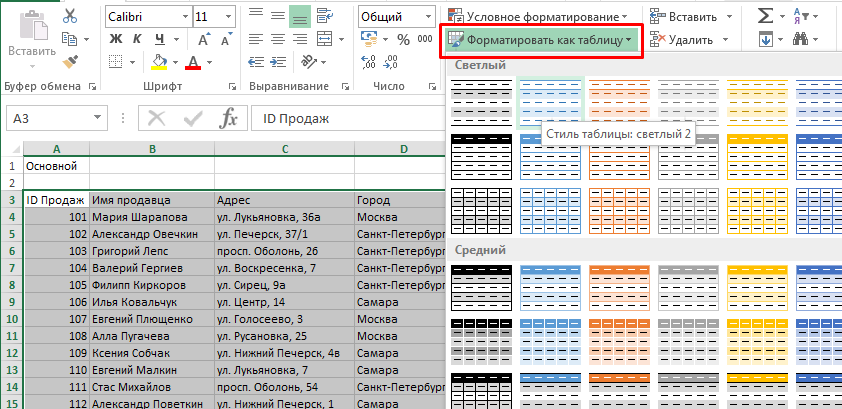
После щелчка по стилю появится диалоговое окно Форматирование таблицы, в котором вы увидите поле с адресом выделенного диапазона. Убедитесь, что стоит галочка Таблица с заголовками и нажмите кнопку ОК. После этого диапазон данных приобретет выбранный формат и превратится в таблицу Excel.
Осталось дать имя нашей таблице. Выберите любую ячейку в таблице, перейдите по вкладке Работа с таблицами -> Конструктор в группу Свойства. В поле Имя таблицы поменяйте название таблицы на Основной.
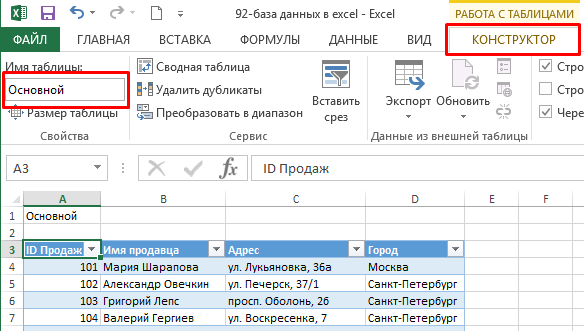
Аналогичным способом создаем дополнительную таблицу с информацией о сумме продаж по кварталам для каждого сотрудника. Внешний вид оформления таблицы вы видите на изображении ниже.
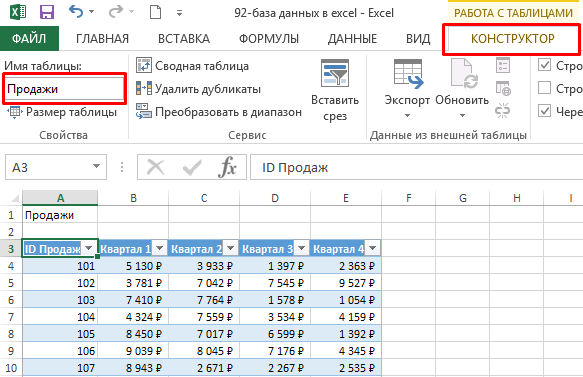
Также таблице необходимо дать более осмысленное название, например, Продажи.
Определение отношений между таблицами
Первое правило сводных таблиц: отношения между таблицами определяются в системе отчетов сводной таблицы, с использованием инструмента Отношения. Не пытайтесь с самого начала определить связи между таблицами — инструмент формирования отчетов сводных таблиц все равно их не воспримет.
Выделяем таблицу с продажами, во вкладке Вставка переходим в группу Таблицы, щелкаем Сводная таблица.
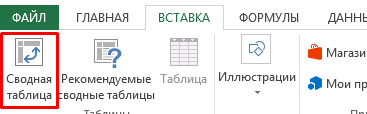
В появившемся диалоговом окне Создание сводной таблицы в поле Таблицы или диапазон убеждаемся, что указана таблица Продажи. Также ставим галку напротив поля Добавить эти данные в модель данных и щелкаем кнопку ОК.
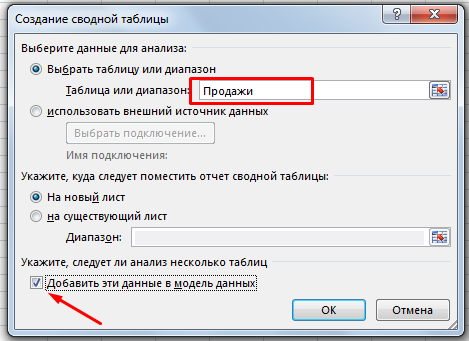
Excel создаст новый лист с пустой сводной таблицей
В левой части экрана появится панель Поля сводной таблицы. Чтобы свести данные обоих таблиц, в панели Поля сводной таблицы вкладки Активная проставьте галочки напротив пунктов Квартал 1, Квартал 2, Квартал 3 и Квартал 4. Excel построит сводную таблицу с данными по кварталам, пока не обращайте на нее внимание. Далее в этой же панели переходим на вкладку Все, где вы увидите обе наши таблицы
Ставим галочку напротив поля Город, таблицы Основной. Появится желтое поле с уведомлением Могут потребоваться связи между таблицами, щелкаем кнопку Создать.
В появившемся диалоговом окне Создание связи необходимо определить отношения между таблицами. Выберите из выпадающего списка Таблица пункт Продажи, а из выпадающего списка Столбец (Чужой) пункт ID Продаж. Помните, что ID Продаж единственное поле, которое находится в обоих таблицах. Из списка Связанная таблица выбираем Основной, из списка Связанный столбец (первичный ключ) — пункт ID Продаж. Жмем ОК.
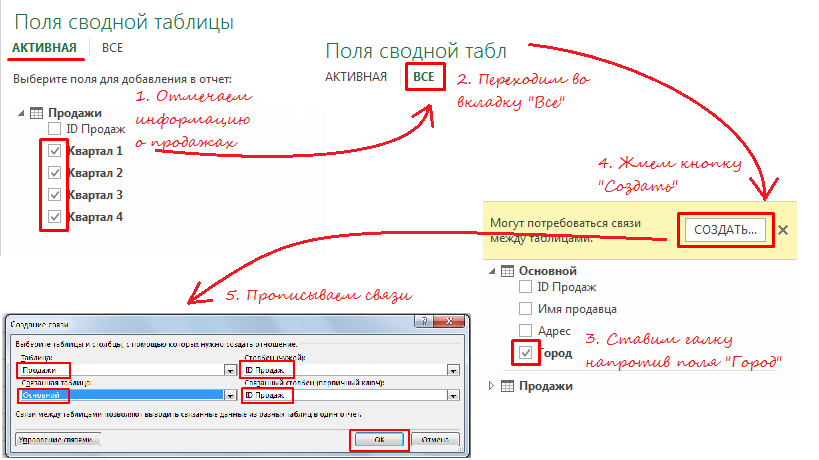
Excel создаст связи и отобразит результирующий отчет на экране. Дайте имя вашему отчету, и он будет готов.
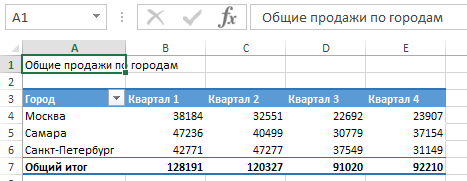
С новыми возможностями создания реляционных баз данных и таблиц, этот процесс значительно упрощается. И вы можете строить необходимые отчеты и получать специфические данные за считанные минуты.
Создание новой базы данных
Естественно, перед началом работы вам потребуется создать или открыть уже существующую базу данных.
Откройте программу и перейдите в главное меню, нажав на команду «Файл», а там выберите пункт «Создать». Создавая новую базу, вам на выбор будет представлена пустая страница, которая будет иметь в себе одну таблицу либо же веб-база данных, позволяющая вам пользоваться встроенными инструментами программы для, например, ваших публикаций в интернете.
Кроме того, для максимального упрощения создания новой базы, пользователю на выбор предоставлены шаблоны, позволяющие создать базу, ориентированную на конкретную задачу. Это, между прочим, может помочь вам быстро создать необходимую форму таблицу, не настраивая всё вручную.
Ошибки
В некоторых случаях пользователь может видеть в Excel ошибки, которые бывают следующих видов:
- #ДЕЛ/О! – результат деления на число >;
- #Н/Д – введены недопустимые данные;
- #ЗНАЧ! – использование неправильного вида аргумента в функции;
- #ЧИСЛО! – неверное числовое значение;
- #ССЫЛКА! – удалена ячейка, на которую ссылалась формула;
- #ИМЯ? – неправильное имя в формуле;
- #ПУСТО! – неправильно указан адрес дапазона.
Подключение к внешним данным
Вы можете получить доступ к внешним источникам через вкладку Данные, группу Получить и преобразовать данные. Подключения к данным хранятся вместе с книгой, и вы можете просмотреть их, выбрав пункт Данные –> Запросы и подключения.
Подключение к данным может быть отключено на вашем компьютере. Для подключения данных пройдите по меню Файл –> Параметры –> Центр управления безопасностью –> Параметры центра управления безопасностью –> Внешнее содержимое. Установите переключатель на одну из опций: включить все подключения к данным (не рекомендуется) или запрос на подключение к данным.
Настройка доступа к внешним данным; чтобы увеличить изображение кликните на нем правой кнопкой мыши и выберите Открыть картинку в новой вкладке
Подробнее о подключении к внешним источникам данных см. Кен Пульс и Мигель Эскобар. Язык М для Power Query. При использовании таблиц, подключенных к данным можно переставлять и удалять столбцы, не изменяя запрос. Excel продолжает сопоставлять запрошенные данные с правильными столбцами. Однако ширина столбцов обычно автоматически устанавливается при обновлении. Чтобы запретить Excel автоматически устанавливать ширину столбцов Таблицы при обновлении, щелкните правой кнопкой мыши в любом месте Таблицы и пройдите по меню Конструктор –> Данные из внешней таблицы –> Свойства, а затем снимите флажок Задать ширину столбца.
Свойства Таблицы, подключенной к внешним данным
Подключение к базе данных
Для подключения к базе данных SQL Server выберите Данные –> Получить данные –> Из базы данных –> Из базы данных SQL Server. Появится мастер подключения к данным, предлагающий элементы управления для указания имени сервера и типа входа, который будет использоваться для открытия соединения. Обратитесь к своему администратору SQL Server или ИТ-администратору, чтобы узнать, как ввести учетные данные для входа.
Подключение к базе данных SQL Server
При импорте данных в книгу Excel их можно загрузить в модель данных, предоставив доступ к ним другим инструментам анализа, таким как Power Pivot.
Существует много различных типов доступных источников данных, и иногда шаблоны соединений по умолчанию, представленные Excel, не работают.
Преимущества модели данных
Метод And before отлично подходит, когда вы работаете с очень небольшим количеством данных. Тем не менее, у использования функции модели данных в Excel есть преимущества. Вот некоторые преимущества:
- Проверка и обновление формул может быть произвольной при работе с большим количеством таблиц. В конце концов, вам нужно убедиться, что все формулы заполнены до нужной ячейки. И после добавления новых столбцов формулы LOOKUP также необходимо расширить. Модель данных требует совсем немного времени при настройке , чтобы связать таблицу. При настройке используется общий столбец. Однако столбцы, которые вы добавляете позже, автоматически добавляются в модель данных.
- Работа с большими объемами данных часто приводит к очень медленной работе листа из-за вычислений.. Однако модель данных корректно обрабатывает большие объемы данных , не замедляя работу вашей компьютерной системы.
- Excel 2016 имеет ограничение в 1,048,576 строк. Однако количество строк, которые вы можете добавить в память модели данных, практически не ограничено . В 64-битной среде нет жестких ограничений на размер файла. Размер книги ограничен только доступной памятью и системными ресурсами.
- Если ваши данные находятся только в вашей модели данных, вы значительно сэкономите на размере файла .
Отчеты Microsoft Access
Отчеты – многофункциональный способ получения со всех возможных источников таблицы. Конфигурация отчетов настолько многогранна, что получить сведения возможно почти любые, зависит это лишь от количества введенной в базу. Microsoft Access предоставляет для применения несколько типов отчетов. Читайте еще: Чем можно заняться дома, чтобы заработать деньги.
Отчет – аксесс создаст автоматически отчет, собрав всю имеющуюся информацию; Пустой отчет – чистая форма, для заполнения которой вам нужно будет выбрать одно из необходимых для заполнения полей; Мастер отчетов – удобный инструмент для создания отчетов и форматирования полученных материалов.
Преимуществом пустого отчета является то, что пользователь самостоятельно имеет возможность добавить, удалить и настроить поля, а также заполнить их так, как будет удобно.
Экспорт данных в Excel
С помощью мастера экспорта можно экспортировать данные из базы данных Access в файл формата, распознаваемого приложением Excel. В этой статье описаны процедуры подготовки и экспорта данных в Excel, а также приведены рекомендации по поиску и устранению типичных неполадок, которые могут при этом возникнуть.
Экспорт данных в Excel: основы
При экспорте данных в Excel приложение Access создает копию выбранных данных, а затем сохраняет их в файле, который можно открыть в Excel. Если данные требуется копировать из Access в Excel достаточно часто, можно сохранить параметры операции экспорта для повторного использования и даже запланировать ее автоматический запуск через определенные интервалы времени.
Стандартные сценарии экспорта данных в Excel
В отделе или рабочей группе для работы с данными используется как Access, так и Excel. Данные хранятся в базах данных Access, но для анализа и распространения его результатов используется Excel. Группа выполняет экспорт данных в Excel по мере необходимости, но этот процесс требуется сделать более эффективным.
Вы используете Access, но ваш руководитель предпочитает работать с данными в Excel. Вам приходится регулярно копировать данные в Excel, но вам хотелось бы автоматизировать этот процесс ради экономии времени.
Об экспорте данных в Excel
В приложении Access нет команды «Сохранить как” с возможностью сохранения данных в формате Excel. Чтобы скопировать данные в Excel, необходимо воспользоваться функций экспорта, описанной в этой статье, либо скопировать данные Access в буфер обмена, а затем вставить их в таблицу Excel.
Можно экспортировать таблицу, запрос, форму или отчет, а также отдельные записи в представлении.
В приложении Microsoft Excel есть команда импорта данных из базы данных Access. Ее можно использовать вместо команды экспорта Access, однако с помощью команды импорта в Excel можно импортировать только таблицы и запросы. Дополнительные сведения см. в разделе справки Excel Подключение к внешним данных и их импорт.
Экспортировать макросы и модули нельзя. При экспорте формы, отчета или таблицы с подчиненными формами, отчетами или таблицами экспортируется только главная форма, отчет или таблица. Все подчиненные формы, отчеты и таблицы следует экспортировать в Excel отдельно.
В ходе операции экспорта можно экспортировать лишь один объект базы данных. Однако после нескольких операций экспорта можно выполнить в Excel слияние нескольких листов.
Подготовка к экспорту
Прежде чем выполнять операцию экспорта, следует проверить данные, которые будут экспортироваться, на предмет сообщений об ошибках и ошибочных значений. Ошибки рекомендуется устранить до экспорта данных в Excel. В противном случае в ходе экспорта могут возникнуть неполадки, а в ячейки листа Excel могут быть вставлены пустые значения. Дополнительные сведения о проблемах, которые могут возникнуть при экспорте данных в Excel, см. в разделе Решение проблем, связанных с отсутствующими и неверными значениями.
Если исходным объектом является таблица или запрос, определите, как требуется экспортировать данные: с сохранением форматирования или без него. Выбранный способ экспорта влияет на два аспекта целевого файла: объем экспортируемых данных и формат их отображения. В приведенной ниже таблице представлены результаты экспорта форматированных и неформатированных данных.
Свойства таблиц и полей в Access
Кроме того, что поля базы данных определяют структуру этой базы, они предназначены для определения групповых свойств сведений, которые записаны в ячейках, принадлежащих каждому из полей. Основные свойства полей таблиц Microsoft Access:
- Имя поля необходимо для того, чтобы определить, каким образом необходим обращаться к данным этого поля при автоматических операциях с базой. Стандартные имена полей используются, как заголовки столбцов таблицы.
- Тип поля служит для определения типа данных, содержащихся в конкретном поле.
- Размер поля с максимальной длиной информации, измеряемой символами, которая допустима для рассматриваемого поля.
- Формат поля отражает метод форматирования сведений в ячейках, относящихся к полю.
- Маска ввода необходима для определения формы, согласно которой осуществляют ввод данных.
- Подпись позволяет распознать заголовок столбца таблицы для конкретного поля. В том случае, когда подпись отсутствует, заголовок столбца является свойством Имя поля.
- Значение по умолчанию является тем значением, которое отображается в ячейках поля автоматически, относится к средству автоматизации ввода данных.
- Условие на значение представляет собой ограничение, которое используют, чтобы проверить корректность ввода информации, является средством автоматизации ввода, которое используется, обычно, для сведений в числовом, денежном типе или типе даты.
- Сообщение об ошибке является текстовым оповещением, которое отображается автоматически, когда ошибочные данные вводятся в поле. Данное поле является обязательным, то есть свойством, которое определяет обязательность заполнения данного поля при наполнении базы.
- Пустые строки представляют собой свойство, разрешающее ввод пустых строковых.
- Индексированное поле предусмотрено для тех полей, операции в которых предусматривают поиск или сортировку записей по значению, за счет чего данные процессы существенно ускоряются. Индексированные поля позволяют проверять значения в записях по данному полю на отсутствие повторов, что обеспечивает автоматическое исключение дублирования информации.
Так как разные поля содержат информацию неодинакового типа, то их свойства могут отличаться, исходя из типа данных. К примеру, перечисленные свойства применяются к полям в основном с текстовым типом. Для полей другого типа характерно наличие или отсутствия этих свойств, либо их дополнение другими свойствами
Данные, представляющие действительные числа, включают важное свойство в виде количества знаков после десятичной запятой. Однако для полей, в которых хранятся изображения, звукозаписи, видео и другие объекты OLE, перечисленные свойства не актуальны
Примечание
Информация в базе данных имеет вид двухмерной таблицы. Строки в ней называют записями, а столбцы — полями. Определения «запись» и «поле» используют при описании таблиц, а термины «строка» и «столбец» целесообразно употреблять, когда речь идет о результатах выполнения запросов.
Общие характеристики таблицы определяются свойствами таблицы Access. Заполнять такие свойства не является необходимостью. Для открытия окна свойств таблице в режиме конструктора нужно нажать на кнопку «Свойства» (Ргорегties), расположенную на панели инструментов.
Любая таблица характеризуется следующими свойствами:
Классификация типов данных
Тип данных — это характеристика информации, хранимой на листе. На основе этой характеристики программа определяет, каким образом обрабатывать то или иное значение.
Типы данных делятся на две большие группы: константы и формулы. Отличие между ними состоит в том, что формулы выводят значение в ячейку, которое может изменяться в зависимости от того, как будут изменяться аргументы в других ячейках. Константы – это постоянные значения, которые не меняются.
В свою очередь константы делятся на пять групп:
- Текст;
- Числовые данные;
- Дата и время;
- Логические данные;
- Ошибочные значения.
Текстовые значения
Текстовый тип содержит символьные данные и не рассматривается Excel, как объект математических вычислений. Это информация в первую очередь для пользователя, а не для программы. Текстом могут являться любые символы, включая цифры, если они соответствующим образом отформатированы. В языке DAX этот вид данных относится к строчным значениям. Максимальная длина текста составляет 268435456 символов в одной ячейке.
Для ввода символьного выражения нужно выделить ячейку текстового или общего формата, в которой оно будет храниться, и набрать текст с клавиатуры. Если длина текстового выражения выходит за визуальные границы ячейки, то оно накладывается поверх соседних, хотя физически продолжает храниться в исходной ячейке.

Дата и время
Ещё одним типом данных является формат времени и даты. Это как раз тот случай, когда типы данных и форматы совпадают. Он характеризуется тем, что с его помощью можно указывать на листе и проводить расчеты с датами и временем. Примечательно, что при вычислениях этот тип данных принимает сутки за единицу. Причем это касается не только дат, но и времени. Например, 12:30 рассматривается программой, как 0,52083 суток, а уже потом выводится в ячейку в привычном для пользователя виде.
Существует несколько видов форматирования для времени:
- ч:мм:сс;
- ч:мм;
- ч:мм:сс AM/PM;
- ч:мм AM/PM и др.

Аналогичная ситуация обстоит и с датами:
- ДД.ММ.ГГГГ;
- ДД.МММ
- МММ.ГГ и др.
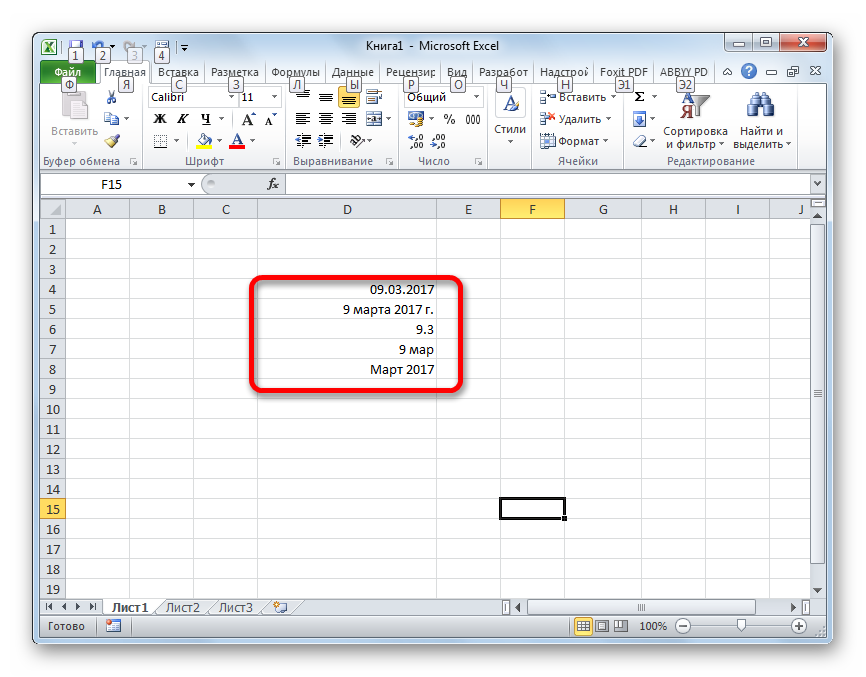
Есть и комбинированные форматы даты и времени, например ДД:ММ:ГГГГ ч:мм.
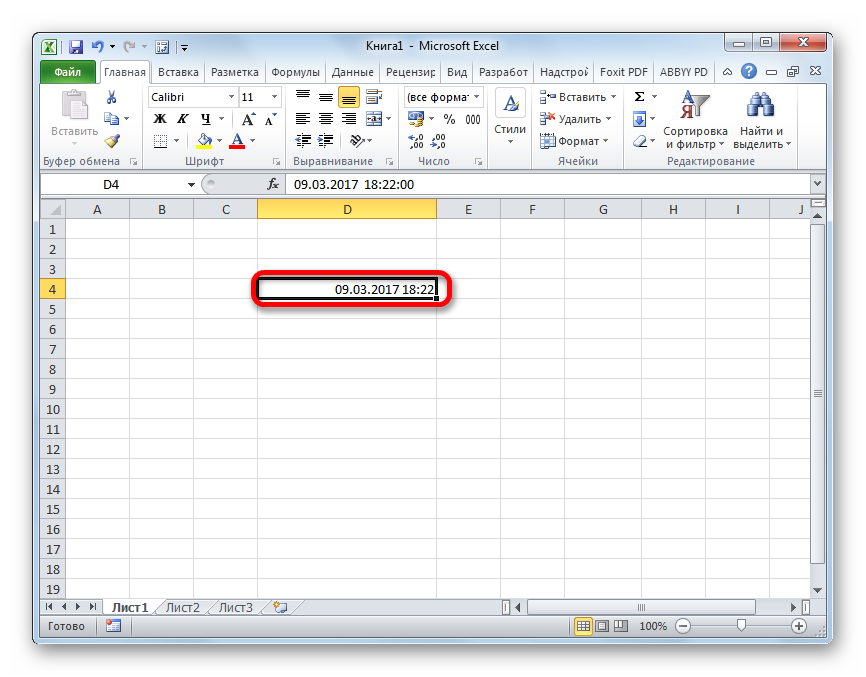
Также нужно учесть, что программа отображает как даты только значения, начиная с 01.01.1900.
Логические данные
Довольно интересным является тип логических данных. Он оперирует всего двумя значениями: «ИСТИНА» и «ЛОЖЬ». Если утрировать, то это означает «событие настало» и «событие не настало». Функции, обрабатывая содержимое ячеек, которые содержат логические данные, производят те или иные вычисления.
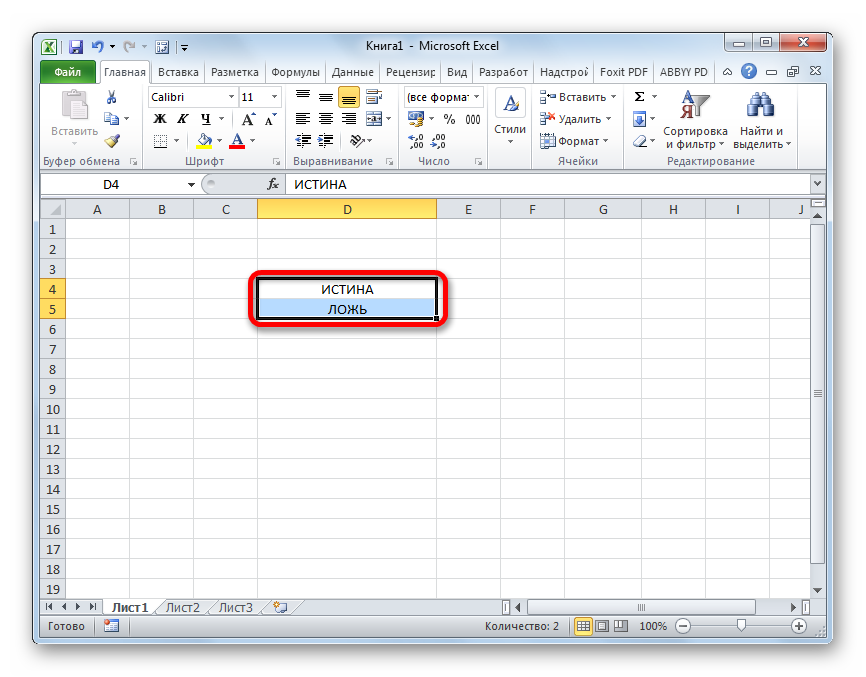
Создание основной и дополнительной таблиц
Наша основная таблица будет содержать 4 поля: ID Продаж, Имя продавца, Адрес и Город. Создайте таблицу аналогично изображению на рисунке. Данные для таблицы можно взять из файла прикрепленном в конце статьи.
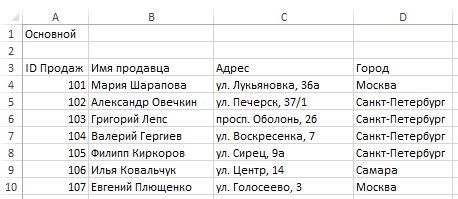
Моя таблица имеет двадцать продавцов из 3-х различных городов, по которым в дальнейшем мы будем делать отчет.
Теперь необходимо превратить данные в настоящую таблицу Excel. Для этого выделяем весь диапазон вместе с заголовками. Переходим во вкладку Главная в группу Стили. Нажимаем кнопку Форматировать как таблицу, из выпадающего меню выбираем стиль, который мы хотим придать таблице.

После щелчка по стилю появится диалоговое окно Форматирование таблицы, в котором вы увидите поле с адресом выделенного диапазона. Убедитесь, что стоит галочка Таблица с заголовками и нажмите кнопку ОК. После этого диапазон данных приобретет выбранный формат и превратится в таблицу Excel.
Осталось дать имя нашей таблице. Выберите любую ячейку в таблице, перейдите по вкладке Работа с таблицами -> Конструктор в группу Свойства. В поле Имя таблицы поменяйте название таблицы на Основной.

Аналогичным способом создаем дополнительную таблицу с информацией о сумме продаж по кварталам для каждого сотрудника. Внешний вид оформления таблицы вы видите на изображении ниже.
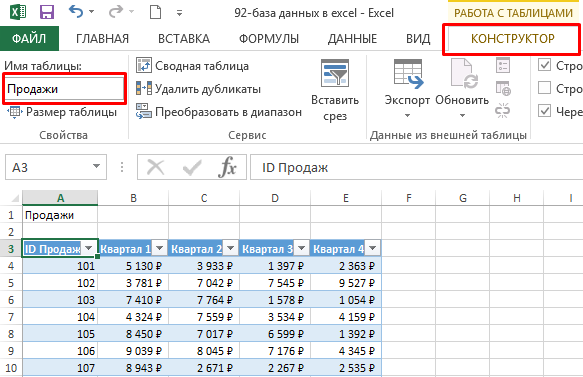
Также таблице необходимо дать более осмысленное название, например, Продажи.
Как узнать больше о работе в Excel
- В Skillbox Media собрали в одном месте 15 статей и видео об инструментах Excel, которые ускорят и упростят работу с электронными таблицами.
- Также в Skillbox есть курс «Excel + Google Таблицы с нуля до PRO». Он подойдёт как новичкам, которые хотят научиться работать в Excel с нуля, так и уверенным пользователям, которые хотят улучшить свои навыки. На курсе учат быстро делать сложные расчёты, визуализировать данные, строить прогнозы, работать с внешними источниками данных, создавать макросы и скрипты.
- Кроме того, Skillbox даёт бесплатный доступ к записи онлайн-интенсива «Экспресс-курс по Excel: осваиваем таблицы с нуля за 3 дня». Он подходит для начинающих пользователей. На нём можно научиться создавать и оформлять листы, вводить данные, использовать формулы и функции для базовых вычислений, настраивать пользовательские форматы и создавать формулы с абсолютными и относительными ссылками.
Что такое база данных в Microsoft Access
Базой данных называют инструмент, с помощью которого собирают и организуют различную информацию, включая сведения о товарах, заказах и другие данные.
Microsoft Office Access или Microsoft Access представляет собой реляционную систему управления базами данных (СУБД), является продуктом корпорации Microsoft, входящим в пакет Microsoft Office, обладает широким спектром опций, в том числе связанными запросами, синхронизацией с внешними таблицами и базами данных.
Компьютерная база данных является хранилищем совокупности объектов. Одна база данных может быть масштабнее, чем одна таблица. К примеру, система контроля над складскими запасами, использующая три таблицы, представляет собой не три базы данных, а одну. Access без особых настроек для работы с данными или кодом из стороннего источника включает таблицы, которые хранятся в одном файле с определенным названием совместно с другими объектами, включая формы, отсчеты, макросы и модули.
Осторожно! Если преподаватель обнаружит плагиат в работе, не избежать крупных проблем (вплоть до отчисления). Если нет возможности написать самому, закажите тут
Примечание
Файлы баз данных, созданных в формате Access 2007, который также открывается с помощью в Access 2016, Access 2013 и Access 2010, создаются с расширением ACCDB. Базы данных более ранних версий имеют расширение MDB. С помощью Access 2016, Access 2013, Access 2010 и Access 2007 можно формировать файлы в форматах более ранних версий приложения, к примеру, Access 2000 и Access 2002–2003.
Возможности Аccess:
- добавление новых сведений в базу данных, к примеру, сохранение нового артикула складских запасов;
- изменение информации, которая уже имеется в базе, к примеру, артикул;
- удаление данных, например, артикула проданного или утилизированного товара;
- упорядочивание и пошаговый просмотр сведений с помощью разных инструментов;
- обмен данными с другими пользователями по средствам отсчетов, сообщений в электронной почте, локальной сети или Интернета.
Функции Excel для работы с базой данных
Теперь обратимся к функциям, которые Excel предлагает для работы с БД.
Работа с базами данных в Excel
Пример: нам нужно узнать все товары, которые принимал Петров А.А. Теоретически можно глазами пробежаться по всем строкам, где фигурирует эта фамилия, и скопировать их в отдельную таблицу. Но если наша БД будет состоять из нескольких сотен позиций? На помощь приходит ФИЛЬТР.
Выделяем шапку таблицы и во вкладке ДАННЫЕ нажимаем ФИЛЬТР (CTRL+SHIFT+L).
У каждой ячейки в шапке появляется черная стрелочка на сером фоне, куда можно нажать и отфильтровать данные. Нажимаем ее у параметра ПРИНИМАЛ ТОВАР и снимаем галочку с фамилии КОТОВА.
Таким образом, у нас остаются данные только по Петрову.

Обратите внимание! При сортировке данных сохраняются не только все позиции в столбцах, но и номера соответствующих строк на листе (они подсвечены синим). Эта особенность пригодится нам позже
Можно произвести дополнительную фильтрацию. Определим, какие крупы принял Петров. Нажмем стрелочку на ячейке КАТЕГОРИЯ ПРОДУКТА и оставим только крупы.

Вернуть полную БД на место легко: нужно только выставить все галочки в соответствующих фильтрах.
Сортировка данных
В нашем примере БД заполнялась в хронологическом порядке по мере привоза товара в магазин. Но если нам нужно отсортировать данные по другому принципу, Excel позволяет сделать и это.
К примеру, мы хотим отсортировать продукты по мере увеличения цены. Т.е. в первой строке будет самый дешевый продукт, в последней – самый дорогой. Выделяем столбец с ценой и на вкладке ГЛАВНАЯ выбираем СОРТИРОВКА И ФИЛЬТР.

Т.к. мы решили, что сверху будет меньшая цена, выбираем ОТ МИНИМАЛЬНОГО К МАКСИМАЛЬНОМУ. Появится еще одно окно, где в качестве предполагаемого действия выберем АВТОМАТИЧЕСКИ РАСШИРИТЬ ВЫДЕЛЕННЫЙ ДИАПАЗОН, чтобы остальные столбцы тоже подстроились под сортировку.
Видим, что данные выстроились по увеличивающейся цене.
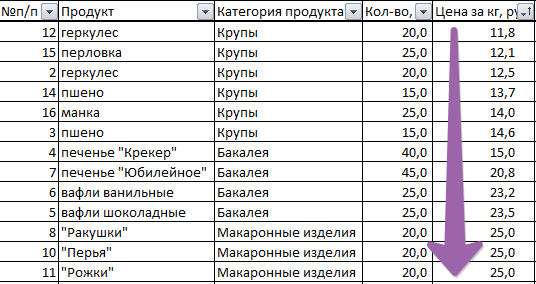
Примечание! Сделать сортировку по убыванию или увеличению параметра можно через автофильтр. При нажатии стрелочки тоже предлагается такое действие.
Сортировка по условию
Нам нужно извлечь из БД товары, которые покупались партиями от 25 кг и более. Для этого на ячейке КОЛ-ВО нажимаем стрелочку фильтра и выбираем следующие параметры.
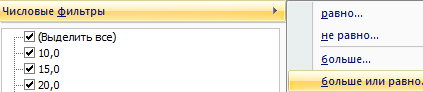

Промежуточные итоги
И еще одна полезная функция, которая позволит посчитать сумму, произведение, максимальное, минимальное или среднее значение и т.п. в имеющейся БД. Она называется ПРОМЕЖУТОЧНЫЕ ИТОГИ. Отличие ее от обычных команд в том, что она позволяет считать заданную функцию даже при изменении размера таблицы. Чего невожнможно реалиловать в данном случаи с помощью функции =СУММ(). Рассмотрим на примере.
Предварительно придадим нашей БД полный вид. Затем создадим формулу для автосуммы стоимости, записав ее в ячейке F26. Параллельно вспоминаем особенность сортировки БД в Excel: номера строк сохраняются. Поэтому, даже когда мы будем делать фильтрацию, формула все равно будет находиться в ячейке F26.
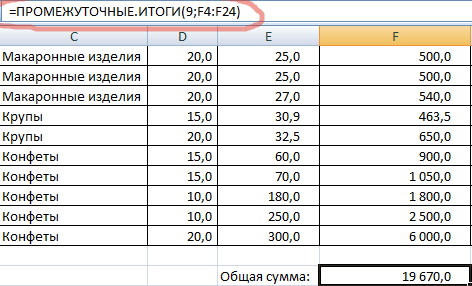
Функция ПРОМЕЖУТОЧНЫЕ ИТОГИ имеет 30 аргументов. Первый статический: код действия. По умолчанию в Excel сумма закодирована цифрой 9, поэтому ставим ее. Второй и последующие аргументы динамические: это ссылки на диапазоны, по которым подводятся итоги. У нас один диапазон: F4:F24. Получилось 19670 руб.
Теперь попробуем снова отсортировать кол-во, оставив только партии от 25 кг.
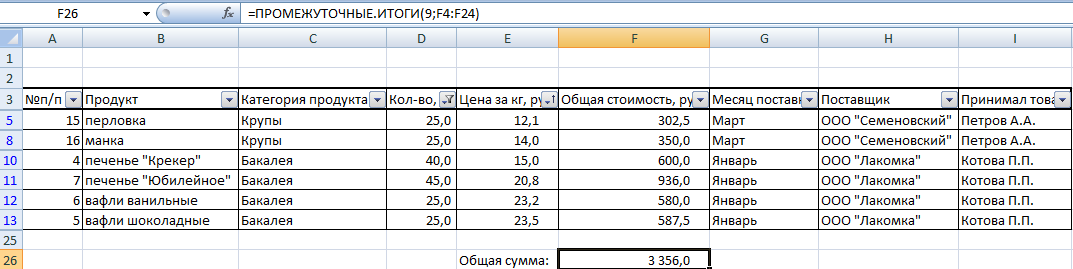
Видим, что сумма тоже изменилась.
Получается, что в Excel тоже можно создавать небольшие БД и легко работать с ними. При больших объемах данных это очень удобно и рационально.
Пошаговое создание базы данных в Excel
Для начала научимся создавать БД с помощью инструментов Excel. Пусть мы – магазин. Составляем сводную таблицу данных по поставкам различных продуктов от разных поставщиков.
| №п/п | Продукт | Категория продукта | Кол-во, кг | Цена за кг, руб | Общая стоимость, руб | Месяц поставки | Поставщик | Принимал товар |
С шапкой определились. Теперь заполняем таблицу. Начинаем с порядкового номера. Чтобы не проставлять цифры вручную, пропишем в ячейках А4 и А5 единицу и двойку, соответственно. Затем выделим их, схватимся за уголок получившегося выделения и продлим вниз на любое количество строк. В небольшом окошечке будет показываться конечная цифра.
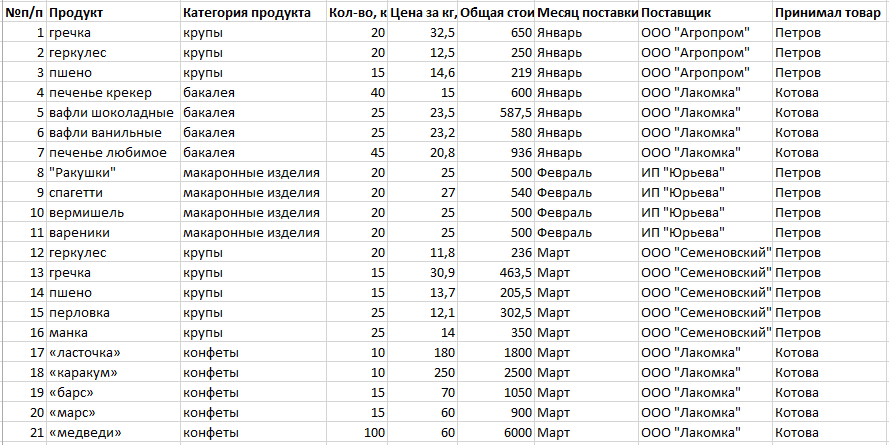
Примечание. Данную таблицу можно скачать в конце статьи.
По базе видим, что часть информации будет представляться в текстовом виде (продукт, категория, месяц и т.п.), а часть – в финансовом. Выделим ячейки из шапки с ценой и стоимостью, правой кнопкой мыши вызовем контекстное меню и выберем ФОРМАТ ЯЧЕЕК.
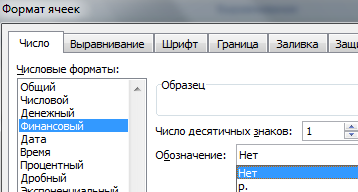
Появится окно, где мы выберем формат – финансовый. Число десятичных знаков поставим 1. Обозначение выбирать не будем, т.к. в шапке у нас уже указано, что цена и стоимость в рублях.
Аналогично поступаем с ячейками, куда будет вписываться количество. Формат выбираем числовой.
Еще одно подготовительное действие. Т.к. стоимость рассчитывается как цена, помноженная на количество, можно сразу учесть это в соответствующих ячейках. Для этого записываем в ячейке F4 формулу и протягиваем ее на остальные ячейки в этом столбце. Так, стоимость будет подсчитываться автоматически при заполнении таблицы.
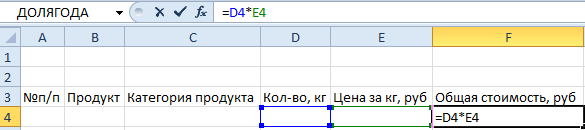
Теперь заполняем таблицу данными.
Важно! При заполнении ячеек, нужно придерживаться единого стиля написания. Т.е
если изначально ФИО сотрудника записывается как Петров А.А., то остальные ячейки должны быть заполнены аналогично. Если где-то будет написано иначе, например, Петров Алексей, то работа с БД будет затруднена.
Таблица готова. В реальности она может быть гораздо длиннее. Мы вписали немного позиций для примера. Придадим базе данных более эстетичный вид, сделав рамки. Для этого выделяем всю таблицу и на панели находим параметр ИЗМЕНЕНИЕ ГРАНИЦ.
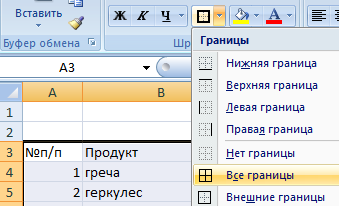
Аналогично обрамляем шапку толстой внешней границей.























