Наполнение таблицы информацией
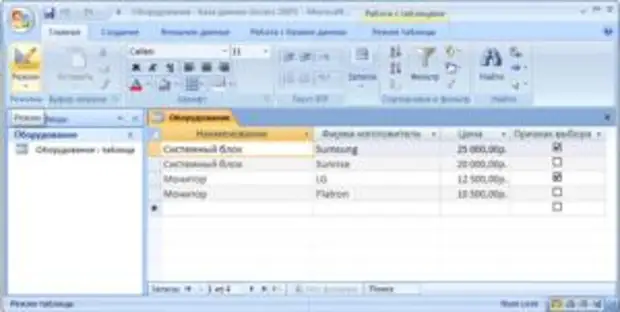
При открытии новый базы данных, единственным, что будет на экране – пустая таблица. Для заполнения ячеек данными необходимо для начала переименовать строки и столбцы, для чего необходимо нажать правой кнопкой мыши и выбрать пункт “переименовать”. Также, в случае, если большинство сведений расположено в другой программе, Microsoft Access предлагает функцию импортирования сведений.
Все функции, связанные с импортом вынесены в графу “Внешние данные”. Находим пункт “Импорт и связи”. Здесь перечислены форматы, с которыми Access “умеет работать”. Такие, как страницы из интернета, письма из почтовых программ, таблицы из табличного редактора Excel, другие базы аксесс, текстовые документы.
Выбрав соответствующий формат сведений, через открывшееся меню проводника указываем путь к расположению файла. В процессе импортирования файла будут представлены различные способы конфигурации, разобраться в которых не составляет труда.
Создание запросов и их виды
Запрос — функция Access, которая позволяет редактировать или вносить информацию в базу данных. Запросы делятся на 2 типа:
- Выборочный запрос. В данном случае приложение самостоятельно находит нужную информацию и проводит по ней соответствующие расчеты;
- Запрос действия. Позволяет добавить или удалить информацию из базы данных.
Создать запросы можно, воспользовавшись встроенным помощником “Мастер запросов”. Вызвать меню по его настройке можно, найдя нужную кнопку в графе основного меню “Создание”.
Способов для использования запросов — тысячи, поэтому перечислять их не имеет смысла, главное понимать, что это — один из самых приятных и удобных для пользователя способов использования информации в редакторе.
2.5.2 Сортировка по нескольким полям.
Для проведения более сложной сортировки (по нескольким полям) откроем окно диалога «Сортировка диапазона» (см. Рис.2.13). Для этого выполним команды меню Данные Сортировка. Чтобы сортировка выполнялась по двум или трем полямв окне диалога для каждого диапазона задаем направление сортировки. Наименование диапазонов выбираем в окне диалога , раскрывая список наименований (щелкаем последовательно по областям окна диалога «Сортировать по», «Затем по», «В последнюю очередь по»), и указываем направление сортировки по каждому полю (убывание/возрастание). В нашем примере выполним сортировку по трем критериям: по полю «Стаж», затем по полю «Специальность» и в последнюю очередь по полю «Оклад».Для всех трех критериев задаем направление сортировки «По возрастанию». Результат выполнения сортировки по нескольким критериям поместим на Рис.2.14.
Создание базы данных в excel: пошаговая инструкция
Для корректной работы с базами данных лучше Эксель скачать лицензионный. Программа обладает полным набором инструментов, позволяющих заменить типичные CRM-системы.
Чтобы создать функциональную базу данных, следуйте пошаговой инструкции:
- Откройте документ, впишите заголовки столбцов.
- Дайте наименования строкам.
- Начинайте заполнение базы данных.
- Отформатируйте информацию для своего удобства: измените шрифт, добавьте границы, заливку или что-то другое на своё усмотрение.
- Перейдите во вкладку «данные» в верхней панели документа.
- Выделите диапазон таблицы с заполненными ячейками.
- Вызовите контекстное меню, активируйте команду «присвоить имя».
- Графа «Имя» – укажите название БД.
- Графа «Диапазон» – можно поменять адрес области ячеек Excel, если он был выделен неправильно.
Такой базой данных уже можно пользоваться, но чтобы использовать ещё более широкий функционал, следует добавить несколько функций. Например, можно включить функции сортировки и фильтрации. Для этого нужно кликнуть по клавише «Сортировка», расположенной во вкладке «Данные». Сортировка реализуется по одному из трёх параметров: дате, числу или алфавиту. Выбрать нужные параметры можно через настройки сортировки. Кнопка «фильтр» убирает или возвращает необходимые данные в базу. Инструменты Эксель также позволяют осуществлять поиск, закреплять определённые области, создавать выпадающие списки и многое другое.
Создание раскрывающихся списков
Списки для выбора значений мы создаем для полей «Торговая точка», «Вид прихода», «Вид расхода», «Получатель/плательщик». В моей базе данных «Получатель/плательщик» называется короче — «Субъект», и между полями «Дата» и «Торговая точка» есть поле «Фирма», где до 2 квартала 2012 года выбирал ИП или ООО.
Для создания раскрывающихся списков наименования нужных полей копируем на чистый лист этой же рабочей книги, который назовем «Списки». Под наименованиями полей записываем в виде списка нужные значения.

Чтобы эти диапазоны значений можно было добавить в формулу для выбора в раскрывающемся списке, им необходимо присвоить имена. Причем, создавать мы будем динамические именованные диапазоны, чтобы не приходилось каждый раз изменять диапазон в формуле выбора данных при добавлении нового значения. Для этого переходим на лист «Списки» и открываем окно создания имени (в Excel 2010 это: Формулы — Присвоить имя; свои файлы создавал в Excel 2000, но сейчас его структуру меню не помню). Записываем:Имя: Торговая_точка_выбор,Диапазон: =СМЕЩ(Списки!$A$2;0;0;СЧЁТЗ(Списки!$A:$A)-1;1)
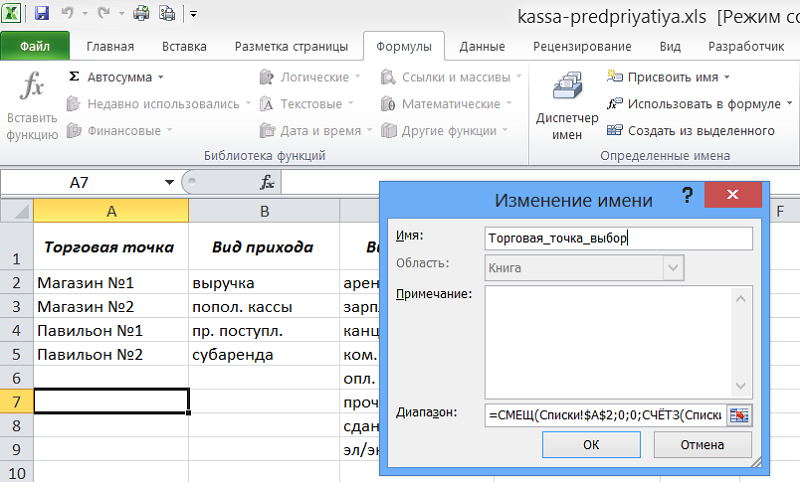
Нажимаем «ОК» и первый динамический диапазон создан. То же самое проделываем и для других диапазонов:
Имя: Вид_прихода_выборДиапазон: =СМЕЩ(Списки!$B$2;0;0;СЧЁТЗ(Списки!$B:$B)-1;1)
Имя: Вид_расхода_выборДиапазон: =СМЕЩ(Списки!$C$2;0;0;СЧЁТЗ(Списки!$C:$C)-1;1)
Имя: Получатель_плательщик_выборДиапазон: =СМЕЩ(Списки!$D$2;0;0;СЧЁТЗ(Списки!$D:$D)-1;1)
Когда всем диапазонам со списками значений для выбора присвоены имена, переходим на лист «Касса» и создаем в ячейках соответствующих колонок раскрывающиеся списки. Для этого выбираем ячейку «B3» и открываем окно «Проверка вводимых значений» (в Excel 2010 это: Данные — Проверка данных — Проверка данных). На вкладке «Параметры» выбираем Тип данных: Список, а в Источник записываем: =Торговая_точка_выбор.
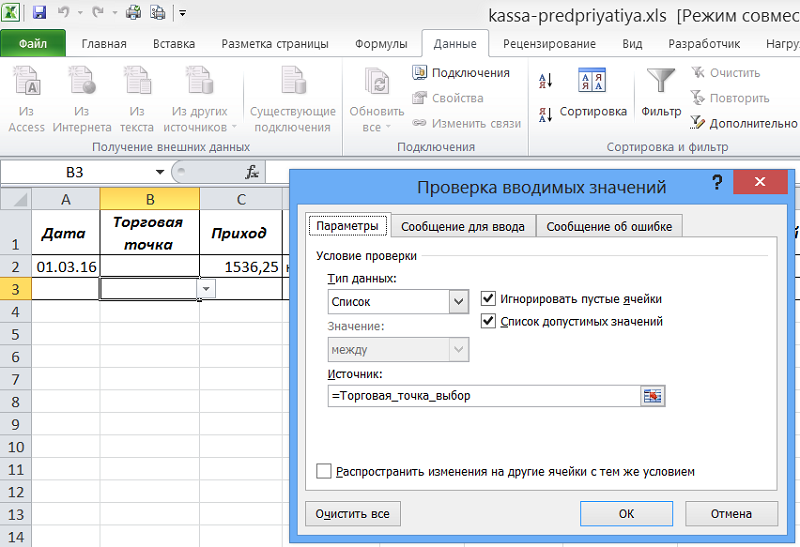
Для остальных полей базы данных, где будут у нас раскрывающиеся списки, тоже выбираем в Тип данных: Список, в Источник добавляем соответствующее колонке имя диапазона:
для «D3»: =Вид_прихода_выбор,для «F3»: =Вид_расхода_выбор,для «G3»: =Получатель_плательщик_выбор.
На этом в третьей строке нашей базы данных ячейки с раскрывающимися списками созданы. Далее, выделяем третью запись нашей таблицы и копируем ее протягиванием на нужное количество строк.
Внешний вид базы данных в Excel
Для внешнего оформления базы данных используйте цвета, которые вам нравятся. Я выделяю цветом строку с наименованиями полей, фон вне таблицы и те ячейки, в которые значения вставляются из раскрывающихся списков.
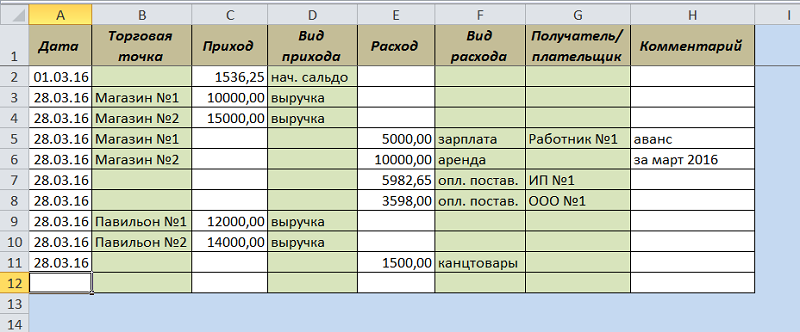
Когда наберется достаточно большое количество записей примените к таблице автофильтр, он поможет делать самые различные выборки из вашей базы данных без использования VBA.
Ну и раз уж это база данных для ведения кассы, в любую ячейку закрепленной строки, правее наименований полей, вставьте формулу: =СУММ(C:C)-СУММ(E:E), чтобы всегда видеть текущий остаток денег в кассе.
Создание базы данных Microsoft Access

Работавшие в описываемом софте юзеры знают, что перед началом работы в майкрософт аксесс нужно сделать чистый файл базы, или, открыть уже существующий. После открытия аксесс найдите в основном меню и нажмите кнопку “Файл”, в нём отыщите пункт “Создать”. После создания нового документа перед вами откроется пустая таблица.
Для оптимально простого создания базы, пользователю на выбор даются готовые макеты, использование которых позволяет создать базу, заранее направленную на определенную задачу. Данная функция помогает вам моментально начать работать с таблицей, не настраивая форму вручную.
Функции и режимы работы Access
Access обладает такими важными функциями, как:
- Определение данных, то есть анализ структуры, типа и установление связей.
- Обработка данных, которая включает поиск, сортировку, фильтрацию, вычисление. Также эта функция объединяет данные с иной информацией, связанной с ними.
- Управление данными. Необходимо только прописать разрешение на использование информации (кому именно разрешено). Помимо перечисленного эта функция поможет определить правила совместного пользования данных.
В системе Access есть широкий набор инструментов для того, чтобы задать типа данных — электронные таблицы, числовые значения, денежные эквиваленты, документы, текст, даты, время, рисунки, звук. Можно задавать и разные форматы хранения информации (размер длины строки, точность представления числовых данных и даты времени) и представлять эти данные при выводе на печать или экран.
Существует 3 режима работы базы данных Access:
- Режим запуска, который позволяет осуществлять сжатие и восстановление базы данных без необходимости в её открытии.
- Режим конструктора, где есть возможности для создания и модификации структуры таблиц и запросов, создания форм для отображения и редактирования данных и подготовки отчётов перед печатью.
- Режим выполнения, где в главном окне выводятся окна объектов баз данных.
Особенности формата ячеек
Полезно узнать о том, как правильно оформлять содержимое ячейки. Если ваша база данных в Excel будет содержать какие-либо денежные суммы, то лучше сразу в соответствующих полях указать числовой формат, в котором после запятой будет идти два знака. А если где-либо встречается дата, то следует выделить это место и также установить для него соответствующий формат. Таким образом, все ваши данные будут оформлены правильно и без ошибок. Все операции с пустыми полями программы производятся через контекстное меню «Формат ячеек».
Также немаловажно и соответствующее оформление проекта. Лист, на котором находится проект, нужно подписать, чтобы избежать путаницы
Для того чтобы система могла отличать простое содержание от заголовков и подписей, следует выделять их курсивом, подчеркиванием или жирным шрифтом, при этом не забывая помещать названия в отдельные, не объединенные поля. Это стоит делать для возможности использования таких инструментов, как автоформа и автофильтр.
Создание новой базы данных
Естественно, перед началом работы вам потребуется создать или открыть уже существующую базу данных.
Откройте программу и перейдите в главное меню, нажав на команду «Файл», а там выберите пункт «Создать». Создавая новую базу, вам на выбор будет представлена пустая страница, которая будет иметь в себе одну таблицу либо же веб-база данных, позволяющая вам пользоваться встроенными инструментами программы для, например, ваших публикаций в интернете.
Кроме того, для максимального упрощения создания новой базы, пользователю на выбор предоставлены шаблоны, позволяющие создать базу, ориентированную на конкретную задачу. Это, между прочим, может помочь вам быстро создать необходимую форму таблицу, не настраивая всё вручную.
Наполнение базы данных информацией
Создав базу, необходимо её заполнить соответствующей информацией, структуру которой стоит заранее продумать, ведь функциональность программы позволяет оформлять данные в нескольких формах:
- Сейчас самым удобным и распространённым видом структуризации информации является таблица. По своим возможностям и виду, таблицы в Access не сильно отличаются от таких же в Excel, что, в свою очередь, значительно упрощает перенос данных из одной программы в другую.
- Вторым способом внесения информации являются формы, они чем-то похожи на таблицы, однако, обеспечивают более наглядное отображение данных.
- Для подсчёта и вывода информации из вашей базы предусмотрены отчёты, которые позволят вам проанализировать и высчитать, например, ваши доходы или количество контрагентов, с которыми вы работаете. Они очень гибки и позволяют производить любые расчёты, в зависимости от внесённых данных.
- Получение и сортировка новых данных в программе осуществляется посредством запросов. С их помощью вы сможете найти определённые данные среди нескольких таблиц, а также создать или обновить данные.
Все вышеперечисленные функции находятся в панели инструментов, во вкладке «Создание». Там вы можете выбрать какой именно элемент желаете создать, а затем, в открывшемся «Конструкторе», настроить его под себя.
Как создать раскрывающиеся списки?
Копируем названия полей и переносим их на пустой лист, который для удобства также необходимо назвать. Пусть это будет, к примеру, «Родители». После того как данные будут скопированы, под ними записываем в пустые ячейки все необходимые сведения.
Для того чтобы база данных MS Excel предоставляла возможность выбора данных из раскрывающегося списка, необходимо создать специальную формулу. Для этого нужно присвоить всем сведениям о родителях диапазон значений, имена. Переходим на тот лист, где записаны все данные под названием «Родители» и открываем специальное окно для создания имени. К примеру, в Excel 2007 это можно сделать, кликнув на «Формулы» и нажав «Присвоить имя». В поле имени записываем: ФИО_родителя_выбор. Но что написать в поле диапазона значений? Здесь все сложнее.
Пошаговое создание базы данных в Excel
Для начала научимся создавать БД с помощью инструментов Excel. Пусть мы – магазин. Составляем сводную таблицу данных по поставкам различных продуктов от разных поставщиков.
| №п/п | Продукт | Категория продукта | Кол-во, кг | Цена за кг, руб | Общая стоимость, руб | Месяц поставки | Поставщик | Принимал товар |
С шапкой определились. Теперь заполняем таблицу. Начинаем с порядкового номера. Чтобы не проставлять цифры вручную, пропишем в ячейках А4 и А5 единицу и двойку, соответственно. Затем выделим их, схватимся за уголок получившегося выделения и продлим вниз на любое количество строк. В небольшом окошечке будет показываться конечная цифра.
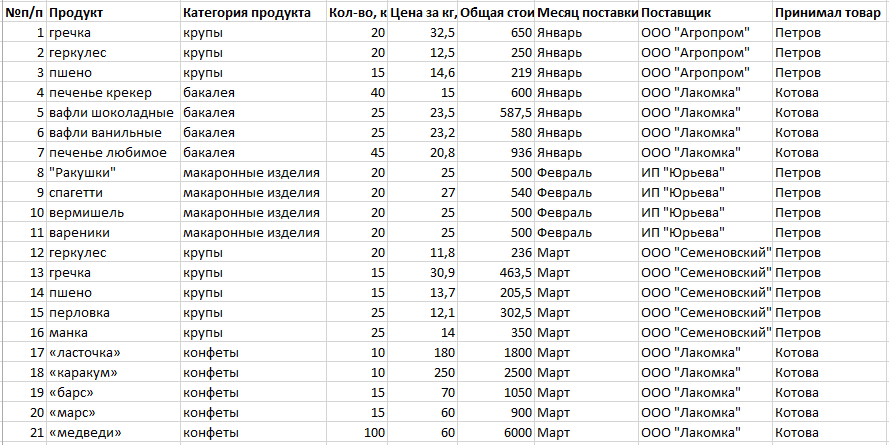
Примечание. Данную таблицу можно скачать в конце статьи.
По базе видим, что часть информации будет представляться в текстовом виде (продукт, категория, месяц и т.п.), а часть – в финансовом. Выделим ячейки из шапки с ценой и стоимостью, правой кнопкой мыши вызовем контекстное меню и выберем ФОРМАТ ЯЧЕЕК.
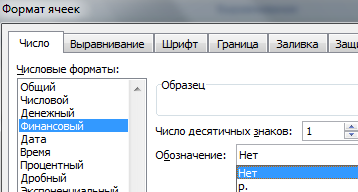
Появится окно, где мы выберем формат – финансовый. Число десятичных знаков поставим 1. Обозначение выбирать не будем, т.к. в шапке у нас уже указано, что цена и стоимость в рублях.
Аналогично поступаем с ячейками, куда будет вписываться количество. Формат выбираем числовой.
Еще одно подготовительное действие. Т.к. стоимость рассчитывается как цена, помноженная на количество, можно сразу учесть это в соответствующих ячейках. Для этого записываем в ячейке F4 формулу и протягиваем ее на остальные ячейки в этом столбце. Так, стоимость будет подсчитываться автоматически при заполнении таблицы.
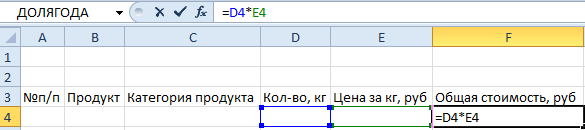
Теперь заполняем таблицу данными.
Важно! При заполнении ячеек, нужно придерживаться единого стиля написания. Т.е
если изначально ФИО сотрудника записывается как Петров А.А., то остальные ячейки должны быть заполнены аналогично. Если где-то будет написано иначе, например, Петров Алексей, то работа с БД будет затруднена.
Таблица готова. В реальности она может быть гораздо длиннее. Мы вписали немного позиций для примера. Придадим базе данных более эстетичный вид, сделав рамки. Для этого выделяем всю таблицу и на панели находим параметр ИЗМЕНЕНИЕ ГРАНИЦ.
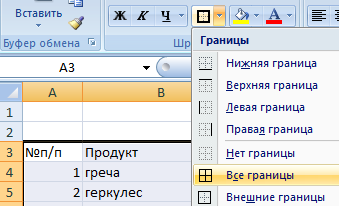
Аналогично обрамляем шапку толстой внешней границей.
Создание базы данных в Microsoft Excel
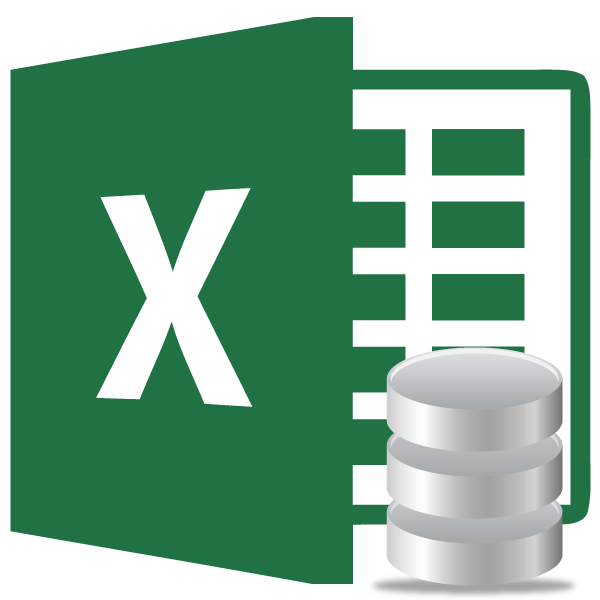
В пакете Microsoft Office есть специальная программа для создания базы данных и работы с ними – Access. Тем не менее, многие пользователи предпочитают использовать для этих целей более знакомое им приложение – Excel. Нужно отметить, что у этой программы имеется весь инструментарий для создания полноценной базы данных (БД). Давайте выясним, как это сделать.
Процесс создания
База данных в Экселе представляет собой структурированный набор информации, распределенный по столбцам и строкам листа.
Согласно специальной терминологии, строки БД именуются «записями». В каждой записи находится информация об отдельном объекте.
Столбцы называются «полями». В каждом поле располагается отдельный параметр всех записей.
То есть, каркасом любой базы данных в Excel является обычная таблица.
Создание таблицы
Итак, прежде всего нам нужно создать таблицу.
- Вписываем заголовки полей (столбцов) БД.


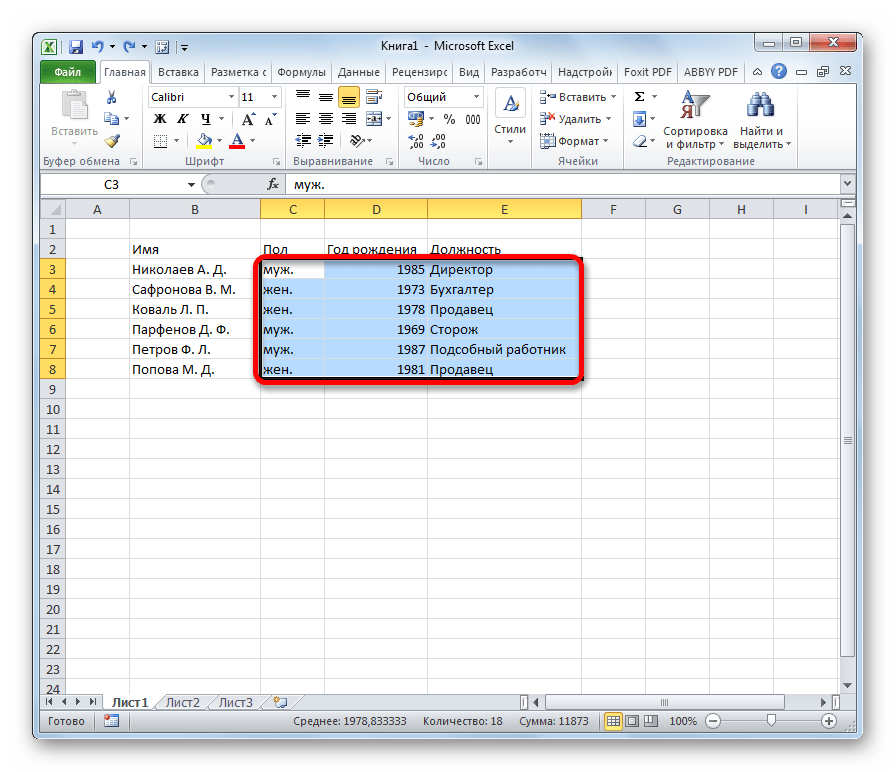
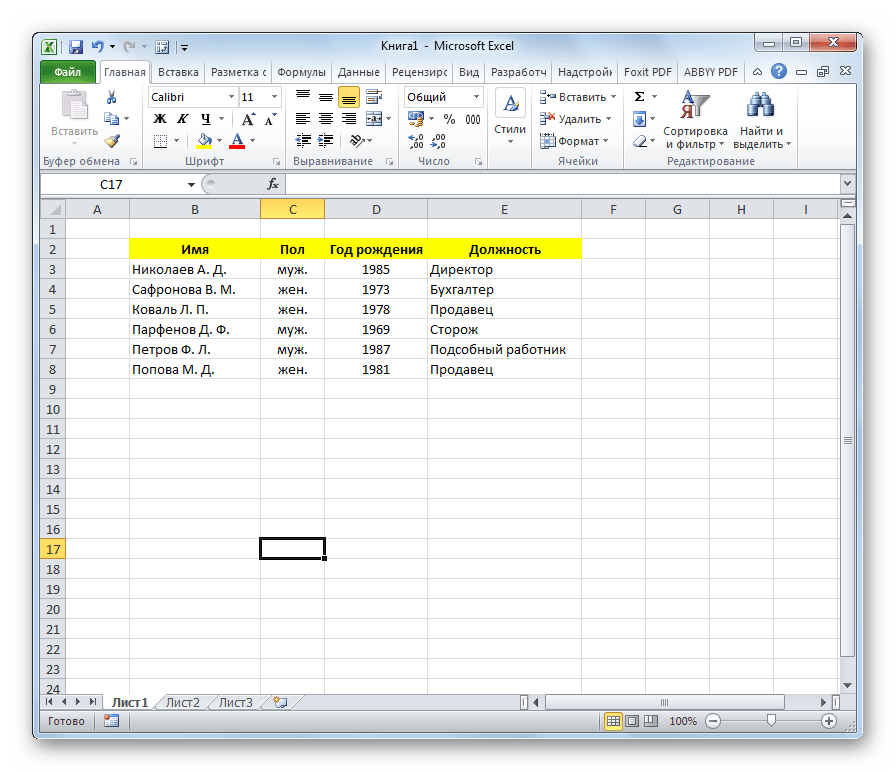
На этом создание каркаса БД закончено.
Присвоение атрибутов базы данных
Для того, чтобы Excel воспринимал таблицу не просто как диапазон ячеек, а именно как БД, ей нужно присвоить соответствующие атрибуты.
- Переходим во вкладку «Данные».
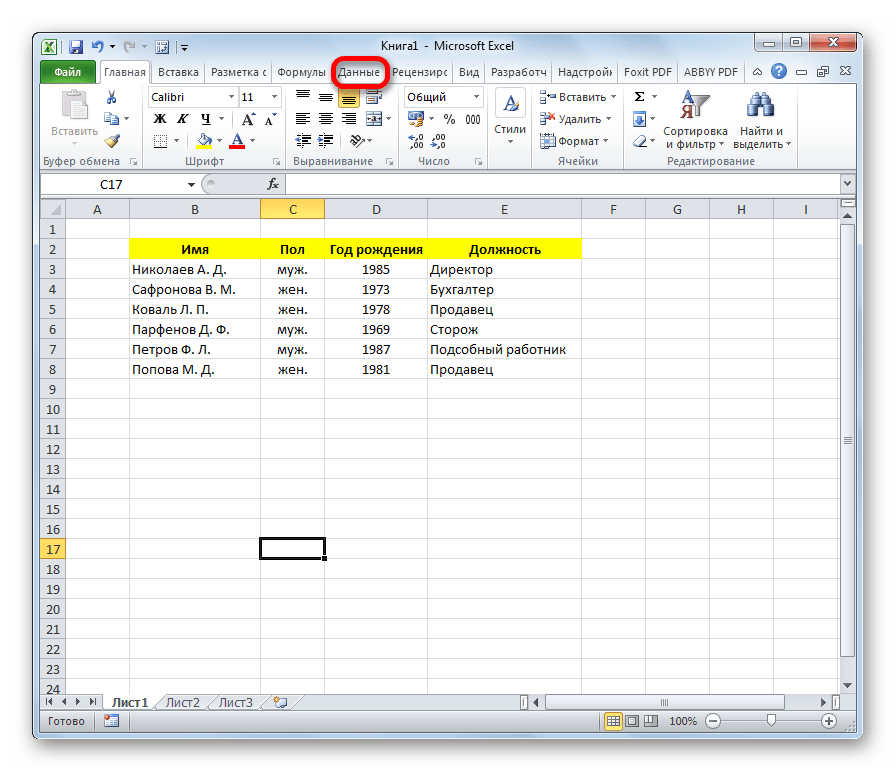


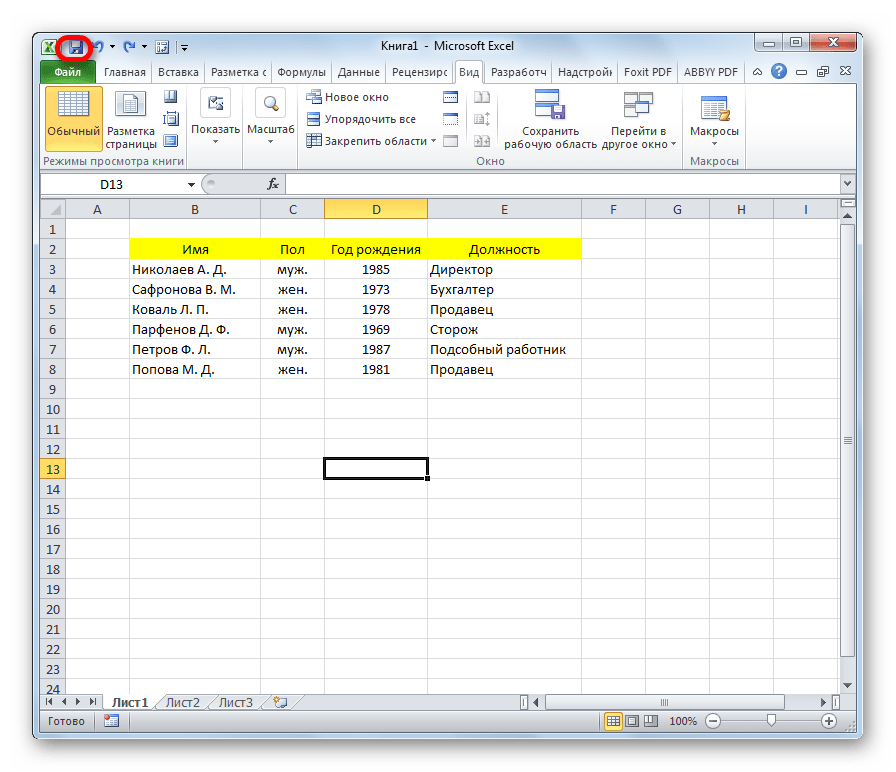
Можно сказать, что после этого мы уже имеем готовую базу данных. С ней можно работать и в таком состоянии, как она представлена сейчас, но многие возможности при этом будут урезаны. Ниже мы разберем, как сделать БД более функциональной.
Сортировка и фильтр
Работа с базами данных, прежде всего, предусматривает возможность упорядочивания, отбора и сортировки записей. Подключим эти функции к нашей БД.
- Выделяем информацию того поля, по которому собираемся провести упорядочивание. Кликаем по кнопке «Сортировка» расположенной на ленте во вкладке «Данные» в блоке инструментов «Сортировка и фильтр».
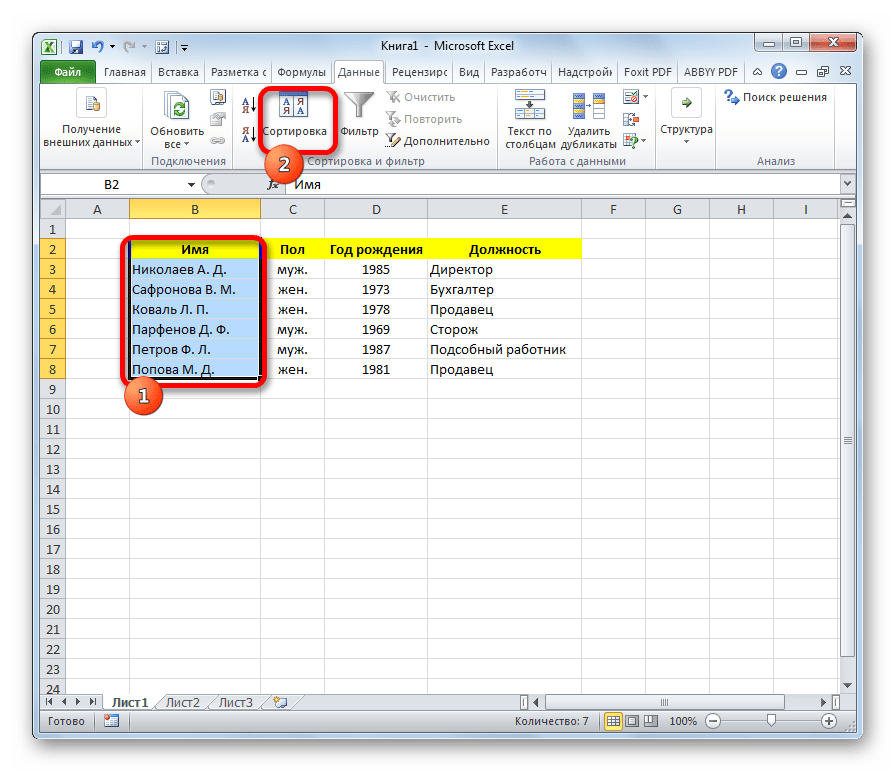
Сортировку можно проводить практически по любому параметру:
- имя по алфавиту;
- дата;
- число и т.д.

В поле «Сортировка» указывается, как именно она будет выполняться. Для БД лучше всего выбрать параметр «Значения». В поле «Порядок» указываем, в каком порядке будет проводиться сортировка. Для разных типов информации в этом окне высвечиваются разные значения. Например, для текстовых данных – это будет значение «От А до Я» или «От Я до А», а для числовых – «По возрастанию» или «По убыванию»
Важно проследить, чтобы около значения «Мои данные содержат заголовки» стояла галочка. Если её нет, то нужно поставить
После ввода всех нужных параметров жмем на кнопку «OK».
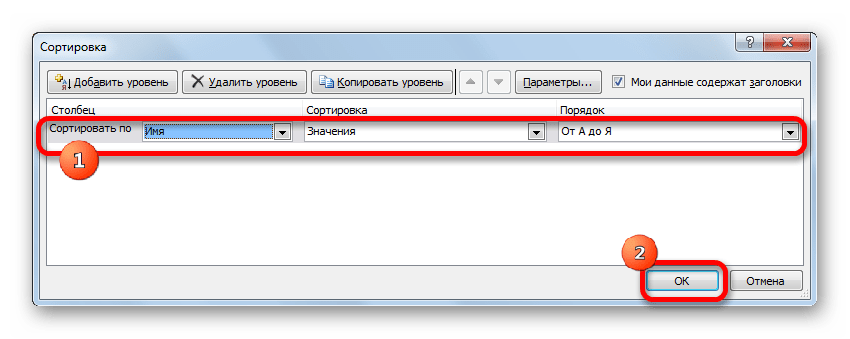
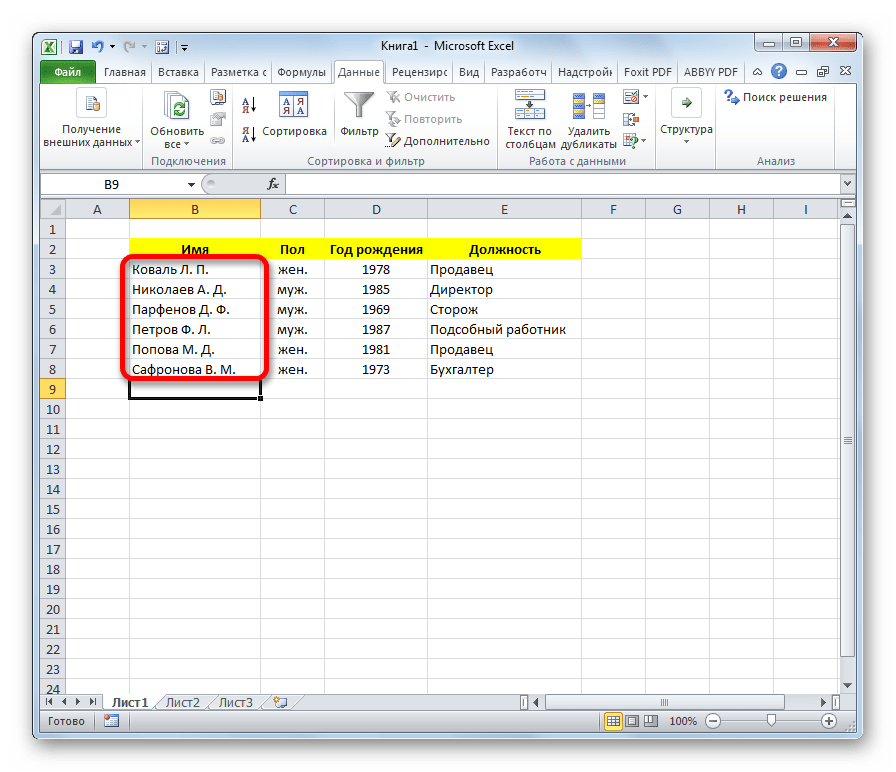
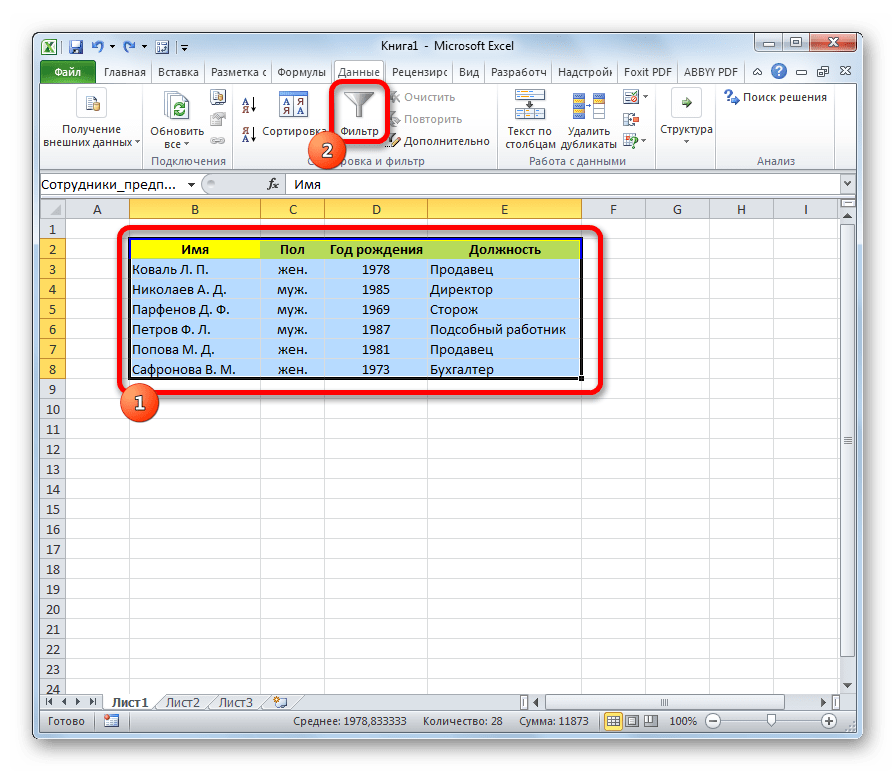


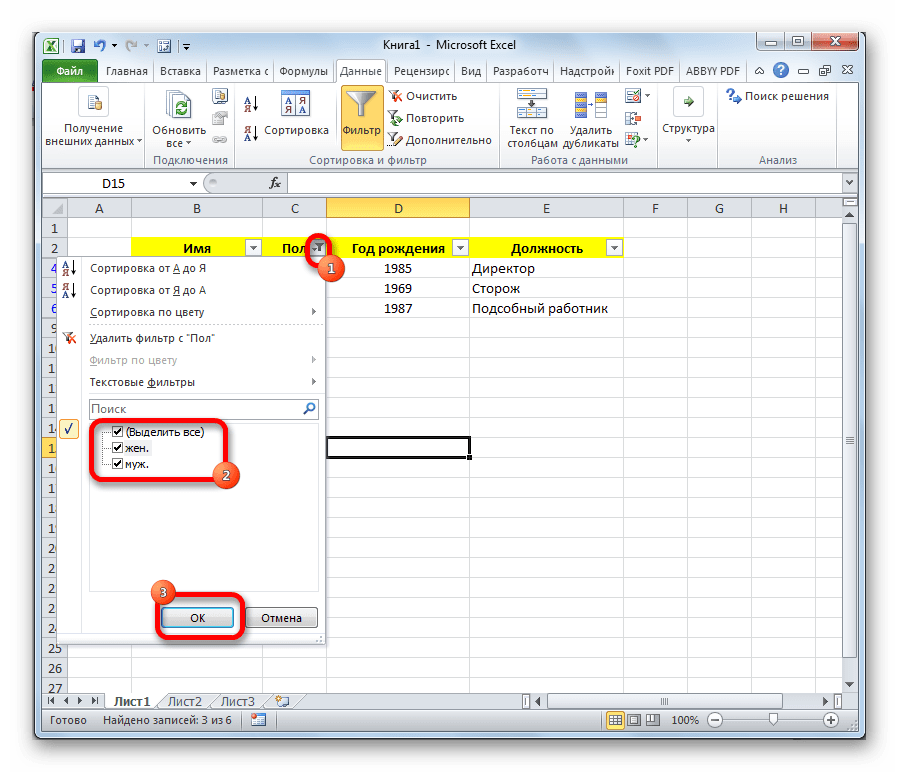
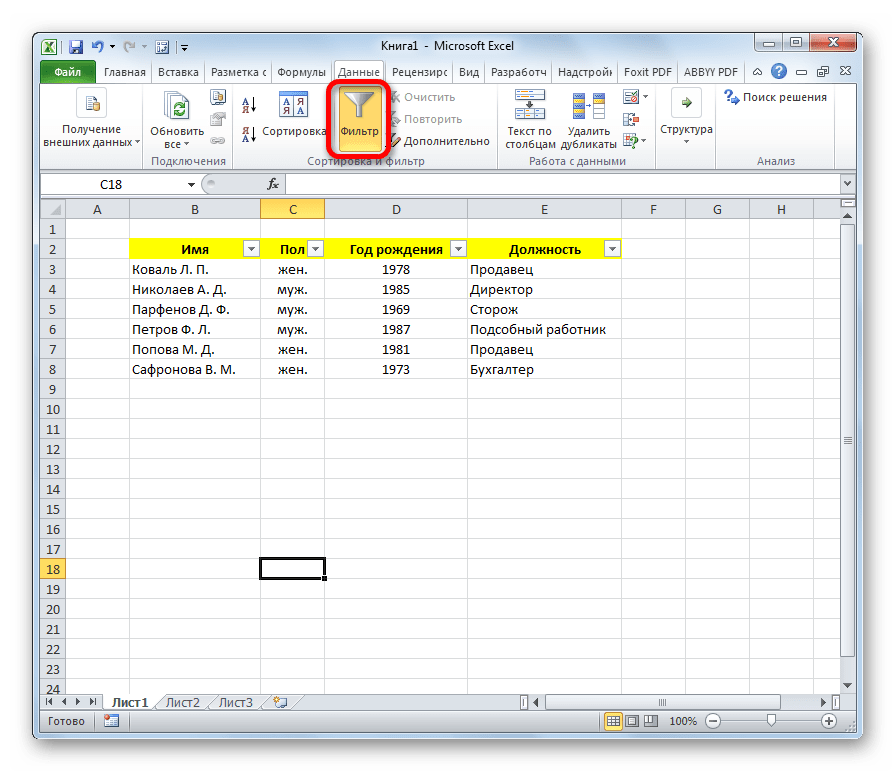
Поиск
При наличии большой БД поиск по ней удобно производить с помощь специального инструмента.
- Для этого переходим во вкладку «Главная» и на ленте в блоке инструментов «Редактирование» жмем на кнопку «Найти и выделить».
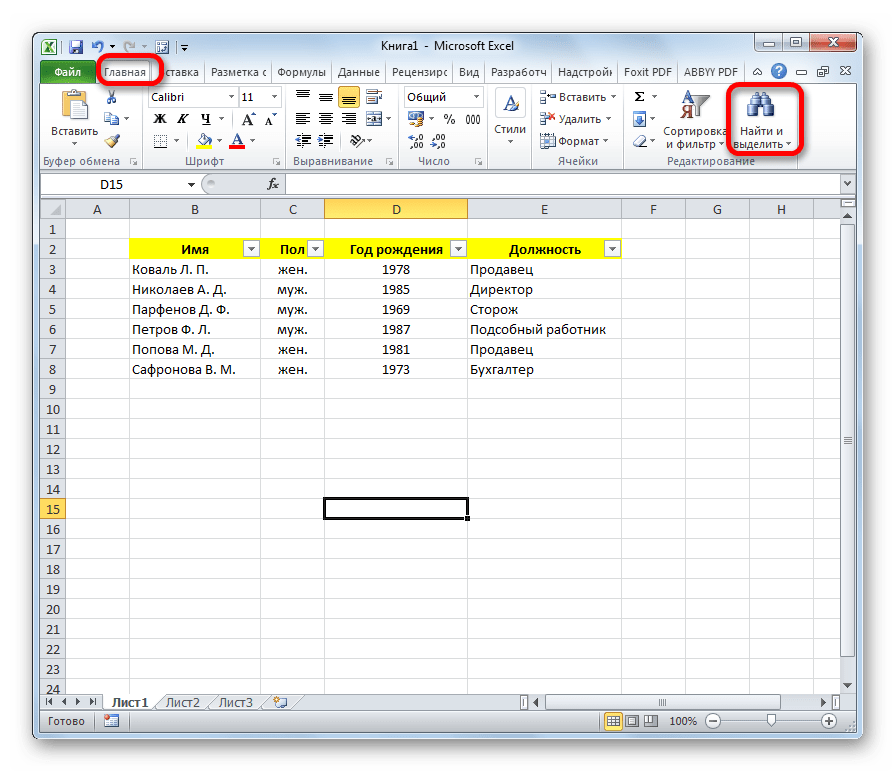
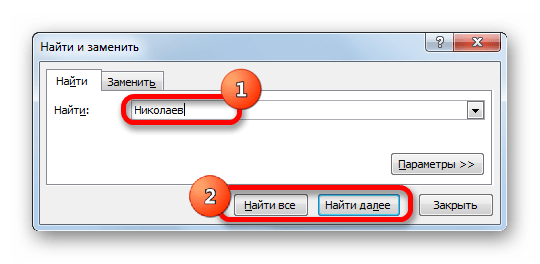
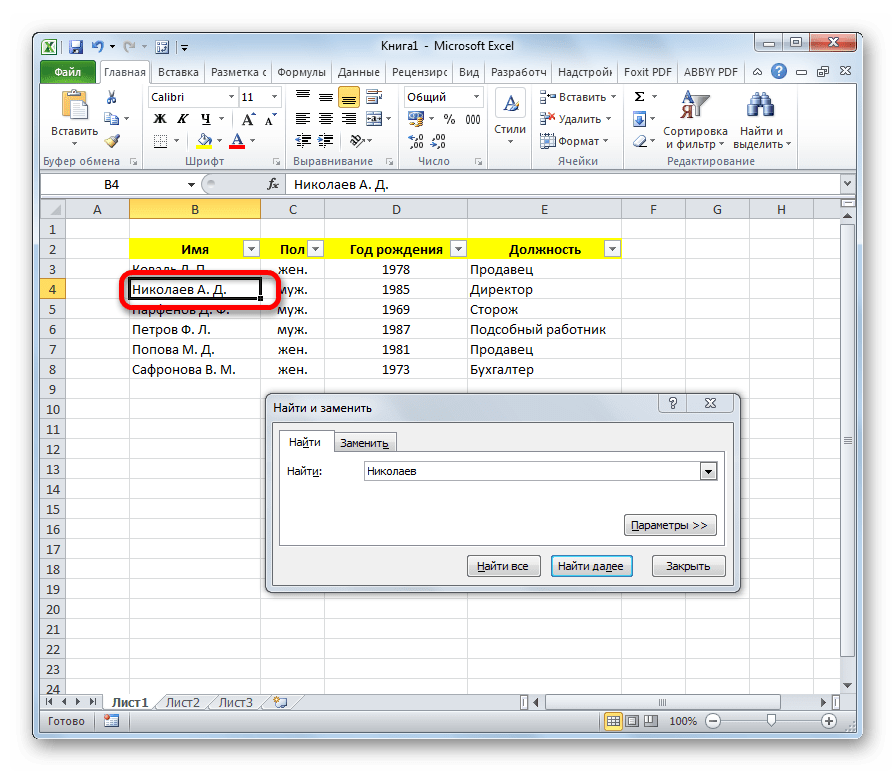
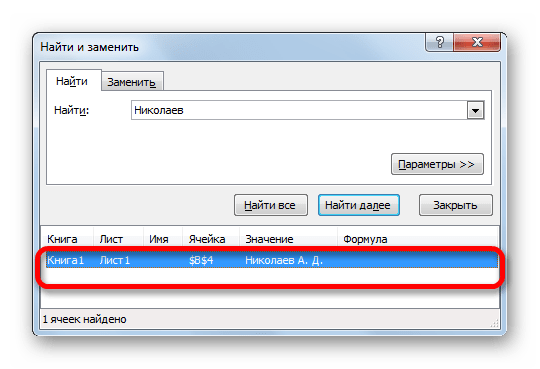
Закрепление областей
Удобно при создании БД закрепить ячейки с наименованием записей и полей. При работе с большой базой – это просто необходимое условие. Иначе постоянно придется тратить время на пролистывание листа, чтобы посмотреть, какой строке или столбцу соответствует определенное значение.
- Выделяем ячейку, области сверху и слева от которой нужно закрепить. Она будет располагаться сразу под шапкой и справа от наименований записей.
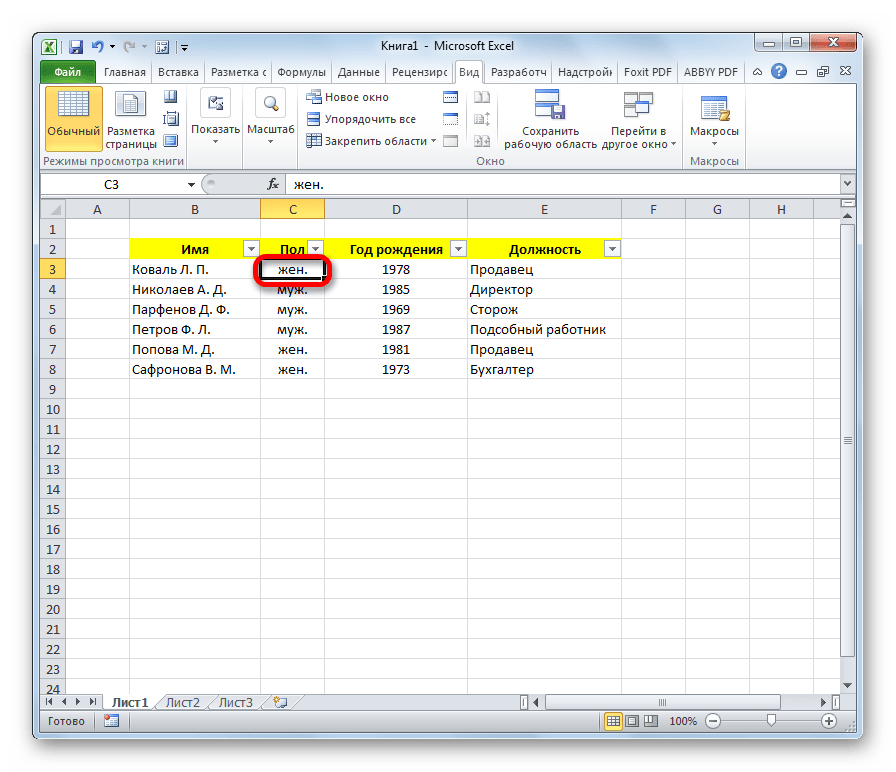
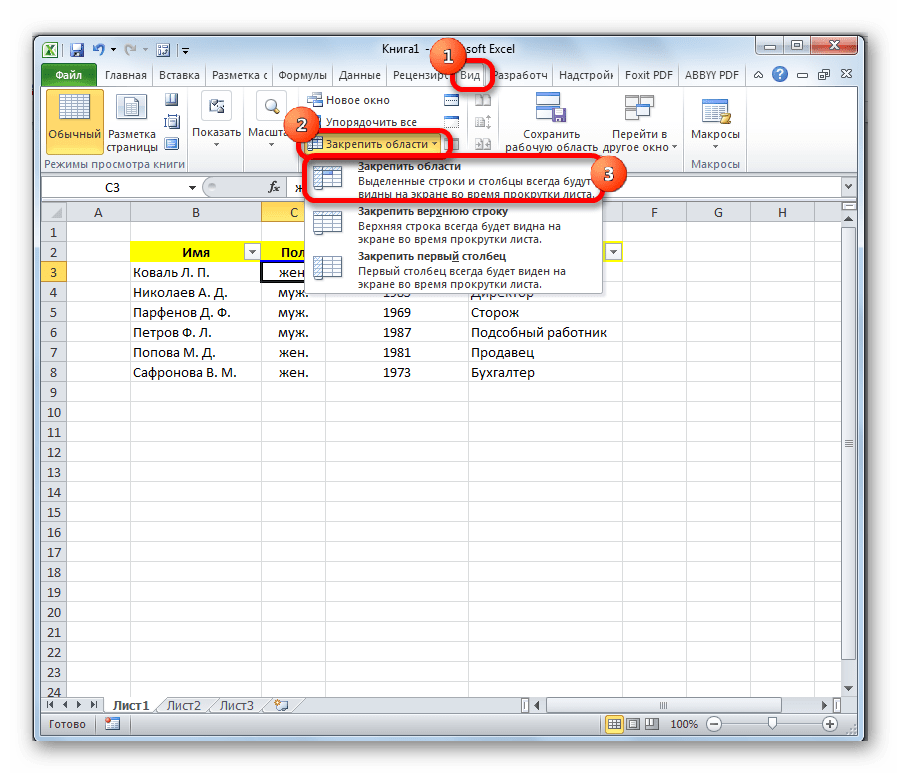
Теперь наименования полей и записей будут у вас всегда перед глазами, как бы далеко вы не прокручивали лист с данными.
Выпадающий список
Для некоторых полей таблицы оптимально будет организовать выпадающий список, чтобы пользователи, добавляя новые записи, могли указывать только определенные параметры. Это актуально, например, для поля «Пол». Ведь тут возможно всего два варианта: мужской и женский.
- Создаем дополнительный список. Удобнее всего его будет разместить на другом листе. В нём указываем перечень значений, которые будут появляться в выпадающем списке.
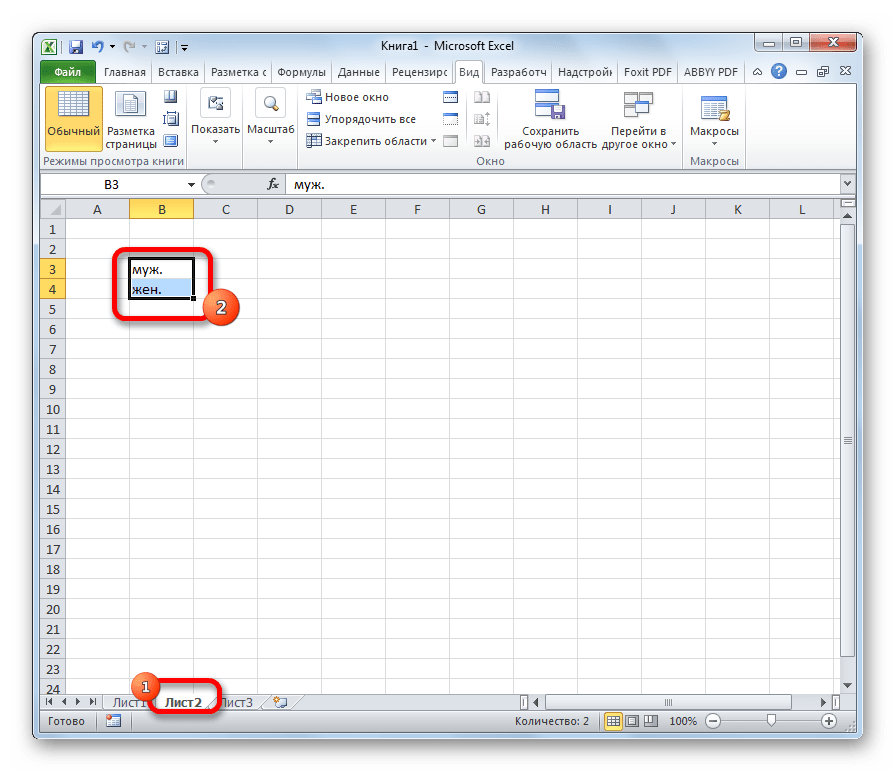
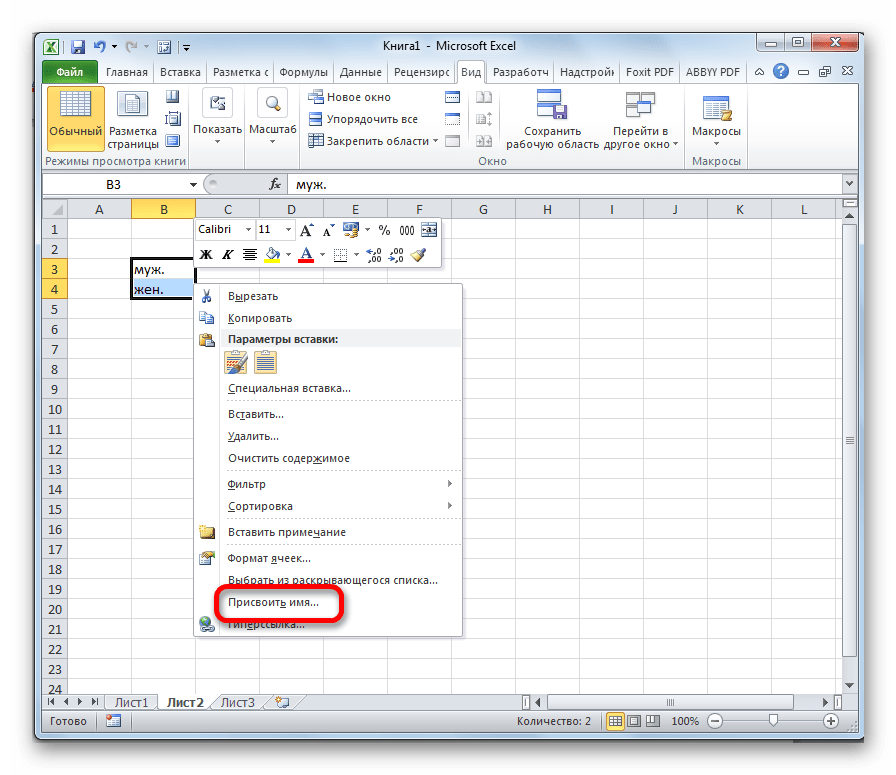
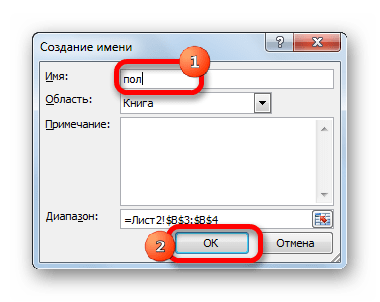
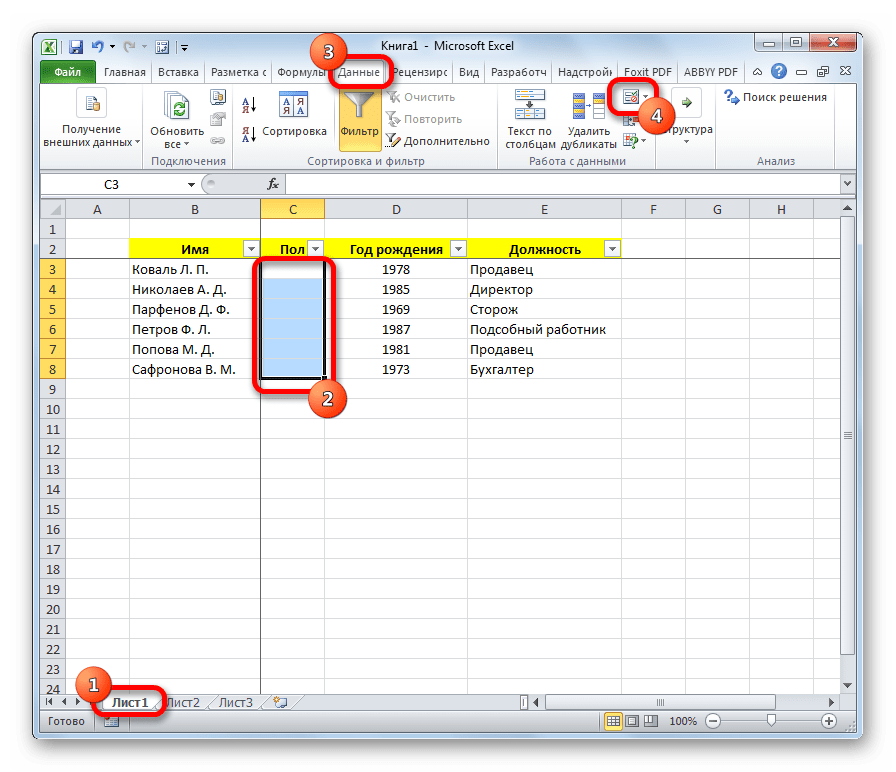
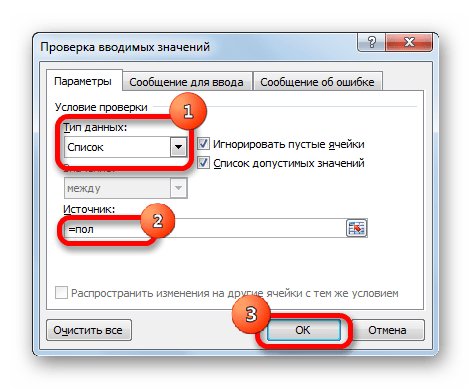
Теперь при попытке ввести данные в диапазон, где было установлено ограничение, будет появляться список, в котором можно произвести выбор между четко установленными значениями.
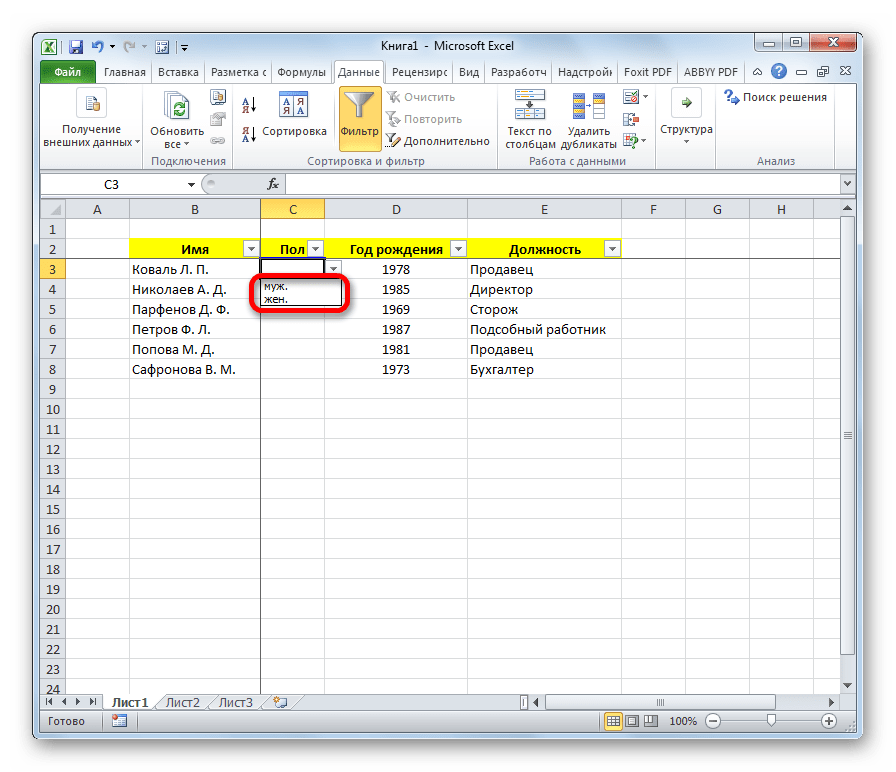
Если же вы попытаетесь написать в этих ячейках произвольные символы, то будет появляться сообщение об ошибке. Вам придется вернутся и внести корректную запись.
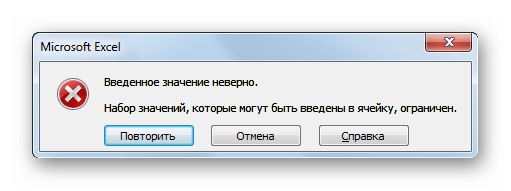
Конечно, Excel уступает по своим возможностям специализированным программам для создания баз данных. Тем не менее, у него имеется инструментарий, который в большинстве случаев удовлетворит потребности пользователей, желающих создать БД. Учитывая тот факт, что возможности Эксель, в сравнении со специализированными приложениями, обычным юзерам известны намного лучше, то в этом плане у разработки компании Microsoft есть даже некоторые преимущества.
Мы рады, что смогли помочь Вам в решении проблемы.
Что такое база данных?
Это специальная структура, содержащая и хранящая в себе информационные материалы самого разного назначения. Говоря простым языком, это набор организованных и разложенных по полочкам сведений. Сколько человек учатся в классе, их характеристики, даты рождения и табель успеваемости – все это в совокупности представляет собой базу данных. Она нужна везде – на промышленных и технических предприятиях, в образовательных и медицинских учреждениях, в силовых структурах и даже в заведениях общественного питания. Ведь список блюд, их рецептура с калорийностью, а также описание тоже является вместилищем данных.
Здесь мы разобрались. Теперь нужно узнать, что представляет собой база данных в Excel, и как ее создать.
Как перенести базу данных из Excel в Access
Не только лишь Excel может сделать базу данных. Microsoft выпустила еще один продукт, который великолепно управляется с этим непростым делом. Название ему – Access. Так как эта программа более адаптирована под создание базы данных, чем Excel, то и работа в ней будет более быстрой и удобной.
Но как же сделать так, чтобы получилась база данных Access? Excel учитывает такое желание пользователя. Это можно сделать несколькими способами:
Можно выделить всю информацию, содержащуюся на листе Excel, скопировать ее и перенести в другую программу. Для этого выделите данные, предназначенные для копирования, и щелкните правой кнопкой мышки. В контекстном меню нажимайте «Копировать». Затем переключитесь на Access, выберите вкладку «Таблица», группу «Представления» и смело кликайте на кнопку «Представление». Выбирайте пункт «Режим таблицы» и вставляйте информацию, щелкнув правой кнопкой мышки и выбрав «Вставить».
Можно импортировать лист формата .xls (.xlsx). Откройте Access, предварительно закрыв Excel. В меню выберите команду «Импорт», и кликните на нужную версию программы, из которой будете импортировать файл. Затем нажимайте «ОК».
Можно связать файл Excel с таблицей в программе Access. Для этого в «Экселе» нужно выделить диапазон ячеек, содержащих необходимую информацию, и, кликнув на них правой кнопкой мыши, задать имя диапазона. Сохраните данные и закройте Excel. Откройте «Аксесс», на вкладке под названием «Внешние данные» выберите пункт «Электронная таблица Эксель» и введите ее название. Затем щелкните по пункту, который предлагает создать таблицу для связи с источником данных, и укажите ее наименование.
Вот и все. Работа готова!
В чем различия между Access и Excel
Ключевое отличие Excel от Access заключается в том, что в первом случае используется формат электронной таблицы, в которой выполняют расчеты и визуально представляют информацию, а Access является системой, позволяющей управлять данными, применяется, чтобы хранить информацию и производить с ней определенные манипуляции.
Excel и Access — продукты корпорации Microsoft. Оба приложения являются компонентами Microsoft Office Suite. Excel включает листы с ячейками, где можно выполнять расчеты, создавать диаграммы и решать другие функциональные задачи. В Аccess есть таблицы, запросы, формы и модули отчетов. В целом, Excel является электронной таблицей, а Access — это СУБД.
Excel представляет собой электронную таблицу, разработку Microsoft для операционных систем Windows, MacOS, Andoird и IOS. Access в виде СУБД сочетает в себе реляционное ядро базы данных Microsoft Jet, графический пользовательский интерфейс и инструментами разработки программного обеспечения. Отличия данных понятий можно рассмотреть на примере нескольких критериев:
- Применение. С помощью электронной таблицы Excel создают диаграммы, графики и выполняют расчеты. Access является СУБД, обеспечивающей хранение информации в базах данных и управление ими.
- Хранение данных. Access обладает большей емкостью хранения по сравнению с Excel.
- Назначение. Excel предназначена для финансовой и статистической аналитики. Access подходит для организации бизнес-процессов.
- Тип. Excel не является реляционным, а Access является реляционным.
- Сложность. Excel проста в применении по сравнению с более сложной Аccess.
В целом, Excel и Access являются приложениями Microsoft. Основное отличие Excel от Access заключается в том, что Excel используют в качестве электронной таблицы для представления расчетов и визуализации данных, а Access необходима для управления базами данных, что существенно упрощает их хранение и управление над ними.
Создание базы данных Microsoft Access
Работавшие в описываемом софте юзеры знают, что перед началом работы в майкрософт аксесс нужно сделать чистый файл базы, или, открыть уже существующий.
После открытия аксесс найдите в основном меню и нажмите кнопку “Файл”, в нём отыщите пункт “Создать”. После создания нового документа перед вами откроется пустая таблица. Для оптимально простого создания базы, пользователю на выбор даются готовые макеты, использование которых позволяет создать базу, заранее направленную на определенную задачу. Данная функция помогает вам моментально начать работать с таблицей, не настраивая форму вручную.
2.6.1. Добавление промежуточных итогов.
Добавление промежуточных и окончательных итогов выполняется после сортировки исходной базы по выбранному полю. Выполним сортировку исходной базы по полю «Бригада» и добавим промежуточные и общий итоги. Для добавления итогов откроем окно диалога «Промежуточные итоги». Для этого выполняем команды меню Данные Итоги. В окне диалога зададим поле, в котором будет отслеживаться изменение значений (например поле «Бригада»). Затем укажем в строке «Операция» тот вид операции, который нужен для выполнения задания(Сумма, Среднее и т.д.). В списке окна диалога «Добавить итоги по» укажем, каких еще полях базы данных необходимо выполнить аналогичные действия. Окно диалога с установленными параметрами показано на Рис.2.15.
Результат выполнения операции по добавлению итогов отобразим на Рис.2.16. Аналогичные действия выполним для добавления итогов по полю «Специальность». Отсортируем исходную базу по полю «Специальность» по возрастанию и при каждом изменении в этом поле добавим промежуточные итоги. Определим суммарные значения начисленной суммы и подоходного налога по специальностям. Для этого в окне диалога «Промежуточные итоги» выберем поле, изменения в котором приведут к добавлению итогов в таблицу. Это поле «Специальность», и установим операцию для выполнения («Сумма»). Установим в окне диалога, для каких полей будет выполняться эта операция (Начислено, По/нал). Результаты отобразим на Рис.2.17.












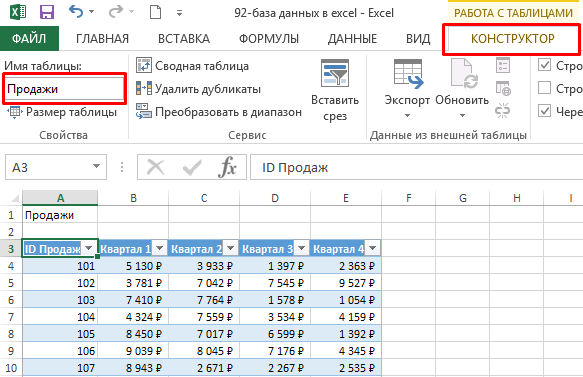








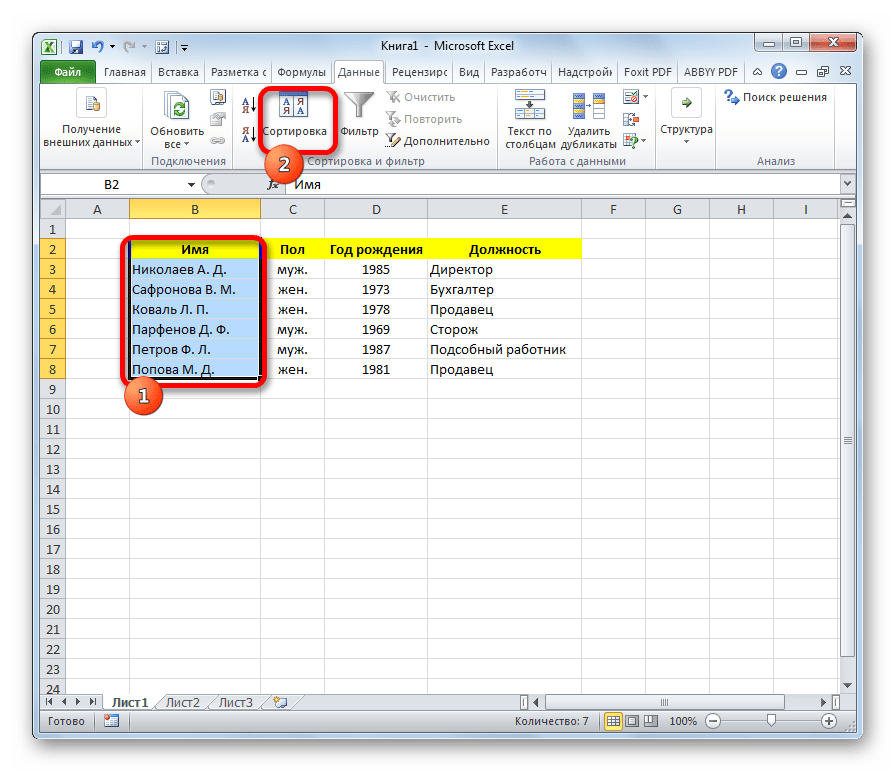


![Автоматизация обработки таблиц в excel [разбор кейса] | блог о продуктивности в excel](http://bringwell.ru/wp-content/uploads/8/2/3/823d5e37efe3b9c5fe22405d1e438a1e.jpeg)



