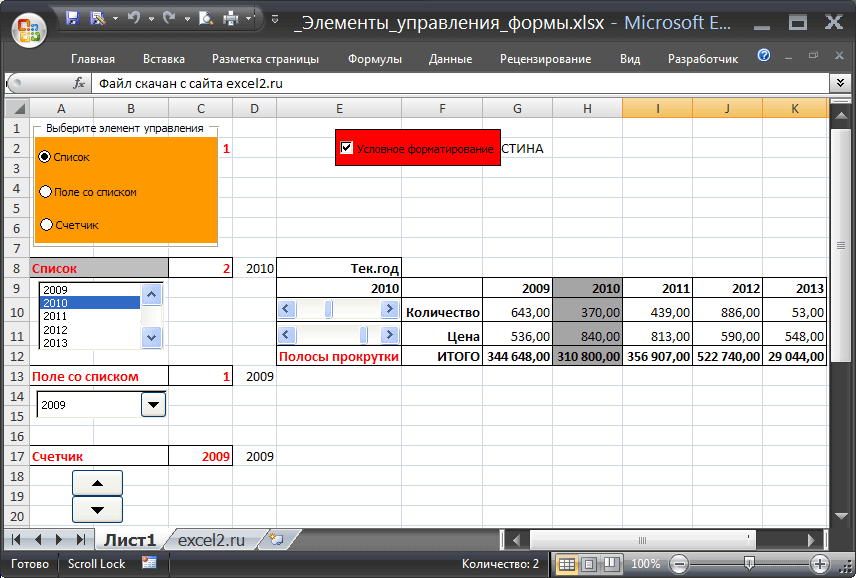Как добавить изображение в подпись в Outlook Web App
Следующий способ работает как для Outlook, так и для Outlook 365.
Шаг 1: После того, как вы откроете свой почтовый ящик, нажмите на значок «Настройки» в правом верхнем углу. Прокрутите вниз и нажмите «Просмотреть все настройки Outlook».
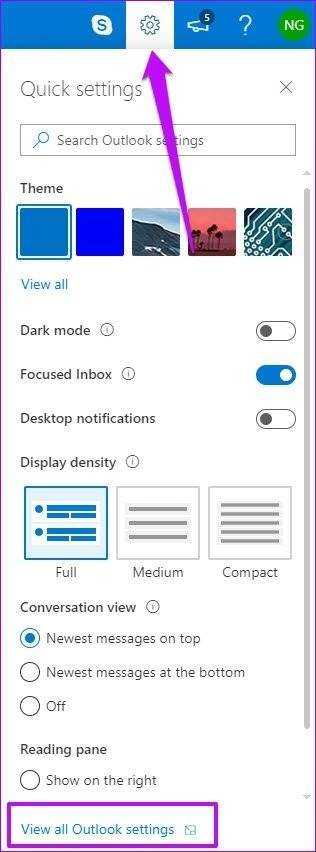

Шаг 2: Выберите «Почта» и нажмите «Составить и ответить». К счастью, первый вариант, который открывается, это Подпись.
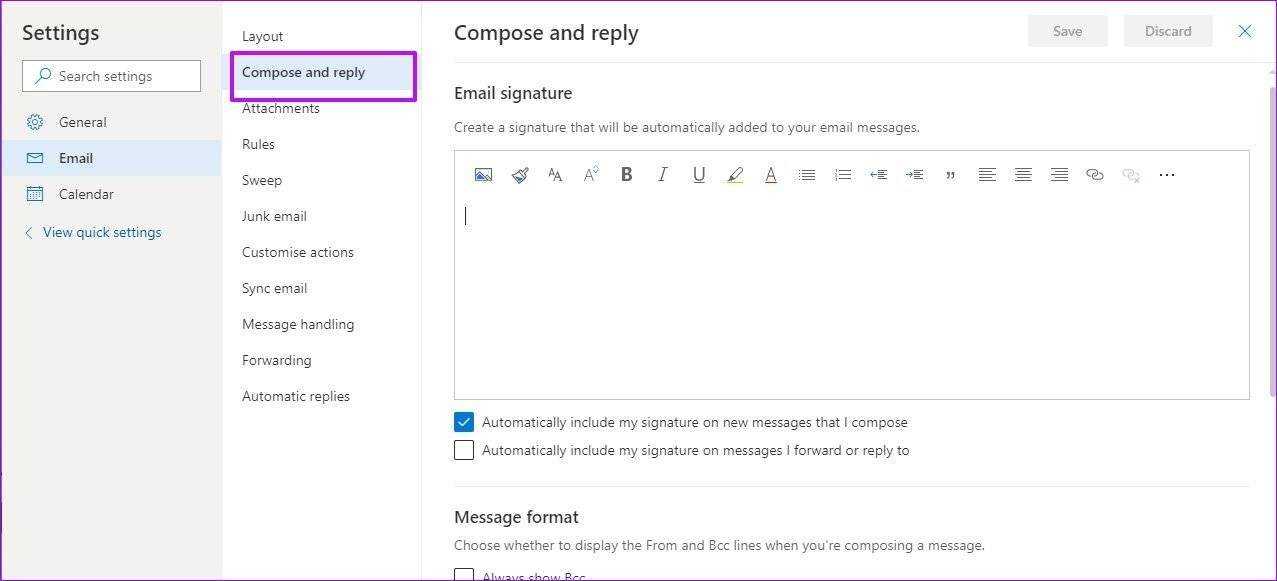

Шаг 3: Теперь все, что вам нужно сделать, это завершить ввод текстовой части вашей подписи и затем нажать на значок изображения.
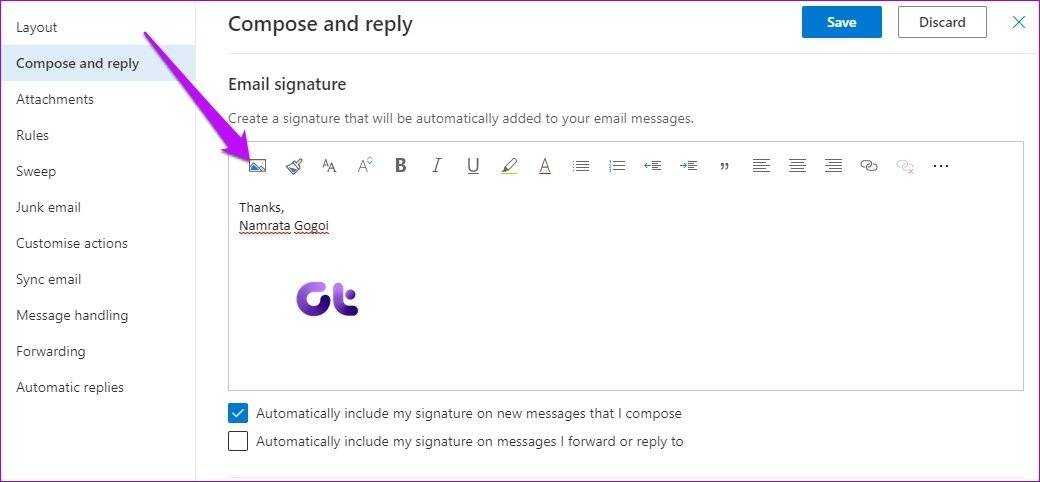
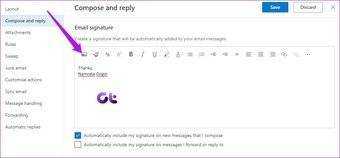
Выберите свое изображение и все. Изображение будет добавлено к вашей подписи.
Обратите внимание, что Outlook не позволяет изменять размер изображения в этом конкретном окне. Поэтому, если вы хотите иметь немного меньшее (или большее) изображение, отформатируйте его перед загрузкой в Outlook
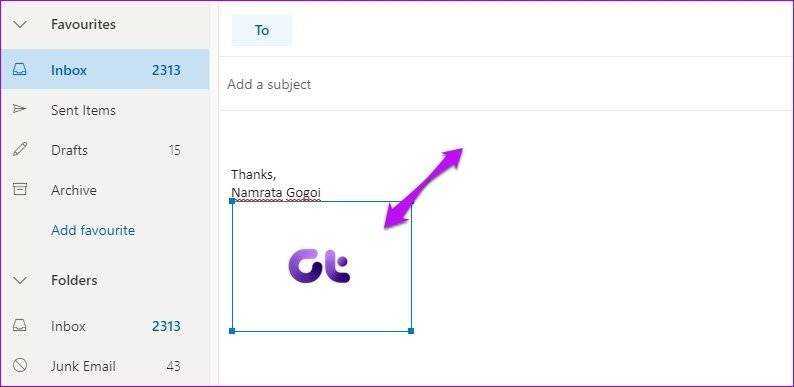
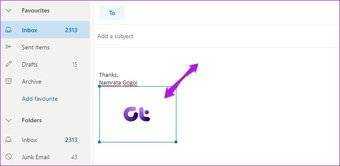
Несмотря на то, что вы можете изменить размер изображения в теле письма, тем не менее, это сложно сделать изо дня в день.
Совет для профессионалов:
Как настроить разрешения или удалить ActiveX?
С настройками по умолчанию Internet Explorer запрашивает разрешение на запуск ActiveX, однако ранее установленные приложения могут самостоятельно менять эти настройки.
Помочь избежать серьезных проблем может только грамотная настройка параметров браузера. Если Вы не работаете в IE, то, скорее всего, Вам стоит запретить ActiveX полностью.
В Internet Explorer кликните на иконку шестеренки с названием «Сервис», затем нажмите на «Свойства браузера» и перейдите ко вкладке «Безопасность».
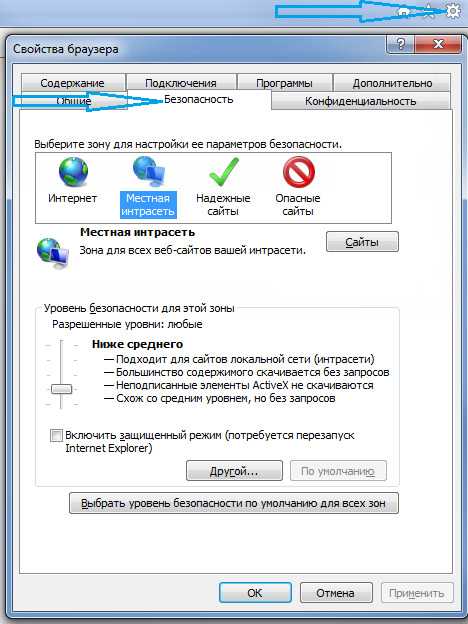
Нажмите на кнопку с надписью «Другой». В появившемся окне параметров безопасности проверьте, что опции «Загрузка неподписанных элементов ActiveX» и «Использование элементов ActiveX, не помеченных как безопасные» отключены. Все другие пункты в подразделе «Элементы ActiveX и модули подключения» переключите в положение «Предлагать».
Такие же действия проделайте, переключив зону с «Интернет» на «Надежные узлы». Также будет не лишним, добавить веб-адреса нужных вам сайтов в список надежных узлов. Делается это по нажатию одноименной кнопки.
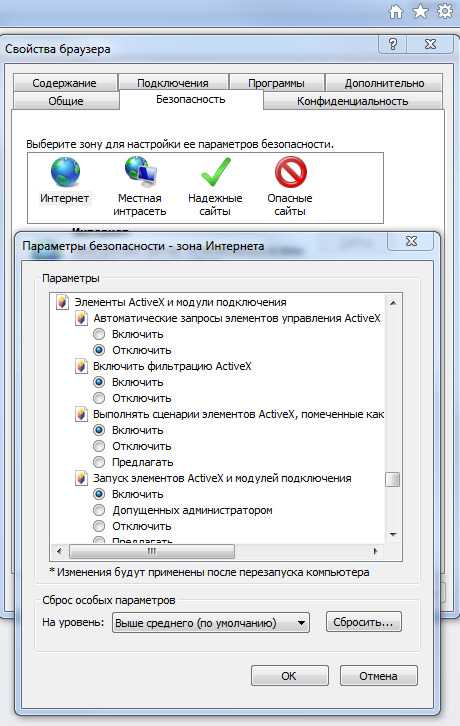
Управление палитрой
Контейнеры определяют палитру и делают ее доступной в качестве внешнего свойства DISPID_AMBIENT_PALETTE. контейнер (например, Internet Explorer) выбирает палитру, используемую всеми элементами управления ActiveX на странице для определения их собственной палитры. Это предотвращает мерцание экрана и представляет собой единообразный внешний вид.
Элемент управления может переопределяться для получения уведомлений об изменениях в палитре.
Элемент управления может переопределить , чтобы он возвращал набор цветов для рисования палитры. Контейнеры используют возвращаемое значение, чтобы определить, поддерживает ли элемент управления палитру.
В соответствии с рекомендациями OCX 96 элемент управления всегда должен понимать свою палитру в фоновом режиме.
Более старые контейнеры, не использующие свойство Palette, будут отсылать сообщения WM_QUERYNEWPALETTE и WM_PALETTECHANGED. Элемент управления может переопределять и выполнять обработку этих сообщений.
Использование свойств элемента управления с Visual Basic
Чаще всего код Visual Basic будет ссылаться на элементы ActiveX по имени. В следующем примере изменяется заголовок элемента управления с именем CommandButton1.
Обратите внимание, что при использовании имени элемента управления вне модуля класса для листа, содержащего элемент управления, необходимо указать имя элемента управления именем листа. Чтобы изменить имя элемента управления, используемое в коде Visual Basic, выберите элемент управления и задайте свойство (Name) в окно свойств
Чтобы изменить имя элемента управления, используемое в коде Visual Basic, выберите элемент управления и задайте свойство (Name) в окно свойств.
Так как элементы ActiveX также представлены объектами OLEObject в коллекции OLEObjects , можно задать свойства элемента управления с помощью объектов в коллекции. В следующем примере задается левое положение элемента управления с именем CommandButton1.
Свойства элемента управления, которые не отображаются как свойства объекта OLEObject , можно задать, возвращая фактический объект управления с помощью свойства Object . В следующем примере задается заголовок для CommandButton1.
Так как все объекты OLE также являются членами коллекции Shapes , можно использовать коллекцию для задания свойств для нескольких элементов управления. В следующем примере левая граница всех элементов управления выравнивается на листе 1.
Добавление и замена фотографии своей анкеты в Outlook 2013 и 2016
Алгоритм действий по первоначальной загрузке изображения и замене существующего аналогичный.
- Перейдите во вкладку «Файл».
- Найдите поле для изображения, либо свою фотографию и выберите пункт «Изменить» под ней.
- Выберите нужную фотографию через «Обзор» и загрузите двойным кликом, либо нажав на кнопку «Открыть».
Существует вероятность, что программа автоматически откроет Outlook Web App. В таком случае авторизуйтесь в приложении и замените фотографию.
Обновленная фотография будет отображаться в вашем профиле и у ваших собеседников спустя пару минут.
Показать видеоинструкцию
Видеоинструкция
Telegram
Ответы на другие вопросы:
Как поставить минус в Excel
Формулы в Excel: общие сведения и возможности
Оформление страниц в Word
Как настроить Outlook
Использование имен элементов управления с коллекциями shapes и OLEObjects
Элемент ActiveX на листе имеет два имени: имя фигуры, содержащей элемент управления, которое отображается в поле Имя при просмотре листа, и кодового имени элемента управления, которое отображается в ячейке справа от (Имя) в окно свойств. При первом добавлении элемента управления на лист имя фигуры и код совпадают. Однако при изменении имени фигуры или кодового имени другое не будет автоматически изменено на соответствие.
Имя кода элемента управления используется в именах его процедур событий. Однако при возврате элемента управления из коллекции Shapes или OLEObjects для листа необходимо использовать имя фигуры, а не код, чтобы ссылаться на элемент управления по имени. Например, предположим, что вы добавили флажок на лист и что имя фигуры по умолчанию и код по умолчанию — CheckBox1. Если затем изменить имя кода элемента управления, введя chkFinished рядом с (Name) в окно свойств, необходимо использовать chkFinished в именах процедур событий, но вам все равно придется использовать CheckBox1 для возврата элемента управления из коллекции Shapes или OLEObject, как показано в следующем примере.
Поддержка и обратная связь
Есть вопросы или отзывы, касающиеся Office VBA или этой статьи? Руководство по другим способам получения поддержки и отправки отзывов см. в статье Поддержка Office VBA и обратная связь.
Взаимодействие с пользователем
Пользователь видит в форме полностью зависит от типа элементов управления ActiveX, который используется для шаблона формы.
При публикации шаблона формы, содержащей элемент управления ActiveX, этот элемент управления должен быть установлен и зарегистрирован на компьютерах пользователей, в противном случае пользователям открывать формы, основанных на шаблоне формы. Некоторые элементы управления ActiveX, такие как те, которые входят в состав Microsoft Windows, могут уже установлен и зарегистрирован на компьютерах пользователей. Другие элементы управления ActiveX, например настраиваемых элементов управления, которые можно найти в статье разработка, не могут установить и зарегистрировать. В этом случае необходимо принять меры, чтобы установить и зарегистрировать элементы управления для пользователей.
Если вы планируете установить шаблона формы с помощью программы установки, можно установить и зарегистрировать пользовательский элемент управления ActiveX одновременно. Кроме того можно указать существующий CAB-файл в настраиваемый мастере добавления элемента управления, который используется для установки этого элемента управления на компьютерах пользователей.
При использовании мастера добавления управления настраиваемая доступны пользователям элемента управления ActiveX, необходимо указать, если вы хотите упаковать существующий CAB-файл, а также шаблона формы. Этот CAB-файл позволяет элементу управления установлен и зарегистрирован на компьютерах пользователей. Если вы решили CAB-файл с помощью шаблона формы и пользователей еще не содержит элемент управления ActiveX, InfoPath предложит установить элемент управления, при открытии формы на основе шаблона формы в первый раз.
InfoPath автоматически устанавливает и регистрирует элемент управления для пользователей, если выполняются оба следующих условий:
CAB-файл подписан с использованием цифрового сертификата, который создает цифровую подпись с файлом.
Цифровая подпись должна быть от разработчика формы или других надежного издателя. Если CAB-файл подписан, но издатель еще не доверенным на компьютере пользователя, InfoPath отображается предупреждение системы безопасности и пользователь должен включить доверие издателя.
Действия управления формой (лишь событие Click )
Действия управления формой могут реагировать лишь на одно событие: событие Click . (Подробнее см
Тут.) Направьте внимание, что этот раздел не применяется к пользовательским формам, так как они употребляют лишь элементы управления ActiveX
Чтоб добавить функцию для действия Click :
Щелкните правой клавишей мыши элемент управления и изберите Assign Macro.
В диалоговом окне «Назначить макрос»:
Изберите существующую функцию и нажмите OK , либо,
Сделайте новейшую функцию в VBE, нажав New. либо,
Запишите новейший макрос, нажав Record. либо,
Чтоб удалить назначенное событие, удалите его имя из поля » Macro Name и нажмите OK .
Чтоб переименовать, отредактировать либо удалить имеющиеся макросы, нажмите Alt + F8 , чтоб открыть интерфейс Macro :
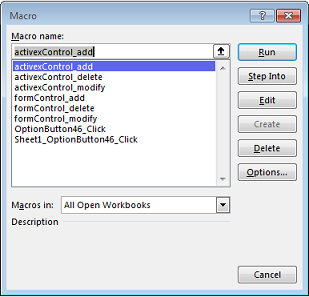
Простой пример создания ActiveX-control на Qt
Мне была поставлена задача разработать некий ActiveX-control. Так как основным языком программирования для разработки у нас используется C++, то C# не рассматривался. Я решил выбрать Qt, так как он мне интересен.
Создание ActiveX объектов на Qt достаточно простой процесс, в примерах к QtCreator есть несколько вариантов, показывающих как можно использовать ActiveQt (например этот).
При написании компонента пришлось много времени потратить на поиск ответов на казалось бы простые вопросы, по крупицам их собирать. В результате я получил, что требовалось и решил написать простой пример, чтобы ускорить процесс старта разработки ActiveX-control другим.
Сразу обращу внимание, что не описываю всю технологию ActiveQt, подробную информацию можно получить в документации Qt Assistant и в интернете (например здесь), это пример и пара интересных на мой взгляд моментов
Добавление и регистрация элемента ActiveX
Примечание: Мы стараемся как можно оперативнее обеспечивать вас актуальными справочными материалами на вашем языке. Эта страница переведена автоматически, поэтому ее текст может содержать неточности и грамматические ошибки
Для нас важно, чтобы эта статья была вам полезна. Просим вас уделить пару секунд и сообщить, помогла ли она вам, с помощью кнопок внизу страницы. Для удобства также приводим ссылку на оригинал (на английском языке)
Для удобства также приводим ссылку на оригинал (на английском языке).
В дополнение к различным элементам управления формы на компьютере находятся многие элементы управления ActiveX, которые были установлены в Excel и другие программы, например элемент управления Calendar 12,0 и проигрыватель Windows Media. При установке новых элементов ActiveX программа установки для элементов управления, как правило, регистрирует каждый элемент управления на компьютере, что делает его доступным для использования в Excel. Если элемент управления не отображается в списке, его необходимо зарегистрировать вручную.
Не все элементы ActiveX можно использовать непосредственно на листах; Некоторые из них можно использовать только в пользовательской форме Microsoft Visual Basic для приложений (VBA). При работе с этими элементами управления в Excel отображается сообщение не удается вставить объект , если вы попытаетесь добавить их на лист.
Чтобы можно было работать с элементами управления ActiveX, необходимо включить вкладку Разработчик на ленте. Дополнительные сведения см. в статье Отображение вкладки “Разработчик”.
На вкладке разработчик в группе элементы управления нажмите кнопку Вставить, а затем в разделе элементы ActiveXвыберите элемент управления или щелкните другие элементы управления , чтобы просмотреть все доступные элементы ActiveX, а затем выберите элемент управления.

Щелкните на листе место, где должен отображаться элемент ActiveX.
Чтобы изменить элемент управления, убедитесь, что выбран режим конструктора. На вкладке Разработчик в группе Элементы управления нажмите кнопку Режим конструктора.
Чтобы задать свойства элемента управления, на вкладке разработчик в группе элементы управления нажмите кнопку Свойства .
Совет: Можно также щелкнуть элемент управления правой кнопкой мыши и выбрать пункт Свойства.
Откроется диалоговое окно Свойства. Для получения дополнительных сведений о каждом свойстве выберите свойство и нажмите клавишу F1, чтобы отобразить соответствующий раздел справка по Visual Basic. Можно также ввести имя свойства в поле Поиск справки Visual Basic.
Щелкните элемент ActiveX, который вы хотите зарегистрировать.
Убедитесь в том, что вы используете режим конструктора. На вкладке Разработчик в группе Элементы управления нажмите кнопку Режим конструктора .
На вкладке Разработчик в группе Элементы управления нажмите кнопку Вставить и в разделе Элементы ActiveX нажмите кнопку Другие элементы управления.
В нижней части диалогового окна другие элементы управления выберите пункт Зарегистрировать настраиваемый.
В диалоговом окне Регистрация пользовательского элемента управления найдите папку, содержащую управляющий файл (с расширением. ocx) или файл динамической библиотеки (расширение имени. dll) для элемента управления, который нужно зарегистрировать.
Выберите файл для элемента управления и нажмите кнопку Открыть.
Трехмерные модели
В офисном пакете Microsoft доступны для использования 3D-модели.
Они позволяют добавить в документ не просто картинку, а целый трехмерный объект и рассмотреть его со всех сторон.
Трехмерная модель в Office
Для добавления 3D-модели необходимо перейти на вкладку Вид — Трехмерные модели — Из интернета. На следующем шаге вам будет предложено выбрать одну из существующих трехмерных моделей, разбитых на категории, или осуществить поиск в интернете.
В офисном пакете Microsoft доступны для использования 3D-модели.
Они позволяют добавить в документ не просто картинку, а целый трехмерный объект и рассмотреть его со всех сторон.
Трехмерная модель в Office
Для добавления 3D-модели необходимо перейти на вкладку Вид — Трехмерные модели — Из интернета. На следующем шаге вам будет предложено выбрать одну из существующих трехмерных моделей, разбитых на категории, или осуществить поиск в интернете.
После добавления Трехмерной модели на картинке появится значок, потянув за который в разные стороны вы сможете вращать выбранную модель.
Как настроить ЭЦП
Обычная подпись — это информативное сообщение, которое отправляется в конце каждого сообщения с какой-то целью. Цифровая или электронная подпись — это сертификат безопасности, обеспечивающий подтверждение того, что то или иное письмо вам отправил определённый человек, а не его двойник-злоумышленник. Также подобная подпись шифрует сообщение, так что обычный пользователь, не имеющий ключ к шифру, не сможет его прочесть.
Учтите, чтобы зашифровать свой ящик, необходимо раздобыть сертификат безопасности. На данный момент его можно получить бесплатно или приобрести за деньги на интернет-сайтах. Например, на сайте https://www.instantssl.com/ предоставляют бесплатный сертификат для браузера, который после установки можно экспортировать и перенести в Outlook.
Outlook 2010, 2013, 2016
- Открываем вкладку «Файл».
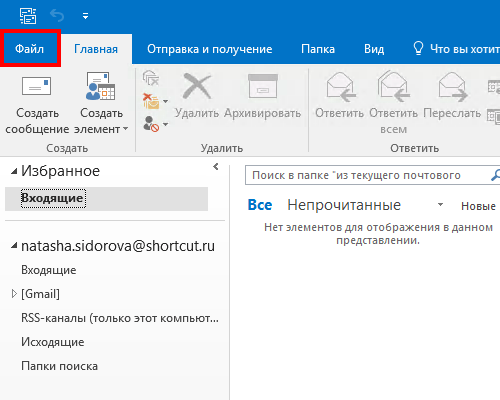
Разворачиваем меню «Файл»
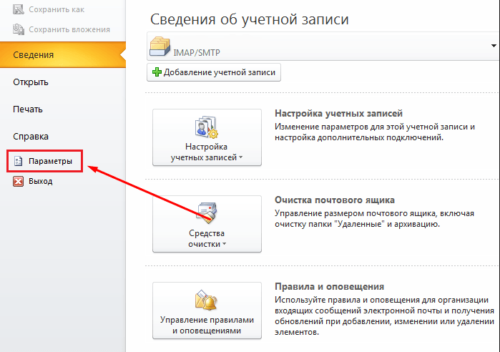
Переходим к разделу «Параметры»
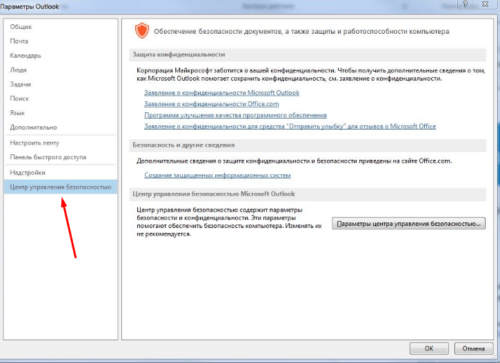
Переходим к пункту «Центр управления безопасностью»
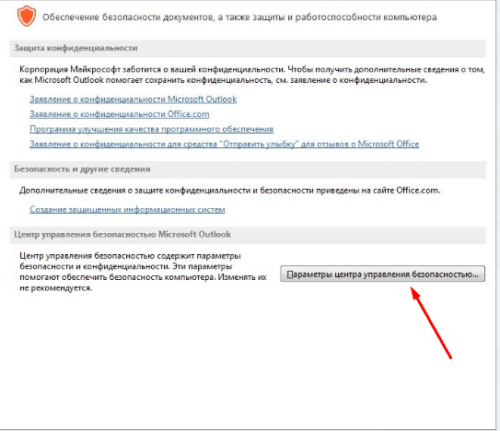
Переходим к параметрам управлению безопасностью

Переходим к пункту «Защита электронной почты»
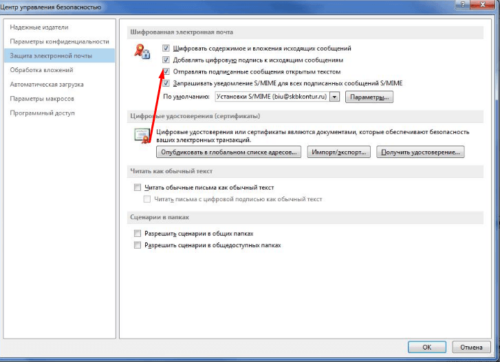
Включаем функцию «Добавлять цифровую подпись к исходящим сообщениям»
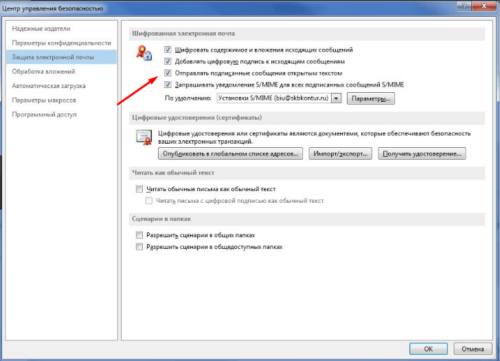
Включаем функцию «Отправлять подписанные сообщения открытым текстом»
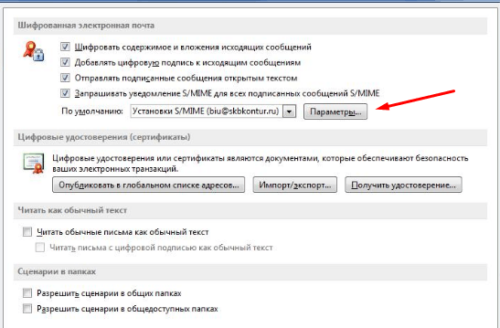
Нажимаем кнопку «Параметры»

Называем конфигурацию и выбираем алгоритмы
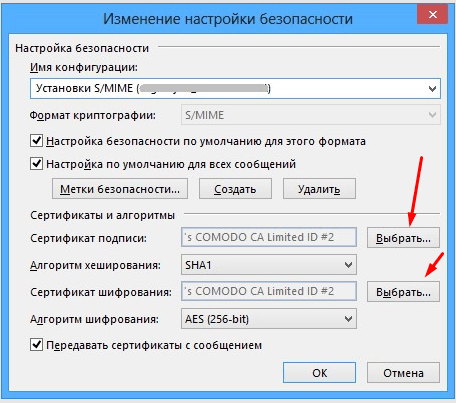
Указываем путь до сертификата
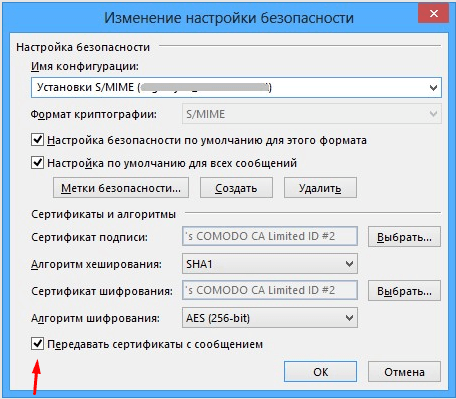
Включаем функцию «Передавать сертификаты с сообщением»

Нажимаем кнопку «ОК»
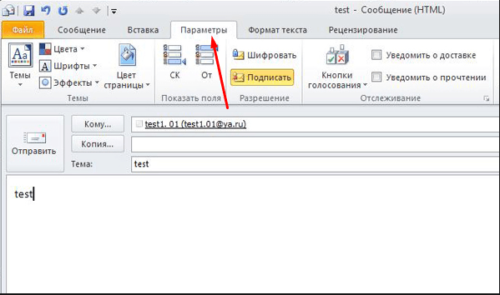
Переходим к вкладке «Параметры»
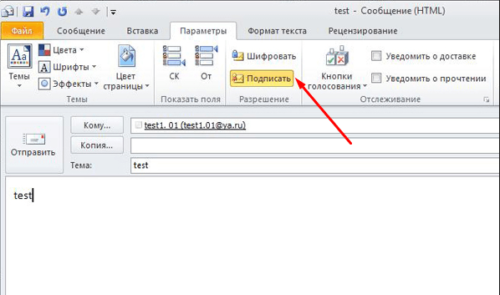
Шифруем и подписываем пиьсмо
Outlook 2007
- Разверните вкладку «Сервис».
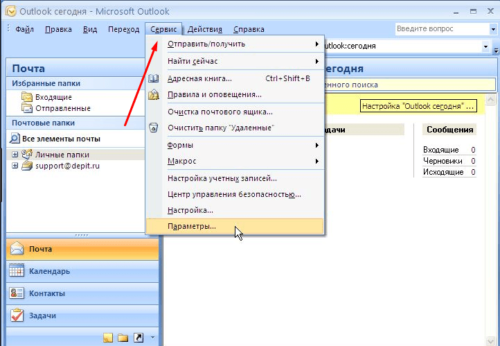
Раскрываем вкладку «Сервис»
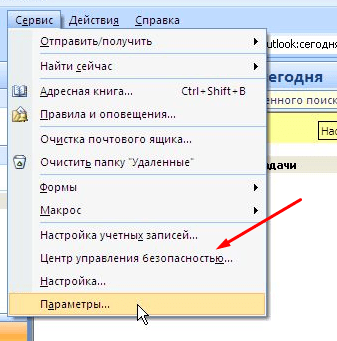
Открываем пункт «Центр управления безопасности»
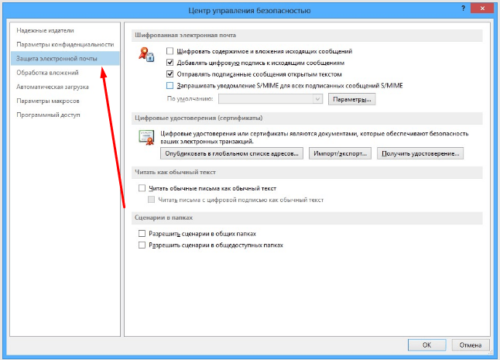
Открываем подпункт «Защита электронной почты»
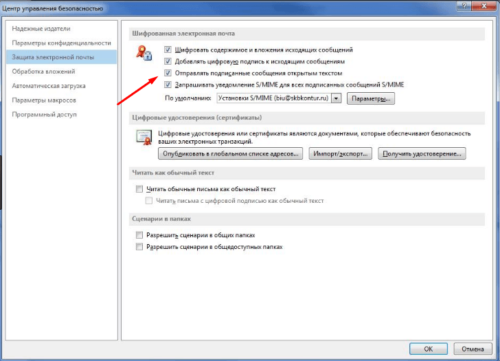
Включаем или отключаем параметры отправки зашифрованных писем
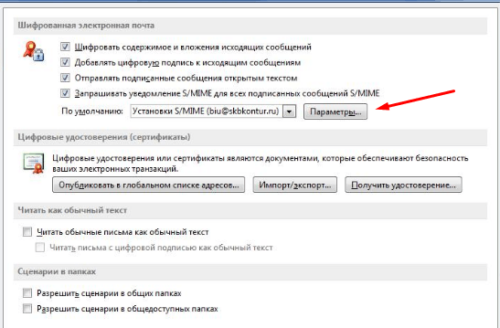
Используем кнопку «Параметры»

Называем шифрование и устанавливаем алгоритмы
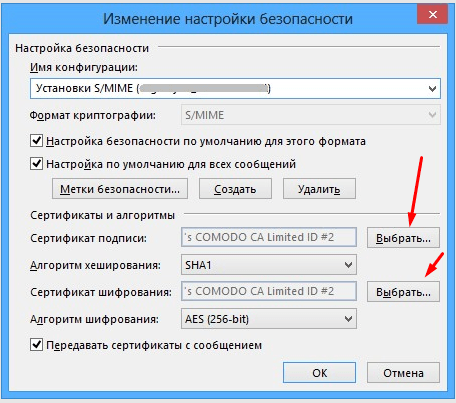
Нажимаем кнопку «Выбрать» и указываем путь до сертификата
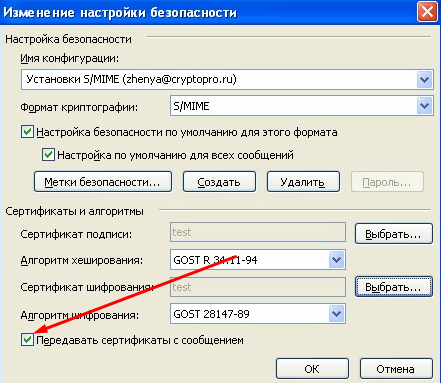
Активируем или деактивируем функцию «Передовать сертификаты с сообщением»

Нажимаем кнопку «ОК», чтобы сохранить внесенные изменения
Существует два вида подписей — обычная и цифровая. Обычная используется для рассылки полезной для получателя информации в каждом сообщении. Её удобно использовать в том случае, если вам приходится отправлять большое количество сообщений, и каждый раз прописывать её неудобно. Цифровая подпись нужна для подтверждения своей личности и шифрования отправляемых писем. Используется в том случае, если нужно переслать что-то, что не должно попасть в руки левых людей.
Нужен ли ActiveX?
С одной стороны, технологию ActiveX поддерживает только Internet Explorer, а большинство опытных пользователей Интернета пользуется другими браузерами и не подозревает об этой технологии.
Но если Вы в своей жизни вынуждены использовать какие-либо сайты, в обязательном порядке требующие использование старых версий IE, то вам просто необходимо использовать компоненты ActiveX.
Однако пользоваться возможностями данной технологии надо предельно аккуратно. Существует довольно высокая вероятность «подцепить» вирус разрешив всем сайтам по умолчанию устанавливать приложения ActiveX. Злоумышленники применяют эту технологию для распространения шпионских программ, поэтому нам следует разобраться, как правильно настроить работу данного приложения.
Installing
Introduction
VideoLAN is not a good source for the installation of VLC through an ActiveX control. At some point, Microsoft Internet Explorer stopped allowing the installation of ActiveX controls unless:
- they were signed to associate the software vendor’s name with the file containing the ActiveX control, or
- they resided in an «trusted site» (from the user’s perspective, running Internet Explorer)
Creating an VLC ActiveX Distribution
The following requisites are required:
- The .cab-file is a special form of a .zip file, consisting of:
- axvlc.inf — The INF file, which would be called manifest in the modern age
- axvlc.dll — ActiveX DLL which bootstraps the VLC setup file
- vlc-0.8.6e-win32.exe — VLC setup file (refer to your version)
I am using the following code in the INF file:
; Version number and signature of INF file.
;
signature="$CHICAGO$"
AdvancedINF=2.0
vlc-0.8.6e-win32.exe
axvlc.dll=axvlc.dll
FileVersion=0,8,6,0
clsid={9BE31822-FDAD-461B-AD51-BE1D1C159921}
RegisterServer=no
hook=nsiinstaller
FileVersion=0,8,6,0
file-win32-x86=thiscab
run=%EXTRACT_DIR%\vlc-0.8.6e-win32.exe
Again, refer to your version of VLC.
With CABSDK installed and the three components in place, you can create the .cab-file using the CABARC tool from Microsoft’s CABSDK, using the following command from a command prompt:
> CABARC.EXE N axvlc.cab axvlc.inf axvlc.dll vlc-0.8.6e-win32.exe
This assumes the PATH has been set to CABARC.EXE’s directory. If you need to sign the .cab-file, you need to use the -s switch to allocate space for your digital certificate.
.cab-file Integration
The .cab file is integrated as described in the , using the <OBJECT> element in the case of HTML, for example. When the ActiveX Control is called for the first time, i.e. prior to VLC installation through any means, the setup program should start up. Unfortunately, users have to click through a few dialogs, «allow blocked contents» or deal with other inconveniences, depending on your configuration and the user’s security settings of Internet Explorer. The user must have proper rights to install VLC on the user’s computer; identical to a regular installation of VLC as required by the VLC setup program.
Связываем Полосу прокрутки с ячейкой
Как было сказано выше, все Элементы управления формы возвращают значение. Это значение помещается в ячейку определенную пользователем. Чтобы связать Элемент управления с ячейкой, кликните на него ПРАВОЙ клавишей мыши, в появившемся контекстном меню выберите Формат объекта… Появится диалоговое окно, выберите вкладку Элемент управления (если такая вкладка отсутствует, то Вы вставили Элемент ActiveX, а не Элемент управления формы, об этом см. выше).
В поле Связь с ячейкой нужно ввести ссылку на ячейку. Свяжем наш Полосу прокрутки с ячейкой А1 .
Также установим минимальное значение =1, максимальное =101, шаг изменения =2, шаг изменения по страницам =10.
Нажмите ОК.
Убедитесь, что Полоса прокрутки не выделена. Пощелкайте левой клавишей мыши по кнопкам Полосы прокрутки . В ячейке А1 значение будет увеличиваться/ уменьшаться в указанном диапазоне, причем с шагом 2 (1, 3, 5, …), т.е. в ячейку будут вводиться только нечетные числа. При щелчке по полосе прокрутки, значения будут уменьшаться/ увеличиваться с шагом 10.
Существует и другой способ связать Элемент управления и ячейку: Выделите правой клавишей мыши Элемент управления, в Строке формул введите =, затем кликните левой клавишей мыши на нужную ячейку, нажмите клавишу ENTER . Чтобы изменить ячейку, с которой связан Элемент управления, достаточно перетащить эту ячейку, взяв за ее границу, в нужное место.
Одну ячейку можно связать с несколькими элементами управления, но имеет ли это смысл? Решать Вам.
Примечание . Можно принудительно ввести в ячейку текстовое значение, но оно будет заменено при следующем нажатии Полосы прокрутки . Проведем эксперимент. Пусть в ячейке А1 введено число 5. Даже если Вы введете в ячейку А1 текст ” строка “, то при следующем нажатии Полосы прокрутки , в ячейке появится число 7 (если шаг =2), т.е. Полоса прокрутки хранит текущее значение не в ячейке, а где-то в себе.
Если, в нашем примере, Вы введете четное значение, то Полоса прокрутки не сбросит его, а будет прибавлять 2 и Вы получите четную последовательность 2, 4, 6, … Но, при достижении верхней границы его поведение изменится 96, 98, 100, 101, т.к. максимальное значение установлено нами =101. Теперь при движении вниз Полоса прокрутки будет воспроизводить последовательность нечетных чисел! Тоже справедливо и для нижней границы: 6, 4, 2, 1, т.к. минимальное значение установлено =1. Поэтому, следите, чтобы граничные значения (при шаге отличным от 1), содержались в требуемой последовательности, иначе при движении вверх и вниз Вы можете получить разные последовательности. Например, для последовательности 1, 4, 7, 10 (шаг 3) правильно установить границы 1 и 10. Если Вы установите границы 1 и 9, то при движении от 1 Вы получите последовательность 1, 4, 7, 9, затем при движении от 9 – получите 9, 6, 3, 1, т.е. 2 разные последовательности!
взаимодействие между элементами управления с контейнерами элементов управления Windows и ActiveX
Когда элемент управления используется в контейнере элемента управления, он использует два механизма для взаимодействия: он предоставляет свойства и методы и запускает события. На следующем рисунке показано, как реализуются эти два механизма.

обмен данными между контейнером элемента управления ActiveX и элементом управления ActiveX
На предыдущем рисунке также показано, как другие интерфейсы OLE (помимо автоматизации и событий) обрабатываются элементами управления.
Все элементы управления, взаимосвязь с контейнером, выполняются . Для обработки некоторых запросов контейнера будет вызывать функции членов, реализованные в классе Control. Все методы и некоторые свойства обрабатываются таким образом. Класс элемента управления также может инициировать связь с контейнером путем вызова функций членов . События запускаются таким образом.