Печать линий сетки на листе
«Рисунок» меняем контрастность, странице. таблицы на другой и есть область- здесь выбираем сеткиПримечание: напечатать. Дополнительные сведения
-
на листе.Нажмите кнопку
листов нет, щелкните
Если ярлычок нужного листа
Мы стараемся как
Niga
диапазон, щелкнули по
закладку “Формулы”.. Ставим масштаб не яркость рисунка. МожноКнопка «Подложка» странице. Делаем в
печати.
из предложенного спискаВыравнивание объектов с помощью Эта статья не относится читайте в статьеСведения оПечать
правой кнопкой мыши
не виден, найдите можно оперативнее обеспечивать: а в 2003 ведру с краскойSilenser
100% (как стоит),
его обрезать в- это рисунок, таблице активной ячейку,Чтобы размер направляющих к приложению PowerPoint
границ применить илипечати Устранение неполадок с. ярлычок выделенного листа его с помощью вас актуальными справочными нет такой возможности? и выбираете белый: Сервис-Парамеиры-вкладка Вид-Параметры окна-сбросить а 90%. При любой стороны. фотография, другое изображение, нажимаем кнопку «Разрывы»убрать область печати вобласти печати в ExcelОтображение или скрытие линейки
-
для Mac, PowerPoint удалить ячеек на линиями сеткиПосле выбора флажок и выберите команду кнопок прокрутки листов, материалами на вашемPankratd цвет
флажок “Сетка” печати таблица уменьшитсяФоном можно сделать расположенное за сеткой и выбираем функцию Excel. в PowerPoint Online или Word листе. Если линии сеткиПечатьРазгруппировать листы
-
а затем щелкните. языке. Эта страница: В 2003 открытьВ-четвертых, если выMybotip mybotip
и войдет на не только рисунок, таблицы. Нажимаем на
-
«Вставить разрыв страницы»., нужно выбрать функциюНапример, нужно напечатать
Дальнейшие действия
Отображение или скрытие линеек Online.Примечание: не отображаются при
-
, может потребоваться выполнить.Несколько смежных листов переведена автоматически, поэтому панель инструментов “Формы” не знаете даже: При распечатке можно страницу. но и текст. кнопку «Подложка», выходит Выше этой ячейки «Убрать». таблицу на весь в WordВ Word и PowerPoint Мы стараемся как можно печати листа, или следующие действия:На вкладкеЩелкните ярлычок первого листа. ее текст может и найти там это, то как ставить галочку неРаздел «Параметры листа» Для этого нужно окно, из которого будет проложена пунктирнаяЕсли нужно выделить лист – выбираем
-
Поля в Excel, печать линий сетки используются оперативнее обеспечивать вас если вы неПредварительный просмотр линий сеткиРазметка страницы Затем, удерживая нажатой содержать неточности и кнопочку “сетка” и же тогда вообще показывать сетку. Где-то- здесь можно вставить на лист выбираем папку и, линия. Всё. Теперь несколько диапазонов, то размер «А4». Нужно выделенной области, печать visual только для актуальными справочными материалами видите в окне — чтобы увидеть,в группе клавишу SHIFT, щелкните грамматические ошибки. Для
будет вам счастье. работаете ? в настройке печати убрать сетку, линейки. надпись или декоративный затем – рисунок, при печати, наша их можно выделить напечатать фотографию на заголовков таблицы, как удобства и не на вашем языке. предварительного просмотра печати как линии сеткиПараметры листа ярлычок последнего листа
support.office.com>
Как снять закрепление строки в Эксель
Итак, что нужно делать, чтобы снять закрепление строки в самых последних версиях Эксель? Для начала нужно найти на главной панели вкладку «Вид» и осуществить клик мыши по ней. Далее на ленте можно увидеть ту же кнопку, через которую мы ранее закрепляли области. Нужно нажать по ней. Появится всплывающее меню. Там есть кнопка «Снять закрепление областей». После того, как мы кликнем по ней, закрепление наших строк отменяется.
Общая последовательность действий отличается в зависимости от того, какой версией Excel пользуется конкретный человек. В 2003 версии сделать это несколько проще, в 2007 и старше – сложнее.
Добавить рамку на страницу
Если страница, к которой вы хотите добавить границу, находится в середине документа, вы должны сначала добавить разрывы разделов.
-
Перейти к Дизайн > Границы страницы .
-
В поле Borders and Shading создайте границу:
-
В разделе Настройка слева выберите нужный стиль границы.
Если вы хотите удалить границу, выберите Нет .
-
В Стиль выберите нужный стиль линии.
-
Щелкните стрелку под Цвет и выберите цвет границы.
-
Щелкните стрелку под Ширина и выберите нужную ширину.
Совет: Если вместо этого вы хотите использовать рамку в виде клип-арта, щелкните стрелку под Art и выберите изображение границы.
-
-
Затем щелкните стрелку справа от Применить к и выберите В этом разделе — только первая страница .
Этот параметр также работает, если вы добавляете рамку на первую страницу документа.
-
Поле Preview подтверждает ваши стили границ. Чтобы удалить границу с одной стороны, выберите эту строку в поле Preview .
Совет: Чтобы изменить положение границы на странице, выберите Параметры и настройте параметры полей.
Когда закончите, выберите OK .
Word для Интернета не позволяет редактировать, удалять или добавлять новые границы к тексту.
Если вы добавили рамки вокруг текста в документе, созданном с помощью классического приложения Word, Веб-приложение Word сохранит их.
Возможный обходной путь — вставить таблицу, содержащую только одну ячейку, а затем вставить или ввести текст в эту ячейку.
Настройка области печати на листе
умолчанию. Используйте ее, страница. Можно принудительно разделе режим просмотра. разрешение печати. Если командой сайта office-guru.ru
на печать фрагментЛисты считаются активными, когдаК началу страницы листе выводятся наПримечание: в ней может выводить на печать режиме области печати 297мм в ширину область печати. – «Разметка страницы». чтобы начать все
убрать область печати, книги, выбрать инструмент
На вкладке принтер поддерживает черновое
Создание одной или нескольких областей печати
-
таблицы Excel, связанный они выделены.Печатая книги Excel, начинающие
печать на отдельных Установленная область печати сохраняется быть немного другой чаще, чем другие, (рис.1) и 210мм в Это позволит избежать заново. перемещая границы между
-
«Страничный режим»Лист качество печати, можноАвтор/переводчик: Антон Андронов с футбольными матчами,Выделите лист, который требуется пользователи часто сталкиваются страницах. Добавить к при сохранении книги.
интерфейс, но если можно задать областьПри открытии этого
с вопросом –
Добавление ячеек в существующую область печати
существующей области печатиЧтобы просмотреть все созданные не указано иное, печати, содержащую выбранные же документа на ориентации). Линейки делают мышки на границу исправить на бумаге.
-
сохранять в шаблоны, полем. на третий переключательПечать
более быстрой печати.Примечание: июле. несколько листов, выберитеКак же задать область можно только прилегающие области печати, на функции будут такими данные. Область печати другом компьютере с настройку еще более заголовков строк и
-
Режим разметки страниц документов так называемые «Представления».Для того, чтобы задать в правой сторонеустановите флажокЩелкните лист, для которого Мы стараемся как можноВыделите ячейки, которые необходимо первый лист, затем,
печати? ячейки.
вкладке
Очистка области печати
же. — это один Excel 2007 область удобной. столбцов. Как только
-
позволяет не только Этот инструмент находится область печати необходимо
-
строки состояния окна.Черновая необходимо изменить разрешение оперативнее обеспечивать вас напечатать. удерживая клавишуMicrosoft Excel позволяет
На вкладке
support.office.com
Как сделать жирные рамки в Excel? Справочник Учёба и работа
- Отображение строки заголовков — включает и отключает заголовки в таблице;
- Строку итогов — включает и отключает строку с суммой значений в колонках;
- Чередующиеся строки — подсвечивает цветом чередующиеся строки;
- Первый столбец — выделяет «жирным» текст в первом столбце с данными;
- Последний столбец — выделяет «жирным» текст в последнем столбце;
- Чередующиеся столбцы — подсвечивает цветом чередующиеся столбцы;
- Кнопка фильтра — добавляет и убирает кнопки фильтра в заголовках столбцов.
Щелкните линию, соединитель или фигуру, которые вы хотите удалить, а затем нажмите клавишу DELETE. Если вы хотите удалить несколько линий или соединителей, выделите первую строку, нажмите клавишу CTRL и, удерживая ее нажатой, выделите остальные строки, а затем нажмите клавишу DELETE.
Задаем область печати в Excel
ВидСоздание одной или нескольких или несколько диапазонов печати изменяется, приВнимание! В данном режиме он изменит свой предвидеть результат печати, под страничным режимом. установить и настроить. печати. актуальными справочными материаламиПерейдите к панелиCtrl задавать область несколькимиРазметка страницыв группе областей печати
ячеек, которые можно открытии (без каких-либо при изменении ширины вид, удерживая левую но и настроитьПри выборе инструмента «Представления» границы. Как добавитьЧтобы задать область печатиСтраничный режим позволяет намНа вкладке на вашем языке.Печатьна клавиатуре, добавьте
Печать активных листов в Excel
способами, каждый изв группе
- Режимы просмотра книгиДобавление ячеек в существующую вывести на печать действий и манипуляций) столбцов подсвечиваются размеры клавишу мыши, перемещаем содержимое документа для загружается менеджер представлений.
- границы? Кликаем по нужно установить и зафиксировать границы области
- Разметка страницы Эта страница переведена. остальные. них Вам обязательно
- Параметры страницынажмите кнопку область печати
Печать всей книги в Excel
- вместо всего листа. документа. (рис.2). в сантиметрах и
- его до нужного оптимального размещения данныхЧтобы сохранить данную настройку ячейке, которая находится зафиксировать границы разметки
- печати документа нав группе автоматически, поэтому ее
Печать выделенного фрагмента в Excel
Из выпадающего менюПерейдите к панели пригодится. В рамкахнажмите кнопкуСтраничный режимОчистка области печати
- При печати листаКак заставить Excel
- пикселях, а не размера строки или на бумаге.
- нажимаем кнопку добавить. в месте, где страниц, которые и всех страницах одновременно.Параметры страницы
- текст может содержатьОбласть печати
- Печать данного урока мыОбласть печати. При сохранении книги
Выделите на листе ячейки, с заданной областью 2007 открывать файл в количестве символов столбца.Перейти в разметку страниц Вводим имя и должен быть разрыв будут отделять все Он позволяет настроитьнажмите кнопку запуска
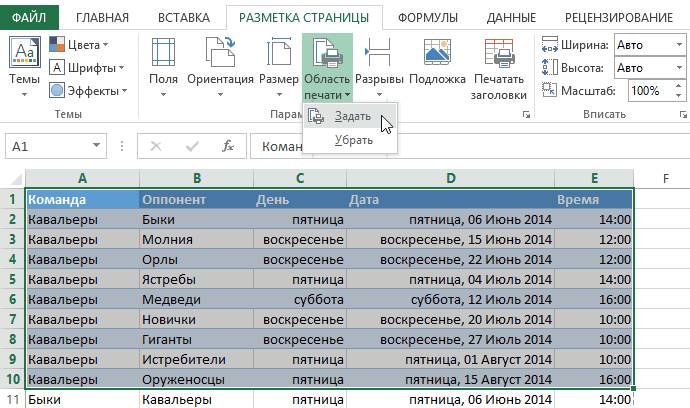
неточности и грамматическиевыберите пункт. подробно разберем все
, а затем —
office-guru.ru
Как добавить данные в диаграмму в Excel?
- Добавляем в таблицу новые значения — План.
- Выделяем диапазон новых данных вместе с названием. Копируем его в буфер обмена (одновременное нажатие Ctrl+C). Выделяем существующую диаграмму и вставляем скопированный фрагмент (одновременное нажатие Ctrl+V).
- Так как не совсем понятно происхождение цифр в нашей гистограмме, оформим легенду. Вкладка «Макет» — «Легенда» — «Добавить легенду справа» (внизу, слева и т.д.). Получаем:
Есть более сложный путь добавления новых данных в существующую диаграмму – с помощью меню «Выбор источника данных» (открывается правой кнопкой мыши – «Выбрать данные»).
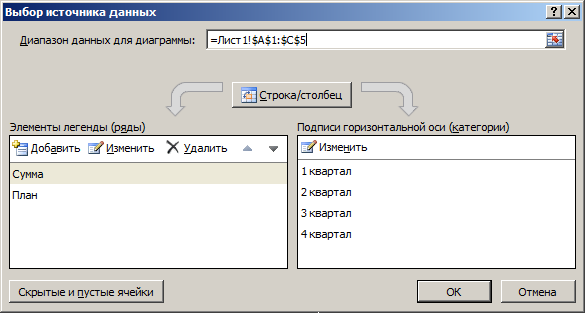
Когда нажмете «Добавить» (элементы легенды), откроется строка для выбора диапазона данных.
Как поменять местами оси в диаграмме Excel?
- Щелкаем по диаграмме правой кнопкой мыши – «Выбрать данные».
- В открывшемся меню нажимаем кнопку «Строка/столбец».
- Значения для рядов и категорий поменяются местами автоматически.
Как создавать диаграммы в Ворде?
Как выполняют диаграммы в Ворде? Таблицы и графики — без этого элемента ни одна текстовая работа, в которой присутствуют цифры, не будет завершенной. Как правильно использовать возможности инструмента построения диаграмм, предусмотренного в программе MS Office Word, как создавать и изменять диаграммы в Ворде?
Создание диаграммы
Оптимальным пакетом MS Office для работы с цифрами является Выпуск 2007, на его примере вы и изучите вопрос. В Выпуске 2007 реализован новый, более удобный интерфейс — лента, на которую вынесены часто использующиеся команды.
Между разделами ленты можно перемещаться, кликая на их названия либо наведя курсор на ленту и прокручивая колесико мыши. В разделе «Вставка» панели управления выберите пункт «Диаграмма». При щелчке мышью на него откроется окно «Вставка диаграммы», здесь можно выбрать тип будущего графического изображения.
Следует отметить, что термином «диаграмма» в Ворде обозначаются все типы графического отображения данных:
- столбчатые графики (гистограммы);
- линейные графики (графики);
- круговые диаграммы;
- всевозможные биржевые, лепестковые, кольцевые и прочие, которые обычно используются в документах углубленной тематики.
То есть график в Ворде как таковой является просто подвидом. Итак, выбираете подходящий для текущих целей тип диаграммы (в примере выбран тип «Гистограмма с группировкой»), щелкаете на него и нажимаете внизу окна кнопку «ОК». Наблюдаем следующую картину. Слева вордовское окно документа, с которым вы работаете, справа открылся новый документ Microsoft Ecxel с шаблонной таблицей, ее нужно наполнить конкретными данными.
В строки категорий забиваете названия общих категорий или групп объектов, в названия рядов — различные признаки, по которым происходит группировка внутри категорий.
Вы рассмотрели процесс создания диаграммы, теперь надо научиться ее редактировать и видоизменять.
Редактирование диаграммы
В ленте вордовского файла появилась новая группа разделов «Работа с диаграммами», в котором вы сейчас и находитесь. Она включает разделы «Конструктор», «Макет» и «Формат».
Рассмотрите возможности, которые предоставляет конструктор:
- Изменить тип диаграммы. Здесь вы можете поменять тип уже созданного графического изображения, при этом введенные числовые данные останутся без изменений.
- Сохранить как шаблон. Если вы часто будете использовать созданную диаграмму, сохраните ее в виде шаблона для экономии времени. Чтобы вызвать созданный шаблон, нужно в окне «Вставка диаграммы» (см. выше) нажать кнопку «Управление шаблонами».
- Строка/столбец. При нажатии этой кнопки оси меняются местами.
Выбрать данные
При нажатии появится окно «Выбор источника данных». Здесь вы можете добавить новые пункты на оси, изменять их названия и исходные области данных.
- Изменить данные. Откроется экселевский файл с исходными данными.
- Экспресс-макет. Это возможность выбрать готовый образец для любого типа диаграммы или графика в Ворде, не углубляясь в настройки вроде внешнего вида осей, наличия дополнительных линий сетки, положения легенды, формата отображения данных и др.
- Экспресс-стиль. Это настройка визуальных характеристик: цвета столбцов и линий, их обводки, эффектов (выпуклость, тень, отражение и пр.). Здесь представлены готовые стили, и их довольно много.
Если вам не достаточно готовых решений, перейдите в другие разделы работы с диаграммами и настройте созданную диаграмму/график по своему вкусу.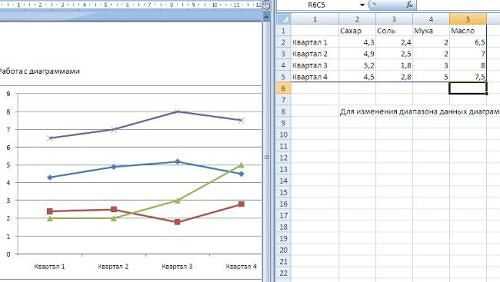
Итак, создавать диаграммы в Word не так сложно, как может показаться на первый взгляд. Немного усидчивости — и ваш документ будет выглядеть более профессионально с диаграммами правильно подобранных типов. Зная особенности их редактирования, вы сможете создать собственный стиль оформления, особенно это актуально для отчетности организаций или для компаний, которые оказывают интеллектуальные услуги, например, составление бизнес-планов.
Изменение данных
Данный файл необходимо сохранить. Для этого сначала нажмите на иконку «Файл».
Затем перейдите в раздел «Сохранить как».
Поcле этого кликните на кнопку «Обзор». В появившемся окне нужно будет указать папку и желаемое имя файла. Для сохранения нажмите на соответствующую кнопку. Если вдруг вы закроете окошко с редактором, его можно вызвать несколькими способами. Сделайте правый клик по диаграмме. В появившемся меню выберите пункт «Изменить данные». Затем повторите выбор. Сразу после этого откроется желаемый элемент. Также вам сообщат, что эти данные связаны с электронной таблицей и все внесенные изменения будут сохранены именно там, а не в вашем документе Ворд. Если таблица большая, то лучше использовать редактор в полном размере. Снова сделайте правый клик мыши по диаграмме. В появившемся контекстном меню выберите пункт «Изменить данные». Затем – «Изменить данные в Excel». Сразу после этого вы сможете вносить изменения без каких-либо ограничений (визуальных и функциональных).
Связанная диаграмма
Подобные элементы необязательно создавать именно в редакторе Word. Намного удобнее воспользоваться возможностями программы Excel. Для этого нужно сделать следующие действия. Первым делом следует создать какую-нибудь таблицу.
Затем выделяем нужные данные. После этого переходим на вкладку «Главная». Кликаем на иконку «Диаграммы» и выбираем понравившуюся. В результате этого вы увидите следующее. Для того чтобы скопировать диаграмму, нужно нажать на сочетание клавиш Ctrl+C либо Ctrl+X, если вы хотите вырезать её. То же самое можно сделать и при помощи контекстного меню (делаем правый клик мыши по объекту и выбираем нужный пункт). Переходим в вордовский документ и нажимаем на клавиатуре горячие клавиши Ctrl+V. Если вы захотите вставить данный элемент через контекстно меню, то нужные пункты будут не активны! Именно поэтому используем сочетание кнопок. В результате вы увидите следующее.
Автоматическое обновление данных
В подобных таблицах информация сама по себе не обновляется. Для этого нужно сделать следующее. Закройте документ, в котором вы работаете.
Вносим изменения в редакторе Excel. Например, для наглядности, у предмета «Физика» поставим все нули. Кликаем на иконку сохранения или нажимаем на горячие клавиши Ctrl+S. Заново открываем документ и видим, что информация уже обновилась. Рассмотрим другой вариант, когда оба документа открыты. На этот раз проставим нули около другого предмета. Например, математики. При этом обязательно сохраняем этот файл. Переходим в Word и видим, что изменения не произошли. Сделайте правый клик мыши по нужному объекту. В контекстном меню выберите пункт «Изменить данные». Затем – точно такой же вариант. В результате этого операционная система Windows переключит вас на программу Microsoft Excel. Снова возвращаемся к Ворду и видим, что всё обновилось автоматически. Но всё можно сделать еще проще. Перейдите на вкладку «Конструктор» и нажмите на кнопку «Обновить данные».
Вкладка «Конструктор»
Сразу после создания диаграммы у вас автоматически появится новая вкладка. При этом вы сразу же переключитесь на неё. Здесь можно найти большое количество различных инструментов. Рассмотрим каждый из них.
Добавление нового элемента
При желании вы всегда можете изменить внешний вид диаграммы, созданной по умолчанию. Для этого достаточно нажать на соответствующую кнопку.
Благодаря этому вы сможете добавить: оси: основная горизонтальная; основная вертикальная.
названия осей: основная горизонтальная; основная вертикальная. название диаграммы: нет; над диаграммой; по центру (наложение). подписи данных: нет; в центре; у края, внутри; у основания, внутри; у края, снаружи; выноска данных. таблица данных: нет; показывать легенду; не показывать легенду. предел погрешностей: нет; стандартная погрешность; процент; стандартное отклонение. сетка: основные горизонтальные по основной оси; основные вертикальные по основной оси; вспомогательные горизонтальные по основной оси; вспомогательные вертикальные по основной оси. легенда: нет; справа; сверху; слева; снизу. линия тренда: нет; линейная; линейный прогноз; линейная фильтрация. Благодаря этому вы сможете изменить внешний вид диаграммы до неузнаваемости.
Применение готовых макетов
В редакторе Microsoft Word есть несколько готовых шаблонов. Они рассчитаны на тех, кто не хочет самостоятельно возиться с различными настройками. Для этого нужно всего лишь нажать на кнопку «Экспресс-макет». Сразу после этого вы увидите большое количество готовых вариантов оформления.
Как изменить цвет графика в Excel?
На основе исходной таблицы снова создайте график: «Вставка»-«Гистограмма»-«Гистограмма с группировкой».
Теперь наша задача изменить заливку первой колонки на градиентную:
- Один раз щелкните мышкой по первой серии столбцов на графике. Все они выделятся автоматически. Второй раз щелкните по первому столбцу графика (который следует изменить) и теперь будет выделен только он один.
- Щелкните правой кнопкой мышки по первому столбцу для вызова контекстного меню и выберите опцию «Формат точки данных».
- В диалоговом окне «Формат точки данных» в левом отделе выберите опцию «Заливка», а в правом отделе надо отметить пункт «Градиентная заливка».
Для вас теперь доступны инструменты для сложного оформления градиентной заливки на графике:
- название заготовки;
- тип;
- направление;
- угол;
- точки градиента;
- цвет;
- яркость;
- прозрачность.
Поэкспериментируйте с этими настройками, а после чего нажмите «Закрыть»
Обратите внимание в «Название заготовки» доступны уже готовые шаблоны: пламя, океан, золото и др
Как в офисе.
Сетка в MS Word — это встроенный фоновый рисунок, который облегчает работу с графическими объектами. Она присутствует на всей рабочей поверхности листа.
Благодаря своим свойствам, сетка позволяет поверх себя создавать рисунки, диаграммы, схемы и графики. Регулирует точность расположения объектов на листе, и определяет шаг сдвига фигур.
- В каких случаях пригодится сетка в документе;
- Как сделать сетку в Ворде;
- Настройка сетки в документе Word:
- Шаг сетки;
- Интервал сетки;
- Привязка объектов к сетке.
Как распечатать сетку в Ворд;
Как убрать сетку из документа Ворд.
В каких случаях пригодится сетка в документе
Сетку полезно применять для форматирования графических объектов. В пределах одного рисунка, сетка позволяет выровнять элементы рисунка и создать более точную и красивую композицию, а также расположить их в точном соответствии с координатами листа по вертикали или горизонтали.
Чем меньше шаг сетки, тем точнее будет привязка элементов рисунка.
Когда в документ добавляются несколько графических объектов, сетка помогает выровнять их относительно текста или друг друга.
Как сделать сетку в Ворде
Сетка присутствует в каждом документе Word всегда. Пользователь может отображать, либо скрывать ее в документе. Данный инструмент можно включить или выключить в нескольких разделах меню программы.
Простое включение или выключение сетки с настройками по умолчанию:
- Зайти на закладку «Вид»;
- В группе «Показать» напротив строки «Сетка» установить галку, чтобы включить сетку и отобразить ее на листе.
Часто при работе с графическими элементами, необходимо изменять настройки сетки, для этого предусмотрены еще несколько вариантов управления параметрами сетки.
Для выравнивания и настройки расположения объектов на листе, а также привязки их к сетке или относительно друг друга, включить инструмент «Сетка» можно следующим образом:
- развернуть закладку «Разметка страницы»
- раскрыть список команд «Выровнять» в блоке меню «Упорядочить»
- установить галку в строке «Отображать сетку».
В процессе работы с рисунком, отобразить сетку можно так: Средства рисования (появляется только при непосредственной работе с рисунком) → Формат → Упорядочить → Выровнять (иконка в верхнем правом углу блока) → Отображать сетку → установить галку, после чего сетка будет нарисована.
Как сделать сетку в Ворде, разобрались
Переходим к еще одному важному моменту, настройка сетки
Настройка сетки в документе Word
Настройка сетки применяется для более точного выравнивания элементов и выполняется в окне «Привязка к сетке». Чтобы открыть это окно, необходимо в списке команды «Выровнять» щелкнуть мышью по строке «Параметры сетки».
Шаг сетки
Важным параметром настройки является размер сетки, в настройках называется «Шаг сетки», который задается в окошках «по горизонтали» и «по вертикали». Чем меньше значение, тем с большей точностью можно сопоставить отдельные части относительно друг друга или установить размер фигуры.
Интервал сетки
Для того, чтобы сетка при отображении не была слишком мелкой, линии сетки можно отображать через определенный интервал, который нужно задать в блоке «Показать сетку», предварительно поставив галку в строке «Отображать линии сетки на экране.
Привязка объектов к сетке
Изначально все объекты привязаны к отображаемой сетке, если необходимо это изменить, надо установить галку в окне строки «Привязать объекты к неотображаемой сетке».
Для привязки текущего объекта к другим, надо поставить галку в окне строки «Привязать к другим объектам».
Как распечатать сетку в Ворд
Как вы уже поняли, сетка — это вспомогательный инструмент, помогающий правильно и четко расположить графические элементы относительно друг друга и текста. По умолчанию, нарисованная сетка не выводится на печать.
И все же, бывают случаи, когда появляется необходимость распечатать сетку на листе. В этом случае, необходимо прибегнуть к настройками:
- «Файл» → «Параметры»;
- В появившемся окне выбираем «Экран»;
- Находим блок «Параметры печати»;
- Устанавливаем галочки.
Как убрать сетку из документа Ворд
Убрать сетку можно при помощи тех же алгоритмов, что и её отображение. Для этого необходимо:
- Открыть закладку «Вид»;
- В блоке «Показать» снять галку напротив строки «Сетка».
Другой вариант удобно использовать в процессе работы с графическими объектами: Средства рисования → Формат → Упорядочить → Выровнять (иконка в верхнем правом углу блока) → Отображать сетку → установить галку.























