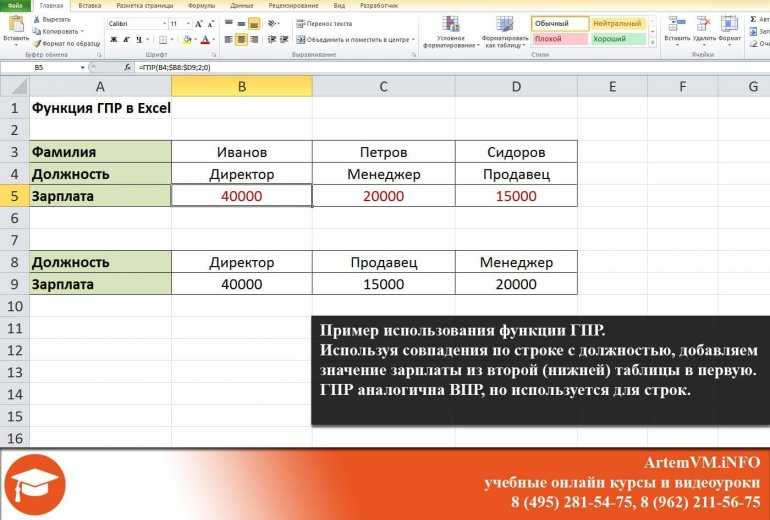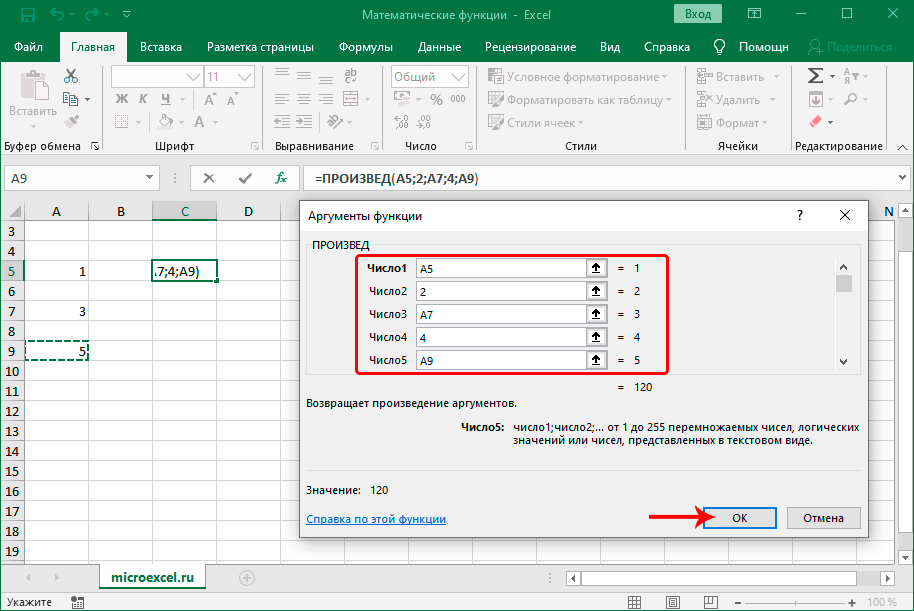ПОИСКПОЗ
Совет: Попробуйте использовать новую функцию XMATCH , улучшенную версию функции MATCH, которая работает в любом направлении и по умолчанию возвращает точные совпадения, что упрощает и удобнее в использовании, чем предшественницу.
Функция ПОИСКПОЗ выполняет поиск указанного элемента в диапазоне ячеек и возвращает относительную позицию этого элемента в диапазоне. Например, если диапазон A1:A3 содержит значения 5, 25 и 38, то формула =ПОИСКПОЗ(25;A1:A3;0) возвращает значение 2, поскольку элемент 25 является вторым в диапазоне.
Совет: Функцией ПОИСКПОЗ следует пользоваться вместо одной из функций ПРОСМОТР, когда требуется найти позицию элемента в диапазоне, а не сам элемент. Например, функцию ПОИСКПОЗ можно использовать для передачи значения аргумента номер_строки функции ИНДЕКС.
Поиск и подстановка по нескольким условиям
Постановка задачи
Если вы продвинутый пользователь Microsoft Excel, то должны быть знакомы с функцией поиска и подстановки ВПР или VLOOKUP (если еще нет, то сначала почитайте эту статью, чтобы им стать). Для тех, кто понимает, рекламировать ее не нужно — без нее не обходится ни один сложный расчет в Excel. Есть, однако, одна проблема: эта функция умеет искать данные только по совпадению одного параметра. А если у нас их несколько?
Предположим, что у нас есть база данных по ценам товаров за разные месяцы:

Нужно найти и вытащить цену заданного товара (Нектарин) в определенном месяце (Январь), т.е. получить на выходе152, но автоматически, т.е. с помощью формулы. ВПР в чистом виде тут не поможет, но есть несколько других способов решить эту задачу.
Способ 1. Дополнительный столбец с ключом поиска
Это самый очевидный и простой (хотя и не самый удобный) способ. Поскольку штатная функция ВПР (VLOOKUP) умеет искать только по одному столбцу, а не по нескольким, то нам нужно из нескольких сделать один!
Добавим рядом с нашей таблицей еще один столбец, где склеим название товара и месяц в единое целое с помощью оператора сцепки (&), чтобы получить уникальный столбец-ключ для поиска:

Теперь можно использовать знакомую функцию ВПР (VLOOKUP) для поиска склеенной пары НектаринЯнварь из ячеек H3 и J3 в созданном ключевом столбце:
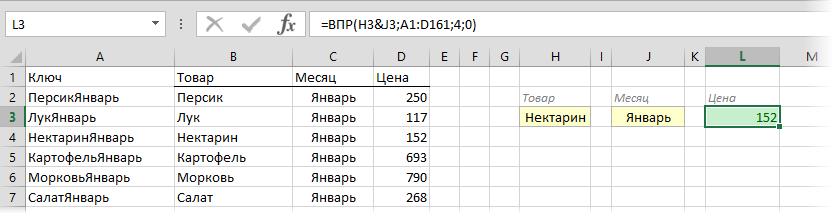
Плюсы : Простой способ, знакомая функция, работает с любыми данными.
Минусы : Надо делать дополнительный столбец и потом, возможно, еще и прятать его от пользователя. При изменении числа строк в таблице — допротягивать формулу сцепки на новые строки (хотя это можно упростить применением умной таблицы).
Способ 2. Функция СУММЕСЛИМН
Если нужно найти именно число (в нашем случае цена как раз число), то вместо ВПР можно использовать функцию СУММЕСЛИМН (SUMIFS) , появившуюся начиная с Excel 2007. По идее, эта функция выбирает и суммирует числовые значения по нескольким (до 127!) условиям. Но если в нашем списке нет повторяющихся товаров внутри одного месяца, то она просто выведет значение цены для заданного товара и месяца:

Плюсы : Не нужен дополнительный столбец, решение легко масштабируется на большее количество условий (до 127), быстро считает.
Минусы : Работает только с числовыми данными на выходе, не применима для поиска текста, не работает в старых версиях Excel (2003 и ранее).
Способ 3. Формула массива
О том, как спользовать связку функций ИНДЕКС (INDEX) и ПОИСКПОЗ (MATCH) в качестве более мощной альтернативы ВПР я уже подробно описывал (с видео). В нашем же случае, можно применить их для поиска по нескольким столбцам в виде формулы массива. Для этого:
- Выделите пустую зеленую ячейку, где должен быть результат.
- Введите в строке формул в нее следующую формулу:

Нажмите в конце не Enter, а сочетание Ctrl+Shift+Enter, чтобы ввести формулу не как обычную, а как формулу массива.
Как это на самом деле работает:
Функция ИНДЕКС выдает из диапазона цен C2:C161 содержимое N-ой ячейки по порядку. При этом порядковый номер нужной ячейки нам находит функция ПОИСКПОЗ. Она ищет связку названия товара и месяца (НектаринЯнварь) по очереди во всех ячейках склеенного из двух столбцов диапазона A2:A161&B2:B161 и выдает порядковый номер ячейки, где нашла точное совпадение. По сути, это первый способ, но ключевой столбец создается виртуально прямо внутри формулы, а не в ячейках листа.
Плюсы : Не нужен отдельный столбец, работает и с числами и с текстом.
Минусы : Ощутимо тормозит на больших таблицах (как и все формулы массива, впрочем), особенно если указывать диапазоны «с запасом» или сразу целые столбцы (т.е. вместо A2:A161 вводить A:A и т.д.) Многим непривычны формулы массива в принципе (тогда вам сюда).
Поиск неточного совпадения с помощью ВПР
Благодаря этой опции в работе ВПР, мы можем избежать сложных формул, чтобы найти нужный результат.
В массиве В5:С12
указаны процентные ставки по кредитам в зависимости от суммы займа. В ячейке В2
Указываем сумму кредита и хотим получить в С2
ставку для такой сделки. Задача сложна тем, что сумма может быть любой и вряд ли будет совпадать с указанными в массиве, поиск по точному совпадению не подходит:
Тогда запишем формулу нестрогого поиска: =ВПР(B2;B5:C12;2;ИСТИНА)
. Теперь из всех представленных в столбце В данных программа будет искать ближайшее меньшее. То есть, для суммы 8 000 будет отобрано значение 5000 и выведен соответствующий процент.
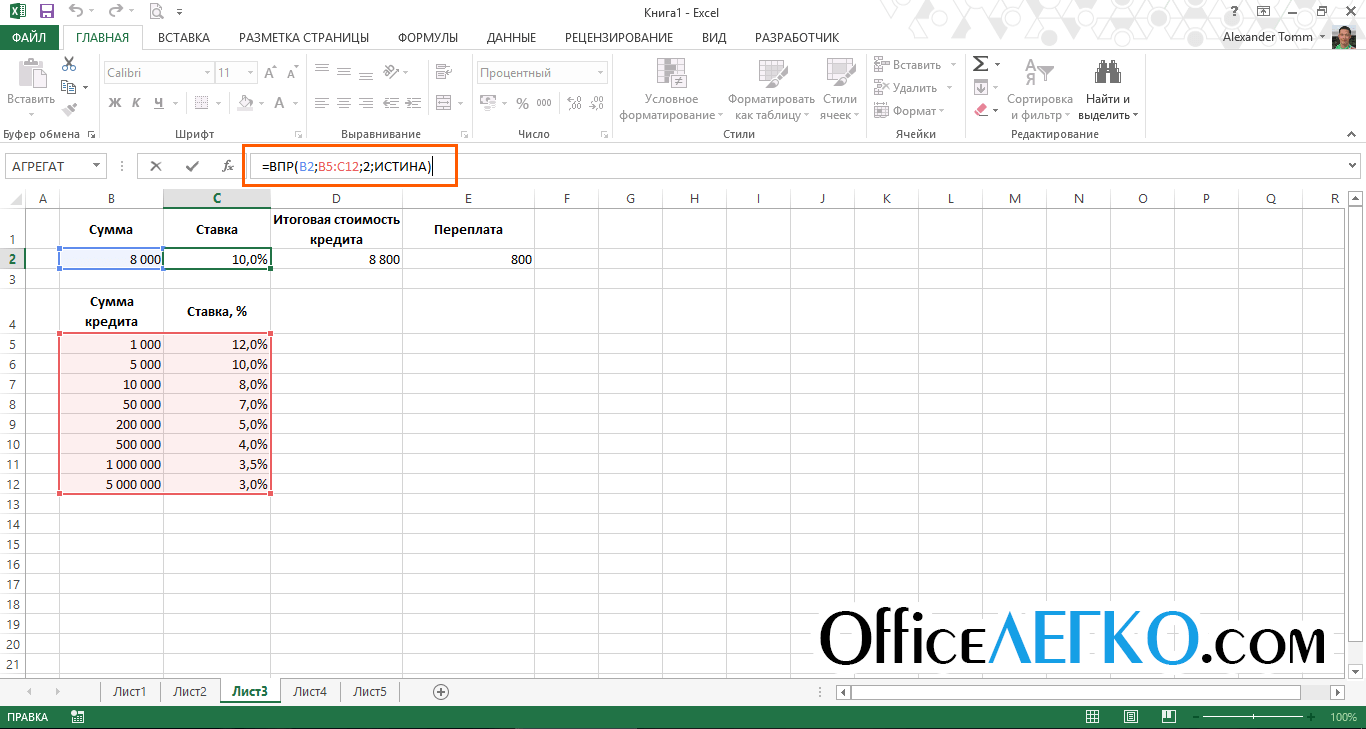
Для корректной работы функции нужно отсортировать первый столбец таблицы по возрастанию. Иначе, она может дать ошибочный результат.
Функция ГПР имеет такой же синтаксис, как и ВПР, но ищет результат не в столбцах, а в строках. То есть, просматривает таблицы не сверху вниз, а слева направо и выводит заданный номер строки, а не столбца.
Поиск данных с помощью функции ПРОСМОТР
Функция ПРОСМОТР работает аналогично ВПР, но имеет другой синтаксис. Я использую её, когда таблица данных содержит несколько десятков столбцов и для использования ВПР нужно дополнительно просчитывать номер выводимой колонки. В таких случаях функция ПРОСМОТР облегчает задачу. И так, синтаксис: =ПРОСМОТР(Искомое_значение; Массив_для_поиска; Массив_для_отображения
)
:
-
Искомое значение
– данные или ссылка на данные, которые нужно искать; -
Массив для поиска
– одна строка или столбец, в котором ищем аналогичное значение. Данный массив обязательно сортируем по возрастанию; -
Массив для отображения
– диапазон, содержащий данные для выведения результатов. Естественно, он должен одного размера с массивом для поиска.
При такой записи вы даёте не относительную ссылку массива результатов. А прямо на него указываете, т.е. не нужно предварительно просчитывать номер выводимого столбца. Используем функцию ПРОСМОТР в первом примере для функции ВПР (основные средства, инвентарные номера): =ПРОСМОТР(B2;B5:B10;D5:D10)
. Задача успешно решена!
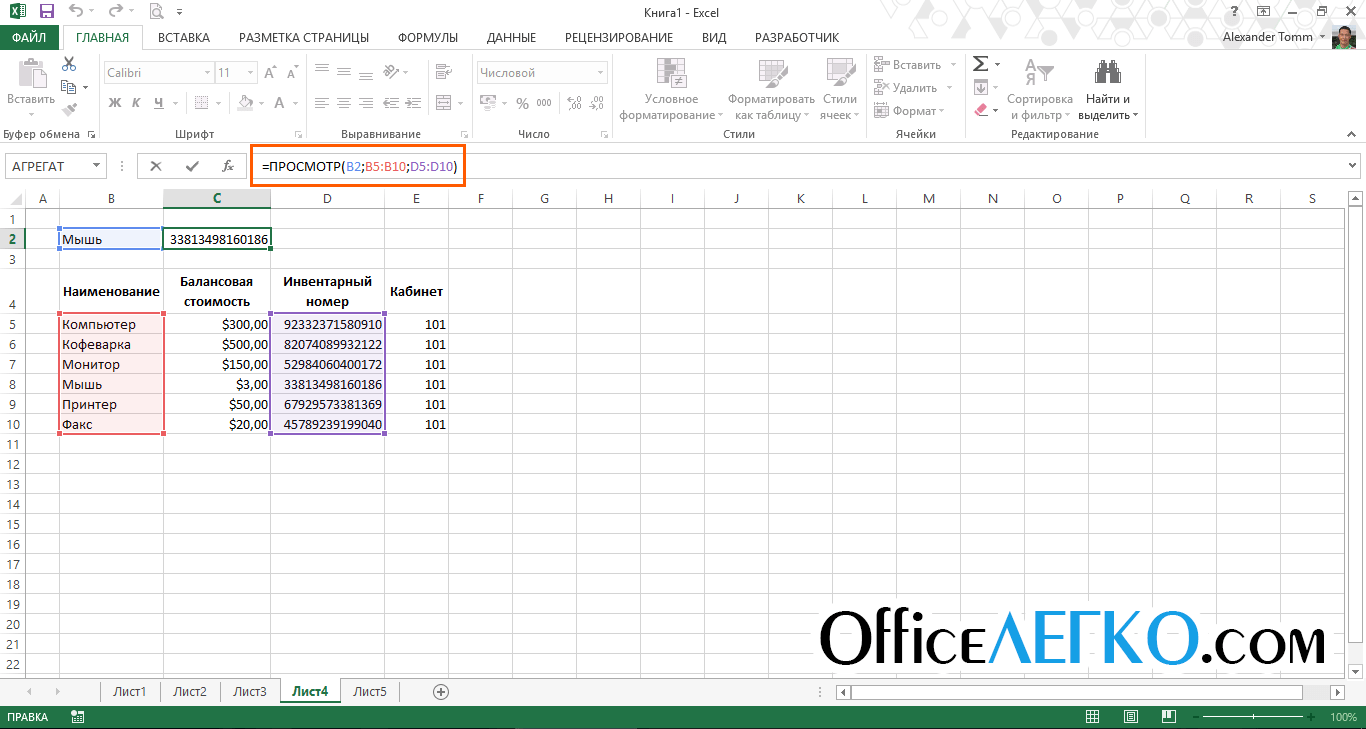
Поиск по относительным координатам. Функции ПОИСКПОЗ и ИНДЕКС
Еще один способ поиска данных – комбинирование функций ПОИСКПОЗ и ИНДЕКС.
Первая из них, служит для поиска значения в массиве и получения его порядкового номера: ПОИСКПОЗ(Искомое_значение; Просматриваемый_массив; [
Тип сопоставления
). Аргументы функции:
-
Искомое значение
– обязательный аргумент -
Просматриваемый массив
– одна строка или столбец, в котором ищем совпадение. Обязательный аргумент -
Тип сопоставления
– укажите «0» для поиска точного совпадения, «1» — ближайшее меньшее, «-1» — ближайшее большее. Поскольку функция проводит поиск с начала списка в конец, при поиске ближайшего меньшего – отсортируйте столбец поиска по убыванию. А при поиске большего – сортируйте его по возрастанию.
Позиция необходимого значения найдена, теперь можно вывести его на экран с помощью функции ИНДЕКС(Массив; Номер_строки;
)
:
-
Массив
– аргумент указывает из какого массива ячеек нужно выбрать значение -
Номер строки
– указываете порядковый номер строки (начиная с первой ячейки массива), которую нужно вывести. Здесь можно записать значение вручную, либо использовать результат вычисления другой функции. Например, ПОИСКПОЗ. -
Номер столбца
– необязательный аргумент, указывается, если массив состоит из нескольких столбцов. Если аргумент упущен, формула использует первый столбец таблицы.
Теперь скомбинируем эти функции, чтобы получить результат:

Вот такие способы поиска и выведения на экран данных существуют в Excel. Далее, Вы можете использовать их в расчетах, использовать в презентации, выполнять с ними операции, указывать в качестве аргументов других функций и др.
Чувствуете, как растут и крепчают Ваши знания и умения? Тогда не останавливайтесь, продолжайте читать ! В следующем посте мы будем рассматривать : будет сложно и интересно!
Параметры поиска
Можете задать свои условия. Например, запустить поиск по нескольким знакам. Вот как в Экселе найти слово, которое вы не помните целиком:
- Введите только часть надписи. Можно хоть одну букву — будут выделены все места, в которых она есть.
- Используйте символы * (звёздочка) и ? (вопросительный знак). Они замещают пропущенные знаки.
- Вопрос обозначает одну отсутствующую позицию. Если вы напишите, к примеру, «П???», отобразятся ячейки, в которых есть слово из четырёх символов, начинающееся на «П»: «Плуг», «Поле», «Пара» и так далее.
- Звезда (*) замещает любое количество знаков. Чтобы отыскать все значения, в которых содержится корень «раст», начните поиск по ключу «*раст*».
Также вы можете зайти в настройки:
- В окне «Найти» нажмите «Параметры».
- В разделах «Просматривать» и «Область поиска», укажите, где и по каким критериям надо искать совпадения. Можно выбрать формулы, примечания или значения.
- Чтобы система различала строчные и прописные буквы, поставьте галочку в «Учитывать регистр».
- Если вы отметите пункт «Ячейка целиком», в результатах появятся клетки, в которых есть только заданная поисковая фраза и ничего больше.
Параметры формата ячеек
Чтобы отыскать значения с определённой заливкой или начертанием, используйте настройки. Вот как найти в Excel слово, если оно имеет отличный от остального текста вид:
- В окне поиска нажмите «Параметры» и кликните на кнопку «Формат». Откроется меню с несколькими вкладками.
- Можете указать определённый шрифт, вид рамки, цвет фона, формат данных. Система будет просматривать места, которые подходят к заданным критериям.
- Чтобы взять информацию из текущей клетки (выделенной в этот момент), нажмите «Использовать формат этой ячейки». Тогда программа отыщет все значения, у которых тот же размер и вид символов, тот же цвет, те же границы и тому подобное.
Поиск нескольких слов
В Excel можно отыскать клетки по целым фразам. Но если вы ввели ключ «Синий шар», система будет работать именно по этому запросу. В результатах не появятся значения с «Синий хрустальный шар» или «Синий блестящий шар».
Чтобы в Экселе найти не одно слово, а сразу несколько, сделайте следующее:
- Напишите их в строке поиска.
- Поставьте между ними звёздочки. Получится «*Текст* *Текст2* *Текст3*». Так отыщутся все значения, содержащие указанные надписи. Вне зависимости от того, есть ли между ними какие-то символы или нет.
- Этим способом можно задать ключ даже с отдельными буквами.
[3] Принадлежность ячейки диапазону с именем в Excel
Интересное решение определять принадлежность ячейки способом объединения диапазонов. Не сразу разобрался и определил что rng1- это ячейка, а rng2 — диапазон в вашем варианте.
Планировал использовать эти функции для определения изменяемого диапазона на листе рабочей книги .
Function InRange(rnd1,rng2) as Boolean If Intersect(rnd1,rng2) is nothing Then InRange=False else InRange=True End Function
Ну вот еще вариант, правда не такой лаконичный и отличается от начальной постановки вопроса. Определение вхождения простого диапазона r1 (состоящего из одной области) в диапазон r2 (который может включать несколько областей) по номерам ограничивающих их строк/столцов.
Можно не только «без цикла» но и вообще без «велосипеда».
TheRange — это имя диапазона, а $B$30 — проверяемая ячейка. Трезультат ИСТИНА, если ячейка входит в диапазон.
Секрет фокуса: ПРОБЕЛ используется для обозначения операции пересечения диапазонов. Если диапазоны не пересекаются, то возникает ошибка. Это как раз то, что на VBA выражается словом Intersect! Также как у MikeM этот пример проверяет вхождение не просто ячейки, а ПОДДИАПАЗОНА в ДИАПАЗОН.
Naeel Maqsudov, Для ячейки ваши варианты действительно хороши.
Но для проверки полного вхождения поддиапазона в диапазон они не подходят, так как используют операцию пересечения диапазонов.
Ссылочная форма
Функция ИНДЕКС() позволяет использовать так называемую ссылочную форму. Поясним на примере.
Пусть имеется диапазон с числами ( А2:А10 ) Необходимо найти сумму первых 2-х, 3-х, …9 значений. Конечно, можно написать несколько формул =СУММ(А2:А3) , =СУММ(А2:А4) и т.д. Но, записав формулу ввиде:
=СУММ(A2:ИНДЕКС(A2:A10;4))
получим универсальное решение, в котором требуется изменять только последний аргумент (если в формуле выше вместо 4 ввести 5, то будет подсчитана сумма первых 5-и значений).
Использование функции ИНДЕКС() в этом примере принципиально отличается от примеров рассмотренных выше, т.к. функция возвращает не само значение, а ссылку (адрес ячейки) на значение. Вышеуказанная формула =СУММ(A2:ИНДЕКС(A2:A10;4)) эквивалентна формуле =СУММ(A2:A5)
Аналогичный результат можно получить используя функцию СМЕЩ()
=СУММ(СМЕЩ(A2;;;4))
Теперь более сложный пример, с областями.
Пусть имеется таблица продаж нескольких товаров по полугодиям.
Задав Товар , год и полугодие , можно вывести соответствующий объем продаж с помощью формулы =ИНДЕКС((B9:C12;D9:E12;F9:G12);B15;A19;B17)
Вся таблица как бы разбита на 3 подтаблицы (области), соответствующие отдельным годам: B9:C12 ; D9:E12 ; F9:G12 . Задавая номер строки, столбца (в подтаблице) и номер области, можно вывести соответствующий объем продаж. В файле примера , выбранные строка и столбец выделены цветом с помощью Условного форматирования .
Почему ИНДЕКС/ПОИСКПОЗ лучше, чем ВПР?
Решая, какую формулу использовать для вертикального поиска, большинство гуру Excel считают, что ИНДЕКС/ПОИСКПОЗ намного лучше, чем ВПР. Однако, многие пользователи Excel по-прежнему прибегают к использованию ВПР, т.к. эта функция гораздо проще. Так происходит, потому что очень немногие люди до конца понимают все преимущества перехода с ВПР на связку ИНДЕКС и ПОИСКПОЗ, а тратить время на изучение более сложной формулы никто не хочет.
Далее я попробую изложить главные преимущества использования ПОИСКПОЗ и ИНДЕКС в Excel, а Вы решите – остаться с ВПР или переключиться на ИНДЕКС/ПОИСКПОЗ.
4 главных преимущества использования ПОИСКПОЗ/ИНДЕКС в Excel:
1. Поиск справа налево. Как известно любому грамотному пользователю Excel, ВПР не может смотреть влево, а это значит, что искомое значение должно обязательно находиться в крайнем левом столбце исследуемого диапазона. В случае с ПОИСКПОЗ/ИНДЕКС, столбец поиска может быть, как в левой, так и в правой части диапазона поиска. Пример: покажет эту возможность в действии.
2. Безопасное добавление или удаление столбцов. Формулы с функцией ВПР перестают работать или возвращают ошибочные значения, если удалить или добавить столбец в таблицу поиска. Для функции ВПР любой вставленный или удалённый столбец изменит результат формулы, поскольку требует указывать весь диапазон и конкретный номер столбца, из которого нужно извлечь данные.
Например, если у Вас есть таблица A1:C10, и требуется извлечь данные из столбца B, то нужно задать значение 2 для аргумента col_index_num (номер_столбца) функции ВПР, вот так:
Если позднее Вы вставите новый столбец между столбцами A и B, то значение аргумента придется изменить с 2 на 3, иначе формула возвратит результат из только что вставленного столбца.
Используя ПОИСКПОЗ/ИНДЕКС, Вы можете удалять или добавлять столбцы к исследуемому диапазону, не искажая результат, так как определен непосредственно столбец, содержащий нужное значение. Действительно, это большое преимущество, особенно когда работать приходится с большими объёмами данных. Вы можете добавлять и удалять столбцы, не беспокоясь о том, что нужно будет исправлять каждую используемую функцию ВПР.
3. Нет ограничения на размер искомого значения. Используя ВПР, помните об ограничении на длину искомого значения в 255 символов, иначе рискуете получить ошибку #VALUE! (#ЗНАЧ!). Итак, если таблица содержит длинные строки, единственное действующее решение – это использовать ИНДЕКС/ПОИСКПОЗ.
Предположим, Вы используете вот такую формулу с ВПР, которая ищет в ячейках от B5 до D10 значение, указанное в ячейке A2:
Формула не будет работать, если значение в ячейке A2 длиннее 255 символов. Вместо неё Вам нужно использовать аналогичную формулу ИНДЕКС/ПОИСКПОЗ:
4. Более высокая скорость работы. Если Вы работаете с небольшими таблицами, то разница в быстродействии Excel будет, скорее всего, не заметная, особенно в последних версиях. Если же Вы работаете с большими таблицами, которые содержат тысячи строк и сотни формул поиска, Excel будет работать значительно быстрее, при использовании ПОИСКПОЗ и ИНДЕКС вместо ВПР. В целом, такая замена увеличивает скорость работы Excel на 13%.
Влияние ВПР на производительность Excel особенно заметно, если рабочая книга содержит сотни сложных формул массива, таких как . Дело в том, что проверка каждого значения в массиве требует отдельного вызова функции ВПР. Поэтому, чем больше значений содержит массив и чем больше формул массива содержит Ваша таблица, тем медленнее работает Excel.
С другой стороны, формула с функциями ПОИСКПОЗ и ИНДЕКС просто совершает поиск и возвращает результат, выполняя аналогичную работу заметно быстрее.
Поиск значений в таблице «Excel» . Макрос.
Как выполнить поиск значений в программе «Excel» .

Поиск в Эксель
Далее описаны несколько вариантов поиска и фильтрации данных в таблице «Эксель».
Классический поиск «MS Office».
Условное форматирование (выделение нужных ячеек цветом)
Настройка фильтров по одному или нескольким значениям.
Фрагмент макроса для перебора ячеек в диапазоне и поиска нужного значения.
1) Классический поиск (обыкновенный).
Вызвать панель (меню) поиска можно сочетанием горячих клавиш ctrl+F. (Легко запомнить: F- Found).
Окно поиска состоит из поля, в которое вводится искомый фрагмент текста или искомое число, вкладки с дополнительными настройками («Параметры») и кнопки «Найти».
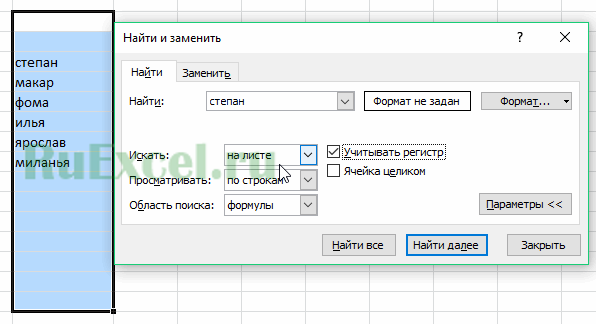
Классический поиск в Excel
В параметрах поиска можно указать, где искать текст, искать ли слово в ячейке целиком или вхождение слова в предложения, учитывать ли регистр или нет.
Условное форматирование для искомых ячеек.
2) Еще один вариант поиска заключается в выделении всех ячеек содержащих искомое слово каким-нибудь цветом.
Такой поиск реализуется через опцию условное форматирование.
Для форматирования ячеек следует выделить диапазон ячеек, которых нужно найти слово. Далее на вкладке «Главная» нажать кнопку «Условное форматирование».

Настройка форматирования для выделения искомых слов
В меню условного форматирования выбрать «Правила выделения ячеек» … «Текст содержит…».
В открывшемся окне указать искомое слово и цвет заливки ячейки. Нажать «ОК». Все ячейки, содержащие нужное слово будут окрашены.
3) Третий способ поиска слов в таблице «Excel» — это использование фильтров.
Фильтр устанавливается во вкладке «Данные» или сочетанием клавиш ctrl+shift+L.
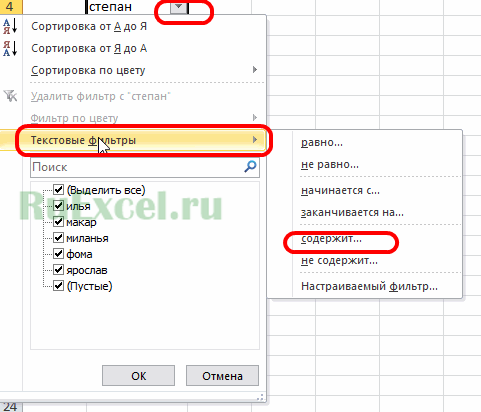
Настройка фильтра для поиска слов
Кликнув по треугольнику фильтра можно в контекстном меню выбрать пункт «Текстовые фильтры», далее «содержит…» и указать искомое слово.
После нажатия кнопки «Ок» на Экране останутся только ячейки столбца, содержащие искомое слово.
4) Способ поиска номер четыре — это макрос VBA для поиска (перебора значений).
В зависимости от назначения и условий использования макрос может иметь разные конфигурации, но основная часть цикла перебора VBA макроса приведена ниже.
Sub Poisk()
‘ ruexcel.ru макрос проверки значений (поиска)
Dim keyword As String
keyword = «Искомое слово» ‘присвоить переменной искомое слово
On Error Resume Next ‘при ошибке пропустить
For Each cell In Selection ‘для всх ячеек в выделении (выделенном диапазоне)
If cell.Value = «» Then GoTo Line1 ‘если ячейка пустая перейти на «Line1″
If InStr(StrConv(cell.Value, vbLowerCase), keyword) > 0 Then cell.Interior.Color = vbRed ‘если в ячейке содержится слово окрасить ее в красный цвет (поиск)
ВПР в Excel – это нужно запомнить!
Функция ВПР
в Excel не может смотреть налево. Она всегда ищет значение в крайнем левом столбце диапазона, заданного аргументом table_array
(таблица).
В функции ВПР
все значения используются без учета регистра, то есть маленькие и большие буквы эквивалентны.
Если искомое значение меньше минимального значения в первом столбце просматриваемого диапазона, функция ВПР
сообщит об ошибке #N/A
(#Н/Д).
Если 3-й аргумент col_index_num
(номер_столбца) меньше 1
, функция ВПР
сообщит об ошибке #VALUE!
(#ЗНАЧ!). Если же он больше количества столбцов в диапазоне table_array
(таблица), функция сообщит об ошибке #REF!
(#ССЫЛКА!).
Используйте абсолютные ссылки на ячейки в аргументе table_array
(таблица), чтобы при копировании формулы сохранялся правильный диапазон поиска
Попробуйте в качестве альтернативы использовать именованные диапазоны или таблицы в Excel.
Когда выполняете поиск приблизительного совпадения, не забывайте, что первый столбец в исследуемом диапазоне должен быть отсортирован по возрастанию.
И, наконец, помните о важности четвертого аргумента. Используйте значения TRUE
(ИСТИНА) или FALSE
(ЛОЖЬ) обдуманно, и Вы избавитесь от многих головных болей.
В следующих статьях нашего учебника по функции ВПР
в Excel мы будем изучать более продвинутые примеры, такие как выполнение различных вычислений при помощи ВПР
, извлечение значений из нескольких столбцов и другие. Я благодарю Вас за то, что читаете этот учебник, и надеюсь встретить Вас снова на следующей неделе!
Привет, друзья. Как часто вам приходится для какого-то значения искать соответствие в таблице Эксель? Например, нужно в справочнике найти адрес человека, или в прайсе – цену товара. Если такие задачи встречаются – этот пост именно для вас!
Я выполняю подобные процедуры каждый день и без описанных ниже функций мне действительно пришлось бы туго. Берите на заметку и применяйте их в работе!
Поиск в таблице Эксель, функции ВПР и ГПР
Роль этих функций в жизни обычного пользователя сложно переоценить. Теперь можно легко найти в таблице данных подходящую запись и вернуть соответствующее ей значение.
Синтаксис функции ВПР такой: =ВПР(Искомое_значение; таблица_для_поиска; номер_выводимого_столбца; )
.
Рассмотрим аргументы:
-
Искомое значение
– значение, которое будем искать. Это обязательный аргумент; -
Таблица для поиска
– тот массив ячеек, в котором будет поиск. Столбец с искомыми значениями должен быть первым в этом массиве. Это тоже обязательный аргумент; -
Номер выводимого столбца
– порядковый номер столбца (начиная с первого в массиве), из которого функция выведет данные при совпадении искомых значений. Обязательный аргумент; -
Тип сопоставления
– выберите «1» (или «ИСТИНА») для нестрогого совпадения, «0» («ЛОЖЬ») – для полного совпадения. Аргумент необязателен, если его упустить – будет выполнен поиск нестрогого совпадения
.
Способ 2. ВПР с несколькими условиями в Excel при помощи сочетания функций ИНДЕКС / ПОИСКПОЗ
В этом способе, на самом деле, совсем не используется функция ВПР. Однако, он решает ту же самую задачу — подтянуть значения из таблицы-источника по нескольким условиям.
Этот способ удобен тем, что не нужно создавать дополнительных столбцов в таблице-источнике (на практике не всегда возможно добавить столбец — источник может быть защищен от изменений).
В данном примере мы не будем разбирать, как работают функции ИНДЕКС и ПОИСКПОЗ по отдельности, а рассмотрим только, как решить нашу задачу — сделать ВПР с несколькими условиями в excel на примере.
Скопируем в нашем примере строку с условиями поиска и напишем следующую формулу:
После написания формулы необходимо нажать сочетание клавиш Ctrl + Shift + Enter. Это необходимо сделать, т.к. это формула массива — в противном случае выйдет ошибка #ЗНАЧ.
Давайте разберем формулу:
=ИНДЕКС(L4:L13;ПОИСКПОЗ(B5&C5&D5;I4:I13&J4:J13&K4:K13;0))
-
-
- L4:L13 — массив, из которого будет подтягиваться информация. Тот столбец, данные из которого нам нужны.
- B5&C5&D5 — критерии для поиска, которые мы объединили между собой оператором конкатенации &.
- I4:I13&J4:J13&K4:K13 — столбцы, в которых будут происходить поиск по заданным критериям.
-
I4:I13 — столбец с марками автомобилей (соответствует критерию в ячейке В5)
J4:J13 — столбец с моделями автомобилей (соответствует критерию в ячейке С5)
K4:K13 — столбец с цветом автомобилей (соответствует критерию в ячейке D5)
Обратите внимание, что столбцы, в которых будет происходить поиск, должны располагаться в формуле в таком же порядке, как и критерии поиска