Функция ВПР в Excel – общее описание и синтаксис
Итак, что же такое ВПР? Ну, во-первых, это функция Excel. Что она делает? Она ищет заданное Вами значение и возвращает соответствующее значение из другого столбца. Говоря техническим языком, ВПР ищет значение в первом столбце заданного диапазона и возвращает результат из другого столбца в той же строке.
В самом привычном применении, функция ВПР ищет в базе данных заданный уникальный идентификатор и извлекает из базы какую-то связанную с ним информацию.
Первая буква в названии функции ВПР (VLOOKUP) означает Вертикальный (Vertical). По ней Вы можете отличить ВПР от ГПР (HLOOKUP), которая осуществляет поиск значения в верхней строке диапазона – Горизонтальный (Horizontal).
Функция ВПР доступна в версиях Excel 2013, Excel 2010, Excel 2007, Excel 2003, Excel XP и Excel 2000.
Синтаксис функции ВПР
Функция ВПР (VLOOKUP) имеет вот такой синтаксис:
Как видите, функция ВПР в Microsoft Excel имеет 4 параметра (или аргумента). Первые три – обязательные, последний – по необходимости.
lookup_value (искомое_значение) – значение, которое нужно искать.Это может быть значение (число, дата, текст) или ссылка на ячейку (содержащую искомое значение), или значение, возвращаемое какой-либо другой функцией Excel. Например, вот такая формула будет искать значение 40:
=VLOOKUP(40,A2:B15,2)=ВПР(40;A2:B15;2)
Если искомое значение будет меньше, чем наименьшее значение в первом столбце просматриваемого диапазона, функция ВПР сообщит об ошибке #N/A (#Н/Д).
table_array (таблица) – два или более столбца с данными.Запомните, функция ВПР всегда ищет значение в первом столбце диапазона, заданного в аргументе table_array (таблица). В просматриваемом диапазоне могут быть различные данные, например, текст, даты, числа, логические значения. Регистр символов не учитывается функцией, то есть символы верхнего и нижнего регистра считаются одинаковыми.Итак, наша формула будет искать значение 40 в ячейках от A2 до A15, потому что A – это первый столбец диапазона A2:B15, заданного в аргументе table_array (таблица):
=VLOOKUP(40,A2:B15,2)=ВПР(40;A2:B15;2)
col_index_num (номер_столбца) – номер столбца в заданном диапазоне, из которого будет возвращено значение, находящееся в найденной строке.Крайний левый столбец в заданном диапазоне – это 1, второй столбец – это 2, третий столбец – это 3 и так далее. Теперь Вы можете прочитать всю формулу:
=VLOOKUP(40,A2:B15,2)=ВПР(40;A2:B15;2)
Формула ищет значение 40 в диапазоне A2:A15 и возвращает соответствующее значение из столбца B (поскольку B – это второй столбец в диапазоне A2:B15).
Если значение аргумента col_index_num (номер_столбца) меньше 1, то ВПР сообщит об ошибке #VALUE! (#ЗНАЧ!). А если оно больше количества столбцов в диапазоне table_array (таблица), функция вернет ошибку #REF! (#ССЫЛКА!).
-
range_lookup (интервальный_просмотр) – определяет, что нужно искать:
- точное совпадение, аргумент должен быть равен FALSE (ЛОЖЬ);
- приблизительное совпадение, аргумент равен TRUE (ИСТИНА) или вовсе не указан.
Этот параметр не обязателен, но очень важен. Далее в этом учебнике по ВПР я покажу Вам несколько примеров, объясняющих как правильно составлять формулы для поиска точного и приблизительного совпадения.
Примеры функции ГПР в Excel пошаговая инструкция для чайников
Функция ГПР в Excel используется для поиска значения, указанного в качестве одного из ее аргументов, которое содержится в просматриваемом массиве или диапазоне ячеек, и возвращает соответствующее значение из ячейки, расположенной в том же столбце, на несколько строк ниже (число строк определяется в качестве третьего аргумента функции).
Функция ГПР схожа с функцией ВПР по принципу работы, а также своей синтаксической записью, и отличается направлением поиска в диапазоне (построчный, то есть горизонтальный поиск).
Например, в таблице с полями «Имя» и «Дата рождения» необходимо получить значение даты рождения для сотрудника, запись о котором является третьей сверху. В этом случае удобно использовать следующую функцию: =ГПР(«Дата рождения»;A1:B10;4), где «Дата рождения» – наименование столбца таблицы, в котором будет выполнен поиск, A1:B10 – диапазон ячеек, в котором расположена таблица, 4 – номер строки, в которой содержится возвращаемое значение (поскольку таблица содержит шапку, номер строки равен номеру искомой записи +1.
Пошаговые примеры работы функции ГПР в Excel
Пример 1. В таблице содержатся данные о клиента и их контактных номерах телефонов. Определить номер телефона клиента, id записи которого имеет значение 5.
Вид таблицы данных:
Для расчета используем формулу:
- F1 – ячейка, содержащая название поля таблицы;
- A1:C11 – диапазон ячеек, в которых содержится исходная таблица;
- E2+1 – номер строки с возвращаемым значением (для – шестая строка, поскольку первая строка используется под шапку таблицы).
В ячейке F2 автоматически выводится значение соответствующие номеру id в исходной таблице.
ГПР для выборки по нескольких условиях в Excel
Пример 2. На основе таблицы из первого примера создать компактное представление таблицы, в которой по номеру id можно получить записи, хранящиеся в столбцах «Клиент» и «Телефон».
Создадим заготовку таблицы:
Для удобного использования в ячейке E2 создадим выпадающий список. Для этого выберите инструмент: «ДАННЫЕ»-«Работа с данными»-«Проверка данных».
Для выбора клиента используем следующую формулу в ячейке F2:
Для выбора номера телефона используем следующую формулу (с учетом возможного отсутствия записи) в ячейке G2:
Функция ЕСЛИ выполняет проверку возвращаемого значения. Если искомая ячейка не содержит данных, будет возвращена строка «Не указан».
Интерактивный отчет для анализа прибыли и убытков в Excel
Пример 3. В таблице хранятся данные о доходах и расходах мелкого предприятия по номерам месяцев. Создать форму для быстрого расчета абсолютного значения разницы доходов и расходов по номеру месяца, позволяющая определять, был ли закончен отчетный период с прибылью или убытком.
Вид таблиц данных с выпадающим списком в ячейке E2 (как сделать выпадающий список смотрите в примере выше):
В ячейку F2 запишем следующую формулу:
Функция ABS возвращает абсолютное число, равное разнице возвращаемых результатов функций ГПР.
В ячейке G2 запишем формулу:
Функция ЕСЛИ сравнивает возвращаемые функциями ГПР значения и возвращает один из вариантов текстовых строк.
Функция ВПР и выпадающий список
Допустим, какие-то данные у нас сделаны в виде раскрывающегося списка. В нашем примере – «Материалы». Необходимо настроить функцию так, чтобы при выборе наименования появлялась цена.
Сначала сделаем раскрывающийся список:
- Ставим курсор в ячейку Е8, где и будет этот список.
- Заходим на вкладку «Данные». Меню «Проверка данных».
- Выбираем тип данных – «Список». Источник – диапазон с наименованиями материалов.
- Когда нажмем ОК – сформируется выпадающий список.
Теперь нужно сделать так, чтобы при выборе определенного материала в графе цена появлялась соответствующая цифра. Ставим курсор в ячейку Е9 (где должна будет появляться цена).
- Открываем «Мастер функций» и выбираем ВПР.
- Первый аргумент – «Искомое значение» — ячейка с выпадающим списком. Таблица – диапазон с названиями материалов и ценами. Столбец, соответственно, 2. Функция приобрела следующий вид: .
- Нажимаем ВВОД и наслаждаемся результатом.
Изменяем материал – меняется цена:
Так работает раскрывающийся список в Excel с функцией ВПР. Все происходит автоматически. В течение нескольких секунд. Все работает быстро и качественно. Нужно только разобраться с этой функцией.
Примеры
Вот несколько примеров использования функции ВПР.
Пример 5
Функцию ВЛОП можно использовать для объединения нескольких таблиц в одну, если одна из таблиц имеет поля, общие для всех остальных. Это особенно полезно, если вам нужно поделиться книгой с людьми, у которых есть более старые версии Excel, которые не поддерживают функции данных с несколькими таблицами в качестве источников данных, путем объединения источников в одну таблицу и изменения источника данных функции данных в новую таблицу, функцию данных можно использовать в более старых версиях Excel (при условии, что функция данных поддерживается более старой версией).
Скопируйте таблицу с общими полями на новый и придать ей имя.
Чтобы открыть диалоговое окно Управление отношениями, > в > управления отношениями нажмите кнопку Data > Data Tools (Управление отношениями).
Для каждой из указанных связей обратите внимание на следующее:
Поле, которое связывает таблицы (в скобки в диалоговом окне). Это первый lookup_value для формулы ВЛКП.
Имя связанной таблицы подсмотра. Это первый table_array в формуле ВЛИО.
Поле (столбец) в связанной таблице подытовки с данными, которые должны быть в новом столбце. Эта информация не отображается в диалоговом оке Управление связями. Чтобы узнать, какое поле нужно извлечь, необходимо посмотреть в связанной таблице подыска
Обратите внимание на номер столбца (A=1) — это col_index_num формуле
Чтобы добавить поле в новую таблицу, введите формулу в первом пустом столбце СРОТ, используя сведения, собранные на шаге 3.
В нашем примере в столбце G для получения данных «Ставка выставления счета» из четвертого столбца(col_index_num = 4) из таблицы «Доверенности» используется столбец «Доверенность» lookup_value(table_array) с формулой =ВЛП(;tbl_Attorneys;4;ЛОЖЬ).
В формуле также можно использовать ссылку на ячейку и ссылку на диапазон. В нашем примере это будет =ВЛВП(A2;’Поверенные’! A:D,4;ЛОЖЬ).
Продолжайте добавлять поля, пока не будут добавлены все необходимые поля. Если вы пытаетесь подготовить книгу, содержащую функции данных, которые используют несколько таблиц, измените источник данных функции на новую таблицу.
Возможная причина
Неправильное возвращаемое значение
Если аргумент интервальный_просмотр имеет значение ИСТИНА или не указан, первый столбец должны быть отсортирован по алфавиту или по номерам. Если первый столбец не отсортирован, возвращаемое значение может быть непредвиденным. Отсортируйте первый столбец или используйте значение ЛОЖЬ для точного соответствия.
Используйте абсолютные ссылки в аргументе интервальный_просмотр
Использование абсолютных ссылок позволяет заполнить формулу так, чтобы она всегда отображала один и тот же диапазон точных подстановок.
Не сохраняйте числовые значения или значения дат как текст.
При поиске числовых значений или значений дат убедитесь, что данные в первом столбце аргумента таблица не являются текстовыми значениями. Иначе функция ВПР может вернуть неправильное или непредвиденное значение.
Сортируйте первый столбец
Если для аргумента интервальный_просмотр указано значение ИСТИНА, прежде чем использовать функцию ВПР, отсортируйте первый столбец таблицы.
Используйте подстановочные знаки
Если значение аргумента интервальный_просмотр — ЛОЖЬ, а аргумент искомое_значение представляет собой текст, то в аргументе искомое_значение допускается использование подстановочных знаков: вопросительного знака (?) и звездочки (*). Вопросительный знак соответствует любому отдельно взятому символу. Звездочка — любой последовательности символов. Если требуется найти именно вопросительный знак или звездочку, следует ввести значок тильды (
) перед искомым символом.
Например, =ВЛП(«Шрифт?»;B2:E7;2;ЛОЖЬ) будет искать все экземпляры Шрифтаны с последней буквой, которая может отличаться.
Убедитесь, что данные не содержат ошибочных символов.
При поиске текстовых значений в первом столбце убедитесь, что данные в нем не содержат начальных или конечных пробелов, недопустимых прямых (‘ или «) и изогнутых (‘ или “) кавычек либо непечатаемых символов. В этих случаях функция ВПР может возвращать непредвиденное значение.
Для получения точных результатов попробуйте воспользоваться функциями ПЕЧСИМВ или СЖПРОБЕЛЫ.
Как сделать ВПР в Excel понятная инструкция
Чтобы понять, как пользоваться функцией ВПР в Excel, разберем ее синтаксис:
=ВПР(искомое значение; таблица; номер столбца; )
Искомое значение — значение или ссылка на ячейку, по которой будем искать значения в другой таблице. Это критерий поиска.
Таблица — ссылка на таблицу, в которой будет искать.
Номер столбца — порядковый номер столбца относительно самого левого столбца из выделенного диапазона поиска.Интервальный просмотр — указывается 0 (точный поиск) или 1 (приблизительный поиск)
Рассмотрим использование ВПР на примере:
Есть таблица с количеством гостей в отеле, необходимо понять, есть ли зависимость количества проживающих от того, насколько тепло в этом городе. Для этого нужно подтянуть значения температуры воздуха из таблицы справочника.
В качестве критерия будет использоваться название месяца.
Добавим в первую таблицу столбец Температура и напишем следующую формулу:
В примере формула ВПР ищет значение Январь из первой таблице в крайнем левом столбце второй таблицы. И подтягивает совпадающее значение из указанного столбца (в данном случае, из второго столбца).
Аргумент Интервальный просмотр задаем , чтобы функция искала точное совпадение.
Запомним, что в абсолютном большинстве случаем Интервальный просмотр ставим = 0.
Кстати, если не указать интервальный просмотр совсем, то формула не выдаст ошибку, т.к. этот аргумент необязательный. Но результат будет неожиданным, поскольку в этом случае ВПР считает не указанный Интервальный просмотр равным 1 (а это приблизительный поиск).
Не забываем добавить абсолютные ссылки (значки доллара $) к диапазону, иначе диапазон “съедет” при копировании формулы.
Итак, мы получили в нашу таблицу значение из таблицы-справочника — подтянули по критерию названия месяца. Осталось только протянуть или скопировать формулу во все ячейки этого столбца.
Функция ВПР в Excel: примеры для чайников
ВПР – это функция Excel, позволяющая выполнять поиск в определенном столбце по данным из другого столбца. Функция ВПР в Excel используется также и для переноса данных из одной таблицы в другую. Существует три условия:
- Таблицы должны располагаться в одной книге Excel.
- Искать можно только среди статических данных (не формул).
- Условие поиска должно располагаться в первом столбце используемых данных.
Формула ВПР в Excel
Синтаксис ВПР в русифицированном Excel имеет вид:
ВПР (критерий поиска; диапазон данных; номер столбца с результатом; условие поиска)
В скобках указаны аргументы, необходимые для поиска итогового результата.
Диапазон данных
Все адреса, среди которых осуществляется поиск. В качестве первого столбца следует указать тот, в котором расположен критерий поиска.
Условие для поиска
Логическое значение (истина/1 или ложь/0), которое указывает приблизительное совпадение искать (1) или точное (0).
ВПР в Excel: примеры функции
Принцип работы функции прост. Первый аргумент содержит критерий для поиска. Как только найдено совпадение в таблице (второй аргумент), то из нужного столбца (третий аргумент) найденной строки берется информация и подставляется в ячейку с формулой.Простое применение ВПР – поиск значений в таблице Excel. Он имеет значение в больших объемах данных.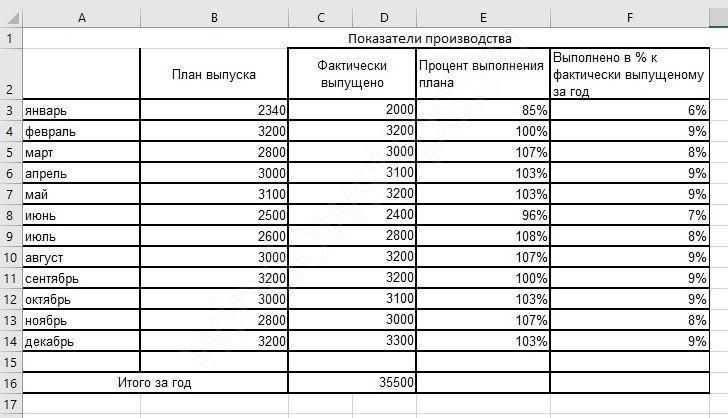 Найдем количество фактически выпущенной продукции по названию месяца.Результат выведем справа от таблицы. В ячейке с адресом h4 будем вводить искомое значение. В примере здесь будет указываться название месяца.В ячейке h5 введем саму функцию. Это можно делать вручную, а можно воспользоваться мастером. Для вызова поставьте указатель на ячейку h5 и нажмите значок Fx около строки формул.
Найдем количество фактически выпущенной продукции по названию месяца.Результат выведем справа от таблицы. В ячейке с адресом h4 будем вводить искомое значение. В примере здесь будет указываться название месяца.В ячейке h5 введем саму функцию. Это можно делать вручную, а можно воспользоваться мастером. Для вызова поставьте указатель на ячейку h5 и нажмите значок Fx около строки формул.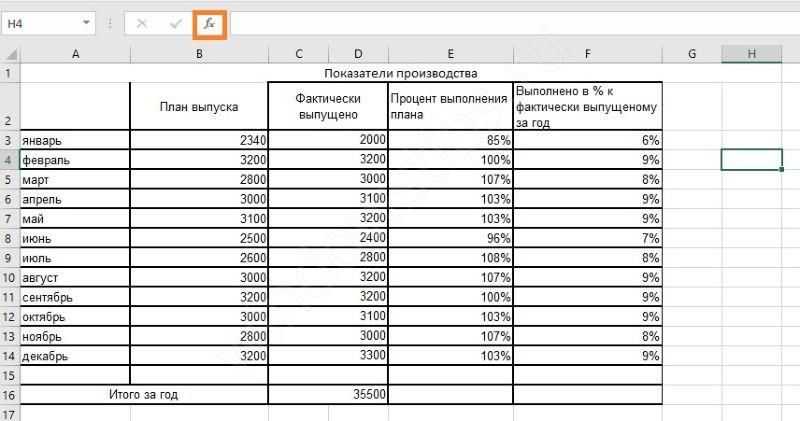 Откроется окно мастера функций Excel. В нем необходимо найти ВПР. Выберите в выпадающем списке «Полный алфавитный перечень» и начните набирать ВПР. Выделите найденную функцию и нажмите «ОК».
Откроется окно мастера функций Excel. В нем необходимо найти ВПР. Выберите в выпадающем списке «Полный алфавитный перечень» и начните набирать ВПР. Выделите найденную функцию и нажмите «ОК».
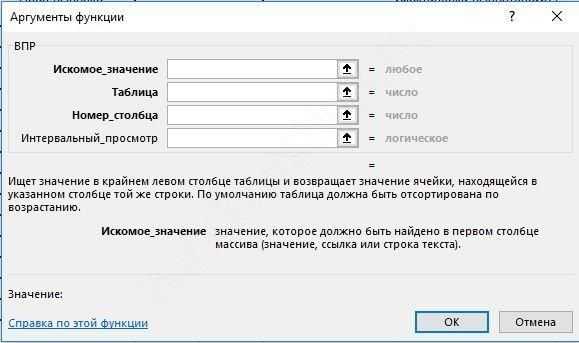
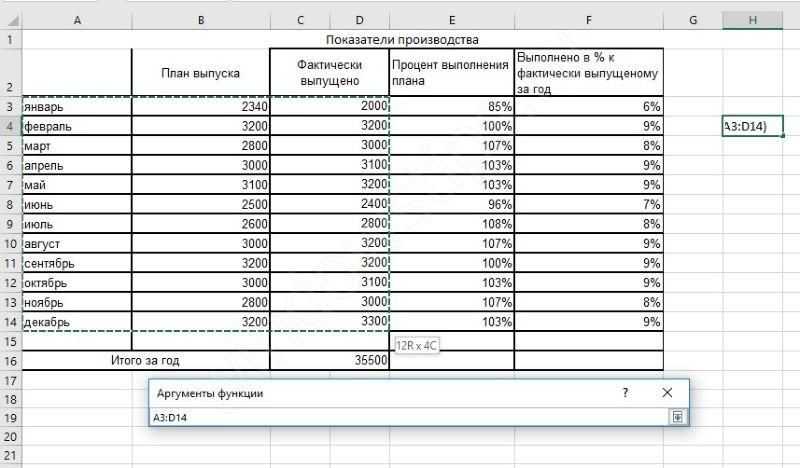

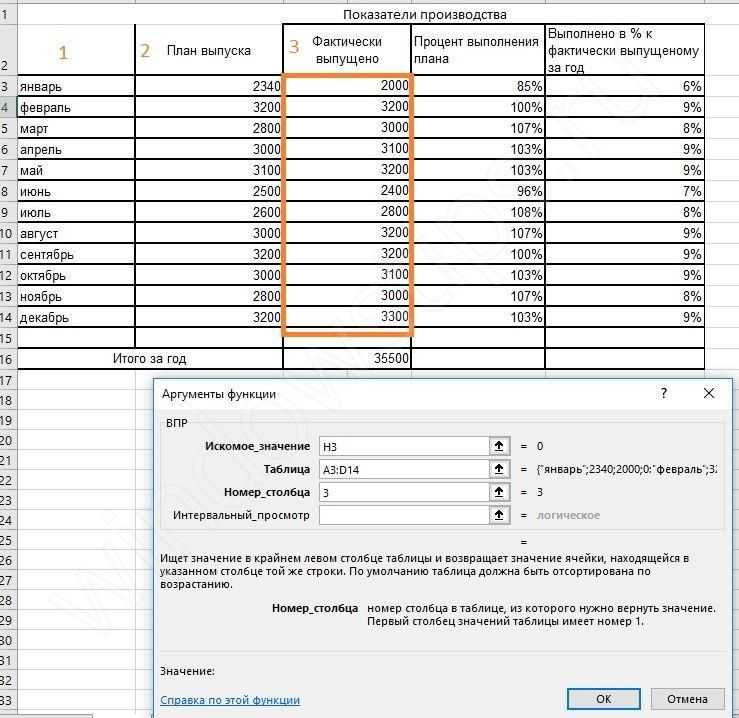
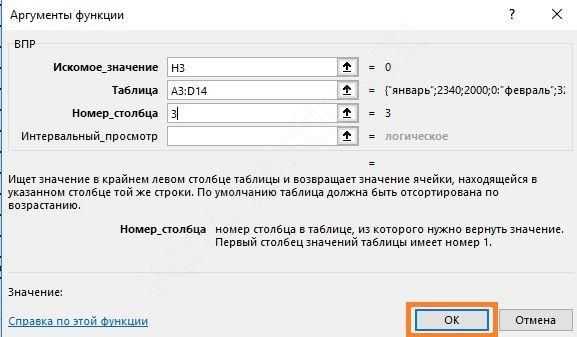

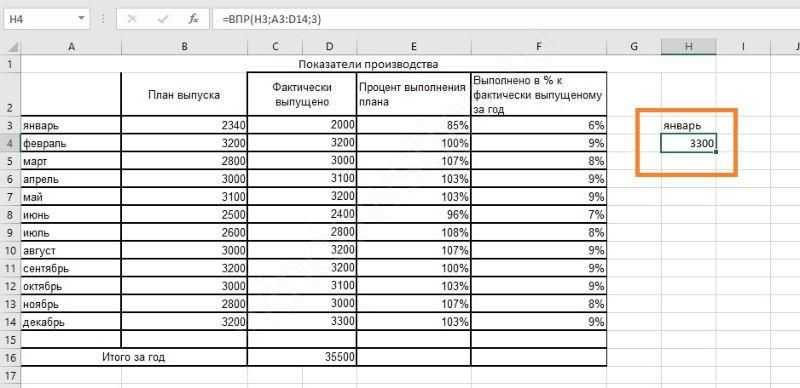

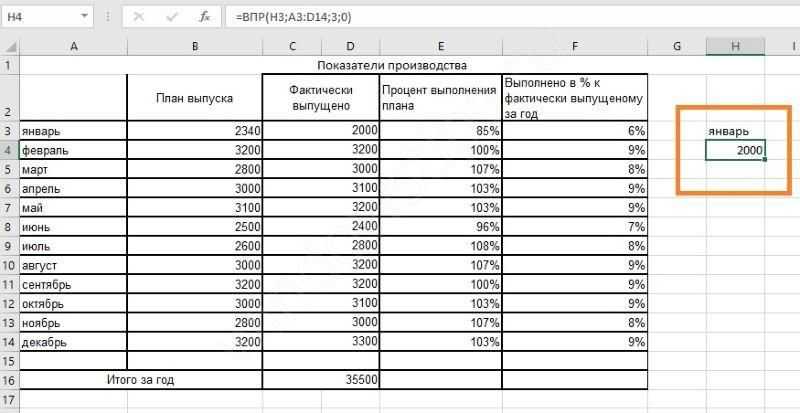
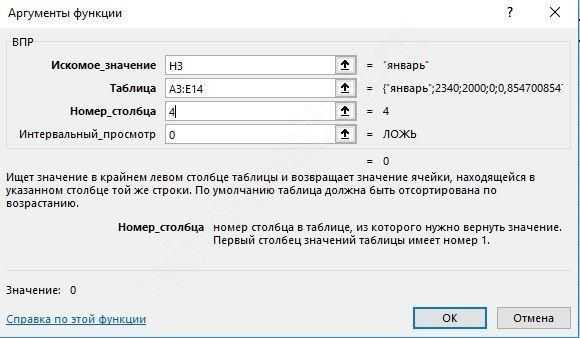

Сравнение данных двух таблиц Excel
ВПР в Excel может быть использована для сравнения данных двух таблиц. Например, пусть у нас есть два листа с данными о выпуске продукции двумя цехами. Мы можем сопоставить фактический выпуск для обоих. Напомним, что для переключения между листами служат их ярлыки в нижней части окна.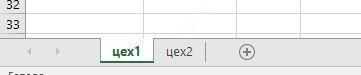 На двух листах мы имеем одинаковые таблицы с разными данными.
На двух листах мы имеем одинаковые таблицы с разными данными.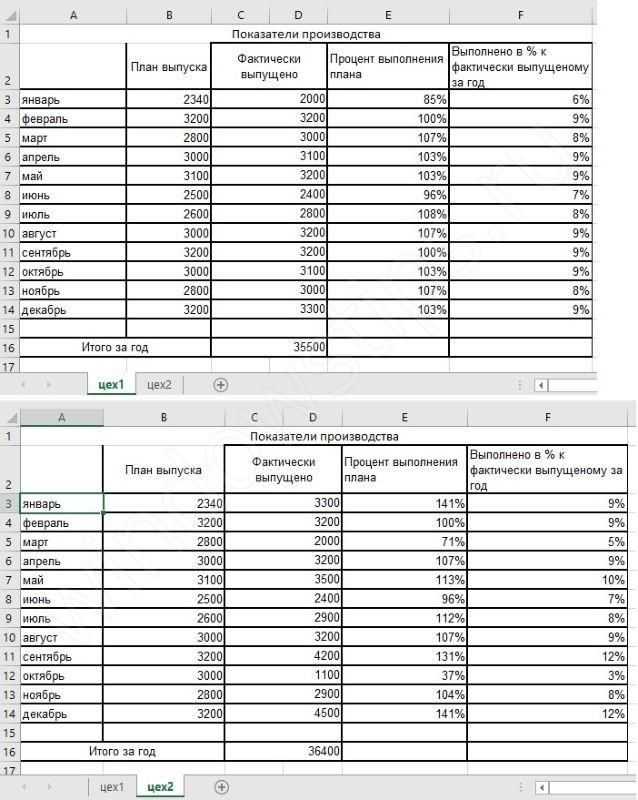 Как видим, план выпуска у них одинаков, а вот фактический отличается. Переключаться и сравнивать построчно даже для небольших объемов данных очень неудобно. На третьем листе создадим таблицу с тремя столбцами.В ячейку B2 введем функцию ВПР. В качестве первого аргумента укажем ячейку с месяцем на текущем листе, а диапазон выберем с листа «Цех1». Чтобы при копировании диапазон не смещался, нажмите F4 после выбора диапазона. Это сделает ссылку абсолютной.
Как видим, план выпуска у них одинаков, а вот фактический отличается. Переключаться и сравнивать построчно даже для небольших объемов данных очень неудобно. На третьем листе создадим таблицу с тремя столбцами.В ячейку B2 введем функцию ВПР. В качестве первого аргумента укажем ячейку с месяцем на текущем листе, а диапазон выберем с листа «Цех1». Чтобы при копировании диапазон не смещался, нажмите F4 после выбора диапазона. Это сделает ссылку абсолютной.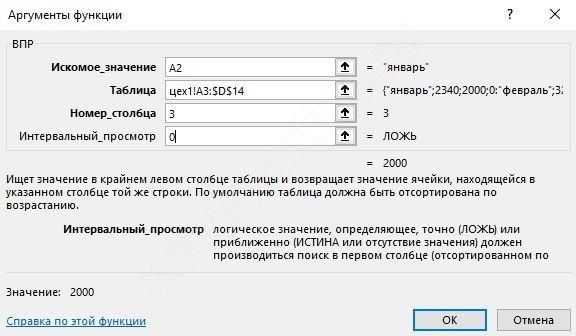 Растяните формулу на весь столбец.Аналогично введите формулу в следующий столбец, только диапазон выделяйте на листе «Цех2».
Растяните формулу на весь столбец.Аналогично введите формулу в следующий столбец, только диапазон выделяйте на листе «Цех2».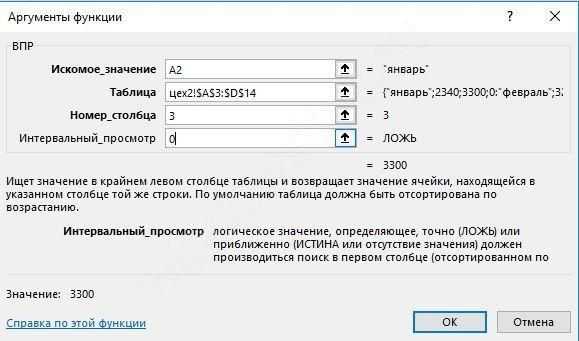 После копирования Вы получите сводный отчет с двух листов.
После копирования Вы получите сводный отчет с двух листов.
Выполняется это действие аналогично. Для нашего примера можно не создавать отдельную таблицу, а просто ввести функцию в столбец любой из таблиц. Покажем на примере первой. Установите указатель в последний столбец.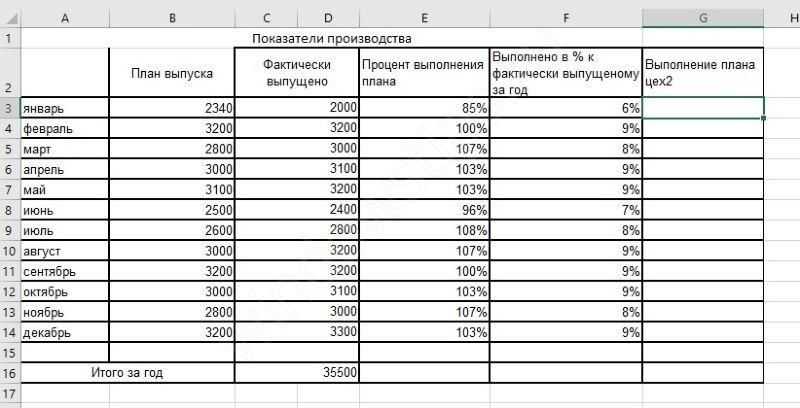 И в ячейку G3 поместите функцию ВПР. Диапазон опять берем с соседнего листа.
И в ячейку G3 поместите функцию ВПР. Диапазон опять берем с соседнего листа.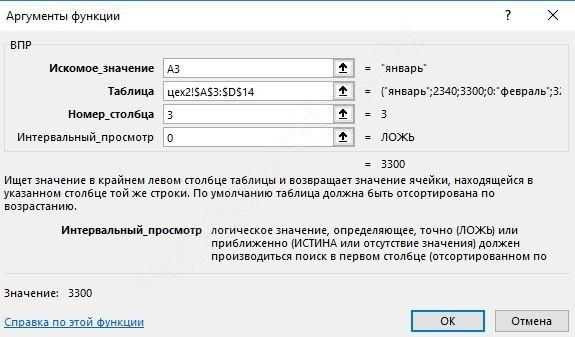 В результате столбец второй таблицы будет скопирован в первую.
В результате столбец второй таблицы будет скопирован в первую.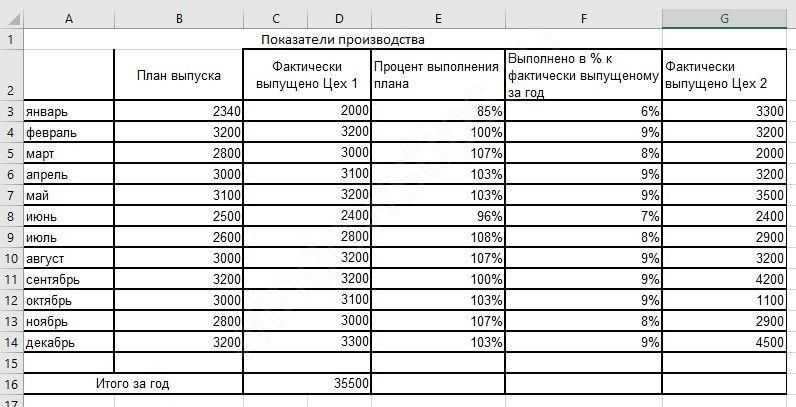 Вот и вся информация о незаметной, но полезной функции ВПР в Excel для чайников. Надеемся, она поможет Вам при решении задач.
Вот и вся информация о незаметной, но полезной функции ВПР в Excel для чайников. Надеемся, она поможет Вам при решении задач.
Поиск с помощью ВПР по нескольким условиям
Если пользователю программы Excel необходимо из большого каталога найти необходимые данные, он может воспользоваться данным способом для чайников (инструкция).
Итак, имеется документ, в котором обозначены: компании, товары и цены.
Нужно найти цену на конкретный товар – гелевая ручка. Но так как каталог может быть огромным, а гелевые ручки быть не у одной компании, поиск стоимости в Эксель лучше проводить через ВПР с несколькими условиями: название компании и предмета.
Чтобы осуществить поиск следует:
- Создать слева новый столбец с объединёнными данными (название компании и товара).
Делается это просто:
- выделить крайнюю левую ячейку (А1);
- щёлкнуть ПКМ и выбрать «Вставить»;
- отметить добавление столбца и нажать «ОК».
-
Внести данные в новый столбец. Для этого нужно нажать на пустое поле А2, ввести формулу объединения (=B2&C2) и нажать кнопку Enter. Чтобы продлить список достаточно растянуть ячейку.
- Нажать на любое свободное место и самостоятельно ввести, что нужно найти (ЛасточкаГелевая ручка).
- Выбрать ячейку где будет отображен результат и заполнить Аргументы функции.
Номер столбца – из какого столбца вывести результат (4).
Интервальный просмотр – ЛОЖЬ.
После нажатия команды «ОК», программа отобразит результат.
ВПР в Excel – это нужно запомнить!
Функция ВПР
в Excel не может смотреть налево. Она всегда ищет значение в крайнем левом столбце диапазона, заданного аргументом table_array
(таблица).
В функции ВПР
все значения используются без учета регистра, то есть маленькие и большие буквы эквивалентны.
Если искомое значение меньше минимального значения в первом столбце просматриваемого диапазона, функция ВПР
сообщит об ошибке #N/A
(#Н/Д).
Если 3-й аргумент col_index_num
(номер_столбца) меньше 1
, функция ВПР
сообщит об ошибке #VALUE!
(#ЗНАЧ!). Если же он больше количества столбцов в диапазоне table_array
(таблица), функция сообщит об ошибке #REF!
(#ССЫЛКА!).
Используйте абсолютные ссылки на ячейки в аргументе table_array
(таблица), чтобы при копировании формулы сохранялся правильный диапазон поиска
Попробуйте в качестве альтернативы использовать именованные диапазоны или таблицы в Excel.
Когда выполняете поиск приблизительного совпадения, не забывайте, что первый столбец в исследуемом диапазоне должен быть отсортирован по возрастанию.
И, наконец, помните о важности четвертого аргумента. Используйте значения TRUE
(ИСТИНА) или FALSE
(ЛОЖЬ) обдуманно, и Вы избавитесь от многих головных болей.
В следующих статьях нашего учебника по функции ВПР
в Excel мы будем изучать более продвинутые примеры, такие как выполнение различных вычислений при помощи ВПР
, извлечение значений из нескольких столбцов и другие. Я благодарю Вас за то, что читаете этот учебник, и надеюсь встретить Вас снова на следующей неделе!
Привет, друзья. Как часто вам приходится для какого-то значения искать соответствие в таблице Эксель? Например, нужно в справочнике найти адрес человека, или в прайсе – цену товара. Если такие задачи встречаются – этот пост именно для вас!
Я выполняю подобные процедуры каждый день и без описанных ниже функций мне действительно пришлось бы туго. Берите на заметку и применяйте их в работе!
Поиск в таблице Эксель, функции ВПР и ГПР
Роль этих функций в жизни обычного пользователя сложно переоценить. Теперь можно легко найти в таблице данных подходящую запись и вернуть соответствующее ей значение.
Синтаксис функции ВПР такой: =ВПР(Искомое_значение; таблица_для_поиска; номер_выводимого_столбца; )
.
Рассмотрим аргументы:
-
Искомое значение
– значение, которое будем искать. Это обязательный аргумент; -
Таблица для поиска
– тот массив ячеек, в котором будет поиск. Столбец с искомыми значениями должен быть первым в этом массиве. Это тоже обязательный аргумент; -
Номер выводимого столбца
– порядковый номер столбца (начиная с первого в массиве), из которого функция выведет данные при совпадении искомых значений. Обязательный аргумент; -
Тип сопоставления
– выберите «1» (или «ИСТИНА») для нестрогого совпадения, «0» («ЛОЖЬ») – для полного совпадения. Аргумент необязателен, если его упустить – будет выполнен поиск нестрогого совпадения
.
Задача1. Справочник товаров
Пусть дана исходная таблица (см. файл примера лист Справочник).
Задача состоит в том, чтобы, выбрав нужный Артикул товара, вывести его Наименование и Цену.
Примечание. Это «классическая» задача для использования ВПР() (см. статью Справочник).
Для вывода Наименования используйте формулу =ВПР($E9;$A$13:$C$19;2;ЛОЖЬ) или =ВПР($E9;$A$13:$C$19;2;ИСТИНА) или =ВПР($E9;$A$13:$C$19;2) (т.е. значение параметра Интервальный_просмотр можно задать ЛОЖЬ или ИСТИНА или вообще опустить). Значение параметра номер_столбца нужно задать =2, т.к. номер столбца Наименование равен 2 (Ключевой столбец всегда номер 1).
Для вывода Цены используйте аналогичную формулу =ВПР($E9;$A$13:$C$19;3;ЛОЖЬ) (значение параметра номер_столбца нужно задать =3).
Ключевой столбец в нашем случае содержит числа и должен гарантировано содержать искомое значение (условие задачи). Если первый столбец не содержит искомый артикул, то функция возвращает значение ошибки #Н/Д. Это может произойти, например, при опечатке при вводе артикула. Чтобы не ошибиться с вводом искомого артикула можно использовать Выпадающий список (см. ячейку Е9).
Понятно, что в нашей задаче ключевой столбец не должен содержать повторов (в этом смысл артикула, однозначно определяющего товар). В противном случае будет выведено самое верхнее значение.
При решении таких задач ключевой столбец лучше предварительно отсортировать (это также поможет сделать Выпадающий список нагляднее). Кроме того, в случае несортированного списка, ВПР() с параметром Интервальный_просмотр ИСТИНА (или опущен) работать не будет.
В файле примера лист Справочник также рассмотрены альтернативные формулы (получим тот же результат) с использованием функций ИНДЕКС(), ПОИСКПОЗ() и ПРОСМОТР(). Если ключевой столбец (столбец с артикулами) не является самым левым в таблице, то функция ВПР() не применима. В этом случае нужно использовать альтернативные формулы. Связка функций ИНДЕКС(), ПОИСКПОЗ() образуют так называемый «правый ВПР»: =ИНДЕКС(B13:B19;ПОИСКПОЗ($E$9;$A$13:$A$19;0);1)
В файле примера лист Справочник показано, что формулы применимы и для ключевых столбцов содержащих текстовые значения, т.к. артикул часто бывает текстовым значением. Также задача решена для несортированного ключевого столбца.
Примечание. Для удобства, строка таблицы, содержащая найденное решение, выделена Условным форматированием. (см. статью Выделение строк таблицы в MS EXCEL в зависимости от условия в ячейке).
Примечание. Никогда не используйте ВПР() с параметром Интервальный_просмотр ИСТИНА (или опущен) если ключевой столбец не отсортирован по возрастанию, т.к. результат формулы непредсказуем (если функция ВПР() находит значение, которое больше искомого, то она выводит значение, которое расположено на строку выше его).
Как пользоваться функцией ВПР в Excel: пример с двумя таблицами
ВПР в Excel очень удобный и часто используемый инструмент для работы с таблицами как с базой данных и не только. Данная функция проста в освоении и очень функциональна при выполнении.
Благодаря гармоничному сочетанию простоты и функциональности ВПР пользователи активно ее используют в процессе работы с электронными таблицами. Но стоит отметить, что у данной функции достаточно много недостатков, которые ограничивают возможности. Поэтому ее иногда нужно использовать с другими функциями или вообще заменять более сложными. Для начала на готовом примере применения функции рассмотрим ее преимущества, а потом определим недостатки.
Интерактивный отчет для анализа прибыли и убытков в Excel
Пример 3. В таблице хранятся данные о доходах и расходах мелкого предприятия по номерам месяцев. Создать форму для быстрого расчета абсолютного значения разницы доходов и расходов по номеру месяца, позволяющая определять, был ли закончен отчетный период с прибылью или убытком.
Вид таблиц данных с выпадающим списком в ячейке E2 (как сделать выпадающий список смотрите в примере выше):
В ячейку F2 запишем следующую формулу:
Функция ABS возвращает абсолютное число, равное разнице возвращаемых результатов функций ГПР.
В ячейке G2 запишем формулу:
Функция ЕСЛИ сравнивает возвращаемые функциями ГПР значения и возвращает один из вариантов текстовых строк.
Функция ВПР ( В ертикальный ПР осмотр) для многих (но, надеюсь, не для вас) является вершиной эволюции в Excel. Что ж, есть много ситуаций, когда эта формула может оказаться полезной. ВПР имеет следующий синтаксис:
= ВПР ( искомое_значение ; массив ; номер_столбца ; тип_поиска )
искомое_значение — константа или ссылка на ячейку, значение которой вы собираетесь искать
массив — диапазон ячеек, состоящий, как минимум, из двух столбцов (в противном случае данная формула теряет всякий смысл) и, как правило, большого количества строк
номер_столбца — номер столбца, указанного масива, из которого будут возвращаться данные
тип_поиска — переключатель типа поиска. Если вы укажите 0 или ЛОЖЬ (FALSE), то функция будет искать точное соответствие с искомым значением, а если укажете 1 или ИСТИНА (TRUE), то формула вернёт максимальное значение, которое МЕНЬШЕ или РАВНО искомого параметра.
ВПР осуществляет поиск в первом столбце массива и, если значение найдено, то возвращает результат, взятый на пересечении соответствующей строки и указанного в третьем параметре столбца массива.
Сравните 2 столбца и верните значение из третьего
При работе с таблицами, содержащими связанные данные, иногда может потребоваться сравнить два столбца в двух разных таблицах и вернуть совпадающее значение из другого столбца. Фактически, это основное использование функции ВПР, цель, для которой она была разработана.
Например, чтобы сравнить имена в столбцах A и D в двух таблицах ниже и вернуть время из столбца E, используйте следующую формулу:
=ВПР(A3, $D$3:$E$10, 2, ЛОЖЬ)
Чтобы скрыть ошибки #Н/Д, используйте проверенное решение — функцию IFNA:
=ЕСЛИНА(ВПР(A3, $D$3:$E$10, 2, ЛОЖЬ), «»)
Вместо пробелов вы можете вернуть любой текст для отсутствующих точек данных — просто введите его в последнем аргументе. Например:
=IFNA(ВПР(A3, $D$3:$E$10, 2, ЛОЖЬ), «Недоступно»)
Помимо ВПР, эту задачу можно решить с помощью нескольких других функций поиска.
Лично я бы полагался на более гибкую формулу ИНДЕКС ПОИСКПОЗ:
=ЕСЛИНА(ИНДЕКС($E$3:$E$10, ПОИСКПОЗ(A3, $D$3:$D$10, 0)), «»)
Или используйте современный преемник ВПР — функцию XLOOKUP, доступную в Excel 365 и Excel 2021:
=XLOOKUP(A3, $D$3:$D$10, $E$3:$E$10, «»)
Чтобы получить имена квалифицированных участников из группы A и их результаты, просто отфильтруйте пустые ячейки в столбце B:
=ФИЛЬТР(A3:B15, B3:B15″»)
Задача2. Поиск ближайшего числа
Предположим, что нужно найти товар, у которого цена равна или наиболее близка к искомой.
Чтобы использовать функцию ВПР() для решения этой задачи нужно выполнить несколько условий:
- Ключевой столбец, по которому должен производиться поиск, должен быть самым левым в таблице;
- Ключевой столбец должен быть обязательно отсортирован по возрастанию;
- Значение параметра Интервальный_просмотр нужно задать ИСТИНА или вообще опустить.
Для вывода Наименования товара используйте формулу =ВПР($A7;$A$11:$B$17;2;ИСТИНА)
Для вывода найденной цены (она не обязательно будет совпадать с заданной) используйте формулу: =ВПР($A7;$A$11:$B$17;1;ИСТИНА)
Как видно из картинки выше, ВПР() нашла наибольшую цену, которая меньше или равна заданной (см. файл примера лист «Поиск ближайшего числа»). Это связано следует из того как функция производит поиск: если функция ВПР() находит значение, которое больше искомого, то она выводит значение, которое расположено на строку выше его. Как следствие, если искомое значение меньше минимального в ключевом столбце, то функцию вернет ошибку #Н/Д.
Найденное значение может быть далеко не самым ближайшим. Например, если попытаться найти ближайшую цену для 199, то функция вернет 150 (хотя ближайшее все же 200). Это опять следствие того, что функция находит наибольшее число, которое меньше или равно заданному.
Если нужно найти по настоящему ближайшее к искомому значению, то ВПР() тут не поможет. Такого рода задачи решены в разделе Ближайшее ЧИСЛО. Там же можно найти решение задачи о поиске ближайшего при несортированном ключевом столбце.
Примечание. Для удобства, строка таблицы, содержащая найденное решение, выделена Условным форматированием. Это можно сделать с помощью формулы =ПОИСКПОЗ($A$7;$A$11:$A$17;1)=СТРОКА()-СТРОКА($A$10).
Примечание: Если в ключевом столбце имеется значение совпадающее с искомым, то функция с параметром Интервальный_просмотр =ЛОЖЬ вернет первое найденное значение, равное искомому, а с параметром =ИСТИНА — последнее (см. картинку ниже).
Если столбец, по которому производится поиск не самый левый, то ВПР() не поможет. В этом случае нужно использовать функции ПОИСКПОЗ()+ИНДЕКС() или ПРОСМОТР().
Функция офисного пакета Excel ВПР позволяет найти искомые данные в указанной таблице и в указанном столбце и вернуть его, как результат. Данная функция может быть очень полезной при сопоставлении данных из разных таблиц или при сведении информации в какой-то единый массив для дальнейшего анализа.
ВПР (VLOOKUP в английском варианте) расшифровывается, как вертикальный просмотр. Функция является одной из самых востребованных в Excel. Она позволяет, к примеру, легко отыскать и сопоставить телефонные данные человека или организаций из справочной таблицы по его имени. Можно сопоставить цену товаров по их наименованиям. Эти и многие другие возможности предоставит для Вас функция ВПР. Пользоваться ей достаточно просто.
ГПР
Функция ГПР выполняет туже задачу, что и ВПР, только она просматривает первую строку в поиске искомого значения и для получения результата сдвигается на указанное количество строк вниз.
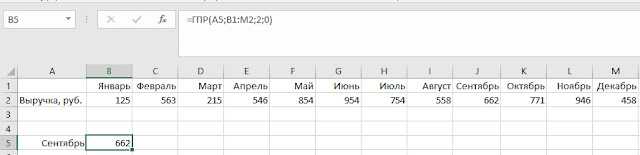
— Искомое значение — значение, которое мы ищем в строке.
— Таблица- диапазон данных на листе, где в первой строке мы ищем искомое значение и сдвигаемся на необходимое количество строк.
— Номер строки- числовое значение, указывающее на сколько строк вниз надо сместиться.
— Интервальный просмотр — ставьте всегда 0, тогда Эксель будет искать точное совпадение, что нам и нужно в большинстве случаев.
В примере выше мы ищем выручку за сентябрь в помесячном отчете по выручке. В формуле ГПР(A5;B1:M2;2;0) первый параметр (А5) — ссылка на месяц, по которому мы хотим получить выручку; второй параметр (B1:M2) — ссылка на таблицу, где в первой строке указаны месяцы, среди которых нам нужно найти выбранный; третий параметр «2» — из какой строки ниже мы будем получать данные; четвертый параметр «0» — ищем точное совпадение.
Если вы хотите более подробно изучить, как пользоваться функцией ГПР — прочитайте статью на нашем сайте «Функция ГПР в Excel».




























