Функция в excel поиск решения
«Поиск решений» — функция Excel, которую используют для оптимизации параметров: прибыли, плана продаж, схемы доставки грузов, маркетингового бюджета или рентабельности. Она помогает составить расписание сотрудников, распределить расходы в бизнес-плане или инвестиционные вложения. Знание этой функции экономит много времени и сил.
Предположим, у вас есть задача: оптимизировать расходы на производство 1 000 изделий. На это есть 30 дней и четыре работника, для которых известна производительность и оплата за изделие.
Решить задачу можно тремя способами. Во-первых, вручную перебирать параметры, пока не найдется оптимальное соотношение. Во-вторых, составить уравнение с большим количеством неизвестных. В-третьих, вбить данные в Excel и использовать «Поиск решений». Последний способ самый быстрый — если знать, как использовать функцию.
Итак, мы решаем задачу с помощью Excel и начинаем с математической модели. В ней четыре типа данных: константы, изменяемые ячейки, целевая функция и ограничения. Вот что входит в каждый из них:
Константы — исходная информация. К ней относится удельная маржинальная прибыль, стоимость каждой перевозки, нормы расхода товарно-материальных ценностей. В нашем случае — производительность работников, их оплата и норма в 1000 изделий. Также константа отражает ограничения и условия математической модели: например, только неотрицательные или целые значения. Мы вносим константы в таблицу цифрами или с помощью элементарных формул (СУММ, СРЗНАЧ).
Изменяемые ячейки – переменные, которые в итоге нужно найти. В задаче это распределение 1000 изделий между работниками с минимальными затратами. В разных случаях бывает одна изменяемая ячейка или диапазон
При заполнении функции «Поиск решений» важно оставить ячейки пустыми — программа сама найдет значения
Целевая функция – результирующий показатель, для которого Excel подбирает наилучшие показатели. Чтобы программа понимала, какие данные наилучшие, мы задаем целевую функцию в виде формулы. Эту формулу мы отображаем в отдельной ячейке. Результирующий показатель может принимать максимальное или минимальное значения, а также быть конкретным числом.
Ограничения – условия, которые необходимо учесть при оптимизации целевой функции. К ним относятся размеры инвестирования, срок реализации проекта или объем покупательского спроса. В нашем случае — количество дней и число работников.
Теперь перейдем к самой функции.
1) Чтобы включить «Поиск решений», выполните следующие шаги:
- нажмите «Параметры Excel», а затем выберите категорию «Надстройки»;
- в поле «Управление» выберите значение «Надстройки Excel» и нажмите кнопку «Перейти»;
- в поле «Доступные надстройки» установите флажок рядом с пунктом «Поиск решения» и нажмите кнопку ОК.
2) Теперь упорядочим данные в виде таблицы, отражающей связи между ячейками. Советуем использовать цветовые обозначения: на примере красным выделена целевая функция, бежевым — ограничения, а желтым — изменяемые ячейки.
Не забудьте ввести формулы. Стоимость заказа рассчитывается как «Оплата труда за 1 изделие» умножить на «Число заготовок, передаваемых в работу». Для того, чтобы узнать «Время на выполнение заказа», нужно «Число заготовок, передаваемых в работу» разделить на «Производительность».
3) Выделите целевую ячейку, которая должна показать максимум, минимум или определенное значение при заданных условиях. Для этого на панели нажмите «Данные» и выберете функцию «Поиск решений» (обычно она в верхнем правом углу).
4) Заполните параметры «Поиска решений» и нажмите «Найти решение».
Совокупная стоимость 1000 изделий рассчитывается как сумма стоимостей количества изделий от каждого работника. Данная ячейка (Е13) — это целевая функция. D9:D12 — изменяемые ячейки. «Поиск решений» определяет их оптимальные значения, чтобы целевая функция достигла минимума при заданных ограничениях.
В нашем примере следующие ограничения:
- общее количество изделий 1000 штук ($D$13 = $D$3);
- число заготовок, передаваемых в работу — целое и больше нуля либо равно нулю ($D$9:$D$12 = целое, $D$9:$D$12 > = 0);
- количество дней меньше либо равно 30 ($F$9:$F$12 ×
Как в Excel использовать функцию Подбор параметра
Многие листы Excel настроены на анализ «что — если». Например, вы могли создать таблицу со списком продаж, который позволяет ответить на такой вопрос: «Какова будет общая прибыль, если продажи увеличатся на 20 %?» Если вы корректно создали таблицу, то можете изменить значение в одной ячейке, чтобы увидеть, что произойдет с ячейкой прибыли.
Excel предлагает полезный инструмент, который можно охарактеризовать как анализ «что — если» в обратном порядке. Если вы знаете, каким должен быть результат формулы, то Excel может сказать вам значение, которое необходимо ввести в ячейку для ввода, чтобы получить этот результат. Другими словами, вы можете задать такой вопрос: «Насколько необходимо увеличить продажи, чтобы получать прибыль величиной $1,2 миллиона?». Это также может быть заданием в учебном заведении, но те кто заказал реферат не пожалели о выбранной теме.
На рис. 86.1 показаны две обычные таблицы, в которых выполняются расчеты по ипотечному кредиту. В первой таблице есть четыре ячейки для ввода ( С4:С7 ), а во второй — четыре ячейки с формулами ( С10:С13 ).
Рис. 86.1. Таблица с расчетами по ипотечному кредиту
Предположим, вы находитесь на рынке недвижимости и знаете, что точно можете себе позволить ежемесячные выплаты в размере $1800 по ипотеке. Вы также знаете, что кредитор может выдать ипотечный кредит с фиксированной ставкой 6,5 %, основанный на 80% стоимости всего кредита (то есть 20% будет составлять ваш авансовый платеж). Вопрос состоит в следующем: «Какова максимальная цена недвижимости, которую я смогу взять в кредит?» Другими словами, какое значение в ячейке С4 вызовет появление результата формулы в ячейке С11 , равного $1800?
Один из подходов состоит в том, чтобы подставлять кучу значений в ячейку С4 , пока С11 не отобразит $1800. Однако Excel может вычислить ответ гораздо более эффективно. Так, чтобы ответить на этот вопрос, выполните следующие действия.
- Выберите Данные ► Работа с данными ► Анализ «что-если» ► Подбор параметра. Появится диалоговое окно Подбор параметра.
- Заполните три поля (рис. 86.2) подобно формированию предложения: вы хотите установить в ячейку С11 значение 1800 путем изменения значения ячейки С4 . Введите эту информацию в диалоговое окно, вводя ссылки на ячейки либо указывая их с помощью мыши.
- Нажмите кнопку ОК, чтобы начать процесс подбора параметра.
Рис. 86.2. Диалоговое окно Подбор параметра
Менее чем за секунду Excel выведет диалоговое окно Статус подбора параметра, которое показывает целевое значение и значение, рассчитанное Excel. В этом случае программа находит точное значение. Теперь в таблице в ячейке С4 показано найденное значение ($284 779). В результате этого значения ежемесячный платеж составит $1800. На данный момент у вас есть два варианта:
- нажмите кнопку ОК, чтобы заменить исходное значение найденным;
- нажмите Отмена, чтобы восстановить таблицу такой, какой она была, прежде чем была вызвана команда Подбор параметра.
Этот пример очень простой. Возможности такой функции, как подбор параметров, станут более очевидными, если вы будете иметь дело с составной моделью, использующей множество взаимосвязанных формул.
УРАВНЕНИЯ И ЗАДАЧИ НА ПОДБОР ПАРАМЕТРА В EXCEL
Часто нам нужно предварительно спрогнозировать, какие будут результаты вычислений при определенных входящих параметрах. Например, если получить кредит на закупку товара в банке с более низкой процентной ставкой, а цену товара немного повысить – существенно ли возрастет прибыль при таких условиях?
При разных поставленных подобных задачах, результаты вычислений могут завесить от одного или нескольких изменяемых условий. В зависимости от типа прогноза в Excel следует использовать соответствующий инструмент для анализа данных.
ПОДБОР ПАРАМЕТРА И РЕШЕНИЕ УРАВНЕНИЙ В EXCEL
Данный инструмент следует применять для анализа данных с одним неизвестным (или изменяемым) условием. Например:
-
y=7 является функцией x;
-
нам известно значение y, следует узнать при каком значении x мы получим y вычисляемый формулой.
Решим данную задачу встроенными вычислительными инструментами Excel для анализа данных:
-
Заполните ячейки листа, так как показано на рисунке:
-
Перейдите в ячейку B2 и выберите инструмент, где находится подбор параметра в Excel: «Данные»-«Работа с данными»-«Анализ что если»-«Подбор параметра».
-
В появившемся окне заполните поля значениями как показано на рисунке, и нажмите ОК:
В результате мы получили правильное значение 3.
Получили максимально точный результат: 2*3+1=7
ВТОРОЙ ПРИМЕР ИСПОЛЬЗОВАНИЯ ПОДБОРА ПАРАМЕТРА ДЛЯ УРАВНЕНИЙ
Немного усложним задачу. На этот раз формула выглядит следующим образом:
x2=4
Решение:
-
Заполните ячейку B2 формулой как показано на рисунке:
-
Выберите встроенный инструмент: «Данные»-«Работа с данными»-«Анализ что если»-«Подбор параметра» и снова заполните его параметрами как на рисунке (в этот раз значение 4):
-
Сравните 2 результата вычисления:
Обратите внимание! В первом примере мы получили максимально точный результат, а во втором – максимально приближенный. Это простые примеры быстрого поиска решений формул с помощью Excel
Сегодня каждый школьник знает, как найти значение x. Например:
Это простые примеры быстрого поиска решений формул с помощью Excel. Сегодня каждый школьник знает, как найти значение x. Например:
Excel в своих алгоритмах инструментов анализа данных использует более простой метод – подстановки. Он подставляет вместо x разные значения и анализирует, насколько результат вычислений отклоняется от условий указанных в параметрах инструмента. Как только будет, достигнут результат вычисления с максимальной точностью, процесс подстановки прекращается.
По умолчанию инструмент выполняет 100 повторений (итераций) с точностью 0.001. Если нужно увеличить количество повторений или повысить точность вычисления измените настройки: «Файл»-«Параметры»-«Формулы»-«Параметры вычислений»:
Таким образом, если нас не устраивает результат вычислений, можно:
-
Увеличить в настройках параметр предельного числа итераций.
-
Изменить относительную погрешность.
-
В ячейке переменной (как во втором примере, A3) ввести приблизительное значение для быстрого поиска решения. Если же ячейка будет пуста, то Excel начнет с любого числа (рандомно).
Используя эти способы настроек можно существенно облегчить и ускорить процесс поиска максимально точного решения.
О подборе нескольких параметров в Excel узнаем из примеров следующего урока.
| « РАБОТА С ШАБЛОНАМИ ГРАФИКОВ |
| 3 ПРИМЕРА ИСПОЛЬЗОВАНИЯ ПОДБОРА ПАРАМЕТРА » |
Использование анализа «что если» в Excel на примере
Использование анализа «что если» в Excel на примере
Reviewed by Unknown on
2016-03-07T14:03:00+02:00
Rating: 5
Unknown
14:03:00
Анализ
,
Эксель
,
Excel
,
Excel для новичков
,
Excel для опытных
Edit
Анализ «Что Если» в Excel позволяет попробовать различные значения (сценарии) для формул.Следующий пример поможет Вам освоить Анализ «что если» быстро и легко.
Предположим, у вас есть книжный магазин и есть 100 книг на продажу. Вы продаете определенный % книг по самой высокой цене в $ 50 и определенный % книг по более низкой цене $ 20.

Если вы продаете 60% книг по самой высокой цене, ячейка D10 вычисляет общую прибыль в размере 60 * $ 50 + 40 * $ 20 = $ 3800.
Скачать рассматриваемый пример Вы можете по этой ссылке: Пример анализа «что если» в Excel.
Что будет, если Вы продадите 70% книг по высокой цене? А что будет, если Вы продадите 80% книг? Или 90%, или 100%? Каждый другой процент продажи книг — это различный сценарий.Вы можете использовать «Диспетчер сценариев» для создания этих сценариев.
Примечание: Вы можете просто ввести другой процент в ячейку C4, что бы увидеть результат в ячейке C10. Однако, Анализ «что если» позволит Вам сравнить результаты различных сценариев.
Итак, приступим. 1. На вкладке Данные выберите Анализ «что если» и выберите Диспетчер сценариев из списка. Откроется диалоговое окно Диспетчер сценариев.
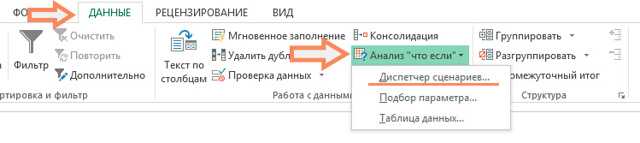
2. Добавьте сценарий, нажав на кнопку Добавить.
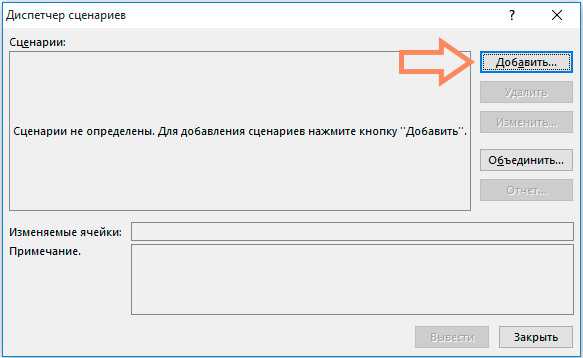 3. Введите имя (60% книг по высокой цене), выберите ячейку C4 (% книг, которые продаются по высокой цене) для изменяемой ячейки и нажмите на кнопку OK.
3. Введите имя (60% книг по высокой цене), выберите ячейку C4 (% книг, которые продаются по высокой цене) для изменяемой ячейки и нажмите на кнопку OK.
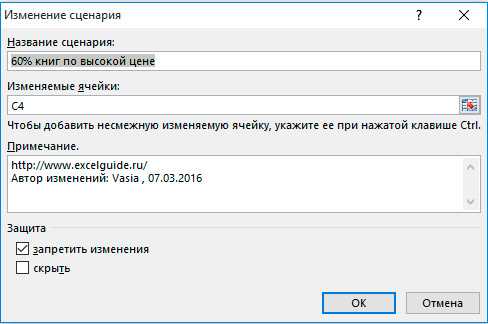
4. Введите соответствующее значение 0,6 и нажмите на кнопку OK еще раз.

5. Далее, добавьте еще 4 других сценария (70%, 80%, 90% и 100% соответсвенно). И, наконец, ваш Диспетчер сценариев должен соответствовать картинке ниже: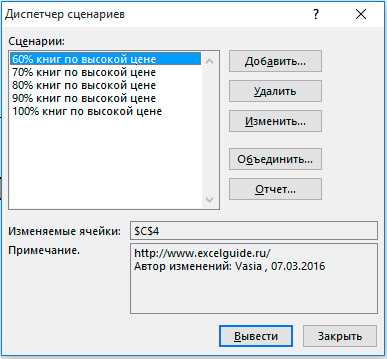
Примечание: чтобы увидеть результат сценария, выберите сценарий и нажмите на кнопку Вывести. Excel изменит значение ячейки C4 в соответствии со сценарием, что бы Вы смогли увидеть результат на листе. Для того, чтобы легко сравнить результаты этих сценариев, выполните следующие действия:
1. Кликните по кнопке «Отчет» в Диспетчере сценариев.
2. Далее, выберите ячейку C10 (итого выручка) в качестве ячейки результата и нажмите ОК.
Результат:
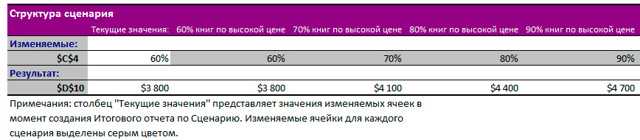
Вывод: Если вы продаете 70% книг по высокой цене, то Вы получите общую выручку в размере $ 4100, если Вы продаете 80% книг по высокой цене, то Вы получаете общую прибыль в размере $ 4400 и т.д. Вот как легко можно использовать Анализ «что если» в Excel.
Функция «Подбор параметра»
Подбор параметра в Excel позволяет подобрать какой-то определенный параметр, значение которого неизвестно. Чтобы было понятней, можно привести такой пример. Допустим, есть прямоугольник со сторонами A и B. Известно, что общая площадь этой фигуры составляет 400 квадратных метров, а сторона B — 40 метров. Сторона A неизвестна и, соответственно, нужно ее найти. Для решения такой задачи необходимо заполнить рабочий лист программы теми данными, которые уже известны. Для этого нужно создать таблицу с 2 колонками и 3 строками (диапазон ячеек A1:B3).
Первый столбец будет содержать название сторон прямоугольника и букву, обозначающую его площадь (т.е. A, B и S). А во втором столбце необходимо указать известные значения:
- в соседней ячейке для стороны B (ячейка B2) написать — 40 (значение для стороны А остается пустым);
- а в соседнем поле для площади прямоугольника (поле B3) написать следующую формулу: = B1*B2 (т.е. формула для расчета площади).
Если все было сделано правильно, то в поле B3 должно быть значение 0. Затем надо выделить эту ячейку и выбрать в панели меню пункты: «Сервис — Подбор параметра». В появившемся окне нужно указать то значение, которое должно быть получено в результате, т.е. 400. В строке «Установить в ячейке» будет указано поле «B3»: менять его не нужно, так и должно быть (сюда будет выведен результат). А в строке «Изменяя значение» необходимо выбрать неизвестный параметр, т.е. поле B1. После нажатия кнопки «ОК» программа выдаст результат: сторона А — 10 метров, а в поле общей площади прямоугольника будет указано число 400.
Это была очень простая задача на уровне 3 класса, но с помощью такой функции можно решать и более сложные задачи. Например, вы решили приобрести себе автомобиль в кредит. Вы точно знаете, что сможете выплачивать ежемесячную выплату в размере 1000 $ (но не больше), а также, что банк выдает автокредит с процентной ставкой 6,5%. Суть задачи заключается в следующем: «Какова максимальная сумма машины, которую можно взять в кредит на таких условиях?». То есть теперь программа будет искать стоимость автомобиля, отталкиваясь от того, что ежемесячный платеж не должен превышать 1000 $. Такой пример является уже более сложным, а также более практичным, нежели расчет площади прямоугольника.
Подбор параметра в MS EXCEL
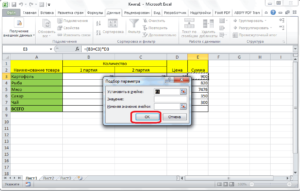
Обычно при создании формулы пользователь задает значения параметров и формула (уравнение) возвращает результат. Например, имеется уравнение 2*a+3*b=x, заданы параметры а=1, b=2, требуется найти x (2*1+3*2=8).
Инструмент Подбор параметра позволяет решить обратную задачу: подобрать такое значение параметра, при котором уравнение возвращает желаемый целевой результат X. Например, при a=3, требуется найти такое значение параметра b, при котором X равен 21 (ответ b=5).
Подбирать параметр вручную – скучное занятие, поэтому в MS EXCEL имеется инструмент Подбор параметра.
В MS EXCEL 2007-2010 Подбор параметра находится на вкладке Данные, группа Работа с данным.
Простейший пример
Найдем значение параметра b в уравнении 2*а+3*b=x, при котором x=21, параметр а=3.
Подготовим исходные данные.
Значения параметров а и b введены в ячейках B8 и B9. В ячейке B10 введена формула =2*B8+3*B9 (т.е. уравнение 2*а+3*b=x). Целевое значение x в ячейке B11 введенодля информации.
Выделите ячейку с формулой B10 и вызовите Подбор параметра (на вкладке Данные в группе Работа с данными выберите команду Анализ «что-если?», а затем выберите в списке пункт Подбор параметра…).
В качестве целевого значения для ячейки B10 укажите 21, изменять будем ячейку B9 (параметр b).
Нажмите ОК.
Инструмент Подбор параметра подобрал значение параметра b равное 5.
Конечно, можно подобрать значение вручную. В данном случае необходимо в ячейку B9 последовательно вводить значения и смотреть, чтобы х текущее совпало с Х целевым. Однако, часто зависимости в формулах достаточно сложны и без Подбора параметра параметр будет подобрать сложно.
Примечание: Уравнение 2*а+3*b=x является линейным, т.е. при заданных a и х существует только одно значение b, которое ему удовлетворяет. Поэтому инструмент Подбор параметра работает (именно для решения таких линейных уравнений он и создан).
Если пытаться, например, решать с помощью Подбора параметра квадратное уравнение (имеет 2 решения), то инструмент решение найдет, но только одно. Причем, он найдет, то которое ближе к начальному значению (т.е. задавая разные начальные значения, можно найти оба корня уравнения).
Решим квадратное уравнение x2+2*x-3=0 (уравнение имеет 2 решения: x1=1 и x2=-3). Если в изменяемой ячейке введем -5 (начальное значение), то Подбор параметра найдет корень = -3 (т.к. -5 ближе к -3, чем к 1). Если в изменяемой ячейке введем 0 (или оставим ее пустой), то Подбор параметра найдет корень = 1 (т.
к. 0 ближе к 1, чем к -3). Подробности в файле примера на листе Простейший.
Еще один путь нахождения неизвестного параметра b в уравнении 2*a+3*b=X – аналитический. Решение b=(X-2*a)/3) очевидно.
Понятно, что не всегда удобно искать решение уравнения аналитическим способом, поэтому часто используют метод последовательных итераций, когда неизвестный параметр подбирают, задавая ему конкретные значения так, чтобы полученное значение х стало равно целевому X (или примерно равно с заданной точностью).
Калькуляция, подбираем значение прибыли
Еще пример. Пусть дана структура цены договора: Собственные расходы, Прибыль, НДС.
Известно, что Собственные расходы составляют 150 000 руб., НДС 18%, а Целевая стоимость договора 200 000 руб. (ячейка С13). Единственный параметр, который можно менять, это Прибыль. Подберем такое значение Прибыли (С8), при котором Стоимость договора равна Целевой, т.е. значение ячейки Расхождение (С14) равно 0.
В структуре цены в ячейке С9 (Цена продукции) введена формула Собственные расходы + Прибыль (=С7+С8). Стоимость договора (ячейка С11) вычисляется как Цена продукции + НДС (=СУММ(С9:C10)).
Конечно, можно подобрать значение вручную, для чего необходимо уменьшить значение прибыли на величину расхождения без НДС. Однако, как говорилось ранее, зависимости в формулах могут быть достаточно сложны. В этом случае поможет инструмент Подбор параметра.
Нажмите ОК.
Теперь, о том когда этот инструмент работает. 1. Изменяемая ячейка не должна содержать формулу, только значение.2. Необходимо найти только 1 значение, изменяя 1 ячейку. Если требуется найти 1 конкретное значение (или оптимальное значение), изменяя значения в НЕСКОЛЬКИХ ячейках, то используйте Поиск решения.
3. Уравнение должно иметь решение, в нашем случае уравнением является зависимость стоимости от прибыли. Если целевая стоимость была бы равна 1000, то положительной прибыли бы у нас найти не удалось, т.к. расходы больше 150 тыс. Или например, если решать уравнение x2+4=0, то очевидно, что не удастся подобрать такое х, чтобы x2+4=0
Используемый пример для поиска решения
Сначала я хочу остановиться на исходной таблице и разобраться, в каких целях может применяться рассматриваемая надстройка. К тому же описываемый далее шаблон сделает понятным принцип устанавливаемых целей и ограничений, чтобы вы могли использовать его как исходную точку, оптимизировав под себя. Поиск решения поможет вам рассчитать кредитную ставку, узнать, как лучше вкладывать средства для достижения желаемого результата, определить лучшие маршруты для логистики, сбалансировать цены и потребление и многое другое, что требуется для обработки довольно большого массива данных.
В моем примере мы возьмем два депозитных счета, на каждый из которых каждый цикл начисляется фиксированный процент. Это вы видите в обводке на следующем изображении, где двойкой отмечены начальные суммы на каждом счете. Именно от них и отталкиваются следующие расчеты.
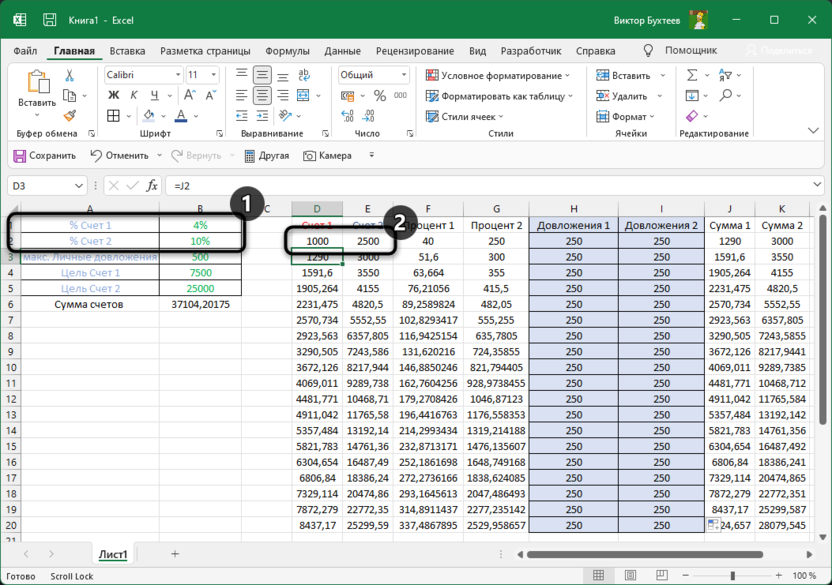
Процент каждый раз начисляется одинаковый, поэтому является константой. Его я растягиваю на все допустимые циклы начислений
Не обращайте внимание на то, что какие-то значения уже есть, поскольку сначала нужно заполнить таблицу полностью, подставив любые значения для начислений
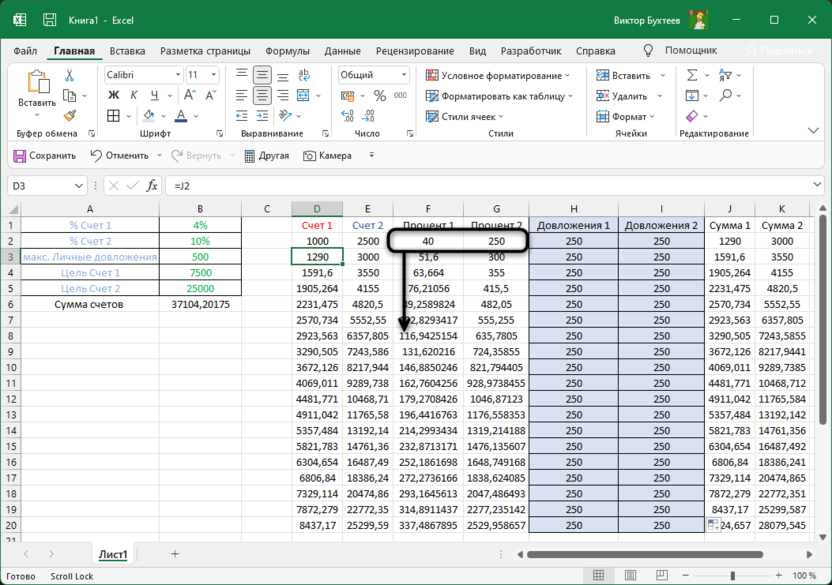
Помимо начисления процентов каждый цикл я буду докладывать на каждый счет до 500 условных единиц. Для удобства разделю их пополам на каждый счет, чтобы каждый цикл поступало не больше 250 на отдельный баланс. В итоге количество этих довложений и будет считаться надстройкой, чтобы сэкономить максимальное количество средств до конца всех циклов.
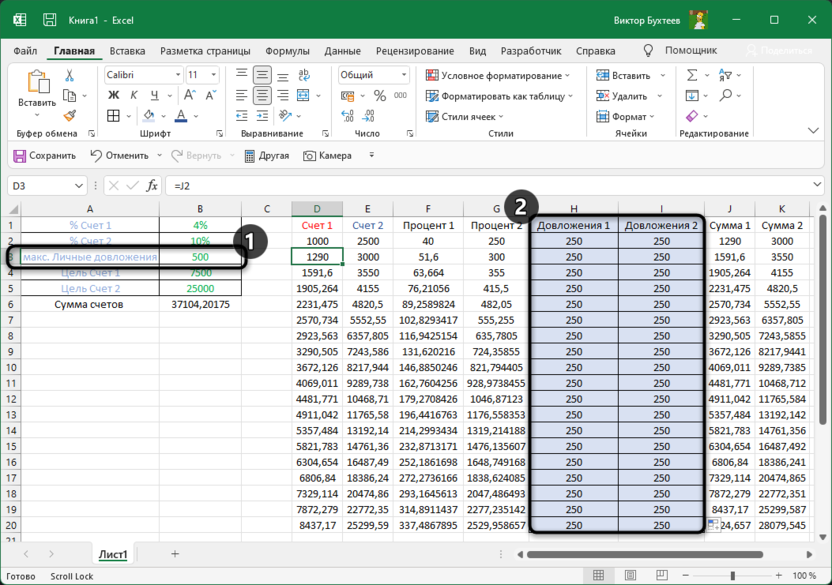
Теперь нужно решить, к чему мы хотим прийти. Я выставил две отдельные цели для каждого счета, но они будут только примерными, поскольку в итоге я хочу прийти к общему балансу, чтобы он соответствовал моим требованиям.

Для этого я сначала добавляю функцию СУММ для суммы счетов и считаю сумму каждого в последнем цикле.
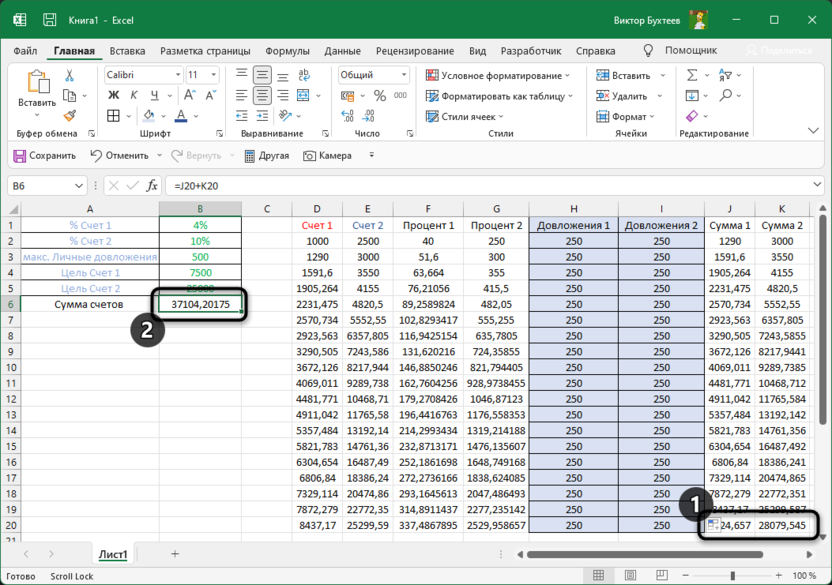
Если вы собираетесь строить примерно такую же таблицу, как у меня, обращу ваше внимание на то, что в начале каждого следующего цикла сумма на счете будет переноситься автоматически, поэтому нужно самостоятельно ссылаться во втором цикле на конечную сумму счета из первого, чтобы при растяжении таблицы всегда получать корректные результаты
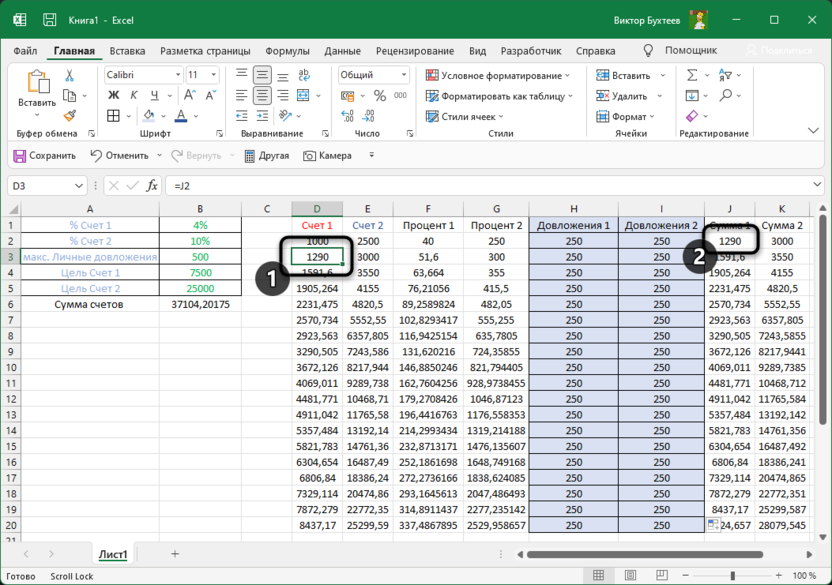
Сама сумма же формируется из исходного баланса, постоянного процента и суммы довложений, которая будет меняться в зависимости от того, как решит надстройка «Поиск решения».
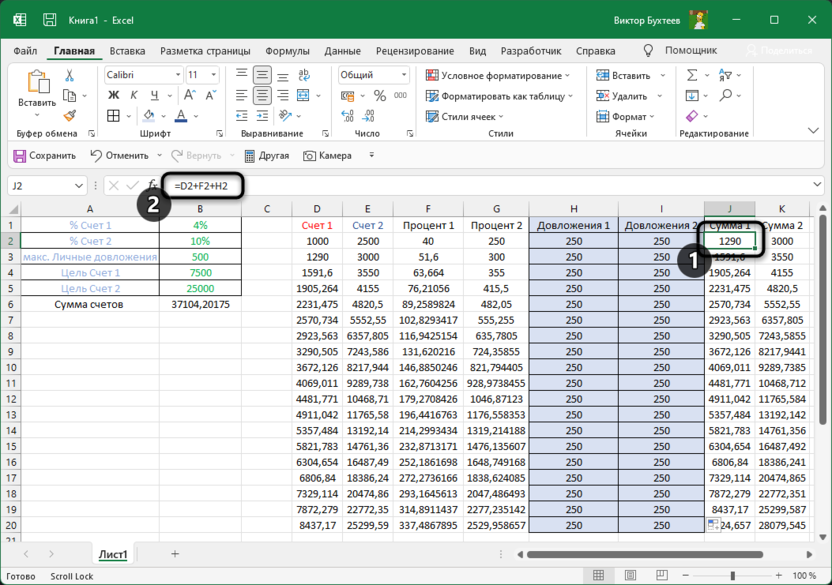
Возможно, текстом описать принцип работы этой таблицы сложно, но я постарался сделать это максимально доходчиво. В итоге получил таблицу с двумя счетами с разными процентами начислений и разными целями. Общая сумма довложений не должна быть более 500, а цель является общей, поскольку предполагается, что весь баланс с депозитных счетов все равно будет выведен на один. Поэтому далее я сделаю так, чтобы баланс к концу всех циклов получился 32500 (7500 + 25000, это предполагаемые цели первого и второго счета). При этом количество довложений должно быть минимальным, чтобы не тратить личные средства, и, соответственно, не превышать установленное ограничение в 500 условных единиц. Теперь давайте разберемся с тем, как реализовать это при помощи рассматриваемой надстройки.
Комьюнити теперь в Телеграм
Подпишитесь и будьте в курсе последних IT-новостей
Подписаться
Подбор параметра в Excel и примеры его использования
«Подбор параметра» — ограниченный по функционалу вариант надстройки «Поиск решения». Это часть блока задач инструмента «Анализ «Что-Если»».
В упрощенном виде его назначение можно сформулировать так: найти значения, которые нужно ввести в одиночную формулу, чтобы получить желаемый (известный) результат.
Где находится «Подбор параметра» в Excel
Известен результат некой формулы. Имеются также входные данные. Кроме одного. Неизвестное входное значение мы и будем искать. Рассмотрим функцию «Подбора параметров» в Excel на примере.
Необходимо подобрать процентную ставку по займу, если известна сумма и срок. Заполняем таблицу входными данными.
Процентная ставка неизвестна, поэтому ячейка пустая. Для расчета ежемесячных платежей используем функцию ПЛТ.
Когда условия задачи записаны, переходим на вкладку «Данные». «Работа с данными» — «Анализ «Что-Если»» — «Подбор параметра».
В поле «Установить в ячейке» задаем ссылку на ячейку с расчетной формулой (B4). Поле «Значение» предназначено для введения желаемого результата формулы. В нашем примере это сумма ежемесячных платежей. Допустим, -5 000 (чтобы формула работала правильно, ставим знак «минус», ведь эти деньги будут отдаваться). В поле «Изменяя значение ячейки» — абсолютная ссылка на ячейку с искомым параметром ($B$3).
После нажатия ОК на экране появится окно результата.
Чтобы сохранить, нажимаем ОК или ВВОД.
Функция «Подбор параметра» изменяет значение в ячейке В3 до тех пор, пока не получит заданный пользователем результат формулы, записанной в ячейке В4. Команда выдает только одно решение задачи.
Решение уравнений методом «Подбора параметров» в Excel
Функция «Подбор параметра» идеально подходит для решения уравнений с одним неизвестным. Возьмем для примера выражение: 20 * х – 20 / х = 25. Аргумент х – искомый параметр. Пусть функция поможет решить уравнение подбором параметра и отобразит найденное значение в ячейке Е2.
В ячейку Е3 введем формулу: = 20 * Е2 – 20 / Е2.
А в ячейку Е2 поставим любое число, которое находится в области определения функции. Пусть это будет 2.
Запускам инструмент и заполняем поля:
«Установить в ячейке» — Е3 (ячейка с формулой);
«Значение» — 25 (результат уравнения);
«Изменяя значение ячейки» — $Е$2 (ячейка, назначенная для аргумента х).
Найденный аргумент отобразится в зарезервированной для него ячейке.
Решение уравнения: х = 1,80.
Функция «Подбор параметра» возвращает в качестве результата поиска первое найденное значение. Вне зависимости от того, сколько уравнение имеет решений.
Если, например, в ячейку Е2 мы поставим начальное число -2, то решение будет иным.
Примеры подбора параметра в Excel
Функция «Подбор параметра» в Excel применяется тогда, когда известен результат формулы, но начальный параметр для получения результата неизвестен. Чтобы не подбирать входные значения, используется встроенная команда.
Пример 1. Метод подбора начальной суммы инвестиций (вклада).
- срок – 10 лет;
- доходность – 10%;
- коэффициент наращения – расчетная величина;
- сумма выплат в конце срока – желаемая цифра (500 000 рублей).
Внесем входные данные в таблицу:
Начальные инвестиции – искомая величина. В ячейке В4 (коэффициент наращения) – формула =(1+B3)^B2.
Вызываем окно команды «Подбор параметра». Заполняем поля:
После выполнения команды Excel выдает результат:
Чтобы через 10 лет получить 500 000 рублей при 10% годовых, требуется внести 192 772 рубля.
Пример 2. Рассчитаем возможную прибавку к пенсии по старости за счет участия в государственной программе софинансирования.
- ежемесячные отчисления – 1000 руб.;
- период уплаты дополнительных страховых взносов – расчетная величина (пенсионный возраст (в примере – для мужчины) минус возраст участника программы на момент вступления);
- пенсионные накопления – расчетная величина (накопленная за период участником сумма, увеличенная государством в 2 раза);
- ожидаемый период выплаты трудовой пенсии – 228 мес.;
- желаемая прибавка к пенсии – 2000 руб.
С какого возраста необходимо уплачивать по 1000 рублей в качестве дополнительных страховых взносов, чтобы получить прибавку к пенсии в 2000 рублей:
- Ячейка с формулой расчета прибавки к пенсии активна – вызываем команду «Подбор параметра». Заполняем поля в открывшемся меню.
- Нажимаем ОК – получаем результат подбора.
Чтобы получить прибавку в 2000 руб., необходимо ежемесячно переводить на накопительную часть пенсии по 1000 рублей с 41 года.
Как пользоваться функциями подбора параметра и поиска решения в Excel
Функция поиска решения пригодится при необходимости определить неизвестную величину
Табличный процессор Microsoft Excel может выполнять не только простые операции с числами (сложение, умножение), расчет суммы или среднего значения. У этой программы имеется очень мощный функционал, который позволяет решать задачи разной сложности.
Например, Эксель может оптимизировать значения в таблице, подставляя их таким образом, чтобы они удовлетворяли определенным критериям.
Для этого программа оснащена специальными средствами для анализа данных: первый — это подбор параметра, а второй — поиск решения.
Функция «Подбор параметра»
Подбор параметра в Excel позволяет подобрать какой-то определенный параметр, значение которого неизвестно. Чтобы было понятней, можно привести такой пример. Допустим, есть прямоугольник со сторонами A и B.
Известно, что общая площадь этой фигуры составляет 400 квадратных метров, а сторона B — 40 метров. Сторона A неизвестна и, соответственно, нужно ее найти. Для решения такой задачи необходимо заполнить рабочий лист программы теми данными, которые уже известны.
Для этого нужно создать таблицу с 2 колонками и 3 строками (диапазон ячеек A1:B3).
Первый столбец будет содержать название сторон прямоугольника и букву, обозначающую его площадь (т.е. A, B и S). А во втором столбце необходимо указать известные значения:
- в соседней ячейке для стороны B (ячейка B2) написать — 40 (значение для стороны А остается пустым);
- а в соседнем поле для площади прямоугольника (поле B3) написать следующую формулу: = B1*B2 (т.е. формула для расчета площади).
Если все было сделано правильно, то в поле B3 должно быть значение 0. Затем надо выделить эту ячейку и выбрать в панели меню пункты: «Сервис — Подбор параметра». В появившемся окне нужно указать то значение, которое должно быть получено в результате, т.е. 400.
В строке «Установить в ячейке» будет указано поле «B3»: менять его не нужно, так и должно быть (сюда будет выведен результат). А в строке «Изменяя значение» необходимо выбрать неизвестный параметр, т.е. поле B1.
После нажатия кнопки «ОК» программа выдаст результат: сторона А — 10 метров, а в поле общей площади прямоугольника будет указано число 400.
Суть задачи заключается в следующем: «Какова максимальная сумма машины, которую можно взять в кредит на таких условиях?». То есть теперь программа будет искать стоимость автомобиля, отталкиваясь от того, что ежемесячный платеж не должен превышать 1000 $.
Такой пример является уже более сложным, а также более практичным, нежели расчет площади прямоугольника.
Надстройка «Поиск решения»
Параметры инструмента поиск решения
Еще одним средством анализа данных в Экселе, с помощью которого решают похожие задачи, является надстройка«Поиск решения». Если в первом случае Excel мог подбирать значение только в одной ячейке, то с помощью этой надстройки можно оптимизировать одновременно несколько значений. Эта функция имеется во всех версиях Excel, но по умолчанию она отключена.
Чтобы включить эту надстройку в Excel 2003 версии, необходимо в панели меню выбрать пункты «Сервис — Надстройки» и поставить галочку напротив пункта «Поиск решения». После этого эту надстройку можно вызвать через этот же пункт «Сервис».
В новых версиях существует другой способ: надо щелкнуть пункты «Файл — Параметры — Надстройки», затем выбрать «Надстройки Excel — Перейти» и поставить галочку напротив нужной строки.
Поиск оптимального решения в Excel
Решение задач оптимизации в Excel чаще всего осуществляется именно с помощью надстройки «Поиск решения».Например, с помощью этой функции можно решить транспортную задачу. Как известно, главной целью транспортной задачи является расчет оптимального маршрута, чтобы затраты на перевозки груза при этом были минимальными.
В таких задачах имеется уже не один, а одновременно несколько значений, которые нужно рассчитывать. Как правило, обычно известно лишь количество фирм, количество поставщиков, общие запасы товара и потребность каждой фирмы в этом товаре (кому сколько нужно).
И нужно рассчитать, как весь этот груз развести, чтобы стоимость перевозок была минимальной.
Процедура поиска оптимального значения в Excel осуществляется не так уж и просто, но принцип примерно тот же, что и в первом случае: пользователь указывает диапазон изменяемых ячеек и поле, куда выводить итоговый результат, а все остальное программа сделает сама. Вот такими способами осуществляется решение задач оптимизации в табличном процессоре Microsoft Excel.
Некоторые настройки Поиска решения
Метод решения
Рассмотренная выше модель является линейной, т.е. целевая функция (M – общий вес, который может быть максимален) выражена следующим уравнением M=a1*x1+a2*x2, где x1 и x2 – это переменные модели (количество коробок и ящиков), а1 и а2 – их веса. В линейной модели ограничения также должны быть линейными функциями от переменных. В нашем случае ограничение по объему V=b1*x1+b2*x2 также выражается линейной зависимостью. Очевидно, что другое ограничение — Максимальное количество тары (n) – также линейно x1+x2 Линейные задачи обычно решаются с помощью Симплекс метода. Выбрав этот метод решения в окне Поиска решения
можно также проверить на линейность саму модель. В случае нелинейной модели Вы получите следующее сообщение:
В этом случае необходимо выбрать метод для решения нелинейной задачи. Примеры нелинейных зависимостей: V=b1*x1*x1; V=b1*x1^0,9; V=b1*x1*x2, где x – переменная, а V – целевая функция.
Кнопки Добавить, Изменить, Удалить
Эти кнопки позволяют добавлять, изменять и удалять ограничения модели.
Кнопка Сбросить
Чтобы удалить все настройки Поиска решения
нажмите кнопку Сбросить
– диалоговое окно очистится.
Загрузить/ Сохранить,
Сохранить
Параметры
Загрузить/ Сохранить
Загрузить
Точность
При создании модели исследователь изначально имеет некую оценку диапазонов варьирования целевой функции и переменных
Принимая во внимание вычислений в MS EXCEL, рекомендуется, чтобы эти диапазоны варьирования были значительно выше точности вычисления (она обычно устанавливается от 0,001 до 0,000001). Как правило, данные в модели нормируют так, чтобы диапазоны варьирования целевой функции и переменных были в пределах 0,1 – 100 000
Конечно, все зависит от конкретной модели, но если ваши переменные изменяются более чем на 5-6 порядков, то возможно следует «загрубить» модель, например, с помощью операции логарифмирования.
Надстройка Excel «Поиск решения» – это аналитический инструмент, который позволяет нам быстро и легко определить, когда и какой результат мы получим при определенных условиях. Возможности инструмента поиска решения намного выше, чем может предоставить «подбор параметра » в Excel.
Основные отличия между поиском решения и подбором параметра:
- Подбор нескольких параметров в Excel.
- Наложение условий ограничивающих изменения в ячейках, которые содержат переменные значения.
- Возможность использования в тех случаях, когда может быть много решений одной задачи.
Что за функция, для чего нужна?
Способ предназначен для случаев, когда необходимо отыскать неведомое значение в одиночной формуле, исходя из уже известного результата. То все есть составные части формулы (итог и входные данные) известны, при всем этом решение не быть может сформулировано вполне из-за отсутствия 1-го из входных характеристик.
Функционал по поиску решений подобного рода задач встроен в программку Excel в качестве обычного расширения, потому юзеру не надо употреблять посторонние библиотеки. Довольно будет создать несколько кликов по кнопочкам размещенным на главной панели и программка сама обусловит недостающий элемент.



















