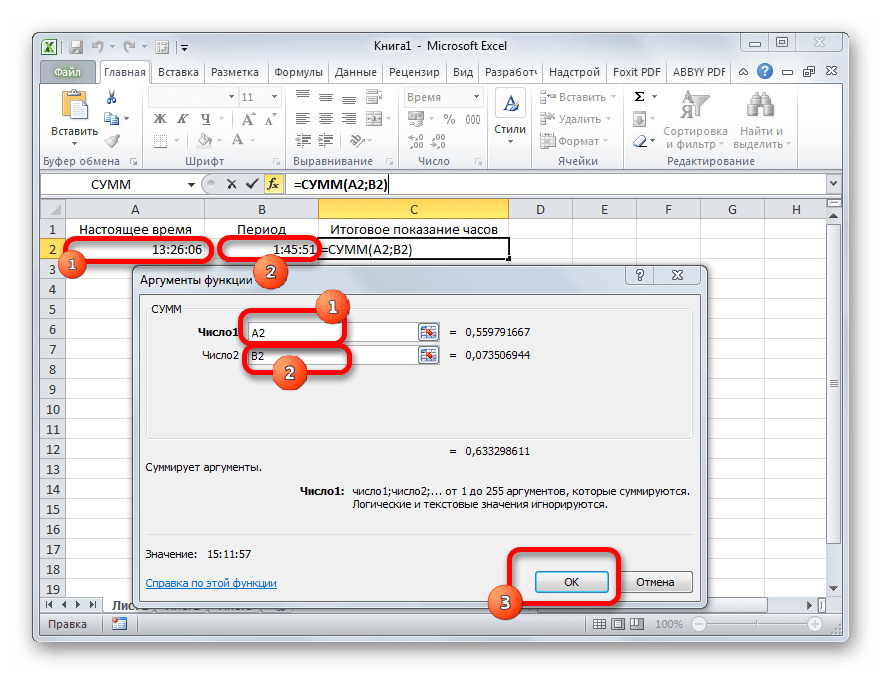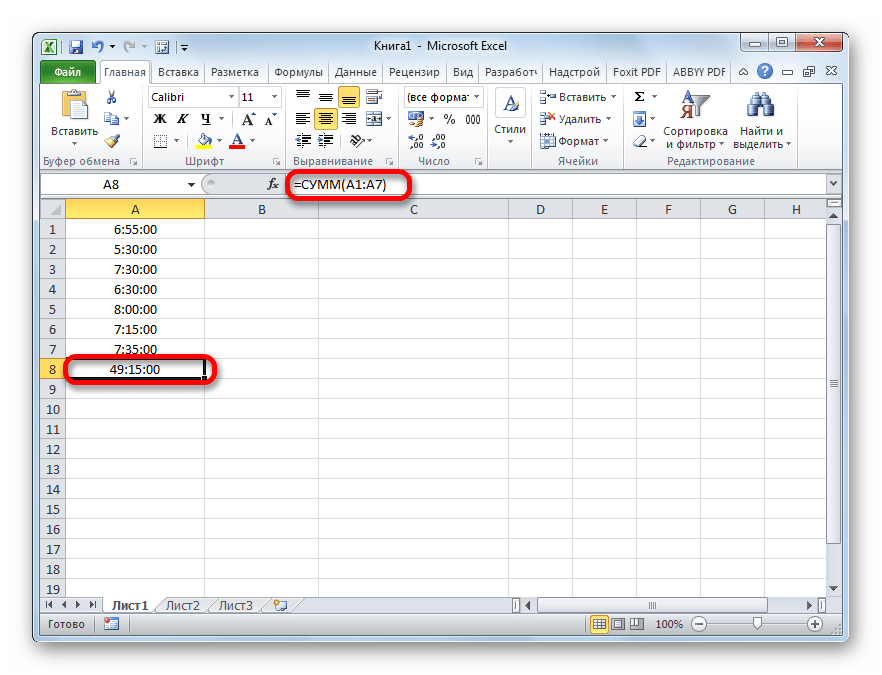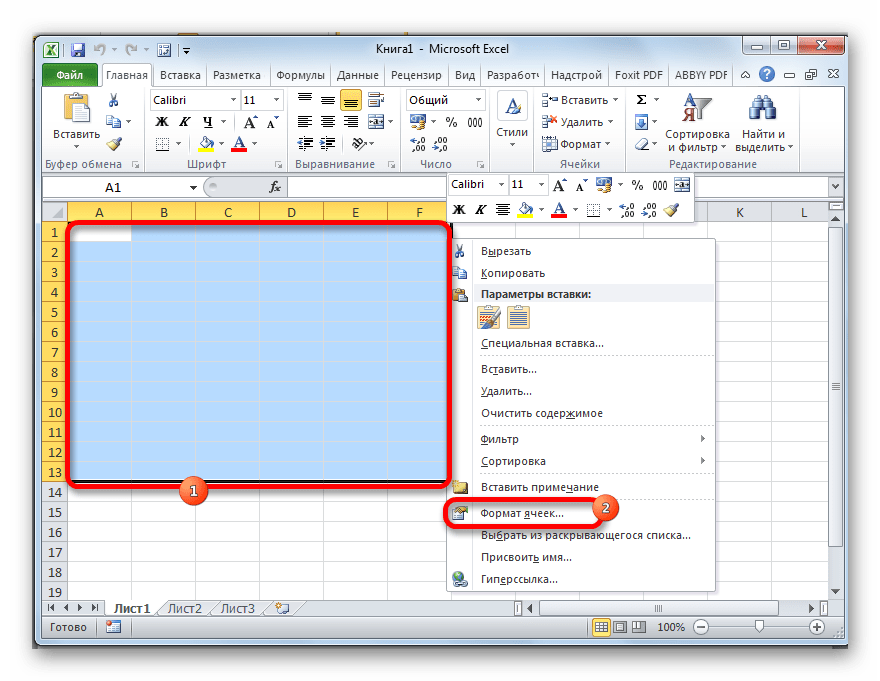Заполняем вводные данные функциями Excel
Формы Т-12 и Т-13 имеют практически одинаковый состав реквизитов.
Скачать табель учета рабочего времени:
В шапке 2 страницы формы (на примере Т-13) заполняем наименование организации и структурного подразделения. Так, как в учредительных документах.
Прописываем номер документа ручным методом. В графе «Дата составления» устанавливаем функцию СЕГОДНЯ. Для этого выделяем ячейку. В списке функций находим нужную и нажимаем 2 раза ОК.
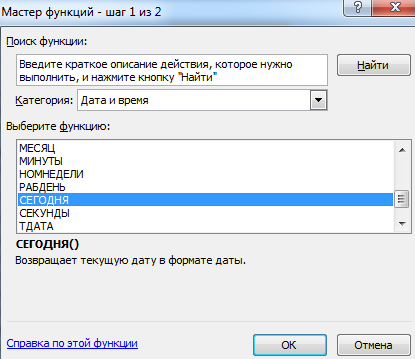
В графе «Отчетный период» указываем первое и последнее число отчетного месяца.
Отводим поле за пределами табеля. Здесь мы и будем работать. Это поле ОПЕРАТОРА. Сначала сделаем свой календарик отчетного месяца.

Красное поле – даты. На зеленом поле проставляет единички, если день выходной. В ячейке Т2 ставим единицу, если табель составляется за полный месяц.
Теперь определим, сколько рабочих дней в месяце. Делаем это на оперативном поле. В нужную ячейку вставляем формулу =СЧЁТЕСЛИ(D3:R4;»»). Функция «СЧЁТЕСЛИ» подсчитывает количество непустых ячеек в том диапазоне, который задан в скобках.

Вводим вручную порядковый номер, ФИО и специальность сотрудников организации. Плюс табельный номер. Информацию берем из личных карточек работников.
Вычесть одно время из другого
Как вы, наверное, знаете, время в Excel — это обычные десятичные числа, отформатированные так, чтобы они выглядели как время. И поскольку это числа, вы можете складывать и вычитать время так же, как и любые другие числовые значения.
Самая простая и очевидная формула Excel чтобы посчитать время от одного момента до другого:
В зависимости от ваших данных, формула разницы во времени может принимать различные формы, например:
| Формула | Пояснение |
| =A2-B2 | Вычисляет разницу между временами в ячейках A2 и B2. |
| =ВРЕМЗНАЧ(«21:30») — ВРЕМЗНАЧ («8:40») | Вычисляет разницу между указанными моментами времени, которые записаны как текст. |
| =ВРЕМЯ(ЧАС(A2); МИНУТЫ(A2); СЕКУНДЫ(A2)) — ВРЕМЯ (ЧАС (B2); МИНУТЫ (B2); СЕКУНДЫ (B2)) | Вычисляет разницу во времени между значениями в ячейках A2 и B2, игнорируя разницу в датах, когда ячейки содержат значения даты и времени. |
Помня, что во внутренней системе Excel время представлено дробной частью десятичного числа, вы, скорее всего, получите результаты, подобные этому скриншоту:
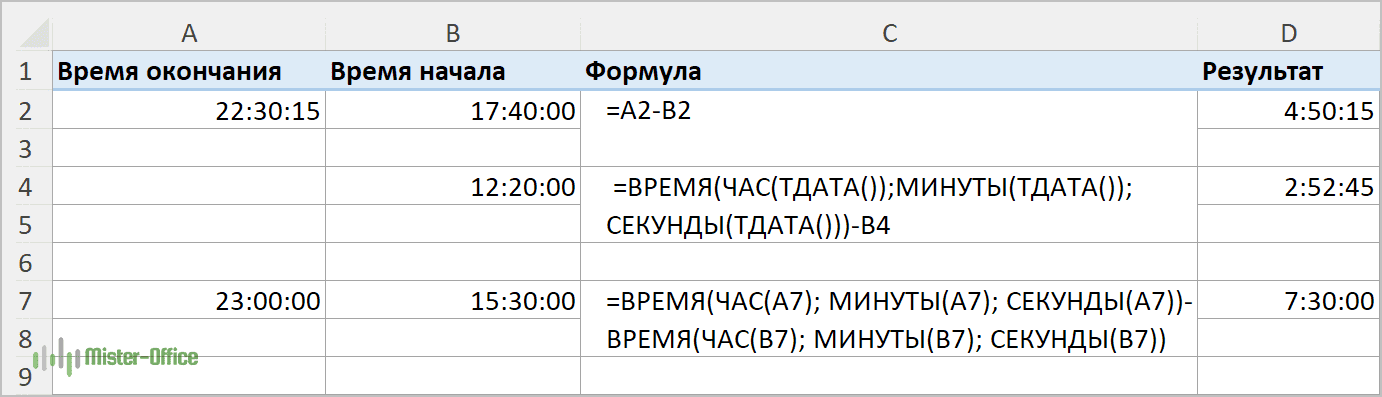
В зависимости оп применяемого форматирования, в столбце D вы можете увидеть десятичные дроби (если установлен формат Общий). Чтобы сделать результаты более информативными, вы можете настроить отображаемый формат времени с помощью одного из следующих шаблонов:
| Формат | Объяснение |
| ч | Прошедшее время отображается только в часах, например: 4. |
| ч:мм | Прошедшие часы и минуты отображаются в формате 4:50. |
| ч:мм:сс | Прошедшие часы, минуты и секунды отображаются в формате 4:50:15. |
Чтобы применить пользовательский формат времени, используйте комбинацию клавиш , чтобы открыть диалоговое окно «Формат ячеек», выберите «Пользовательский» и введите шаблон формата в поле «Тип». Подробные инструкции вы можете найти в статье
А теперь давайте разберем это на простых примерах. Если время начала находится в столбце B, а время окончания — в столбце A, вы можете использовать эту простую формулу:
=$A2-$B2
Прошедшее время отображается по-разному в зависимости от использованного формата времени, как видно на этом скриншоте:
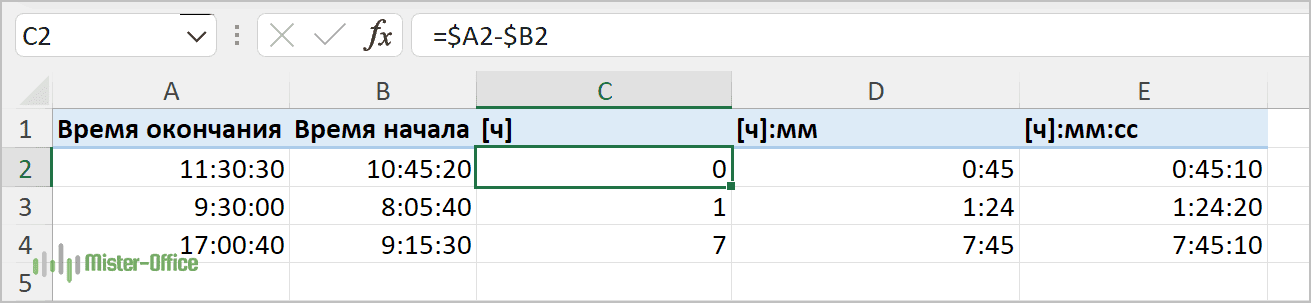
Примечание. Если время отображается в виде решеток (#####), то либо ячейка с формулой недостаточно широка, чтобы вместить полученный результат, либо итогом ваших расчетов времени является отрицательное число. Отрицательное время в Экселе недопустимо, но это ограничение можно обойти, о чем мы поговорим далее.
Как прибавить или вычесть минуты
Чтобы добавить минуты к заданному времени, используйте те же методы, которые мы только что использовали для добавления часов.
Чтобы добавить или вычесть менее 60 минут
Используйте функцию ВРЕМЯ и укажите минуты, которые вы хотите добавить или вычесть, во втором аргументе:
Вот несколько примеров для расчета минут в Excel:
Чтобы добавить 30 минут ко времени в A2: =A2 + ВРЕМЯ(0;30;0)
Чтобы вычесть 50 минут из времени в A2: =A2 — ВРЕМЯ(0;50;0)
Как добавить или вычесть более 60 минут
При расчете разделите количество минут на 1440, то есть на количество минут в сутках, и прибавьте получившееся число к времени начала:
Чтобы вычесть минуты из времени, просто замените плюс знаком минус. Например:
Чтобы добавить 600 минут: =A2 + (600/1440)
Чтобы вычесть 600 минут: =A2 — (600/1440)
Расчет отработанного времени в часах
Сумма отработанных часов определяется в ячейке АПЗ с помощью следующей формулы:
=СУММ(С12:АG12)
В данном случае мы производим суммирование значений, указанных в диапазоне C12:AG12 (первая строка для первого служащего).

Рис. 7.3. Расчетная область
Количество часов, отработанных в ночное время, вычисляется в ячейке АК13 как сумма значений во второй строке, где фиксируются эти часы:
=СУММ(С13:АG13)
Расчет отработанного времени в днях
Количество отработанных дней определяется в ячейке AL13:
=СЧЕТЕСЛИ(С12:АG12;">0")
Формула создана на основе функции СЧЕТЕСЛИ (см. главу 5, рис. 5.3), которая подсчитывает количество ячеек внутри интервала, удовлетворяющих заданному критерию. Критерием могут служить как цифры (количество отработанных часов), так и буквы (рассмотренные выше условные обозначения, такие как «от» — отпуск, «б» — дни временной нетрудоспособности и т. д.). Формула, приведенная в качестве примера, предназначена для подсчета количества ячеек, в которые введены цифры.
Количество дней, проведенных служащим в командировке, подсчитывается в ячейке AM13 (рис. 7.4):
=СЧЕТЕСЛИ(С12:АG12;"к")
Критерием является буква «к», которая вносится в табель, если работник находится в командировке.
Подсчет дней, в течение которых работник был в отпуске, производится в ячейке AN13:
=СЧЕТЕСЛИ(С12:АG12;"от")
Количество дней учебного отпуска определяется в ячейке АO13:
=СЧЕТЕСЛИ(С12:AG12;"у")
Подсчет дней, в течение которых работник болел, производит формула в ячейке АР13:
=СЧЕТЕСЛИ(С12:AG12;"б")
Количество дней, в течение которых работник отсутствовал на работе без уважительных причин, подсчитывается с помощью формулы из ячейки AQ13:
=СЧЕТЕСЛИ(С12:AG12;"п")
Счет праздничных и выходных дней ведется в ячейке AR13:
=СЧЕТЕСЛИ(С12:AG12;"в")
Наконец, общее количество протабелированных дней определяется в ячейке AS 13 с помощью такой формулы:
=СУММ(АL13:АR13)
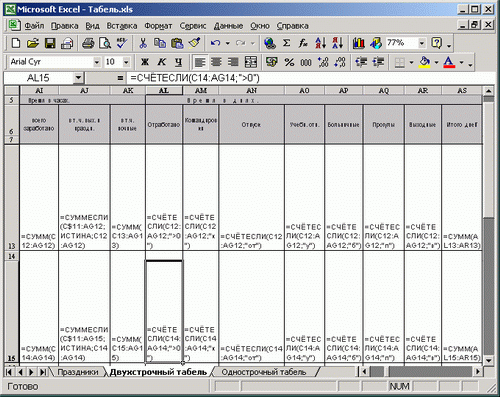
Рис. 7.4. Формулы в области вычислений
Мы описали все формулы, кроме той, которая находится в ячейке AJ13 и рассчитывает количество часов, отработанных в выходные и праздничные дни. Эта формула требует отдельного анализа.
Формирование дат праздников
Для определения чисел, на которые приходятся выходные дни, суббота и воскресенье, можно воспользоваться функциями Excel. А вот чтобы компьютер мог установить, какой день праздничный, а какой нет, он должен иметь соответствующую информацию.
Введем даты праздников в нашу рабочую книгу на отдельном листе, которому присвоим имя Праздники. Дату праздников можно указать в формате Excel. Однако существуют праздники, которые каждый год приходятся на разные даты (к этой категории принадлежат Пасха и Троица). Если праздник выпадает на выходной день, то выходной переносится на следующий будний день. Поэтому перенесенный выходной тоже может быть представлен как праздник.
Итак, наименования праздников введите в ячейки столбца В. Месяцы и дни укажите раздельно (в столбцах С и D), а номер текущего года — в ячейке С2 (рис. 7.5).
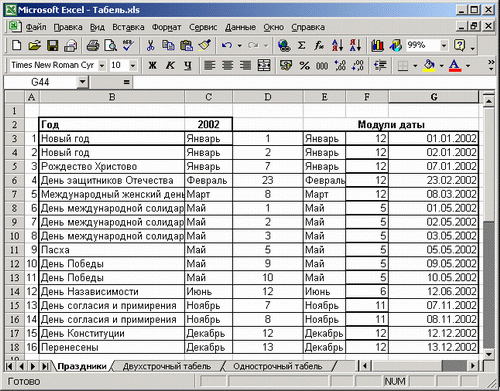
Рис. 7.5. Даты официальных праздников на листе Праздники
Преобразование элементов введенных дат в формат Excel можно произвести при помощи модуля, созданного в главе 6. Для его внедрения в рабочий лист Праздники выполните следующие действия:
- Откройте файл с модулем формирования даты в формате Excel (рис. 6.12).
- Выделите диапазон ячеек С5:С7 модуля и скопируйте его в буфер обмена.
- Перейдите на лист Праздники и активизируйте ячейку Е3.
- Выполните вставку из буфера, для чего откройте диалоговое окно Специальная вставка и установите флажок Транспонировать. Модуль поменяет ориентацию на рабочем листе и его ячейки будут расположены в одной строке.
- В ячейку Е3 введите ссылку на адрес ячейки С3 (содержит название месяца).
- В формуле, которая содержится в ячейке G3, замените адрес ячейки С3 (содержит год в модуле) адресом $C$2, а адрес С4 (это день) — адресом D3.
- Скопируйте диапазон ячеек E3:G3, в котором находится модуль, и выполните вставку из буфера, выделив область Е3:Е14.
В результате этих наших действий все даты (в формате Excel), на которые припадают праздники, будут расположены в диапазоне ячеек G3:G14. Выделите этот диапазон и присвойте ему имя ДатаПраздн.
Другие расчеты даты и времени
Как показано выше, функция РАЗНДАТ вычисляет разницу между датой начала и конечной датой. Однако вместо ввода определенных дат можно также использовать функцию Today () в формуле. При использовании функции TODAY () Excel использует текущую дату на компьютере. Имейте в виду, что при повторном открытии файла в будущем этот файл изменится.
Обратите внимание на то, что на момент написания статьи день – 6 октября 2016 г. Используйте ЧИСТРАБДНИ
INTL, если требуется вычислить количество рабочих дней между двумя датами. Кроме того, вы можете также исключить выходные и праздничные дни
Используйте ЧИСТРАБДНИ. INTL, если требуется вычислить количество рабочих дней между двумя датами. Кроме того, вы можете также исключить выходные и праздничные дни.
Прежде чем начать, выполните указанные ниже действия.Решите, нужно ли исключить даты праздников. Если это так, введите список дат праздников в отдельную область или на лист. Каждый день праздников помещается в отдельную ячейку. Затем выделите эти ячейки, а затем выберите формулы > задать имя. Назовите диапазон михолидайси нажмите кнопку ОК. Затем создайте формулу, выполнив указанные ниже действия.
В этом примере Дата начала находится в ячейке D53, а Дата окончания — в ячейке E53.
2. в другой ячейке введите формулу, например:
Введите формулу, например приведенный выше пример. 1 в формуле определяет «Суббота» и «воскресенье» в качестве выходных дней и исключает их из итогового значения.
Примечание. в Excel 2007 нет ЧИСТРАБДНИ. МЕЖД. Однако у него есть ЧИСТРАБДНИ. Приведенный выше пример будет выглядеть следующим образом в Excel 2007: = ЧИСТРАБДНИ (D53, E53). Вы не укажете 1, так как ЧИСТРАБДНИ предполагает, что выходные дни — суббота и воскресенье.
3. при необходимости измените значение 1.
Если Суббота и воскресенье не являются выходными днями, измените значение 1 на другой в списке IntelliSense. Например, 2 устанавливает воскресенье и понедельник в выходные дни.
Если вы используете Excel 2007, пропустите этот шаг. Функция ЧИСТРАБДНИ в Excel 2007 всегда предполагает, что выходные дни — суббота и воскресенье.
4. Введите имя диапазона праздников.
Если вы создали имя диапазона праздников в приведенном выше разделе «Начало работы», введите его в конце, как показано ниже. Если у тебя нет праздников, вы можете покинуть запятую и Михолидайс. Если вы используете Excel 2007, вышеприведенный пример будет выглядеть следующим образом: = ЧИСТРАБДНИ (D53, E53, михолидайс).
ПероЕсли вы не хотите ссылаться на имя диапазона праздников, вы также можете ввести диапазон, например D35: E:39. Кроме того, вы можете ввести каждый праздник в формуле. Например, если праздничные дни – 1 января и 2 из 2016, введите их следующим образом: = ЧИСТРАБДНИ. Межд (D53, E53, 1, ). В Excel 2007 оно будет выглядеть следующим образом: = ЧИСТРАБДНИ (D53, E53, . 2016″>)
Чтобы вычислить затраченное время, можно вычесть один раз из другого. Сначала введите время начала в ячейке и время окончания в другой. Убедитесь в том, что все время, в том числе часы, минуты и пробелы, заполните до полудня или PM. Вот что нужно для этого сделать:
1. Введите время начала и время окончания.
В этом примере время начала находится в ячейке D80, а время окончания — в E80. Убедитесь, что вводите часы, минуты и пробелы перед символами AM и PM.
Выберите обе даты и нажмите клавиши CTRL + 1 (или
3. вычитание двух значений.
В другой ячейке вычитаете начальную ячейку из ячейки «время окончания».
4. Задайте формат ч.
Нажмите клавиши CTRL+1 (или
Чтобы вычислить время между двумя датами и временем, вы можете просто вычесть один из них. Однако вы должны применить форматирование к каждой ячейке, чтобы убедиться, что Excel возвращает нужный результат.
1. Введите два полных значения даты и времени.
В одной ячейке введите дату и время начала. В другой ячейке введите дату и время полного окончания. Каждая ячейка должна иметь месяц, день, год, час, минуту и пробел до полудня или PM.
Выберите обе ячейки, а затем нажмите клавиши CTRL + 1 (или
3. вычитание двух значений.
В другой ячейке вычитаете дату и время начала из даты и времени окончания. Результат, скорее всего, будет выглядеть как число и десятичное значение. Это будет исправлено на следующем этапе.
Функционал
Встроенный универсальный календарь.
Вам не придётся думать сколько дней в феврале 2016 года, уточнять с какого дня недели начинается месяц и тому подобное. Всё, что вы должны сделать, чтобы получить правильную заготовку нужного вам месяца, это указать год и месяц. Субботы и воскресенья выделяются серым, что позволяет вам легко ориентироваться в днях недели.
Шаблон отметит красным фоном все праздники, которые вы перечислите на листе Настройки.
Выбор смены из справочника.
Вид смены выбирается строго из списка, что избавляет вас от ошибок ввода.
Смены описаны в Настройках в специальной таблице. Можно удалить лишние и добавить свои.
Смены автоматически выделяются цветом.
Поскольку всё форматирование реализовано через условное форматирование, то есть оно не хранится непосредственно в ячейках, то это очень удобно, так как ячейки можно копировать и удалять, на заботясь, что остатнутся следы от предыдущей смены.
Автоматически подсчитывается по каждому человеку отработанное количество смен и количество рабочих часов.
Учёт рабочего времени за день.
За каждый день подсчитывается количество отработанных смен, часов, количество больных сотрудников, сотрудников в отпусках и сотрудников, находящихся во внеочередных выходных (если сотрудник работает 2 дня по 11 часов, то вы ему обязаны дать 2 выходных дня непосредственно после этих рабочих смен).
Подсчёт количества сотрудников по часам суток.
Тем, кто обеспечивает работу в режиме 24 х 7 важно знать сколько сотрудников будет работать в каждый конкретный час, чтобы балансировать нагрузку на отдел и уровень сервиса. Известно, например, что максимальное количество звонков поступит с 10 утра до 17 вечера и надо, например, иметь 5 специалистов, чтобы справиться с этой нагрузкой, а с 19:00 до 7:00 утра хватит одного дежурного специалиста
Для этого предназначена панель подсчёта сверху шаблона. Она отображает ситуацию того дня, в столбце которого вы стоите. Кстати, нулевые значения выделяются, чтобы бросались в глаза.
Два внеочередных выходных.
Как мы уже упоминали, если сотрудник отработал 2 смены подряд по 11 часов, то вы по закону должны предоставить ему 2 выходных подряд сразу после этих двух смен. В шаблон встроен автоматический механизм контроля этой ситуации. Если вы не предоставили сотруднику 2 выходных после таких смен, то фамилия сотрудника подсвечивается красным. Единственная проблема возникает на границе месяца, но я с ней ничего не могу поделать.
Автоформатирование поля календаря и скрытие/показ строк.
При внесении новой фамилии шаблон автоматически расширяется на одну строку (строка станровится видимой). При удалении фамилии сотрудника через клавишу Delete (рекомендуемый способ) автоматически очищается имя и смены, поэтому будьте осторожны!
Предлагаемая программа поможет составить график смен 2-2, график смен 3-3, график смен 5-2 или любой другой график работы с учетом Ваших потребностей. Планируйте количество персонала в каждой смене с соблюдением требований ТК!
Согласно Трудовому кодексу РФ продолжительность рабочей недели не может превышать 40 часов.
Чтобы обеспечить выполнение требований Трудового кодекса, необходимо составить правильный график работы сотрудников.
Бесплатная демо-версия графика смен сотрудников:
Внешний вид (скрин-сейв) графика смен
График работы сотрудников, как и образец графика работы в любом режиме (два-два, три-один, пять-два) составляется с учетом продолжительности рабочей смены, планируемых выходных, соблюдения ТК РФ, бюджета часов на всех сотрудников, утвержденного администрацией.
Продолжительности рабочей смены, установленная в этом графике смен по умолчанию – 12 часов. Вы можете выбрать свою продолжительность смены.
Предложенная форма-образец графика работы сотрудников разработана на основе графика работы магазина (торговой точки). Форма-образец графика автоматически строит графики работ сотрудников с учетом указанных критериев:
- Фиксированных выходных (например, сотрудник должен отдыхать каждый понедельник или любые другие дни
- Минимального количества сотрудников каждой должности в смене. Например, в смене обязательно должен быть один старший продавец и один продавец
- Общего ежемесячного бюджета часов торговой точки (отдела)
Суммарное количество рабочих часов соответствует требованиям Трудового кодекса.
Файлы содержат программу (макрос) для автоматических расчетов. При открытии файла включайте макросы!
Еще одно полезное решение – график отпусков сотрудников
Получать рабочие часы между датами собственного расписания
Чтобы вычислить часы работы между двумя датами с настраиваемым расписанием, вы можете использовать формулу, основанную на функциях ДЕНЬНЕД и ВЫБОР.
В показанном примере формула в F5:
Который возвращает 32 часа, основанный на пользовательском расписании, где 8 часов работают в Пн, Ср и Пт, а 4 часа — в Пт и Вт.
Примечание. Это формула массива, которая должна вводиться с помощью Control + Shift + Enter.
По сути, эта формула использует функцию ДЕНЬНЕД для определения дня недели (например, понедельник, вторник и т. д.) Для каждого дня между двумя указанными датами.
ДЕНЬНЕД возвращает число от 1 до 7, соответствующее конкретному дню недели. С настройками по умолчанию: 1 = воскресенье и 7 = суббота, поэтому, 2 = понедельник, 6 = пятница и так далее.
Хитрость этой формулы заключается в создании массива дат, которые вы можете использовать в функции ДЕНЬНЕД. Это делается с помощью СТРОКА с ДВССЫЛ следующим образом:
ДВССЫЛ позволяет связанным датам «» 42464: 42470 «» интерпретироваться как номера строк. Затем функция СТРОКА возвращает массив вроде этого:
Функция ДЕНЬНЕД оценивает эти числа как даты и возвращает этот массив:
Эти числа соответствуют дню недели каждой даты.
Этот массив затем передается функции ВЫБОР в качестве «номера индекса», который был сконфигурирован с 7 значениями:
Поскольку мы даем ВЫБОР более чем одно значение индекса, он возвращает более одного результата в массиве следующим образом:
Эти цифры соответствуют часам, которые выполнялись каждый день с даты 1 по дату2.
Наконец, чтобы получить итоговое значение, нам просто нужно обернуть ВЫБОР в СУММ и ввести формулу массива.
В этом примере итоговый результат составляет 32 часа.
Примечание: вы могли бы подумать, что вы могли бы использовать СУММПРОИЗВ вместо СУММ, чтобы избежать синтаксиса массива, но он не работает; Вам все равно придется использовать CSE. Я знаю, что причина заключается в использовании ДВССЫЛ с СТРОКА для построения массива значений индекса, но не знаю, почему это требует CSE.
Суммирование времени
Для того, чтобы произвести процедуру суммирования времени, прежде всего, все ячейки, которые принимают участие в данной операции, должны иметь формат времени. Если это не так, то их нужно соответствующим образом отформатировать. Текущий формат ячеек можно посмотреть после их выделения во вкладке «Главная» в специальном поле форматирования на ленте в блоке инструментов «Число».
- Выделяем соответствующие ячейки. Если это диапазон, то просто зажимаем левую кнопку мыши и обводим его. В случае, если мы имеем дело с отдельными ячейками, разбросанными по листу, то тогда выделение их проводим, кроме всего прочего, зажав кнопку Ctrl на клавиатуре.
- Кликаем правой кнопкой мыши, тем самым вызвав контекстное меню. Переходим по пункту «Формат ячеек…». Вместо этого можно также после выделения на клавиатуре набрать комбинацию Ctrl+1.
Открывается окно форматирования. Переходим во вкладку «Число», если оно открылось в другой вкладке. В блоке параметров «Числовые форматы» переставляем переключатель в позицию «Время». В правой части окна в блоке «Тип» выбираем тот вид отображения, с которым будем работать. После того, как настройка выполнена, жмем на кнопку «OK» в нижней части окна.
Способ 1: показание часов через промежуток времени
Прежде всего, давайте посмотрим, как рассчитать, сколько будут показывать часы по прошествии определенного периода времени, выраженного в часах, минутах и секундах. В нашем конкретном примере нужно узнать, сколько будет на часах через 1 час 45 минут и 51 секунду, если сейчас на них установлено время 13:26:06.
- На отформатированном участке листа в разных ячейках с помощью клавиатуры вводим данные «13:26:06» и «1:45:51».
В третьей ячейке, в которой тоже установлен формат времени, ставим знак «=». Далее кликаем по ячейке со временем «13:26:06», жмем на знак «+» на клавиатуре и кликаем по ячейке со значением «1:45:51».
Для того чтобы результат вычисления вывести на экран, жмем на кнопку «Enter».
Внимание! Применяя данный метод, можно узнать, сколько будут показывать часы через определенное количество времени только в пределах одних суток. Для того, чтобы можно было «перескакивать» через суточный рубеж и знать, сколько времени будут при этом показывать часы, обязательно при форматировании ячеек нужно выбирать тип формата со звездочкой, как на изображении ниже
Способ 2: использование функции
Альтернативным вариантом предыдущему способу является использование функции СУММ.
- После того, как первичные данные (текущее показание часов и отрезок времени) введены, выделяем отдельную ячейку. Кликаем по кнопке «Вставить функцию».
Открывается Мастер функций. Ищем в перечне элементов функцию «СУММ». Выделяем её и жмем на кнопку «OK».
Запускается окно аргументов функции. Устанавливаем курсор в поле «Число1» и кликаем по ячейке, содержащей текущее время. Затем устанавливаем курсор в поле «Число2» и кликаем по ячейке, где указано время, которое нужно прибавить. После того, как оба поля заполнены, жмем на кнопку «OK».
Как видим, происходит вычисление и в изначально выделенной ячейке выводится результат сложения времени.
Способ 3: суммарное сложение времени
Но чаще на практике нужно не определить показание часов через определенное время, а сложить общее количество времени. Например, это требуется для определения общего количества отработанных часов. Для этих целей можно воспользоваться одним из двух ранее описанных способов: простое сложение или применение функции СУММ. Но, намного удобнее в этом случае воспользоваться таким инструментом, как автосумма.
- Но, прежде нам нужно будет отформатировать ячейки по-другому, а не так, как было описано в предыдущих вариантах. Выделяем область и вызываем окно форматирования. Во вкладке «Число» переставляем переключатель «Числовые форматы» в позицию «Дополнительно». В правой части окна находим и устанавливаем значение «:мм:сс». Чтобы сохранить изменение, жмем на кнопку «OK».
Далее нужно выделить диапазон, заполненный значением времени и одну пустую ячейку после него. Находясь на вкладке «Главная», нажимаем на значок «Сумма», расположенный на ленте в блоке инструментов «Редактирование». Как альтернативный вариант, можно набрать на клавиатуре сочетание клавиш «Alt+=».
После этих действий в пустой выделенной ячейке появится результат вычислений.
Как видим, существует два вида сложения времени в Эксель: суммарное сложение времени и вычисление положения часов через определенный период. Для решения каждой из этих задач существует несколько способов. Пользователь сам должен определиться, какой вариант для конкретного случая лично ему подойдет больше.
Для чего нужны функции РАБДЕНЬ и РАБДЕНЬ.МЕЖД
Функция РАБДЕНЬ фактически является зеркальной для функции ЧИСТРАБДНИ:
- результатом функции ЧИСТРАБДНИ является количество рабочих дней между двумя датами
- результатом функции РАБДЕНЬ является дата, отстоящее на заданное число рабочих дней вперед или назад от заданной даты.
Синтаксис функции:
=РАБДЕНЬ(нач_дата; число дней; )
нач_дата — начальная дата, от которой будет отсчитываться количество рабочих дней
число дней — число рабочих дней, которое будет прибавлено к начальной дате.
— так же, как и для функции ЧИСТРАБДНИ можно отдельно указать ссылку на ячейку или диапазон ячеек, в которых указаны даты праздничных дней.
Рассмотрим пример использования функции РАБДЕНЬ. Количество дней укажем 15
Обратите внимание: количество дней мы взяли из результата вычисления функции ЧИСТРАБДНИ, а результат получили равный второму аргументу функции (кон_дата) ЧИСТРАБДНИ — 20.05.2021. Именно поэтому эти функции считаются зеркальными
Чтобы получить количество дней, отстоящих назад от заданной даты, нужно в качестве количества дней указать отрицательное число. Для указания количества дней, вместо числа, можно указать ссылку на ячейку, содержащую число.
Использование аргумента — такое же, как в функции ЧИСТРАБДНИ. Праздники можно указать ссылкой на ячейки или именованным диапазоном.
Пример использования функции РАБДЕНЬ с аргументом .
Функция РАБДЕНЬ.МЕЖД аналогична функции РАБДЕНЬ, только есть возможность указать альтернативные выходные дни (аналогично функции ЧИСТРАБДНИ.МЕЖД).
Синтаксис функции:
=РАБДЕНЬ.МЕЖД(нач_дата; число дней; 
Числовые коды для аргумента аналогичны кодам для функции ЧИСТРАБДНИ.МЕЖД (см. выше в этой статье).
Рассмотрим пример использования функции РАБДЕНЬ.МЕЖД. Начальная дата 01.05.2022, количество дней — 15, в качестве выходных дней укажем аргумент 2 (ВС, ПН), праздники — именованный диапазон “праздники” из предыдущих примеров.
Зеленым цветом закрашены указанное количество рабочих дней — 15. Следовательно, дата, которая отстает от 01.05.2022 на 15 дней с учетом выходных ВС и ПН и праздничных дней — 25.05.2022.
В этой статье мы рассмотрели, как посчитать количество рабочих дней между двумя датами разными способами.
Мы
- Как сделать ВПР в Excel — понятная инструкция
- Медиана, среднее арифметическое и мода – как посчитать в Excel
- Суммирование ячеек в Excel по условию
- Как в Excel посчитать количество дней между двумя датами
- ВПР и СЧЁТЕСЛИ по части текста