Длинный текст в ячейке Excel: как его скрыть или уместить по высоте. ✔
Здравствуйте.
Не знаю почему, но при работе с Excel у многих не искушенных пользователей возникает проблема с размещением длинного текста: он либо не умещается по ширине (высоте), либо “налезает” на другие ячейки. В обоих случаях смотрится это не очень.
Чтобы уместить текст и корректно его отформатировать — в общем-то, никаких сложных инструментов использовать не нужно: достаточно активировать функцию “переноса по словам” . А далее просто подправить выравнивание и ширину ячейки.
Собственно, ниже в заметке покажу как это достаточно легко можно сделать.
1) скрины в статье из Excel 2021 (в Excel 2010, 2013, 2021 – все действия выполняются аналогичным образом);
Вариант 1
И так, например в ячейке B3 (см. скрин ниже) у нас расположен длинный текст (одно, два предложения). Наиболее простой способ “убрать” эту строку из вида: поставить курсор на ячейку C3 (следующую после B3) и написать в ней любой символ, подойдет даже пробел .
Меняем местами столбцы и строки
Но иногда задача стоит сложнее – сделать так, чтобы заголовки записей стали заголовками колонок и наоборот, проще говоря, поменять местами столбцы и строки. В Excel есть возможность осуществить такую операцию.
Для этого скопируйте всю таблицу, выберите новое место, где будет находиться ее измененный (транспонированный) вариант и для вставки нажмите правую клавишу мыши. Выберите параметр вставки «Транспонировать» и нажмите кнопку. Аналогичная команда есть и в меню «Вставить» панели буфера обмена.
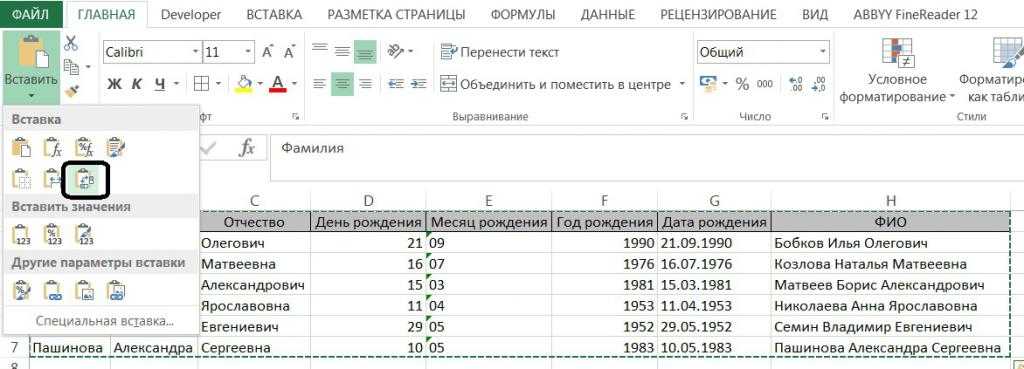
С помощью приведенной информации вы в будущем без труда сможете изменить расположение записей и колонок в программе Excel.
Как в Excel перетаскивать столбцы мышью
Как я упомянул в начале статьи, перетаскивание столбцов в Excel – это несколько более сложная процедура, чем хотелось бы. На самом деле, это один из тех случаев, когда проще сказать, чем осуществить. Возможно, это лишь недостаток ловкости моих рук
Предположим, есть таблица с информацией о товарах Вашей компании, и Вы хотите быстренько поменять местами пару столбцов в этой таблице. Я возьму для примера прайс сервиса AbleBits. Необходимо поменять местами столбцы License type и Product ID, чтобы идентификатор Product ID следовал сразу после наименования продукта (Product name).
- Выделите столбец, который требуется передвинуть.
- Наведите указатель мыши на край выделения, при этом он должен превратиться из обычного креста в четырёхстороннюю стрелку. Лучше не делать это рядом с заголовком столбца, поскольку в этой области указатель может принимать слишком много различных форм, что может Вас запутать. Зато этот прием отлично работает на левом и правом краю выделенного столбца, как показано на скриншоте ниже.
- Нажмите и, удерживая клавишу Shift, перетащите столбец на новое место. Вы увидите серую вертикальную черту вдоль всего столбца и указатель с информацией о том, в какую область столбец будет перемещён.
- Готово! Отпустите кнопку мыши, отпустите клавишу Shift – Ваш столбец перемещён на новое место.
Таким же способом Вы можете перетаскивать в Excel несколько смежных столбцов. Чтобы выделить несколько столбцов, кликните по заголовку первого столбца, затем, нажав и удерживая клавишу Shift, кликните по заголовку последнего столбца. Далее проделайте шаги 2 – 4, описанные выше, чтобы переместить выбранные столбцы, как показано на рисунке ниже.
Замечание: Невозможно перетаскивать несмежные столбцы и строки на листах Excel, даже в Excel 2013.
Метод перетаскивания работает в Microsoft Excel 2013, 2010 и 2007. Точно так же Вы можете перетаскивать строки. Возможно, придётся немного попрактиковаться, но, освоив этот навык однажды, Вы сэкономите уйму времени в дальнейшем. Думаю, команда разработчиков Microsoft Excel вряд ли получит приз в номинации “самый дружественный интерфейс” за реализацию этого метода
Как увеличить шрифт при печати на принтере?
Чтобы решить данную задачу в первую очередь откройте документ, который предстоит распечатать при помощи любого текстового редактора, к примеру, большой популярностью в наши дни пользуется Word.
Обратите внимание на размер шрифта, который вы видите на мониторе – он будет соответствовать тому, что получится при распечатке документа только при условии, что масштаб отображения текста в данном программном обеспечении равен 100 процентам.
Чтобы привести масштаб к оптимальному значению, т.е. 100 процентам, покрутите колесико мышки, одновременно нажав на клавишу Ctrl
Кроме того, решить такую небольшую задачку можно и с помощью специального ползунка, расположенного на панели инструментов текстового редактора. Успешно решив проблему масштабирования отображаемого на мониторе текста, перейдите к следующим шагам.
Выделите нужный участок текстового документа, который вы хотите увеличить в размерах или просто нажмите на сочетание клавиш Ctrl+A, чтобы выделить весь открытый текст. Далее откройте контекстное меню, щелкнув по выделенному фрагменту правой кнопкой мышки, и среди списка всевозможных настроек кликните на «Шрифт…» — рядом находится большая буква «А».
В открывшемся окне настроек вам следует определиться со стилем шрифта, начертанием (обычный, курсив, полужирный, полужирный курсив), выбрать размер, определить цвет текста и т.п. Конкретно в данном случае нужно лишь изменить значение размера выделенного текста.
Решив проблему увеличения шрифта, откройте окно печати с помощью сочетания клавиш Ctrl+P и убедитесь в том, что в выпадающем меню, которое расположено рядом с пунктом «по размеру страницы» было выбрано значение «текущий».
Кликните на кнопку, открывающую свойства принтера. Содержимое нового окна будет напрямую зависеть от того, какие драйвера девайса были использованы для установки на вашем ПК.
Если в окне настроек присутствуют поля «Масштаб вручную» и «Выходной размер», то убедитесь в том, что установленные в них значения не способствуют уменьшению текущего текста.
Если все нормально и настройки полностью вас удовлетворяют, воспользуйтесь опцией предварительного просмотра, после чего кликните на кнопку, запускающую процесс печати, и дождитесь результата.
Как увеличить область печати в эксель. Эксель не так прост, как Ворд, поэтому многие его не понимают, и не любят работать в нем. Взять хотя бы такой пример. Вам необходимо распечатать таблицу, но на выходе получается страница с такими мелкими данными, что рассмотреть их можно только с помощью лупы. Одно время наши сотрудники меня просто замучили этим вопросом. Что они только не пытались делать, и раздвигали колонки вручную, и изменяли масштаб таблицы, и изменяли размер шрифта, но при выходе листа из принтера все равно выходило одно и тоже.
Как в офисе.
В предыдущей статье был представлен краткий обзор функциональности таблиц в Excel. В этой статье я приведу несколько полезных указаний но работе с таблицами.
Навигация в таблице
Выбор ячеек в таблице работает так же, как и выбор ячеек в пределах диапазона. Разница состоит только в использовании клавиши Tab. Нажатие Tab перемещает курсор в ячейку справа, но когда вы достигаете последнего столбца, нажатие Tab перемещает курсор в первую ячейку следующей строки.
Выбор частей таблицы
При перемещении указателя мыши над таблицей вы могли заметить, что он меняет свою форму. Форма указателя помогает вам выбирать различные части таблицы.
- Выбор всего столбца. При перемещении указателя мытпи в верхнюю часть ячейки в строке заголовков он меняет свой вид на указывающую вниз стрелку. Щелкните кнопкой мыши для выбора данных в столбце. Щелкните второй раз, чтобы выбрать весь столбец таблицы (включая заголовок и итоговую строку). Вы также можете нажать Ctrl+Пробел (один или два раза), чтобы выбрать столбец.
- Выбор всей строки. Когда вы перемещаете указатель мыши в левую сторону ячейки в первом столбце, он меняет свой вид на указывающую вправо стрелку. Щелкните, чтобы выбрать всю строку таблицы. Вы также можете нажать Shift+Пробел, чтобы выбрать строку таблицы.
- Выбор всей таблицы. Переместите указатель мыши в левую верхнюю часть левой верхней ячейки. Когда указатель превратится в диагональную стрелку, выберите область данных в таблице. Щелкните второй раз, чтобы выбрать всю таблицу (включая строку заголовка и итоговую строку). Вы также можете нажать Ctrl+A (один или два раза), чтобы выбрать всю таблицу.
Щелчок правой кнопкой мыши на ячейке в таблице отображает несколько команд выбора в контекстном меню.
Добавление новых строк или столбцов
Чтобы добавить новый столбец в правую часть таблицы, активизируйте ячейку в столбце справа от таблицы и начните ввод данных. Excel автоматически расширит таблицу по горизонтали. Аналогично, если вы вводите данные в строку ниже таблицы, Excel расширяет таблицу вертикально, чтобы она включала новую строку. Исключение составляет тот случай, когда таблица содержит итоговую строку. При вводе данных под этой строкой таблица не расширяется. Чтобы добавить строки или столбцы в таблицу, щелкните правой кнопкой мыши и выберите в контекстном меню команду Вставить. Она позволяет отобразить дополнительные пункты меню.
Когда указатель ячейки находится в правой нижней ячейке таблицы, нажатие клавиши Tab вставляет новую строку внизу.
Еще один способ продлить таблицу состоит в том, чтобы перетащить маркер изменения размера, который появляется в правом нижнем углу таблицы (но только если вся таблица выбрана). Когда вы перемещаете указатель мыши к маркеру изменения размера, указатель превращается в диагональную линию с двухсторонней стрелкой. Щелкните кнопкой мыши и перетаскивайте вниз, чтобы добавить несколько новых строк в таблицу. Щелкните и перетаскивайте вправо, чтобы добавить несколько новых столбцов.
Когда вы вставляете новый столбец, строка заголовка содержит общее описание наподобие Столбец1 или Столбец2. Как правило, пользователи предпочитают изменять эти имена на более значимые.
Удаление строк или столбцов
Для удаления строки (или столбца) в таблице выделите любую ячейку строки (или столбца), которая будет удалена. Если вы хотите удалить несколько строк или столбцов, выделите их все. Затем щелкните правой кнопкой мыши и выберите команду Удалить ► Строки таблицы (или Удалить ► Столбцы таблицы).
Перемещение таблицы
Для перемещения таблицы в новое место на том же листе переместите указатель к любой из ее границ. Когда указатель мыши превратится в крестик с четырьмя стрелками, щелкните и перетащите таблицу на новое место. Для перемещения таблицы на другой лист (в той же книге или в другой книге) выполните следующие действия.
- Нажмите Alt+A дважды, чтобы выбрать всю таблицу.
- Нажмите Ctrl+X, чтобы вырезать выделенные ячейки.
- Активизируйте новый лист и выберите верхнюю левую ячейку для таблицы.
- Нажмите Ctrl+V, чтобы вставить таблицу.
Сортировка и фильтрация таблицы
Строка заголовка таблицы содержит стрелку раскрывающегося списка, которая при щелчке на ней показывает параметры сортировки и фильтрации (рис. 159.1). При фильтрации таблицы строки, которые не отвечают критериям фильтра, временно скрываются и не учитываются в итоговых формулах в итоговой строке.
Инструкция
В описанных выше обстоятельствах и возникает вопрос, как повернуть таблицу в «Ворде» на 90 градусов. Для решения такой задачи необходимо последовательно выполнить описанные ниже шаги.
Тема, нажмите «Повернуть». Нажмите «Анимационная панель», чтобы открыть панель справа. Дважды щелкните имя анимации. Нажмите «Автопоиск». Временная вкладка, для продолжительности, выберите 1 секунду. Вот ваш маятник, избивающий второй. Нарисуйте круг, центрированный на пересечении меток чертежа. Цвет заливки: Белый Контур формы: ухудшенная линия, чтобы выбрать, чтобы немного облегчить набор.
Анимация иглы циферблата
Нарисуйте вертикальную стрелку, которая начинается с центра круга и поднимается. Нажмите на вторую и с помощью кнопки «Контур фигуры», «Другие граничные края», установите прозрачность 99%. Эта первая игла будет таковой из секунд. Поэтому он повернет циферблат за 60 секунд.
Открываем документ с таблицей, которая нуждается в переворачивании. Проверяем, чтобы под ней имелось достаточно свободного места. Выделяем таблицу. Для этого подводим указатель к ее верхнему левому углу. Возникает значок управления. После этого, нажимаем на левую кнопку мыши.
Далее вырезаем всю таблицу. Для этого используем сочетание клавиш Ctrl + X. Аналогичную операцию можно выполнить посредством контекстного меню. Для этого на произвольном участке выделенной области делаем правый щелчок мышью. Возникает меню, в котором выбираем пункт «Вырезать».
В окне анимации дважды щелкните эту вторую анимацию. В открывшемся окне вкладка «Сроки» для параметра «Длительность» введите 60 «Повторить», выберите «Вверх» конец слайда. Вот два часа, которые были сделаны в изображении выреза и украшены римскими цифрами.
Как в Excel перетаскивать столбцы мышью
Как я упомянул в начале статьи, перетаскивание столбцов в Excel – это несколько более сложная процедура, чем хотелось бы. На самом деле, это один из тех случаев, когда проще сказать, чем осуществить. Возможно, это лишь недостаток ловкости моих рук Тем не менее, немного попрактиковавшись, я освоил этот навык, а значит совершенно точно справитесь и Вы.
Предположим, есть таблица с информацией о товарах Вашей компании, и Вы хотите быстренько поменять местами пару столбцов в этой таблице. Я возьму для примера прайс сервиса AbleBits. Необходимо поменять местами столбцы License type
и Product ID
, чтобы идентификатор Product ID
следовал сразу после наименования продукта (Product name).
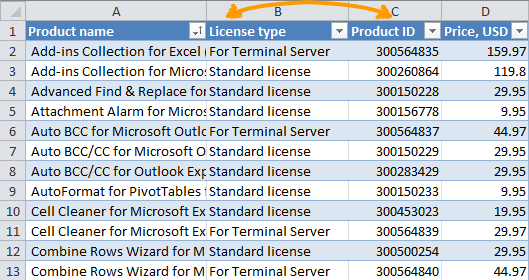
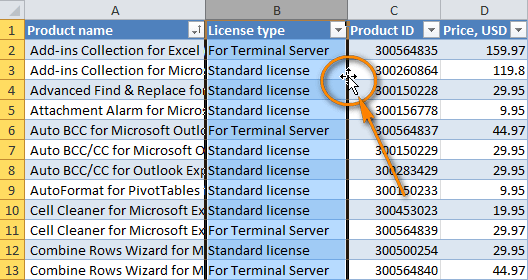
Таким же способом Вы можете перетаскивать в Excel несколько смежных столбцов. Чтобы выделить несколько столбцов, кликните по заголовку первого столбца, затем, нажав и удерживая клавишу Shift
, кликните по заголовку последнего столбца. Далее проделайте шаги 2 – 4, описанные выше, чтобы переместить выбранные столбцы, как показано на рисунке ниже.
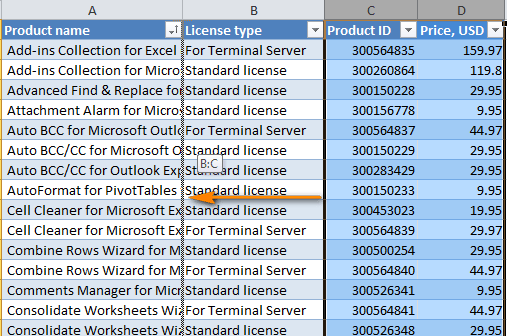
Замечание:
Невозможно перетаскивать несмежные столбцы и строки на листах Excel, даже в Excel 2013.
Метод перетаскивания работает в Microsoft Excel 2013, 2010 и 2007. Точно так же Вы можете перетаскивать строки. Возможно, придётся немного попрактиковаться, но, освоив этот навык однажды, Вы сэкономите уйму времени в дальнейшем. Думаю, команда разработчиков Microsoft Excel вряд ли получит приз в номинации “самый дружественный интерфейс” за реализацию этого метода
Перевернуть столбец
В таблицах можно не только поменять местами ряды, но и перевернуть столбцы вниз головой. Например, вам понадобилось перечислить какие-то характеристики в обратном порядке. Ради этого не нужно заново все вбивать. Можно сделать так:
- Вокруг исходной колонкой должно быть свободное место. Не нужно стирать все строки. На время редактирования можете скопировать позиции в другой файл.
- Выделите пустую клетку слева или справа от заполненного ряда.
- Откройте меню Формулы — Ссылки и массивы.
- Найдите функцию «СМЕЩ».
- В появившемся окне будет несколько полей. В области «Ссылка» укажите адрес нижней клетки из колонки. Перед каждой координатой ставьте знак $ (доллар). Должно получиться что-то вроде «$A$17».
- В «Смещ_по_строкам» введите команду «(СТРОКА()-СТРОКА($A$1))*-1» (кавычки убрать). Вместо $А$1 напишите имя первой клетки в колонке.
- В «Смещ_по_столбцам» напишите 0 (ноль). Остальные параметры оставьте пустыми.
- Растяните значения с формулой так, чтобы по высоте они совпадали с исходным рядом. Для этого «потяните» за маленький чёрный квадратик под курсором-клеткой Excel. Категории будут инвертированы относительно исходника.
- Выделите и скопируйте получившиеся позиции.
- Щёлкните правой кнопкой мыши в любом месте сетки.
- В параметрах вставки выберите «Значения». Так перенесутся только символы без формул.
Большинство настроек Microsoft Excel задаются по умолчанию, среди них ограничение: одна ячейка – одна строка. Но бывает множество случаев, когда в ячейке нужно сделать несколько строчек. Для этого можно использовать несколько способов.
Помимо расположения слов в одной ячейке, часто оказывается проблемой написание длинного слова: либо его часть переносится в другую строку (при использовании Enter), либо оно заезжает на соседний столбец.
Офисный продукт Excel на многие задачи имеет вариативную линейку решений. Перенос строки в ячейке Excel не исключение: от разрыва вручную до автоматического переноса с заданной формулой и программирования.
Как перенести текст на новую строку в Excel с помощью формулы
Иногда требуется сделать перенос строки не разово, а с помощью функций в Excel. Вот как в этом примере на рисунке. Мы вводим имя, фамилию и отчество и оно автоматически собирается в ячейке A6
В открывшемся окне во вкладке «Выравнивание» необходимо поставить галочку напротив «Переносить по словам» как указано на картинке, иначе перенос строк в Excel не будет корректно отображаться с помощью формул.
Как в Excel заменить знак переноса на другой символ и обратно с помощью формулы
Можно поменять символ перенос на любой другой знак
, например на пробел, с помощью текстовой функции ПОДСТАВИТЬ в Excel
Рассмотрим на примере, что на картинке выше. Итак, в ячейке B1 прописываем функцию ПОДСТАВИТЬ:
ПОДСТАВИТЬ(A1;СИМВОЛ(10); » «)
A1 — это наш текст с переносом строки; СИМВОЛ(10) — это перенос строки (мы рассматривали это чуть выше в данной статье); » » — это пробел, так как мы меняем перенос строки на пробел
Если нужно проделать обратную операцию — поменять пробел на знак (символ) переноса, то функция будет выглядеть соответственно:
ПОДСТАВИТЬ(A1; » «;СИМВОЛ(10))
Напоминаю, чтобы перенос строк правильно отражался, необходимо в свойствах ячеек, в разделе «Выравнивание» указать «Переносить по строкам».
Как поменять знак переноса на пробел и обратно в Excel с помощью ПОИСК — ЗАМЕНА
Бывают случаи, когда формулы использовать неудобно и требуется сделать замену быстро. Для этого воспользуемся Поиском и Заменой. Выделяем наш текст и нажимаем CTRL+H, появится следующее окно.
Если нам необходимо поменять перенос строки на пробел, то в строке «Найти» необходимо ввести перенос строки, для этого встаньте в поле «Найти», затем нажмите на клавишу ALT
, не отпуская ее наберите на клавиатуре 010
— это код переноса строки, он не будет виден в данном поле
.
После этого в поле «Заменить на» введите пробел или любой другой символ на который вам необходимо поменять и нажмите «Заменить» или «Заменить все».
Кстати, в Word это реализовано более наглядно.
Если вам необходимо поменять символ переноса строки на пробел, то в поле «Найти» вам необходимо указать специальный код «Разрыва строки», который обозначается как ^l
В поле «Заменить на: » необходимо сделать просто пробел и нажать на «Заменить» или «Заменить все».
Вы можете менять не только перенос строки, но и другие специальные символы, чтобы получить их соответствующий код, необходимо нажать на кнопку «Больше >> «, «Специальные» и выбрать необходимый вам код. Напоминаю, что данная функция есть только в Word, в Excel эти символы не будут работать.
Как поменять перенос строки на пробел или наоборот в Excel с помощью VBA
Рассмотрим пример для выделенных ячеек. То есть мы выделяем требуемые ячейки и запускаем макрос
1. Меняем пробелы на переносы в выделенных ячейках с помощью VBA
Sub ПробелыНаПереносы() For Each cell In Selection cell.Value = Replace (cell.Value, Chr (32)
, Chr (10)
) Next End Sub
2. Меняем переносы на пробелы в выделенных ячейках с помощью VBA
Sub ПереносыНаПробелы() For Each cell In Selection cell.Value = Replace (cell.Value, Chr (10)
, Chr (32)
) Next End Sub
Код очень простой Chr (10)
— это перенос строки, Chr (32)
— это пробел. Если требуется поменять на любой другой символ, то заменяете просто номер кода, соответствующий требуемому символу.
Коды символов для Excel
Ниже на картинке обозначены различные символы и соответствующие им коды, несколько столбцов — это различный шрифт. Для увеличения изображения, кликните по картинке.
Выпустив Excel 2010, Microsoft чуть ли не удвоила функциональность этой программы, добавив множество улучшений и нововведений, многие из которых не сразу заметны
Неважно, опытный вы пользователь или новичок, найдется немало способов упростить работу с Excel. О некоторых из них мы сегодня расскажем
Перемещение с помощью мыши
Простейший способ переместить ячейки с места на место – использовать манипулятор мыши. Для перемещения ячейки на новое место, необходимо выделить нужную ячейку или диапазон, навести курсор мыши на границу выделенного диапазона, чтобы курсор стал наклонной стрелкой с крестиком, как показано на рисунке и при нажатой левой кнопке мыши, перетащить выделенную область на новое место и после этого отпустить кнопку мыши. Если при наведении курсора мыши на границу выделенного диапазона он не превращается в наклонную стрелку с крестиком и делает невозможным перетаскивание ячеек, значит, отключена специальная настройка и ее необходимо включить, щелкнув в верхнем левом углу программы по кнопке «Office» и перейдя в Параметры Excel/Дополнительно. В группе «Параметры правки» необходимо установить флажок возле пункта «Разрешить маркеры заполнения и перетаскивание ячеек».
Меняйте местами столбцы Excel, вырезая и вставляя
Если вам не нравится манипулировать указателем мыши, вы можете изменить порядок столбцов, вырезав и вставив их. Имейте в виду, что здесь есть несколько приемов в зависимости от того, хотите ли вы переместить один столбец или несколько столбцов за раз:
Как переместить один столбец в Excel
- Выберите весь столбец, щелкнув заголовок столбца.
- Вырежьте выбранный столбец, нажав Ctlr + X, или щелкните столбец правой кнопкой мыши и выберите «Вырезать» в контекстном меню. На самом деле вы можете пропустить шаг 1 и просто щелкнуть правой кнопкой мыши заголовок столбца, чтобы выбрать «Вырезать».
- Выберите столбец, перед которым вы хотите вставить вырезанный столбец, щелкните его правой кнопкой мыши и выберите Вставить вырезанные ячейки из всплывающего меню.
Если вам удобнее использовать сочетания клавиш и клавиатуру Excel, вам может понравиться следующий способ перемещения столбцов в Excel:
- Выберите любую ячейку в столбце и нажмите Ctrl + Space, чтобы выделить весь столбец.
- Нажмите Ctrl + X, чтобы вырезать столбец.
- Выберите столбец, перед которым вы хотите вставить вырезанный столбец.
- Нажмите Ctrl вместе со знаком плюс (+) на цифровой клавиатуре, чтобы вставить столбец.
Как переместить несколько столбцов в Excel
Метод вырезания/вставки, который отлично работает для одного столбца, не позволяет переключать несколько столбцов одновременно. Если вы попытаетесь сделать это, вы получите следующую ошибку: Выбранная вами команда не может быть выполнена с множественным выбором.
Чтобы изменить порядок нескольких столбцов на листе, выберите один из следующих вариантов:
Поменяйте местами несколько столбцов, скопировав, вставив и удалив их.
Если перетаскивание столбцов мышью у вас по какой-то причине не работает, то вы можете попробовать переупорядочить несколько столбцов в вашей таблице Excel следующим образом:
- Выберите столбцы, которые вы хотите переключить (щелкните заголовок первого столбца, нажмите клавишу Shift, а затем щелкните заголовок последнего столбца).
Альтернативный способ — выбрать только заголовки столбцов, которые нужно переместить, а затем нажать Ctrl + Space. При этом будут выбраны только ячейки с данными, а не целые столбцы, как показано на снимке экрана ниже.
Примечание. Если вы переупорядочиваете столбцы в диапазоне, подойдет любой способ. Если вы хотите поменять местами несколько столбцов в таблице Excel, то выберите столбцы вторым способом (только ячейки с данными), иначе вы можете получить ошибку «Операция не разрешена. Операция пытается сдвинуть ячейки в таблице вашего листа».
- Скопируйте выбранные столбцы, нажав Ctrl + C, или щелкните столбцы правой кнопкой мыши и выберите «Копировать».
- Выберите столбец, перед которым вы хотите вставить скопированные столбцы, и либо щелкните его правой кнопкой мыши и выберите Вставить копии ячеек, либо одновременно нажмите Ctrl и знак плюс (+) на цифровой клавиатуре.
- Удалите исходные столбцы.
Конечно, это немного более длительный процесс по сравнению с перетаскиванием столбцов, но он может сработать для тех, кто предпочитает ярлыки, а не возню с мышью. К сожалению, это не работает и для неусловных столбцов.
Изменяем очерёдность столбцов в Excel при помощи макроса VBA
Если Вы хотя бы немного знаете VBA, то можете попробовать написать макрос, который будет автоматически передвигать столбцы на листах Excel. Это в теории. На практике, скорее всего, у Вас займёт больше времени определить, какие именно столбцы нужно передвинуть и в какое место их вставить, чем переместить эти столбцы вручную. Кроме того, нет гарантии, что макрос всегда будет работать правильно. Поэтому Вы будете вынуждены каждый раз проверять результат. Похоже на то, что макрос VBA – это не самый подходящий инструмент для выполнения такой задачи.
Решение одним словом: транспонирование
(transpose
). Дальше ищущий может гуглить и найти данную статью.
Есть обычная таблица, как можно перенести все данные, чтобы столбцы стали строками, а строки – столбцами? Мне известно три способа решить задачу, каждый из которых по своему удобен.
Выделяем один столбец или строку, копируем. В новом месте или листе, где будет располагаться транспонированная таблица, кликаем правой кнопкой «Специальная вставка».
Ставим галочку транспонировать. При использовании такого транспонирования «слетают» все формулы, все связи между таблицами. Поэтому, скорее всего нам также понадобится перенести только значения (или значения и форматы) чисел.
Из спорных преимуществ: сохранится все оформление ячеек, что требуется не всегда. Но главный недостаток способа – довольно трудоемкий процесс. Если строк и столбцов больше 100? Сто раз переносить данные построчно?
- Используем формулу
Гораздо более изящное решение.
Функция АДРЕС(номер_строки; номер_столбца) отдает ссылку (адрес) ячейки по 2 числам, где первое — номер строки, второе — номер столбца. Т.е. запись =АДРЕС(1;1) вернет нам ссылку на ячейку А1.
С помощью функций СТРОКА(ячейка) и СТОЛБЕЦ(ячейка) меняем порядок выдачи у функции АДРЕС — не (строка, столбец), а (столбец, строка).
В текущем виде формула =АДРЕС(СТОЛБЕЦ(A1);СТРОКА(A1)) вернет текст $A$1, надо преобразовать результат в ссылку, обернув все выражение в функцию ДВССЫЛ(ссылка_в_виде_текста).
ДВССЫЛ(АДРЕС(СТОЛБЕЦ(A1);СТРОКА(A1)))
В английском Excel:
INDIRECT(ADDRESS(COLUMN(A1),ROW(A1)))
Применив формулу для ячейки А9 (в примере на картинке), растягиваем ее на остальные. Результат:
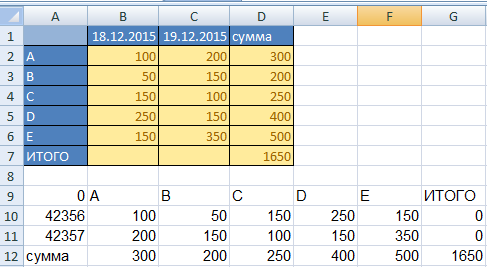
И сразу можно увидеть 2 небольших минуса этого способа:
- Пустые ячейки заполняются нулями, правим вручную;
- Формат ячеек – числовой, так Даты тоже нужно будет преобразовывать вручную.
Но все-таки на больших таблицах эта формула однозначно быстрее, чем специальная вставка.
Даже формула – не совсем то, что надо. Мы преобразовываем данные туда-сюда, хотя нам всего-то требуется поработать с самой таблицей.
Самое рациональное решение – сводная таблица. Нам понадобиться поправить исходные данные, у каждого столбца должен быть заголовок!
Выделяем таблицу, выбираем в меню Вставка – Сводная таблица. Указываем, куда вставить новую таблицу (можно на новый лист или куда-нибудь на текущий), график – да/нет. Ок. В настройках меняем местами блоки названия строк и названия столбцов. Результат:
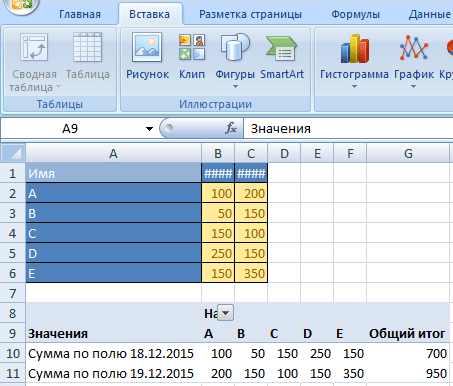
Разложить табличные данные в Excel на составляющие части и разнести их по разным листам рабочей книги можно при помощи перемещения строк. Проблемы начинаются при попытке перенести несколько строк одновременно, но обо всем попорядку.
Как переместить ячейку или несколько ячеек?
С клетками доступны те же действия, что и с рядами. Вот как в Excel поменять ячейки местами:
- Выделите нужный объект.
- Наведите курсор на его границу.
- Зажмите клавишу Shift.
- Переместите клетку, «зацепив» её за рамку.
- Нижняя граница ячейки, в которую вставится содержимое, будет выделяться.
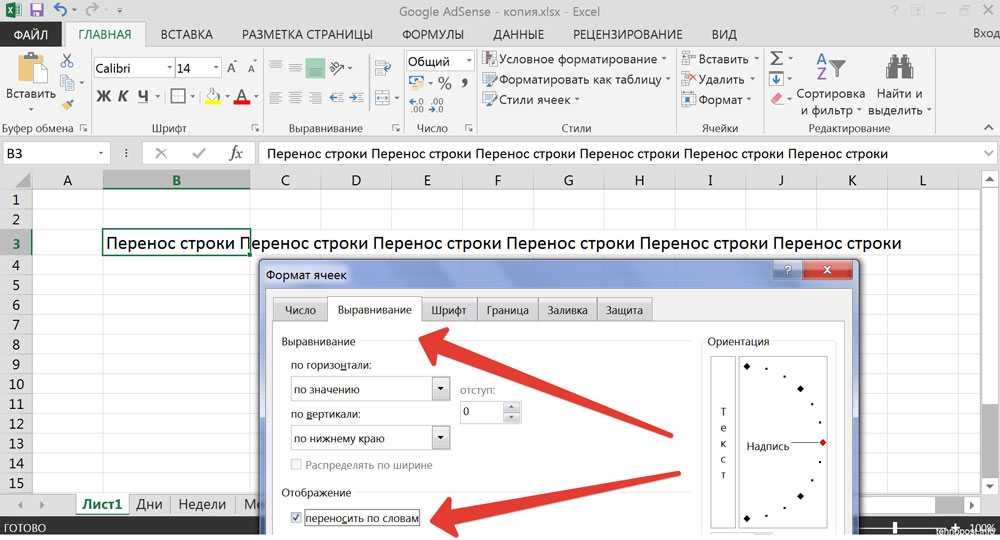
Чтобы поменять две соседние клетки местами, передвиньте выбранный объект к рамке, находящейся сбоку.
- Выделите свободную от значений область, в которую надо вставить перевёрнутую сетку. Она должна соответствовать исходной. К примеру, если в изначальном варианте она имела размеры 3 на 7 клеток, то отмеченные для вставки позиции должны быть 7 на 3.
- В поле формул (она находится вверху, рядом с ней есть символы «Fx») введите «=ТРАНСП(N:H)» без кавычек. N — это адрес первой клетки из таблицы, H — имя последней. Эти названия имеют вид A1, S7 и так далее. Это одновременно и координаты ячейки. Чтобы их посмотреть, кликните на нужную позицию. Они отобразятся в поле слева вверху.
- После того как вписали функцию, одновременно нажмите Shift+Ctrl+Enter. Так она вставится сразу во все выделенные категории.
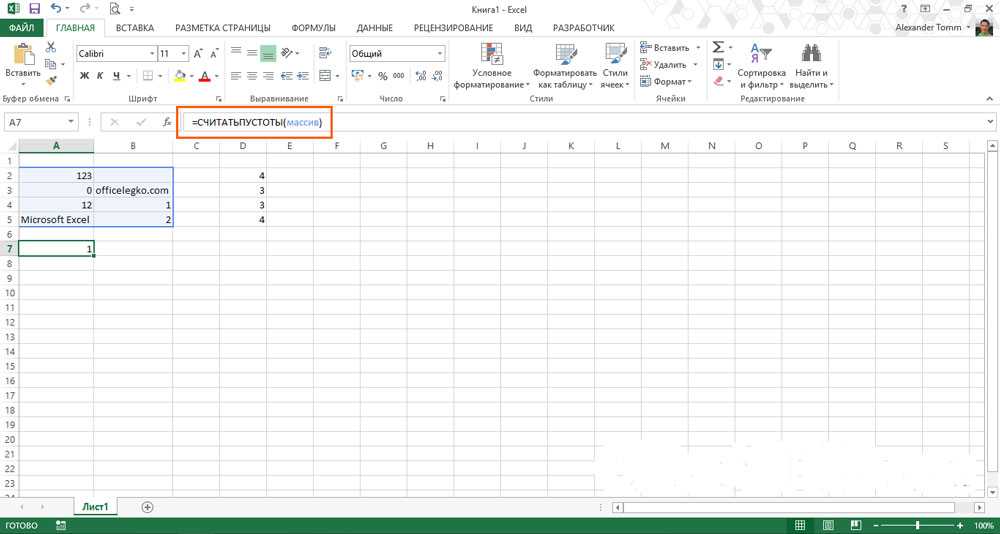
Поменять ориентацию таблицы можно и специальной формулой
Нужный фрагмент появится уже в перевёрнутом виде.


























