Открыть файл xls онлайн
Можно запустить подобный формат и в режиме онлайн. Для этого созданы специальные сервисы, доступные каждому.
Yandex Disk
Здесь нельзя редактировать таблицы, но просматривать их легко. Можно открыть файл xls онлайн прямо здесь, получая к нему доступ в любой момент (Рисунок 6).
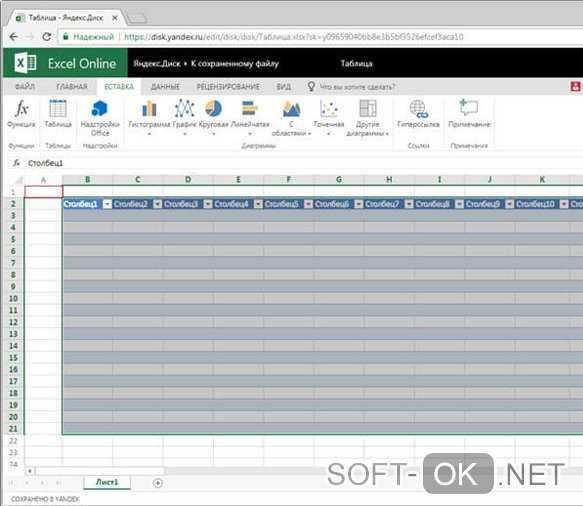
Google Docs
Доки будут открываться, и работать в режиме онлайн. Можно вносить в них коррективы, а можно просто их просматривать. Таблицы будут храниться здесь в течение длительного времени, поэтому вы можете открывать их тогда, когда это нужно.
Вот как открыть файл хлс без проблем. Пользуйтесь разработками для своего комфорта!
Cодержание
Обнаружена проблема с файлом
В приложении Office обнаружена проблема с файлом, которая может представлять собой угрозу для безопасности. Чтобы защитить компьютер, откройте файл в режиме защищенного просмотра. Открывать его для редактирования рекомендуется лишь в случае, если его отправитель заслуживает доверия, а сам файл не кажется подозрительным.
Причины появления этого сообщения
Это сообщение может быть выведено для вредоносного файла, который был создан злоумышленником, чтобы заразить компьютер вирусом или похитить важные данные. Оно означает, что редактировать данный файл может быть опасно. Иногда это сообщение выводится для поврежденных файлов, например в следующих случаях:
диск, на котором хранится файл, неисправен;
файл был создан или отредактирован с помощью программы, с которой связаны какие-то проблемы;
при копировании файла на компьютер произошла непредвиденная ошибка, которая могла быть вызвана проблемой с подключением к Интернету;
возникла проблема с алгоритмом поиска неполадок в файлах набором Office; мы пытаемся улучшить его, однако он не совершенен.
Можно ли редактировать файл?
Если источник файла известен и заслуживает доверия, файл можно открыть для редактирования. Подозрительные файлы редактировать не рекомендуется. Ниже приведены примеры таких случаев.
Источник файла неизвестен или не является надежным.
Вы не ожидали получить этот файл или не ожидали получить файл такого типа от этого пользователя.
Содержимое файла кажется необычным (например, является счетом за товар, который вы не покупали) либо вызывает ошибки.
Если файл кажется подозрительным, закройте его и удалите с компьютера. Редактировать его не рекомендуется. Чтобы избавиться от подозрений, можно позвонить отправителю или отправить ему сообщение по электронной почте и запросить дополнительные сведения о файле.
На рисунке ниже показана кнопка Все равно редактировать в представлении Office Backstage.
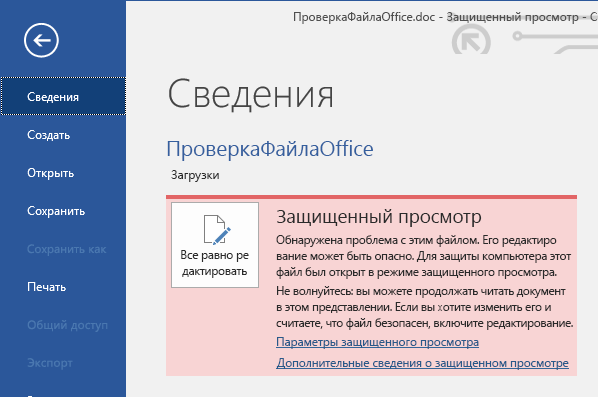
Файлы Office каких типов могут приводить к возникновению ошибок при проверке?
Файлы Word 97–2003 (DOC, DOT).
Файлы Excel 97–2003 (XLS, XLA, XLT, XLM, XLB, XLT).
Файлы PowerPoint 97–2003 (PPT, POT, PPS, PPA).
Восстановить офисное приложение
Это решение, когда вышеупомянутые решения не работают. Если вы продолжаете получать ошибку «файл не может быть открыт в защищенном просмотре», то проблема может быть в приложении MS Office. В этом случае решение — выполнить ремонт MS Office. Выполнить ремонт
- В зависимости от копии вашего заявления следуйте соответствующим инструкциям. Здесь мы перечислим инструкции по ремонту нажми и работай.
- Сначала нажмите клавишу Windows и войдите в Настройки.Приложение настроек
- Щелкните «Приложения», а затем перейдите в раздел «Приложения и функции».Приложения и функции
- Прокрутите вниз, чтобы найти конкретное приложение, которое не открывает файл.
- Нажмите на название приложения (здесь это Microsoft Office).
- Затем нажмите «Изменить».Изменить приложение
- После этого нажмите Да.Нажмите Да
- Затем в открывшемся окне отметьте Quick Repair.Выберите Быстрый ремонт
- Щелкните Ремонт.
- Однако, если проблема не исчезнет, повторите описанные выше шаги и попробуйте онлайн-восстановление. Это займет больше времени, но ваша проблема будет решена.Онлайн-ремонт
Программы для Windows, мобильные приложения, игры — ВСЁ БЕСПЛАТНО, в нашем закрытом телеграмм канале — Подписывайтесь:)
Причины: правило ссылается на удаленную папку.
Решение: обновите правило, чтобы связать его с текущими папками.
В меню Сервис нажмите кнопку Правила.
В левой области диалогового окна правила выберите тип учетной записи для правила, которое вы хотите изменить.
Как узнать тип учетной записи
В диалоговом окне Правила нажмите Показать все, а затем в разделе Личные параметры нажмите Учетные записи.
В левой части диалогового окна Учетные записи выберите учетную запись. Тип учетной записи появится под ее описанием. В качестве примера используется учетная запись Exchange.
Чтобы вернуться в диалоговое окно Правила, нажмите Показать все, а затем в разделе Электронная почта нажмите Правила.
Дважды щелкните правило, которое не работает.
Если какие-либо критерии или действия ссылаются на удаленную папку, выберите другую папку.
Excel 2019 всегда открывает файл с локального сетевого диска как защищенный от записи
Проблема
Я столкнулся со следующей проблемой при открытии файла с локального сетевого диска (предоставленного моим Synology NAS) — всякий раз, когда я открываю файл открывается как ( schreibgeschützt на немецком языке).
Атрибуты
Глядя на атрибуты файла, ясно видно, что файл не защищено от записи:
Я также могу без проблем сохранить файл на том же сетевом диске под новым именем. Когда я открываю эту новую копию файла, то же самое поведение, что и выше.
Ключ реестра
Я также знаю о некоторых проблемах со старыми версиями Office, которые предлагают создать новый раздел реестра под и установить для него значение . Как я использую Office 2019, такого пути в реестре нет (и все еще попытка установить его по пути 2016 ничего не меняет).
Центр управления безопасностью Excel
Следующее, что я попытался сделать, это добавить сетевой диск в Excel в «надежные местоположения» (если это правильный термин для английского Excel):
К сожалению, такое же поведение, как и раньше.
Наконец, я попытался — также в параметрах центра управления безопасностью — полностью снять все настройки в разделе «защищенный просмотр» (только в качестве временной меры):
Как и раньше, как вы уже догадались, никаких изменений.
Что здесь не так? Как я могу заставить Excel открывать мой собственный файл Excel с моего собственного сетевого диска без защищенного просмотра?
Обновление с анимированным GIF, показывающим поведение
Microsoft-Excel
8
После безуспешных попыток выполнить различные предложения по моему вопросу я обнаружил, что такое поведение было вызвано надстройкой, которую я ранее установил (а затем удалил): .
Удаление, по-видимому, не было на 100% успешным, и надстройка все еще была указана в в разделе -> -> . Когда я удалил запись (внизу окна , -> ), поведение вернулось к норме.
2
Дело в том, что это происходит только при открытии файла из Проводника,
но не при открытии из Excel с помощью меню Файл > Открыть ,
вероятно имеется в виду ошибка в файловой ассоциации файлов
(или ).
Для проверки:
-
Запустить
-
Перейдите к ключу (аналогично для )
-
Проверьте значение в элемент, который может быть, например,
-
Теперь используйте его, чтобы перейти к ключу
-
Моя собственная команда в элементе :
"C:\Program Files\Microsoft Office\Root\Office16\EXCEL.EXE" "%1"
-
Убедитесь, что ваша команда такая же или аналогичная
( может отличаться для других версий Office). -
Исправьте, если отличается.
Это изменение должно иметь немедленный эффект, но если нет, то
может потребоваться перезагрузка.
1
Зарегистрируйтесь или войдите в систему
Зарегистрируйтесь с помощью Google
Зарегистрироваться через Facebook
Зарегистрируйтесь, используя электронную почту и пароль
Опубликовать как гость
Электронная почта
Обязательно, но не отображается
Опубликовать как гость
Электронная почта
Требуется, но не отображается
Нажимая «Опубликовать свой ответ», вы соглашаетесь с нашими условиями обслуживания, политикой конфиденциальности и политикой использования файлов cookie
В чем разница между цифровой и обычной подписью?
Цифровая подпись отличается от подписи, которую вы обычно добавляете в исходящие сообщения. Любой пользователь может скопировать подпись в сообщении электронной почты, обычно представляющую собой настраиваемое заключительное приветствие. Однако сообщение с цифровой подписью может быть получено только от владельца цифрового удостоверения, которое использовалось для подписания. Цифровое удостоверение обеспечивает проверку подлинности отправителя, позволяя предотвращать фальсификацию сообщений.
Добавление цифровой подписи к одному сообщению
В окне сообщения на вкладке Параметры в группе Разрешение нажмите кнопку Подписать сообщение.
Если кнопка Подписать сообщение отсутствует, выполните указанные ниже действия.
В окне сообщения нажмите кнопку Параметры.
В группе Дополнительные параметры нажмите кнопку запуска поля диалогового окна
щелкните элемент Параметры безопасности и установите флажок Добавить в сообщение цифровую подпись;
Нажмите кнопку OK, а затем — кнопку Закрыть.
Если кнопка Подписать сообщение отсутствует, возможно, у вас не настроено цифровое удостоверение для цифровой подписи сообщений. Чтобы получить его, вам нужно выполнить указанные ниже действия.
На вкладке Файл выберите пункт Параметры, а затем пункт Центр управления безопасностью.
В разделе Центр управления безопасностью Microsoft Outlook нажмите кнопку Параметры центра управления безопасностью и выберите пункт Защита электронных писем.
Нажмите кнопку Импорт/экспорт, чтобы импортировать цифровое удостоверение из файла на компьютере, или кнопку Получить удостоверение, чтобы открыть список служб, выдающих цифровые удостоверения.
Составьте сообщение, а затем отправьте его.
Цифровая подпись всех сообщений
На вкладке Файл выберите пункт Параметры, а затем пункт Центр управления безопасностью.
В окне Центр управления безопасностью Microsoft Outlook выберите раздел Параметры центра управления безопасностью.
Выберите Защита электронной почты, и в группе Шифрованная почта установите флажок Добавлять цифровую подпись к исходящим сообщениям.
Выберите один из следующих параметров, если они доступны.
Чтобы сообщение могли прочесть адресаты, не использующие протокол S/MIME, установите флажок Отправлять подписанные сообщения открытым текстом. По умолчанию этот флажок установлен.
Чтобы получать подтверждение проверки цифровой подписи адресатами и запрашивать подтверждение того, что сообщение было получено в неизмененном виде, а также извещение о том, кем и когда было открыто сообщение, установите флажок Запрашивать уведомление S/MIME для всех подписанных сообщений S/MIME. При отправке сообщения с запросом об уведомлении S/MIME эти сведения возвращаются в папку Входящие в виде сообщения.
Чтобы изменить дополнительные параметры, такие как выбор особого сертификата, нажмите кнопку Параметры.
В каждом открытом диалоговом окне нажмите кнопку ОК.
Добавление цифровой подписи к отдельному сообщению
В окне сообщения на вкладке Сообщение в группе Параметры нажмите кнопку Сообщение с цифровой подписью
Примечание: Если эта кнопка не отображается, нажмите кнопку вызова диалогового окна Параметры в правом нижнем углу группы Параметры, чтобы открыть диалоговое окно Параметры сообщения. Нажмите кнопку Параметры безопасности и установите в диалоговом окне Свойства безопасности флажок Добавить в сообщение цифровую подпись. Нажмите кнопку ОК и закройте диалоговое окно.
Создайте сообщение и отправьте его.
Цифровая подпись всех сообщений
Открыв представление «Почта» в Outlook, в меню Сервис выберите пункт Центр управления безопасностью, а затем перейдите на страницу Защита электронной почты.
В группе Изменить параметры установите флажок Добавлять цифровую подпись к исходящим сообщениям.
Выберите один из следующих параметров, если они доступны.
Чтобы сообщение могли прочесть адресаты, не использующие протокол S/MIME, установите флажок Отправлять подписанные сообщения открытым текстом (этот флажок установлен по умолчанию).
Чтобы получать подтверждение проверки цифровой подписи адресатами и запрашивать подтверждение того, что сообщение было получено неизмененным, а также получать уведомление о том, кто и когда открыл сообщение, установите флажок Запрашивать уведомление S/MIME для всех подписанных сообщений S/MIME. При отправке сообщения с запросом об уведомлении S/MIME эти сведения возвращаются в папку Входящие в виде сообщения.
Чтобы изменить дополнительные параметры, например выбрать сертификат, нажмите кнопку Параметры.
Обнаружена проблема с файлом
В приложении Office обнаружена проблема с файлом, которая может представлять собой угрозу для безопасности. Чтобы защитить компьютер, откройте файл в режиме защищенного просмотра. Открывать его для редактирования рекомендуется лишь в случае, если его отправитель заслуживает доверия, а сам файл не кажется подозрительным.
Причины появления этого сообщения
Это сообщение может быть выведено для вредоносного файла, который был создан злоумышленником, чтобы заразить компьютер вирусом или похитить важные данные. Оно означает, что редактировать данный файл может быть опасно. Иногда это сообщение выводится для поврежденных файлов, например в следующих случаях:
диск, на котором хранится файл, неисправен;
файл был создан или отредактирован с помощью программы, с которой связаны какие-то проблемы;
при копировании файла на компьютер произошла непредвиденная ошибка, которая могла быть вызвана проблемой с подключением к Интернету;
возникла проблема с алгоритмом поиска неполадок в файлах набором Office; мы пытаемся улучшить его, однако он не совершенен.
Можно ли редактировать файл?
Если источник файла известен и заслуживает доверия, файл можно открыть для редактирования. Подозрительные файлы редактировать не рекомендуется. Ниже приведены примеры таких случаев.
Источник файла неизвестен или не является надежным.
Вы не ожидали получить этот файл или не ожидали получить файл такого типа от этого пользователя.
Содержимое файла кажется необычным (например, является счетом за товар, который вы не покупали) либо вызывает ошибки.
Если файл кажется подозрительным, закройте его и удалите с компьютера. Редактировать его не рекомендуется. Чтобы избавиться от подозрений, можно позвонить отправителю или отправить ему сообщение по электронной почте и запросить дополнительные сведения о файле.
На рисунке ниже показана кнопка Все равно редактировать в представлении Office Backstage.
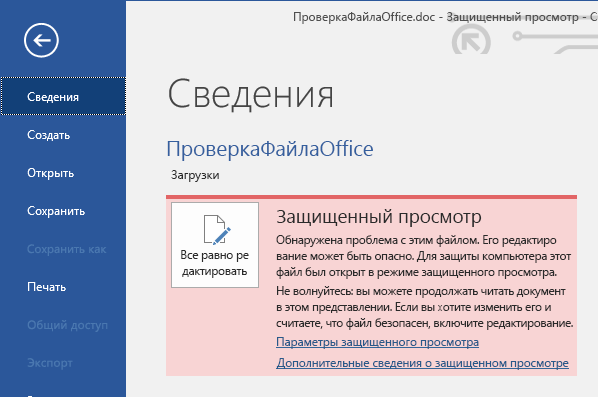
Файлы Office каких типов могут приводить к возникновению ошибок при проверке?
Файлы Word 97–2003 (DOC, DOT).
Файлы Excel 97–2003 (XLS, XLA, XLT, XLM, XLB, XLT).
Файлы PowerPoint 97–2003 (PPT, POT, PPS, PPA).
Отключение окна предупреждения при запуске файла, скачанного из Интернета
Исполняемые файлы, загруженные из Интернета, автоматически помечаются как потенциально опасные (загруженные из небезопасного источника). Эта функция реализуется через альтернативные файловые потоки NTFS. Для простоты предположим, что это специальная метка файла, которая автоматически присваивается файлу, загруженному из сети (как Windows определяет, что файл загружен из Интернета). Чтобы удалить этот тег, вам необходимо разблокировать это приложение. Из-за этого:
- Откройте свойства исполняемого файла;
- На вкладке Общие нажмите кнопку или установите флажок Разблокировать. Рядом с кнопкой для файла, полученного из Интернета, будет отображаться следующее предупреждение:
Предупреждение: этот файл был получен с другого компьютера и мог быть заблокирован для защиты вашего компьютера. (Этот файл с другого компьютера и может быть заблокирован для защиты этого компьютера)
Сохраните изменения, нажав кнопку ОК. Теперь файл разблокирован (тег NTFS не отмечен) и запустится без предупреждения.Макияж, мириться. Чтобы предотвратить автоматическое присвоение метки файлам, загруженным из Интернета через браузер, вы можете сохранить загруженные файлы на диск, отформатированный в файловой системе FAT32 или exFAT. Альтернативные потоки NTFS не работают в этих файловых системах.Альтернативный NTFS-поток Zone.Identifier можно сбросить с помощью PowerShell:
Или полезность
- Для Google Chrome и IE нужно создать такой ключ реестра
- Для Mozilla Firefox на странице настроек about: config измените значение
на false.
В Windows вы можете полностью отключить сохранение информации о зоне в файлах, загруженных из Интернета, используя специальный параметр групповой политики «Не хранить информацию о зоне источника вложений» / Примечание. Сохранять информацию о зоне во вложенных файлах (Пользователь конфигурации -> Административные шаблоны -> Компоненты Windows -> Диспетчер вложений).
Работа с Word на мобильных устройствах
В этом курсе:
- Предоставление общего доступа к документу Видео
- Отслеживание изменений и отображение исправлений Видео
- Принятие и отклонение исправлений Видео
- Работа с Word на мобильных устройствах Видео
Совет. Видео не на вашем языке? Попробуйте выбрать Скрытые субтитры .
Проверьте, как это работает!
Создавайте и изменяйте документы, находясь практически где угодно, с помощью приложения Word на мобильном устройстве.
Установка Word на мобильном устройстве
Перейдите на сайт загрузки файлов для своего устройства.
Для установки Word на устройстве с Windows перейдите в Microsoft Store.
Для установки Word на устройстве с Android перейдите в Google Play.
Для установки Word на iPhone или iPad перейдите в App Store.
Найдите мобильное приложение Word.
Выберите Microsoft Word или Word Mobile.
Коснитесь кнопки Установить, Получить или Загрузить.
Открытие мобильного приложения Word в первый раз
Коснитесь значка приложения Word на устройстве.
Во sign in with the account you use with Microsoft 365.
Эффективная работа в пути
Создавайте документы и сохраняйте их на устройстве или в хранилище OneDrive.
Изменяйте и форматируйте текст, используя стили и не только. Коснитесь ленты, чтобы увидеть все доступные возможности.
Word сохраняет изменения автоматически, поэтому вам не нужно беспокоиться о том, что вы можете потерять результаты работы.
Делитесь файлами с коллегами, отправляя им ссылки или вложения.
Открывайте документы, вложенные в сообщения электронной почты, и изменяйте или комментируйте их прямо в мобильном приложении Word.
Как сделать защищенный просмотр в excel?
- Откройте приложение Microsoft Excel и щелкните вкладку Файл.
- Перейдите в окно параметров Excel и выберите Центр управления безопасностью.
- Нажмите кнопку «Параметры доверия» и в следующем окне выберите «Защищенный просмотр».
- Отключите включенный защищенный просмотр для файлов, исходящих из Интернета.
Оба метода дадут одинаковые результаты, поэтому вы можете использовать любой из них. Имейте в виду, что это решение работает только в том случае, если вы пытаетесь запустить приложение из сетевого каталога.
7 Снимите флажок Всегда спрашивать перед открытием этого файла.
Если вы хотите отключить предупреждение безопасности при открытии файла для определенного файла, вы можете сделать это, просто сняв флажок с одного параметра. Для этого выполните описанную выше процедуру.
После этого вы сможете открыть этот файл без каких-либо предупреждений системы безопасности.
Этот метод прост и понятен, и он весьма полезен, если вы хотите отключить это предупреждение системы безопасности для определенного файла.
информацию о причинах перевода в «песочницу»
Как редактировать документ в ворде на телефоне?
Как редактировать документ ворд в телефоне?
В приложении Google Документы можно создавать, изучать и редактировать текстовые файлы Google и Microsoft Word на устройствах Android.…
- Откройте документ в приложении Google Документы …
- Нажмите на значок «Изменить» .
- Выделите слово, нажав на него дважды. …
- Внесите изменения.
Как открыть документ Word для редактирования?
Включение редактирования в документе
- Перейти к файлу > .
- Выберите «Защитить документ».
- Выберите «Включить редактирование».
Как работать с Word на телефоне?
Проверьте, как это работает!
- Перейдите на сайт загрузки файлов для своего устройства. Для установки Word на устройстве с Windows перейдите в Microsoft Store. …
- Найдите мобильное приложение Word.
- Выберите Microsoft Word или Word Mobile.
- Коснитесь кнопки Установить, Получить или Загрузить.
Как отправить файл Microsoft Word на телефоне?
Как создать файл
- Откройте приложение Документы, Таблицы или Презентации на устройстве Android.
- Нажмите на значок «Создать» в правом нижнем углу экрана.
- Используйте шаблон или создайте новый файл. В приложении откроется окно нового документа.
Почему я не могу редактировать документ Ворд?
Текстовый документ не редактируется по двум причинам: включён режим ограниченного функционала (документ ранее был создан в версии «Ворда» ниже, чем у вас) либо на документе была ранее установлена защита (запрет на редактуру). … Во втором после запуска документа у вас появится панель справа «Ограничить редактирование».
Что делать Если Ворд не дает редактировать документ?
Что делать, Microsoft Word не будет редактировать документы
- Разблокировать документ из Свойства
- Используйте Word Online.
- Проверьте, используете ли вы пробную версию
- Используйте Отменить (CTRL + Z)
- Назначить разрешения/Снять защиту
- Проверьте, открыт ли или используется документ у другого пользователя
Как убрать ограничение редактирования в Word?
Разблокирование защищенного документа
- На вкладке Рецензирование в группе Защитить нажмите кнопку Ограничить редактирование.
- В области задач Ограничить редактирование нажмите кнопку Отключить защиту.
- Если вам будет предложено ввести пароль, укажите его.
Как открыть файл в ворде?
Чтобы открыть текстовый документ необходимо щелкнуть на кнопке «Пуск» (кнопка Пуск), в открывшемся главном меню выбрать пункт Документы и дважды щелкнуть на пиктограмме файла, который требуется открыть.
Что такое Word в телефоне?
Word для Android – мобильный и бесплатный Майкрософт Ворд для Андроид – мобильная версия популярного офисного приложения. С его помощью возможно работать с текстовыми документами: просматривать и редактировать их. В отличие от “большой” версии, скачать Ворд для Андроид бесплатно возможно из Play Market.
Как вставить фото в ворд на телефоне?
На вкладке Вставка коснитесь элемента Рисунки и выберите Фотографии. Перейдите туда, где находится фотография, и коснитесь ее. На планшете или телефоне с Windows нажмите Вставка.
Как редактировать файл Word на iPhone?
Метод 1 из 3: Редактирование документа в приложении Word на iPhone
- Откройте App Store.
- Нажмите на Поиск.
- Введите Word в строку поиска.
- Коснитесь Microsoft Word.
- Коснитесь Получить.
Можно ли скачать ворд на телефон?
Microsoft Word — приложение сочетает знакомый внешний вид, интерфейс и качество Office с интуитивным сенсорным управлением, разработанным для телефонов и планшетов с Android. Приложение Word идеально подходит для создания документов, их просмотра и быстрого редактирования на ходу.
Как создать таблицу в Word на телефоне?
- На планшете с Android в файле Office выберите, где нужно вставить таблицу, а затем последовательно коснитесь пунктов Вставка > Таблица. На телефоне с Android в файле Office выберите, где нужно вставить таблицу, коснитесь значка Правка …
- Вкладка Таблица выглядит так: На планшете с Android.
Можно ли на айфоне сделать Вордовский документ?
Открыть файл в формате . doc для последующего редактирования на iPhone также можно при помощи приложения «МойОфис Документы». … Открыть вордовский файл для просмотра без редактирования можно множеством различных способов – например, в браузере Safari или в почтовом приложении.
Решение 2. Измените автономные настройки загрузки писем для всех
- Запустите Outlook и откройте его меню «Файл».
- Теперь на вкладке «Информация» нажмите «Настройки учетной записи» и снова в появившемся меню выберите «Настройки учетной записи».Откройте настройки учетной записи Outlook
- Затем выберите проблемную учетную запись и нажмите кнопку «Изменить».Нажмите «Изменить» после выбора учетной записи электронной почты Outlook.
- Теперь в настройках автономного режима переместите ползунок «Загрузить электронную почту для прошлого» в правый край, чтобы изменить продолжительность на все время.Изменить адрес электронной почты для загрузки для прошлого на все
- Затем нажмите кнопку «Далее», а затем нажмите кнопку «Готово».
- Теперь перезапустите Outlook и проверьте, правильно ли работают его правила.
Как в ворде убрать только для чтения
Порой необходимо видеть весь лист документа в полном размере, чтобы выделить важные моменты в тексте маркером или добавить примечание. Чтобы свободно читать лист за листом и вносить правки поможет режим чтения в Ворде. Включить режим чтения можно следующим образом:
- Перейдите во вкладку «Вид»;
- В разделе «Режимы просмотра документа» нажмите на «Режим чтения»;
- Ворд преобразит все страницы в полном размере.
Выход из режима «Чтения»
После того, как прочитан весь текст и добавлены примечания, нужно как-то выйти из режима чтения. В этом случае есть два способа. Первый – нажать на кнопку «ESC». Находится эта клавиша над буквой «Ё».

Способ второй заключается во внимательности – в верхнем правом углу всего документа, расположилась кнопка «Закрыть» с крестиком. После нажатия по ней документ вернётся из полноэкранного режима чтения в стандартный режим разметки.
Документ «Только для чтения»
Если документ открывается «только для чтения» то выйти из такого режима поможет кнопка «Включить редактирование». Находится в верхней части открытой программы Word в виде всплывающего оранжевого уведомления.
Примечание. Желательно, после внесения всех изменений в статью, сохранить файл в отдельную папку либо задать новое имя файлу.
В случае если после выполненных действий не получилось приступить к редактированию файла, тогда попробуйте следующий способ. Чтобы снять ограничения с документа Ворд, нужно нажать правой кнопкой по закрытому файлу Ворд и выбрать «Свойства».
Далее нужно перейти в подраздел «Общие» и снять галочку напротив «Только для чтения». Нажать на «Применить» и «ОК».
У пользователей старых версий Word при открытии документов появляется надпись о режиме ограниченной функциональности. Возникает вопрос, что означает этот режим ограниченной функциональности в Ворде, как убрать его. Ведь это уменьшает возможность редактирования текстов, не даёт доступа к новым расширениям, в целом, создаёт неудобство в работе. Вызывать программиста для такой несложной работы, как изменение формата, в этом случае не потребуется, вы, изучив наши рекомендации, вполне справитесь с задачей, не потратив на это много времени.
Что означает ограничение функциональности
Режим ограниченной функциональности Word 2010, как убрать — читайте ниже. На самом деле отключить режим — процедура несложная, не требующая больших затрат времени и каких-то специальных знаний. Прочитайте нашу инструкцию, и сможете спокойно работать с вашими текстами.
Вы подготовили текст дома на стареньком, но на таком привычном вам Word 2003. Принесли файл на флешке или другом носителе на работу, к друзьям, а там установлен Ворд 2007/2010. Вам перед распечаткой нужно внести изменения либо дополнения, но это недоступно. Итак, перед вами стоит выбор: извиниться и предложить сделать всё позже, когда вернётесь домой, или преобразовать документ, чтобы пользоваться всеми возможностями, предоставляемыми разработчиками.
- Вы решили преобразовать документ 2003 в новый формат, но оставить и исходник. Вам нужно просто пересохранить с другим расширением. Для этого зайдите в «Файл» — «Сохранить как». В строке «Тип файла» выберите «Документ Word», впишите другое название. Откроется дополнительное окошко, где будет предупреждение, что новая версия не станет открываться в Office Нажмите OK, предварительно можно поставить галочку «Больше не задавать этот вопрос», чтобы в следующий раз это сообщение не появлялось. Система сохранить оба варианта с разными расширениями.
- Если вам не нужно сохранять исходный вариант, то поступаем так: во вкладке «Файл» переходим на «Сведения», там кликаем на «Преобразовать». Вы получите файл с расширением docx, все новые функции станут работать без проблем.
В Ворде 2013 проблема решается аналогично, принцип работы не изменился.
Чтобы сменить режим открытия документов, снимите флажок с параметра «разрешить запуск в режиме чтения».
Для этого зайдите в меню Сервис и выберите команду Параметры . Откроется одноименное диалоговое окно. Перейдите на вкладку Общие и снимите флажок с указанной выше опции. Затем перезагрузите редактор.











![[fix] не удалось открыть файл в режиме защищенного просмотра - ddok](http://bringwell.ru/wp-content/uploads/a/a/8/aa85832c06eb1f0490e625391f9518ce.png)


![[fix] не удалось открыть файл в режиме защищенного просмотра](http://bringwell.ru/wp-content/uploads/2/4/e/24efeb025e2934c6db99d8144b418123.png)



