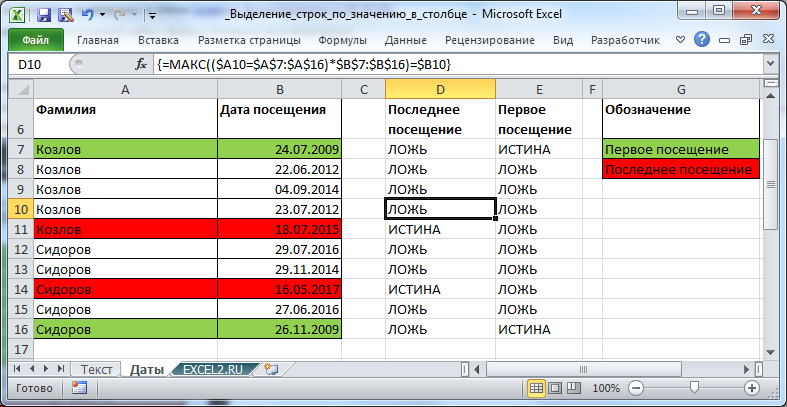Формулы подстановки Excel: ВПР, ИНДЕКС и ПОИСКПОЗ
Если произвести поиск по функциям подстановки, Google покажет, что ВПР намного популярнее функции ИНДЕКС. Оно и понятно, ведь чтобы придать функции ИНДЕКС тот же функционал, что и ВПР, необходимо воспользоваться еще одной формулой – ПОИСКПОЗ. Что касается меня, было всегда непросто попробовать и освоить две новые функции одновременно. Но они дают больше возможностей и гибкости в создании электронных таблиц. Но обо всем по порядку.
Функция ВПР()
Предположим, у вас есть таблица с данными о работниках. В первой колонке хранится табельный номер сотрудника, в остальных – другие данные (ФИО, отдел и т.д.). Если у вас есть табельный номер, то можно воспользоваться функцией ВПР, чтобы вернуть определенную информацию о сотруднике. Синтаксис формулы =ВПР(искомое_значение; таблица; номер_столбца; ). Она говорит Excel: «Найди в таблице строку, первая ячейка которой совпадает с искомым_значением, и верни значение ячейки с порядковым номером номер_столбца».
Но случаются ситуации, когда у вас есть имя сотрудника и необходимо вернуть табельный номер. На рисунке в ячейке A10 – имя работника и требуется определить табельный номер в ячейке B10.
Когда ключевое поле находится правее данных, которые вы хотите получить, ВПР не поможет. Если, конечно, была бы возможность задать номер_столбца -1, тогда проблем бы не было. Одним из распространенных решений является добавление нового столбца A, копирование имен сотрудников в этот столбец, заполнить табельные номера с помощью ВПР, сохранить их как значения и удалить временную колонку A.
Функция ИНДЕКС()
Чтобы решить нашу проблему в один шаг, необходимо воспользоваться формулами ИНДЕКС и ПОИСКПОЗ. Сложность данного подхода заключается в том, что требуется применить две функции, которые, возможно, вы никогда не применяли до этого. Для упрощения понимания решим эту задачу в два этапа.
Начнем с функции ИНДЕКС. Кошмарное название. Когда кто-нибудь говорит «индекс», у меня в голове не возникает ни единой ассоциации, чем же занимается эта функция. А требует она целых три аргумента: =ИНДЕКС(массив; номер_строки; ).
Говоря по-простому, Excel идет в массив данных и возвращает значение, находящееся на пересечении указанной строки и столбца. Как будто бы просто. Таким образом, формула =ИНДЕКС($A$2:$C$6;4;2) вернет значение, находящееся в ячейке B5.
Применительно к нашей проблеме, чтобы вернуть табельный номер работника, формула должна выглядеть следующим образом =ИНДЕКС($A$2:$A$6;?;1). Выглядит как бессмыслица, но если мы заменим знак вопроса формулой ПОИСКПОЗ, у нас есть решение.
Функция ПОИСКПОЗ()
Синтаксис этой функции таков: =ПОИСКПОЗ(искомое_значение; просматриваемы_массив; ).
Она говорит Excel: «Найди искомое_значение в массиве данных и верни номер строки массива, в которой это значение встречается». Таким образом, чтобы найти в какой строке находиться имя сотрудника в ячейке A10, необходимо прописать формулу =ПОИСКПОЗ(A10; $B$2:$B$6; 0). Если в ячейке A10 будет имя «Колин Фарел», тогда ПОИСКПОЗ вернет 5-ю строку массива B2:B6.
Ну, в принципе, все. Функция ПОИСКПОЗ указывает функции ИНДЕКС, в какой строке искать значение. Замените знак вопроса в формуле ИНДЕКС формулой ПОИСКОПОЗ и вы получите эквивалент ВПР с возможностью поиска данных, находящихся левее ключевого столбца. Получиться так:
В начале было непривычно, был огромный соблазн вставить еще одну колону и работать, как всегда работал. Но со временем использование функции ИНДЕКС вошло в привычку. Оказалось, что это быстрее и требует меньших манипуляций. Так что в следующий раз, когда у вас возникнет желание задать номеру столбца отрицательное число в ВПР, воспользуйтесь сочетанием двух странных функций ИНДЕКС и ПОИСКПОЗ, чтобы решить свою проблему.
Закрасить группу строк.
Зачем это нужно? К примеру, у нас имеются помесячные данные о продажах. Тогда логично было бы отделить каждые 3 месяца, чтобы хорошо видны были результаты по кварталам.
Используем выражение
Поясним эти вычисления.В качестве счетчика мы будем использовать номер текущей строки.Поскольку в квартале 3 месяца, то группировать будем тоже по три. Отсчет начинаем с А2.
- Счетчик в начале нужно установить в ноль. Для этого служит выражение (СТРОКА()-2). Поскольку начинаем со второй, то обнуляем счетчик, вычитая 2.
- Далее нужно определить, к какой по счету группе относится текущее местоположение курсора. Результат п.1 делим на 3.
- Отсекаем дробную часть при помощи функции ЦЕЛОЕ и получаем порядковый номер группы: ЦЕЛОЕ((СТРОКА()-2)/3).
- Добавляем 1, поскольку результатом для первой группы будет число меньше 1. А нужно, чтобы отсчет групп начинался с 1.
- Затем действуем по методике, отработанной в предыдущем примере: производим действия только с нечетными группами. Для этого используем функцию ОСТАТ с аргументом 2. То есть, находим остаток от деления на 2. Если число четное, то остаток будет равен нулю. Ноль равносилен результату ЛОЖЬ, поэтому с такими группами ничего не делаем. Если число нечетное, остаток от деления на 2 будет равен 1, что равноценно ИСТИНА. И вот тут-то мы и закрасим эту группу.
В результате мы разбили нашу таблицу на тройки, определили каждой тройке свой порядковый номер, и с нечетными номерами произвели действия по изменению формата их представления.
Аналогично можно разбить на группы по 4 строки. Тогда в формуле выше просто замените цифру 3 на 4. И все будет работать.
А если в шапке вашей таблицы больше, чем одна строка, просто замените -2 на большую цифру, соответственно высоте шапки таблицы.
Как видите, подход достаточно универсальный. Надеюсь, вам пригодится.
Где находится условное форматирование
Как в экселе менять цвет ячейки в зависимости от значения – да очень просто и быстро. Для выделения ячеек цветом предусмотрена специальная функция «Условное форматирование», находящаяся на вкладке «Главная»:
Условное форматирование включает в себя стандартный набор предусмотренных правил и инструментов. Но главное, разработчик предоставил пользователю возможность самому придумать и настроить необходимый алгоритм. Давайте рассмотрим способы форматирования подробно.
Правила выделения ячеек
С помощью этого набора инструментов делают следующие выборки:
- находят в таблице числовые значения, которые больше установленного;
- находят значения, которые меньше установленного;
- находят числа, находящиеся в пределах заданного интервала;
- определяют значения равные условному числу;
- помечают в выбранных текстовых полях только те, которые необходимы;
- отмечают столбцы и числа за необходимую дату;
- находят повторяющиеся значения текста или числа;
- придумывают правила, необходимые пользователю.
Посмотрите, как ищется выбранный текст: в первом поле задается условие, а во втором указывают, каким образом выделить полученный результат
Обратите внимание, выбрать можно цвет фона и текста из предложенных в списке. Если хочется применить иные оттенки – сделать это можно перейдя в «Пользовательский формат»
Аналогичным образом реализуются все «Правила выделения ячеек».
Очень творчески реализуются «Другие правила»: в шести вариантах сценария придумывайте те, которые наиболее удобны для работы, например, градиент:
Устанавливаете цветовые сочетания для минимальных, средних и максимальных величин – получаете на выходе градиентную окраску значений. Пользоваться градиентом во время анализа информации комфортно.
Правила отбора первых и последних значений.
Рассмотрим вторую группу функций «Правила отбора первых и последних значений». В ней вы сможете:
- выделить цветом первое или последнее N-ое количество ячеек;
- применить форматирование к заданному проценту ячеек;
- выделить ячейки, содержащие значение выше или ниже среднего в массиве;
- во вкладке «Другие правила» задать необходимый функционал.
Гистограммы
Если заливка ячейки цветом вас не устраивает – применяйте инструмент «Гистограмма». Предлагаемая окраска легче воспринимается на глаз в большом объеме информации, функциональные правила подстраиваются под требования пользователя.
Цветовые шкалы
Этот инструмент быстро формирует градиентную заливку показателей по выбору от большего к меньшему или наоборот. При работе с ним устанавливаются необходимые процентные отношения, либо текстовые значения. Предусмотрены готовые образцы градиента, но пользовательский подход опять же реализуется в «Других правилах».
Наборы значков
Если вы любитель смайликов и эмодзи, воспринимаете картинки лучше, чем цвета – разработчиками предусмотрены наборы значков в соответствующем инструменте. Картинок немного, но для полноценной работы хватает. Изображения стилизованы под светофор, знаки восклицания, галочки-крыжики, крестики для того, чтобы пометить удаление – несложный и интуитивный подход.
Создание, удаление и управление правилами
Функция «Создать правило» полностью дублирует «Другие правила» из перечисленных выше, создает выборку изначально по требованию пользователя.
С помощью вкладки «Удалить правило» созданные сценарии удаляются со всего листа, из выбранного диапазона значений, из таблицы.
Вызывает интерес инструмент «Управление правилами» – своеобразная история создания и изменения проведенных форматирований. Меняйте подборки, делайте правила неактивными, возвращайте обратно, чередуйте порядок применения. Для работы с большим объемом информации это очень удобно.
Microsoft Excel
Основными инструментами обработки цифровой информации выступают стационарные персональные компьютеры и более мобильные устройства – ноутбуки. Пользователи широко используют их в своей повседневной жизни. Но особое применение они получили в деловой профессиональной деятельности пользователей.
Все основная документация хранится в цифровом виде, а документооборот, обработка и обмен данными осуществляется при помощи компьютеров. Благодаря использованию продвинутого программного обеспечения, выполнение этих процессов значительно упрощается.
На сегодняшний день существует много различных программ, рассчитанных на исполнение определенных офисных задач. Программное обеспечение «Microsoft Office», разработанное корпорацией «Microsoft», одинаково полно удовлетворяет потребностям пользователей, как для профессиональной деятельности, так и для личного использования. Пакет приложений, входящий в состав «Microsoft Office» позволяет работать с любыми видами офисных документов.
Одним из наиболее часто используемых приложений, наравне с «Microsoft Word», является «Microsoft Excel». Финансовые документы, бухгалтерская отчетность, экономический анализ, сравнительные таблицы и диаграммы – это лишь небольшая часть возможностей данного приложения. «Microsoft Excel» предоставляет пользователю широкий набор внутренних инструментов для работы с числами. Дополнительно позволяет создавать и управлять различными видами таблиц, выполнять разнообразные расчеты и функциональные вычисления.
Интерфейс «Microsoft Excel» практически полностью напоминает собой приложение «Microsoft Word», поэтому работа в нем не вызовет у пользователей дополнительных трудностей. В отличие от текстового редактора «Microsoft Word», приложение «Microsoft Excel» при запуске открывает чистый лист, размеченный на строки и столбцы для удобства пользователя. Для формирования конкретной таблицы, пользователю понадобится изменять разметку заданного листа, выделять разное количество ячеек и объединять их в блоки для достижения желаемого результата.
В «Microsoft Excel» существует несколько различных способов выбора блока ячеек и добавления к выделенным ячейкам дополнительного количества новых ячеек. В этом руководстве мы постараемся рассмотреть основные способы выделения ячеек.
Выберите и выделите пустые ячейки в Excel
Если вы хотите быстро выделить и выделить пустые ячейки, вы можете использовать технику «Перейти к специальному».
Вот шаги, чтобы выбрать и выделить пустые ячейки в Excel:
- Выберите данные.
- Нажмите клавишу F5. Откроется диалоговое окно «Перейти к».
- В диалоговом окне «Перейти» нажмите кнопку «Специальная».
- В диалоговом окне «Перейти к специальному» выберите «Пробелы».
- Щелкните ОК. Это выберет все пустые ячейки в наборе данных.
- Выделив все пустые ячейки, выделите их цветом.
Как уже упоминалось, этот метод полезен, когда вы хотите быстро выделить все пустые ячейки и выделить их. Вы также можете использовать те же шаги, чтобы выбрать все пустые ячейки, а затем заполнить в них 0 или NA или любой другой соответствующий текст.
Обратите внимание, что в отличие от условного форматирования этот метод не является динамическим. Если вы сделаете это один раз, а затем по ошибке удалите точку данных, она не будет выделена
Выделение ячеек. Что значит выделить ячейку? Как выделять ячейки?
Выделить в Excel – таблице ячейку или диапазон ячеек, означает отметить их жирной черной рамкой табличного маркера. Информация вводится и остается храниться в той ячейке, которая была выделена во время ввода этой информации. При создании новой рабочей книги, всегда выделяется ячейка A1.
Для выделения ячейки необходимо в окне листа щелкнуть по ней крестиком курсора, при этом рамка табличного маркера пометит выделенную ячейку черным, жирным прямоугольником, а адрес выделенной ячейки отобразится в адресном окошке строки формул. Строка формул – это специальная панель Excel, предназначенная для работы с формулами и адресами ячеек. Строка формул состоит из адресного окошка, кнопки «Вставить функцию» и окна ввода формул.
Для того, чтобы выделить ячейку, которая находится за пределами видимости открытого листа, необходимо английскими буквами набрать адрес нужной ячейки в адресном окне строки формул и нажать Enter.
Для того, чтобы выделить первую или последнюю ячейку в столбце или строке, можно использовать сочетания клавиш Ctrl+(стрелка) на клавиатуре. При этом сочетания клавиши Ctrl со стрелками вверх и вниз будут выделять первую либо последнюю ячейку столбца, а сочетания Ctrl со стрелками влево и вправо – первую и последнюю ячейку строки.
Для того, чтобы выделить первую или последнюю ячейку листа, используются сочетания клавиш Ctrl+Home и Ctrl+End, при этом последней ячейкой листа считается самая нижняя, самая правая ячейка, заполненная информацией.
Макрос для пересчета выделенной области
Теперь вы самостоятельно можете модифицировать макрос. гибко настраивая его под самые привередливые потребности. Например, добавим новую возможность. Макрос будет сообщать нам о количестве найденных ячеек, соответствующих критерию поиска. Для этого в конце макроса после строки diapaz2.Select следует добавить новую строчку кода:
MsgBox «Найдено: » & diapaz2.Count & » ячеек!»
После выполнения макроса и выделения ним ячеек мы будем получать сообщение о их количестве:
Чтобы макрос умел работать с ключами поиска для многозначных значений (например, звездочка «*» – для всех символов), тогда следует изменить соответствующий оператор в коде. Перейдите на строку макроса №15 где указана инструкция для проверки соответствия значений просматриваемых ячеек в диапазоне со значением переменной znach. Затем измените оператор сравнение на оператор Like:
If diapaz1(i) Like znach Then
Теперь после такой модификации кода макроса в критерии поиска можно использовать ключ звездочку «*» (для всех символов). Например, если мы в поле ввода введем значение «н*» макрос будет учитывать все ячейки, значение которых начинается с символа буквы «н».
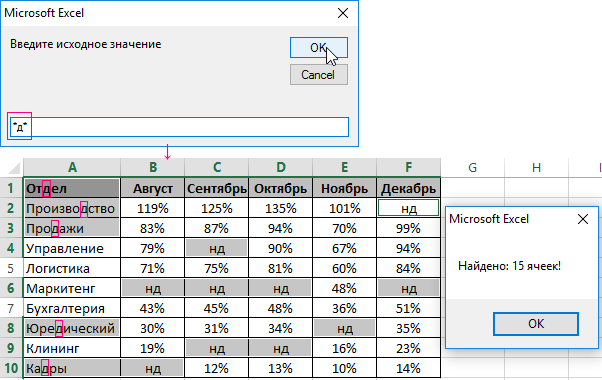
В Excel можно использовать только 2 ключа многозначного значения запроса в поиске:
- «*» – символ звездочки (любые другие символы).
- «?» – вопросительный знак (отдельный символ) например, так:
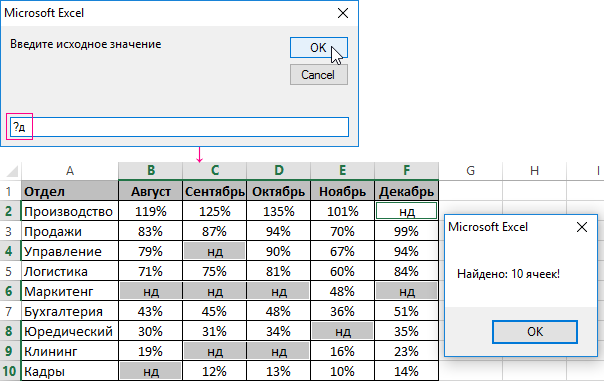
Если нужно сделать так, чтобы макрос не был чувствителен к регистру вводимых текстовых символов? Если макрос должен одинаково находит значения не зависимо большая или маленькая буква в критерии поиска и выдавать один и тот же результат? Тогда в строке №15 , где проверяется значение ячейки используйте функцию LCase следующим образом:
If LCase(diapaz1(i)) Like LCase(znach) Then
Задача функции LCase замена всех символов в тексте на нижний регистр (маленькие буквы):
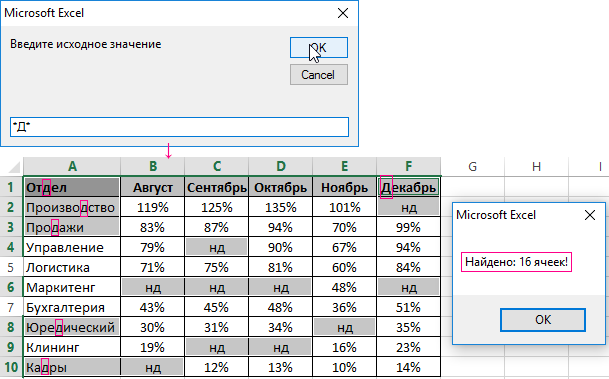
Полная новая версия кода модифицированного макроса для выделения ячеек выглядит так:
Изучая возможности языка программирования VBA, вы можете самостоятельно совершенствовать свой макрос подобным способом как приведено в данном примере.
Создание кнопки для запуска макросов в панели инструментов
Как я говорил ранее вы можете вызывать процедуру макроса горячей комбинацией клавиш, но это очень утомительно помнить какую комбинацию кому назначена, поэтому лучше всего будет создание кнопки для запуска макроса. Кнопки создать, возможно, нескольких типов, а именно:
- Кнопка в панели инструментов в MS Excel 2003 и более старше. Вам нужно в меню «Сервис» в пункте «Настройки» перейти на доступную вкладку «Команды» и в окне «Категории» выбрать команду «Настраиваемая кнопка» обозначена жёлтым колобком или смайликом, кому как понятней или удобней. Вытащите эту кнопку на свою панель задач и, нажав правую кнопку мыши по кнопке, вызовите ее контекстное меню, в котором вы сможете отредактировать под свои задачи кнопку, указав для нее новую иконку, имя и назначив нужный макрос.
- Кнопка в панели вашего быстрого доступа в MS Excel 2007 и более новее. Вам нужно клацнуть правой кнопкой мышки на панели быстрого доступа, которое находится в верхнем левом углу окна MS Excel и в открывшемся контекстном меню выбираете пункт «Настройка панели быстрого доступа». В диалоговом окне настройки вы выбираете категорию «Макросы» и с помощью кнопки «Добавить» вы переносите выбранный со списка макрос в другую половинку окна для дальнейшего закрепления этой команды на вашей панели быстрого доступа.
Способ 2. Условное форматирование
Следующий способ базируется на 2 основных принципах: условном форматировании (которое будет подсвечивать все ячейки в строке и столбце) и свойствах функции ЯЧЕЙКА (которая позволит нам составить правило для форматирования).
Пойдем по порядку. Выделим диапазон таблицы (в нашем примере это A1:Z35), для которого будем делать перекрестное выделение. Далее в панели вкладок выбираем Главная -> Условное форматирование и нажимаем Создать правило:
Использовать формулу для определения форматируемых ячеек
Затем нажимаем кнопку Формат и настраиваем внешний вид выделяемых данных (цвет заливки, шрифта) по своему усмотрению.
Что нам дает функция ЯЧЕЙКА?
Мы уже сталкивались с ней, когда, например, получали имя листа в виде формулы. Данная функция возвращает различные свойства ссылки в зависимости от параметров введенных аргументов. Поэтому формулы ЯЧЕЙКА(«строка») и ЯЧЕЙКА(«столбец») вернут нам, соответственно, номер строки и столбца текущей ячейки. Следовательно, введенная формула выделит все ячейки таблицы, где строка (или столбец) совпадают со строкой (или столбцом) текущей ячейки, в результате после форматирования и получится перекрестное выделение.
Однако условное форматирование не будет работать, если на листе не произойдет никаких изменений (передвижение активной ячейки к таковым не относится), и раскраска ячеек останется прежней. Чтобы этого избежать напишем несложный макрос, который бы пересчитывал содержимое текущей ячейки, и в результате запускал бы обновление раскраски. Переходим в редактор VBA и в модуль листа, где содержится таблица, добавляем следующий код:
Использование именованных диапазонов
Обратите внимание на то, что название диапазона появится в поле имени только в том случае, если он будет полностью выделен. Отображение имени диапазона при выделении
Отображение имени диапазона при выделении
Если выделить одну ячейку диапазона или другой диапазон, включающий его ячейки, то имя отображаться не будет.
Если в одном документе используется множество именованных диапазонов или ячеек, то запомнить все названия становится сложно. В этом случае при создании формул удобно пользоваться специальным инструментом со вкладки Формулы — Использовать в формуле.
Вставка имени диапазона с помощью панели инструментов
Здесь будут перечислены все имеющиеся названия диапазонов. Если имен слишком много, то можно открыть диалоговое окно Вставить имена и выбрать необходимый диапазон из него.
Вставка имени с помощью диалогового окна
При этом обратите внимание, что при наличии двух и более диапазонов в диалоговом окне появляется кнопка Все имена. С ее помощью можно вставить список всех именованных диапазонов, то есть появится два столбца с данными — имя диапазона и его местоположение
Вставка списка всех именованных диапазонов документа
Эта информация будет весьма полезной при работе с большим количеством именованных диапазонов, когда нужно быстро вспомнить, какие имена закреплены за какими диапазонами.
Ну и более наглядно и подробно об именованных диапазонах смотрите в видео:
Личная книга макросов
По умолчанию Excel не отображает личную книгу макросов. Чтобы убедиться, что она открыта, выбираем на вкладке Вид кнопку Отобразить — в появившемся окне должна быть книга под именем PERSONAL.
Мы убедились, что книга открыта, но отображать ее не будем, чтобы потом по ошибке не закрыть ее. По сути, в этой книге нас интересует так называемый Исходный текст — блок, в котором записываются макросы. Чтобы увидеть это окно, нажмите клавиши Alt+F11 или кликните правой кнопкой мыши на ярлыке любого листа Excel и выберите в контекстном меню Исходный текст. Откроется окно VBA-кодирования в Excel (рис. 3). Оно состоит из двух блоков:
1. В левой части экрана окно Project – VBAProject — это проводник, в котором отображаются все открытые в данный момент книги Excel (даже если вы их не видите, как, например, книгу Personal). Работа с этим блоком аналогична работе в обычном проводнике — двойной клик по наименованию книги раскрывает ее содержимое. Нас интересует блок Modules – Module1. Кликаем левой кнопкой мыши дважды по этому объекту.
2. В правой части экрана откроется блок записи и редактирования макросов. Здесь уже автоматически записался Макрос1. Рассмотрим на его примере основную канву макроса.
Рис. 3. Окно VBA-кодирования в Excel
Как закрасить ячейки при помощи «Найти и выделить».
В предыдущих материалах, ссылки на которые вы можете найти в конце этой статьи, мы уже рассматривали, как в Excel закрасить ячейку по условию в зависимости от другой ячейки либо от ее собственного содержимого. Условное форматирование позволяет отслеживать изменения в таблице и в соответствии с имеющимися значениями закрасить ячейку в определённый цвет. Но что если изменений в таблице больше не будет и в соответствии с определённым условием нужно закрасить значения «раз и навсегда»? Иначе говоря, речь идет о статичной таблице.
Возможно, вам пригодится более простой способ условного форматирования — использование инструмента «Найти и выделить».
Давайте вновь рассмотрим наш пример с продажами шоколада. Выделим цветом продажи меньше и больше 100 единиц, как показано ниже. К сожалению, никакие формулы мы здесь применить не можем, поэтому возможности отбора нужных значений сильно ограничены. Однако, можно использовать уже знакомые нам знаки подстановки — вопросительный знак ? и звездочку *. Напомню, что «?» позволяет заменить собой любой одиночный символ, а «*» — любую последовательность знаков. Как это применить? К примеру, 8? будет означать два символа, первый из которых — 8, а второй — любой. ?? означает два любых символа и т.д.
Итак, выделяем при помощи мышки область значений, которые мы хотим закрасить по условию, а затем используем инструмент «Найти и выделить». В окне поиска пишем ??, что означает в нашем случае любое двузначное число в диапазоне Е5:Е24
Обратите внимание, что если вы предварительно не укажете диапазон форматирования, то поиск будет произведен по всей таблице, что нам совершенно не нужно
Нажимаем «Найти все» и в открывшемся внизу окошке тыкаем мышкой на любое из найденных значений. Затем нажимаем комбинацию клавиш CTRL+A, чтобы выделить все результаты, соответствующие условию. После этого закрываем окно поиска и видим, что все нужные цифры оказались выделены. Остается только во вкладке «Шрифт» выбрать нужный цвет заливки, или другой вариант оформления по вашему желанию.
Повторим все те же действия, только теперь в поиске укажем ???, то есть искать будем трехзначные числа. Либо можно было указать ???*, то есть отбирать все числа с разрядностью 3 и выше. Как видите, возможности у этого инструмента невелики, но с помощью подобных ухищрений можно получить вполне приемлемые результаты.
И, конечно, не забывайте, что это форматирование «навсегда», оно не изменится автоматически, если даже в таблицу будут внесены какие-то правки.
Еще полезные примеры и советы:
Какие типы диапазонов имеются в Excel
Вы можете выделить диапазоны следующих типов:
- одна отдельная ячейка;
- несколько смежных между собой ячеек;
- один или несколько столбцов;
- одну или несколько строк;
- рабочий лист целиком;
- также можете выделить комбинацию типов (множественное выделение).
Когда вы обрабатываете выделенный диапазон, то должны быть уверены, что он нужного типа иначе не исключено, что макрос будет работать не так как хотелось.
Перед тем как обрабатывать выделенный диапазон ячеек необходимо убедиться, а на сомом ли деле это диапазон ячеек, а не график или кнопка. Следующим образом можно предупредить пользователя, что выделен совсем не диапазон.
' Проверяем выделен ли диапазон If TypeName(Selection) <> "Range" Then MsgBox "Необходимо выделить диапазон ячеек", vbOKOnly Or vbInformation, "Определение типа диапазона" Exit Sub End If