Как сравнить столбцы в Эксель
Одна из особенностей приложения — возможность в Эксель сравнить столбцы (два и более) на факт отличий и различий, а после вывести результаты в виде подсвечивания цветом. Ниже рассмотрим, как правильно сделать эту работу для разного количества столбцов.
Два
При рассмотрении вопроса, как сравнить два столбца в Excel на совпадения / отличия, нужно сравнить информацию в каждой отдельной строчке на отличия и одинаковые параметры. Сделать такой шаг можно с помощью «ЕСЛИ». Формула вставляется в каждую строчку в соседнем столбике около таблицы Эксель, где размещены основные параметры. После создания записи для 1-й строки ее можно протянуть и копировать на другие строчки.
Если вас интересует, как сравнить столбцы в Excel на совпадения, используйте запись с соответствующей командой — =ЕСЛИ(A2=B2; “Совпадают”; “”). Бывают ситуации, когда необходимо сравнить два столбика и найти отличия. В таком случае используйте иную запись — =ЕСЛИ(A2<>B2; “Не совпадают”; “”). По желанию можно выполнить проверку на совпадения / отличия между двумя секциями с помощью одной формулы. Для этого используется один из следующих вариантов:
- =ЕСЛИ(A2=B2; “Совпадают”; “Не совпадают”);
- =ЕСЛИ(A2<>B2; “Не совпадают”; “Совпадают”).
При этом в таблице выводится информация о наличии совпадений или отличий.
Если стоит задача в Экселе сравнить столбцы с учетом регистра, применяется другая запись. Используйте — =ЕСЛИ(СОВПАД(A2,B2); “Совпадает”; “Уникальное”)

Альтернативный вариант
Существует еще один способ, как в Эксель сравнить два столбца на совпадения. Задача в том, чтобы определить повторяющиеся параметры в обоих столбцах. Здесь можно использовать упомянутую ранее функцию ЕСЛИ или СЧЕТЕСЛИ. Формула имеет следующий вид =ЕСЛИ(СЧЁТЕСЛИ($B:$B;$A5)=0; “Нет совпадений в столбце B”; “Есть совпадения в столбце В”). После ввода формулы производится проверка в строчке «В» на факт совпадений с данными в строке «А». При наличии фиксированного количества строк в Эксель можно указать определенный диапазон, к примеру, $B2:$B20.

Больше двух
По-иному обстоит ситуация, если нужно сравнить в столбцы в Excel, когда их больше двух. Программа позволяет сравнивать данные в нескольких столбиках по ряду критериев: находить строчки с одинаковыми значениями во всех или в двух столбцах. Если их больше двух, используйте функции ЕСЛИ и И. При этом сама формула в Эксель приобретает следующий вид — =ЕСЛИ(И(A2=B2;A2=C2); “Совпадают”; ” “). Как только программе удалось сравнить данные, в последней строке выводится информация о совпадении.
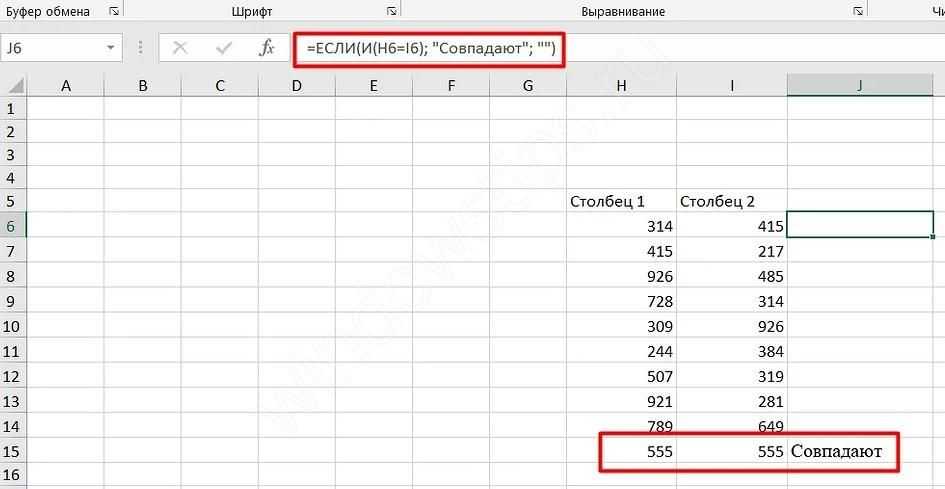
Если столбцов в Эксель более двух, рекомендуется использовать опцию СЧЕТЕСЛИ и ЕСЛИ. При этом сама команда приобретает следующий вид — =ЕСЛИ(СЧЁТЕСЛИ($A2:$C2;$A2)=3;”Совпадают”;” “).
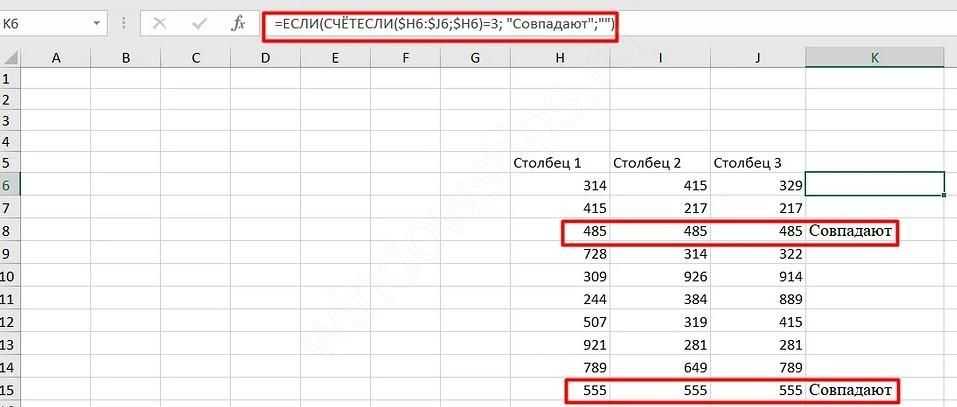
Поиск совпадений в двух и более столбцах
Бывают ситуации, когда в Эксель необходимо сравнить несколько столбцов, но найти совпадения хотя бы в двух из них. В таком случае применяются опции ИЛИ и ЕСЛИ. Для решения задачи делается следующая запись в специальной графе =ЕСЛИ(ИЛИ(A2=B2;B2=C2;A2=C2);”Совпадают”;” “).
В случае, когда в таблице много больше двух столбцов, формула может быть слишком большой, ведь в ней нужно указывать параметры совпадения для каждой вертикальной секции таблицы. Чтобы оптимизировать процесс, нужно использовать другую функцию СЧЕТЕСЛИ. При этом полная запись будет иметь следующий вид: =ЕСЛИ(СЧЁТЕСЛИ(B2:D2;A2)+СЧЁТЕСЛИ(C2:D2;B2)+(C2=D2)=0; “Уникальная строка”; “Не уникальная строка”).
В этой формуле условно выделяется две части. В первой СЧЕТЕСЛИ позволяет рассчитать число столбцов в строке с параметром А2 в ячейке, а вторая вычисляет это количество в таблице с параметром из В2. При равенстве результата «0» можно говорить, что в каждой ячейке столбца у этой сроки находятся уникальные параметры. При этом формула для Эксель выдает результат «Уникальная строка», а при их отсутствии «Не уникальная …».
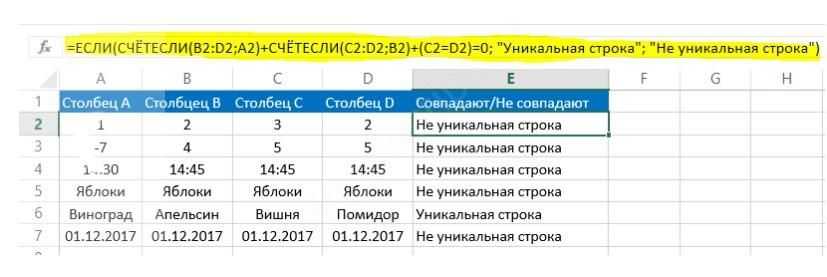
Одновременный поиск по нескольким диапазонам
Для наглядного примера создадим три простые отдельные таблицы расположенных в несмежных диапазонах одного листа:
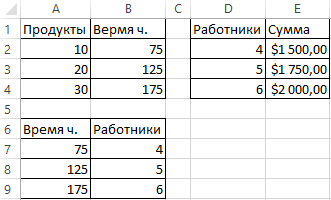
Следует выполнить поиск суммы необходимой для производства 20-ти штук продуктов. К сожалению, эти данные находятся в разных столбцах и строках. Поэтому в первую очередь нужно проверить сколько потребуется времени для производства этих продуктов (первая таблица).
На основе полученных данных необходимо сразу перейти к поиску по другой таблице и найти какое количество работников должно быть вовлечено к данному объему производства. Полученный результат должен сравнивается с данными третей таблицы. Таким образом мы за одно операцию поиска по трем таблицам сразу определим необходимые затраты (сумму).
Среднестатистический пользователь Excel искал бы решение с помощью формул основанных таких функциях как ВПР. И выполнял бы поиск в 3 этапа (отдельно для каждой таблицы). Оказывается, можно получить сразу готовый результат выполнив поиск только в 1 этап с помощью специальной формулы. Для этого:
- В ячейке E6 введите значение 20, которое является условием для поискового запроса.
- В ячейке E7 введите следующую формулу:
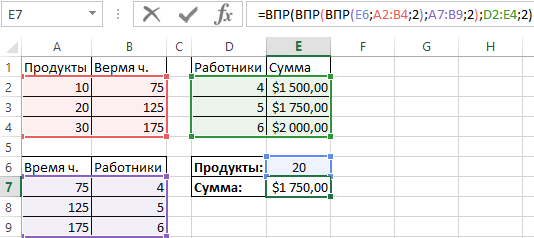
Производственная себестоимость для 20 шт. определенного товара.
Как работает формула с ВПР в нескольких таблицах:
Принцип действия данной формулы основан на поочередном поиске всех аргументов для главной функции ВПР (первой). Сначала третья функция ВПР ищет по первой таблице количество времени необходимое для производства 20 штук продукта указанного в качестве значения для ячейки E6 (которое потом можно изменять при необходимости). Потом вторая функция ВПР ищет значение для первого аргумента главной функции.
В результате поиска третьей функции мы получаем значение 125, которое является первым аргументом для второй функции. Получив все параметры, вторая функция ищет во второй таблице количество требуемых работников для производства. В результате возвращено значение 5, которое дальше будет использовано главной функцией. На основе всех полученных данных формула возвращает финальный результат вычисления. А именно сумму 1750$ необходимую для производства 20 штук определенного товара.
По этом уже принципу можно использовать формулы для функции ВПР из нескольких листов.
Заполняем аргументы функции
Последовательно разберём каждый аргумент: искомое значение, таблица, номер столбца, интервальный просмотр.
Искомое значение — название ячейки с одинаковыми данными для обеих таблиц, по которым функция будет искать данные для переноса. В нашем примере это модель авто. Функция найдёт модель в таблице с каталогом авто, возьмёт оттуда стоимость и перенесёт в таблицу с клиентами.
Порядок действий, чтобы указать значение, выглядит так:
- Ставим курсор в окно «Искомое значение» в построителе формул.
- Выбираем первое значение столбца «Марка, модель» в таблице с клиентами. Это ячейка A2.
Выбранное значение переносится в построитель формул и одновременно появляется в формуле строки ссылок: fx=ВПР(A2).
Указать номер ячейки можно и вручную, но проще нажать на неё
Таблица — это диапазон ячеек, из которого функция будет брать данные для искомого значения. В этот диапазон должны войти столбцы с искомым значением и со значением, которое нужно перенести в первую таблицу.
В нашем случае нужно перенести цены автомобилей. Поэтому в диапазон обязательно нужно включить столбцы «Марка, модель» (искомое значение) и «Цена, руб.» (переносимое значение).
Важно!
Для правильной работы ВПР искомое значение всегда должно находиться в первом столбце диапазона. У нас искомое значение находится в ячейке A2, поэтому диапазон должен начинаться с A.
Порядок действий для указания диапазона:
- Ставим курсор в окно «Таблица» в построителе формул.
- Переходим в таблицу «Каталог авто».
- Выбираем диапазон, в который попадают столбцы «Марка, модель» и «Цена, руб.». Это A2:E19.
- Закрепляем выбранный диапазон. На Windows для этого выбираем значение диапазона в строке ссылок и нажимаем клавишу F4, на macOS — выбираем значение диапазона в строке ссылок и нажимаем клавиши Cmd + T. Закрепить диапазон нужно, чтобы можно было протянуть функцию вниз и она сработала корректно во всех остальных строках.
Выбранный диапазон переносится в построитель формул и одновременно появляется в формуле строки ссылок: fx=ВПР(A2;’каталог авто’!$A$2:$E$19).
Так выглядит диапазон, в котором функция будет искать искомые и переносимые значения
Номер столбца — порядковый номер столбца в первой таблице, в котором находится переносимое значение. Считается по принципу: номер 1 — самый левый столбец, 2 — столбец правее и так далее.
В нашем случае значение для переноса — цена — находится в пятом столбце слева.
Если столбцы не пронумерованы, посчитайте их вручную
Чтобы задать номер, установите курсор в окно «Номер столбца» в построителе формул и введите значение. В нашем примере это 5. Это значение появится в формуле в строке ссылок: fx=ВПР(A2;’каталог авто’!$A$2:$E$19;5).
Интервальный просмотр — условное значение, которое настроит, насколько точно сработает функция:
- Если нужно точное совпадение при поиске ВПР, вводим .
- Если нужно приближённое соответствие при поиске ВПР, вводим 1.
В нашем случае нужно, чтобы функция подтянула точные значения цен авто, поэтому нам подходит первый вариант.
Ставим курсор в окно «Интервальный просмотр» в построителе формул и вводим значение: . Одновременно это значение появляется в формуле строки ссылок: fx=ВПР(A2;’каталог авто’!$A$2:$E$19;5;0). Это окончательный вид функции.
ВПР (функция ВПР)
ФУНКЦИЯ ВПР используется, если нужно найти элементы в таблице или диапазоне по строкам. Например, можно найти цену на автомобильную часть по номеру детали или получить имя сотрудника на основе его кода сотрудника.
Совет: Чтобы получить дополнительную справку о функции ВПР, просмотрите эти видео с YouTube от экспертов сообщества Excel!
Самая простая функция ВПР означает следующее:
= ВПР (необходимые условия для поиска, номер столбца в диапазоне, содержащий возвращаемое значение, возвращаемое приближенное или точное соответствие — обозначено как 1/истина или 0/ложь).
![]()
Совет: Секрет функции ВПР состоит в организации данных таким образом, чтобы искомое значение (Фрукт) отображалось слева от возвращаемого значения, которое нужно найти (Количество).
Используйте функцию ВПР для поиска значения в таблице.
ВПР(искомое_значение, таблица, номер_столбца, )
= ВПР (A2; A10: C20; 2; ИСТИНА)
= ВПР (a2; сведения о клиенте)! А:Ф, 3, ЛОЖЬ)
Значение для поиска. Значение, которое вы хотите найти, должно находиться в первом столбце диапазона ячеек, указанного в аргументе table_array .
Например, если Таблица-массив охватывает ячейки B2: D7, то lookup_value должен находиться в столбце B.
Искомое_значение может являться значением или ссылкой на ячейку.
Диапазон ячеек, в котором будет выполнен поиск искомого_значения и возвращаемого значения с помощью функции ВПР. Вы можете использовать именованный диапазон или таблицу, а вместо ссылок на ячейки можно использовать имена в аргументе.
Первый столбец в диапазоне ячеек должен содержать lookup_value. Диапазон ячеек также должен содержать возвращаемое значение, которое нужно найти.
Номер столбца (начиная с 1 для самого левого столбца table_array), содержащего возвращаемое значение.
Логическое значение, определяющее, какое совпадение должна найти функция ВПР, — приблизительное или точное.
Приближенное соответствие: 1/истина предполагает, что первый столбец в таблице отсортирован либо в числовом формате, либо в алфавитном порядке, а затем будет искать ближайшее значение. Это способ по умолчанию, если не указан другой. Например, = ВПР (90; a1: B100; 2; истина).
Точное совпадение: 0/ложь осуществляет поиск точного значения в первом столбце. Например, = ВПР («Смит»; a1: B100; 2; ложь).
Динамическая подстановка данных из разных таблиц при помощи ВПР и ДВССЫЛ
В начале разъясним, что мы подразумеваем под выражением “Динамическая подстановка данных из разных таблиц”, чтобы убедиться правильно ли мы понимает друг друга.
Бывают ситуации, когда есть несколько листов с данными одного формата, и необходимо извлечь нужную информацию с определенного листа в зависимости от значения, которое введено в заданную ячейку. Думаю, проще это объяснить на примере.
Представьте, что имеются отчеты по продажам для нескольких регионов с одинаковыми товарами и в одинаковом формате. Требуется найти показатели продаж для определенного региона:
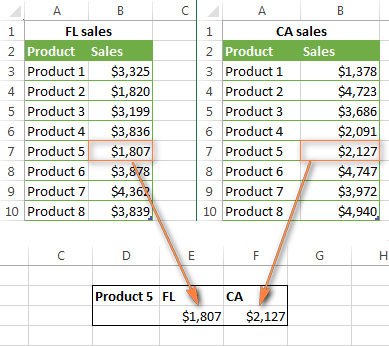
Если у Вас всего два таких отчета, то можно использовать до безобразия простую формулу с функциями ВПР
и ЕСЛИ
(IF), чтобы выбрать нужный отчет для поиска:
VLOOKUP($D$2,IF($D3=»FL»,FL_Sales,CA_Sales),2,FALSE)
=ВПР($D$2;ЕСЛИ($D3=»FL»;FL_Sales;CA_Sales);2;ЛОЖЬ)
$D$2
– это ячейка, содержащая название товара
Обратите внимание, здесь мы используем абсолютные ссылки, чтобы избежать изменения искомого значения при копировании формулы в другие ячейки.
$D3
– это ячейка с названием региона. Используем абсолютную ссылку для столбца и относительную ссылку для строки, поскольку планируем копировать формулу в другие ячейки того же столбца.
FL_Sal
es
и CA_Sales
– названия таблиц (или именованных диапазонов), в которых содержаться соответствующие отчеты о продажах
Вы, конечно же, можете использовать обычные названия листов и ссылки на диапазоны ячеек, например ‘FL Sheet’!$A$3:$B$10
, но именованные диапазоны гораздо удобнее.
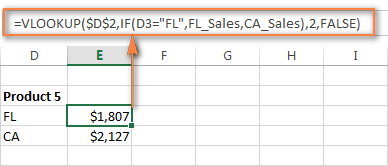
Однако, когда таких таблиц много, функция ЕСЛИ
– это не лучшее решение. Вместо нее можно использовать функцию ДВССЫЛ
(INDIRECT), чтобы возвратить нужный диапазон поиска.
Как Вы, вероятно, знаете, функция ДВССЫЛ
используется для того, чтобы вернуть ссылку, заданную текстовой строкой, а это как раз то, что нам сейчас нужно. Итак, смело заменяем в представленной выше формуле выражение с функцией ЕСЛИ
на ссылку с функцией ДВССЫЛ
. Вот такая комбинация ВПР
и ДВССЫЛ
отлично работает в паре:
VLOOKUP($D$2,INDIRECT($D3&»_Sales»),2,FALSE)
=ВПР($D$2;ДВССЫЛ($D3&»_Sales»);2;ЛОЖЬ)
-
$D$2
– это ячейка с названием товара, она неизменна благодаря абсолютной ссылке. -
$D3
– это ячейка, содержащая первую часть названия региона. В нашем примере это FL
. -
_Sales
– общая часть названия всех именованных диапазонов или таблиц. Соединенная со значением в ячейке D3, она образует полное имя требуемого диапазона. Ниже приведены некоторые подробности для тех, кто не имеет опыта работы с функцией ДВССЫЛ
.
Как работают ДВССЫЛ и ВПР
Во-первых, позвольте напомнить синтаксис функции ДВССЫЛ
(INDIRECT):
-
A1
, если аргумент равен TRUE
(ИСТИНА) или не указан; -
R1C1
, если F
ALSE
(ЛОЖЬ).
Итак, давайте вернемся к нашим отчетам по продажам. Если Вы помните, то каждый отчёт – это отдельная таблица, расположенная на отдельном листе. Чтобы формула работала верно, Вы должны дать названия своим таблицам (или диапазонам), причем все названия должны иметь общую часть. Например, так: CA_Sales
, FL_Sales
, TX_Sales
и так далее. Как видите, во всех именах присутствует “_Sales”.
Функция ДВССЫЛ
соединяет значение в столбце D и текстовую строку “_Sales”, тем самым сообщая ВПР
в какой таблице искать. Если в ячейке D3 находится значение “FL”, формула выполнит поиск в таблице FL_Sales
, если “CA” – в таблице CA_Sales
и так далее.
Результат работы функций ВПР
и ДВССЫЛ
будет следующий:
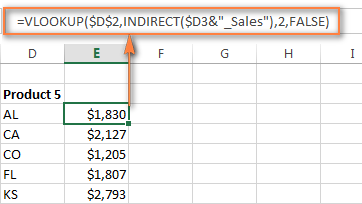
Если данные расположены в разных книгах Excel, то необходимо добавить имя книги перед именованным диапазоном, например:
VLOOKUP($D$2,INDIRECT($D3&»Workbook1!_Sales»),2,FALSE)
=ВПР($D$2;ДВССЫЛ($D3&»Workbook1!_Sales»);2;ЛОЖЬ)
Если функция ДВССЫЛ
ссылается на другую книгу, то эта книга должна быть открытой. Если же она закрыта, функция сообщит об ошибке #REF!
(#ССЫЛ!).
Не всегда таблицы, созданные в Excel охарактеризованы тем, что названия категорий данных должны быть определены только в заголовках столбцов. Иногда при анализе данных таблицы мы имеем возможность пользоваться как заголовками столбцов, так и названиями строк, которые находятся в первом столбце.
Как сравнить две таблицы в Excel функции ЕСЛИ
Этот вариант предусматривает использования логической функции ЕСЛИ и отличие этого способа в том что для сравнения двух столбцов будет использован не весь массив целиком, а только та ее часть, которая нужна для сравнения.
Для примера, сравним два столбика А и В на рабочем листе, в соседней колонке С введем формулу: =ЕСЛИ(ЕОШИБКА(ПОИСКПОЗ(C2;$E$2:$E$7;0));””;C2) и копируем ее на весь вычисляемый диапазон. Эта формула позволяет просматривать последовательно есть ли определенные элементы из указанного столбика А в столбике В и возвращает значение, в случае если оно было найдено в столбике В.
Поиск и подстановка по нескольким условиям
Если вы продвинутый пользователь Microsoft Excel, то должны быть знакомы с функцией поиска и подстановки ВПР или VLOOKUP (если еще нет, то сначала почитайте эту статью, чтобы им стать). Для тех, кто понимает, рекламировать ее не нужно — без нее не обходится ни один сложный расчет в Excel. Есть, однако, одна проблема: эта функция умеет искать данные только по совпадению одного параметра. А если у нас их несколько?
Предположим, что у нас есть база данных по ценам товаров за разные месяцы:
Нужно найти и вытащить цену заданного товара (Нектарин) в определенном месяце (Январь), т.е. получить на выходе152, но автоматически, т.е. с помощью формулы. ВПР в чистом виде тут не поможет, но есть несколько других способов решить эту задачу.
Способ 1. Дополнительный столбец с ключом поиска
Это самый очевидный и простой (хотя и не самый удобный) способ. Поскольку штатная функция ВПР (VLOOKUP) умеет искать только по одному столбцу, а не по нескольким, то нам нужно из нескольких сделать один!
Добавим рядом с нашей таблицей еще один столбец, где склеим название товара и месяц в единое целое с помощью оператора сцепки (&), чтобы получить уникальный столбец-ключ для поиска:
Теперь можно использовать знакомую функцию ВПР (VLOOKUP) для поиска склеенной пары НектаринЯнварь из ячеек H3 и J3 в созданном ключевом столбце:
Плюсы : Простой способ, знакомая функция, работает с любыми данными.
Минусы : Надо делать дополнительный столбец и потом, возможно, еще и прятать его от пользователя. При изменении числа строк в таблице — допротягивать формулу сцепки на новые строки (хотя это можно упростить применением умной таблицы).
Способ 2. Функция СУММЕСЛИМН
Если нужно найти именно число (в нашем случае цена как раз число), то вместо ВПР можно использовать функцию СУММЕСЛИМН (SUMIFS) , появившуюся начиная с Excel 2007. По идее, эта функция выбирает и суммирует числовые значения по нескольким (до 127!) условиям. Но если в нашем списке нет повторяющихся товаров внутри одного месяца, то она просто выведет значение цены для заданного товара и месяца:
Плюсы : Не нужен дополнительный столбец, решение легко масштабируется на большее количество условий (до 127), быстро считает.
Минусы : Работает только с числовыми данными на выходе, не применима для поиска текста, не работает в старых версиях Excel (2003 и ранее).
Способ 3. Формула массива
О том, как спользовать связку функций ИНДЕКС (INDEX) и ПОИСКПОЗ (MATCH) в качестве более мощной альтернативы ВПР я уже подробно описывал (с видео). В нашем же случае, можно применить их для поиска по нескольким столбцам в виде формулы массива. Для этого:
- Выделите пустую зеленую ячейку, где должен быть результат.
- Введите в строке формул в нее следующую формулу:
Как это на самом деле работает:
Функция ИНДЕКС выдает из диапазона цен C2:C161 содержимое N-ой ячейки по порядку. При этом порядковый номер нужной ячейки нам находит функция ПОИСКПОЗ. Она ищет связку названия товара и месяца (НектаринЯнварь) по очереди во всех ячейках склеенного из двух столбцов диапазона A2:A161&B2:B161 и выдает порядковый номер ячейки, где нашла точное совпадение. По сути, это первый способ, но ключевой столбец создается виртуально прямо внутри формулы, а не в ячейках листа.
Плюсы : Не нужен отдельный столбец, работает и с числами и с текстом.
Минусы : Ощутимо тормозит на больших таблицах (как и все формулы массива, впрочем), особенно если указывать диапазоны «с запасом» или сразу целые столбцы (т.е. вместо A2:A161 вводить A:A и т.д.) Многим непривычны формулы массива в принципе (тогда вам сюда).
IT IS MY LIFE…
Спустя катастрофически большой промежуток времени с момента публикации моего последнего поста, решил поделиться супер крутой, на мой взгляд, Excel-формулой, узнав о которой, начинаешь удивляться, как же раньше-то я жил без нее. Но, должен сказать, авторство ее создания не мое, а вероятнее всего принадлежит англоязычному ресурсу, о котором я скажу ниже. Кто более-менее часто работает с массивами данных в Excel почти наверняка знает про функцию ВПР (см. мою статью) или ИНДЕКС+ПОИСКПОЗ, которые решают достаточно частую задачу по объединению двух наборов данных по каким-либо совпадающим значениям. И действительно, использование этих функций решает задачи по сопоставлению и объединению данных в 90% случаев. Если бы не одно но — данные, по которым производится объединение, действительно должны именно совпадать. Но бывают случаи, когда требуется сопоставление по частичному совпадению. Да, в ВПР есть поиск по приблизительному совпадению, но работает он не совсем прозрачно, а потому предугадать, почему было подобрано одно похожее слово, а не другое, может быть невозможно не просто. Как вы поняли, эту прелюдию я затеял не просто так, а для того, чтобы рассказать, как же решить такую задачу при помощи Excel. Предположим, у нас есть список товаров, которые надо как-то сгруппировать:
Как открыть Excel в двух окнах (ну или в трех-четырех…)
Совсем недавно, рассказывая об разбиении рабочего листа excel на 2 или 4 части, я говорил о том, как это удобно — иметь возможность видеть на одном экране разные области данных из одного документа. Но как быть, когда нужно сравнить данные находящиеся даже не в пределах одного, а сразу в нескольких разных табличных документах?
У экселя есть вполне неплохая штатная возможность организовать просмотр и сравнение сразу нескольких документов открытых в разных окнах.
Перейдите на вкладку «Вид», в группе инструментов «Окно» выберите инструмент «Упорядочить всё».
После его активации появится дополнительное окно «Расположение окон», где вам стоит выбрать как именно вы желаете расположить открытые в настоящий момент окна. Наиболее оптимальным мне представляется самый первый режим «Рядом» — тогда все открытые окна MS Excel стараясь сохранить их пропорции, размещает «плиткой» на экране и вы без труда можете ориентироваться между ними.
Одновременный просмотр нескольких окон как правило используется в ситуациях, когда новый документ создается на основе или с учетом данных из других документов и есть необходимость видеть на экране сразу несколько таблиц.
Естественно, чем меньше окон табличного редактора открыто, тем удобнее будет работа — если документов больше 4-х, а у вас экран монитора меньше 17 дюймов — сравнивать данные в таком случае будет довольно неудобно.

Все открытые окна табличного редактора будут упорядочены и помещены на один экран.
Подготовка к составлению расчета по страховым взносам в программе 1С:Зарплата и управление персоналом 8.3
Выплаты по страховым взносам являются крайне важными для деятельности любой организации. Такие выплаты позволяют предприятию функционировать максимально чётко и правильно. Раньше эти выплаты необходимо было получать и заявлять о них прямо в Страховом Фонде. Теперь же, к счастью, этот процесс значительно упрощен. Выплаты приходят на счет организации, а форму заявления можно составить не выходя из дома при помощи программы 1С. Именно с аспектами процедуры использования программ 1С 8 для страховых взносов мы и познакомимся в этой статье. Вы научитесь быстро, чётко и правильно составлять расчет по страховым взносам при помощи данного программного обеспечения.
Синтаксис функции ВПР
Прежде чем переходить к рассмотрению примера, посмотрим на синтаксис функции ВПР, то есть какие параметры она принимает и для чего они нужны.
ВПР(искомое_значение; таблица; номер_столбца; )
Смысл этих аргументов следующий:
Искомое_значение Обязательный параметр. Это то самое значение, которое должна искать функция в первом(!) столбце таблицы, заданной аргументом 2 (см. ниже). Здесь обычно указывается адрес ячейки, в которой находится нужное нам значение (в примере, рассмотренном ниже, это адрес ячейки в одной из строк колонки «Должность»). Указывать простой текст или числовую константу не имеет смысла, так как функция ВПР используется для обработки больших массивов данных. Если искомое_значение меньше, чем наименьшее значение в первом столбце аргумента таблица, функция ВПР возвращает значение ошибки #Н/Д.
Таблица Тоже обязательный параметр. Это та таблица, данные из которой мы собираемся добавить. Таблица указывается как диапазон ячеек (в примере, рассмотренном ниже, это диапазон А10:B12)
Обратите внимание, что диапазон ячеек должен быть указан таким образом, чтобы в первом(!) его столбце находились данные, которые мы ищем (в нашем примере это столбец «Должность»). Значения в первом столбце могут быть текстовыми, числовыми или логическими
Текстовые значения в нижнем и верхнем регистре считаются эквивалентными.
Номер_столбца Указывать обязательно. Это порядковый номер столбца, данные из которого нужно вернуть функции ВПР в качестве ответа, если в первом столбце второй таблицы будет найдено искомое значение (аргумент 1). Столбцы нумеруются начиная с 1 (единица), так что в нашем примере (см. далее) это столбец 2 («Зарплата»). Итого: если номер_столбца = 1, то возвращается значение из первого столбца таблицы; если номер_столбца = 2 — значение из второго столбца таблицы и т. д.
интервальный_просмотр Варианты значений: 0 или 1. Если указать 0, то функция будет искать точное совпадение для параметра 1 (искомое значение); если указать 1, то поиск будет производиться приближённо. Чаще всего используется именно 0, поскольку требуется найти именно то, что у нас в аналогичном столбце первой таблицы (в нашем примере это должность сотрудника).
Важно! Параметр 2 (таблица) нужно указывать так, чтобы в диапазон ячеек не попадали заголовки таблицы, если они есть. Нужны только сами данные
В простом примере ниже эти аргументы рассмотрены на практике.
Функция ВПР в Экселе: пошаговая инструкция
Представим, что перед нами стоит задача определить стоимость проданных товаров. Стоимость рассчитывается, как произведение количества и цены. Сделать это очень легко, если количество и цены находятся в соседних колонках. Однако данные могут быть представлены не в столь удобном виде. Исходная информация может находиться в совершенно разных таблицах и в другом порядке. В первой таблице указаны количества проданных товаров:
Во второй – цены:
Если перечень товаров в обеих таблицах совпадает, то, зная магическое сочетание Ctrl+C и Ctrl+V, данные о ценах можно легко подставить к данным о количестве. Однако очередность позиций в обеих таблицах не совпадает. Тупо скопировать цены и подставить к количеству не получится.
Поэтому мы не можем прописать формулу умножения и «протянуть» вниз на все позиции.
Что делать? Надо как-то цены из второй таблицы подставить к соответствующему количеству в первой, т.е. цену товара А к количеству товара А, цену Б к количеству Б и т.д.
Вот так.
Функция ВПР в Эксель легко справится с задачей.
Добавим вначале в первую таблицу новый столбец, куда будут подставляться цены из второй таблицы.
Для вызова функции с помощью Мастера нужно активировать ячейку, где будет прописана формула и нажать кнопку f(x) в самом начале строки формул. Появится диалоговое окно Мастера, где из списка всех функций нужно выбрать ВПР.
Кликаем по надписи «ВПР». Открывается следующее диалоговое окно.
Теперь нужно заполнить предлагаемые поля. В первом окошке «Искомое_значение» нужно указать критерий для ячейки, в которую мы вписываем формулу. В нашем случае это ячейка с наименованием товара «А».
Следующее поле «Таблица». В нем нужно указать диапазон данных, где будет осуществляться поиск нужных значений. В нашем случае это вторая таблица с ценой. При этом крайний левый столбец выделяемого диапазона должен содержать те самые критерии, по которым осуществляется поиск (столбец с наименованиями товаров). Затем таблица выделяется вправо минимум до того столбца, где находятся искомые значения (цены). Можно и дальше вправо выделить, но это уже ни на что не влияет. Главное, чтобы выделенная таблица начиналась со столбца с критериями и захватывала нужный столбец с данными
Также следует обратить внимание на тип ссылок, они должны быть абсолютными, т.к. формула будет копироваться в другие ячейки
Следующее поле «Номер_столбца» — это число, на которое столбец с искомыми данными (ценами) отстоит от столбца с критерием (наименованием товара) включительно. То есть отсчет идет, начиная с самого столбца с критерием. Если у нас во второй таблице оба столбца находятся рядом, то нужно указать число 2 (первый – критерий, второй — цены). Часто бывает, что данные отстоят от критерия на 10 или 20 столбцов
Это не важно, Excel все сосчитает
Последнее поле «Интервальный_просмотр», где указывается тип поиска: точное (0) или приблизительное (1) совпадение критерия. Пока ставим 0 (или ЛОЖЬ). Второй вариант рассмотрен ниже.
Нажимаем ОК. Если все правильно и значение критерия есть в обеих таблицах, то на месте только что введенной формулы появится некоторое значение. Остается только протянуть (или просто скопировать) формулу вниз до последней строки таблицы.
Теперь легко рассчитать стоимость простым умножением количества на цену.
Формулу ВПР можно прописать вручную, набирая аргументы по порядку, и разделяя точкой с запятой (см. видеоурок ниже).
Одновременный поиск по нескольким диапазонам
Для наглядного примера создадим три простые отдельные таблицы расположенных в несмежных диапазонах одного листа:
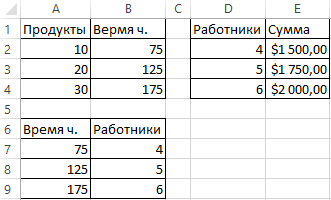
Следует выполнить поиск суммы необходимой для производства 20-ти штук продуктов. К сожалению, эти данные находятся в разных столбцах и строках. Поэтому в первую очередь нужно проверить сколько потребуется времени для производства этих продуктов (первая таблица).
На основе полученных данных необходимо сразу перейти к поиску по другой таблице и найти какое количество работников должно быть вовлечено к данному объему производства. Полученный результат должен сравнивается с данными третей таблицы. Таким образом мы за одно операцию поиска по трем таблицам сразу определим необходимые затраты (сумму).
Среднестатистический пользователь Excel искал бы решение с помощью формул основанных таких функциях как ВПР. И выполнял бы поиск в 3 этапа (отдельно для каждой таблицы). Оказывается, можно получить сразу готовый результат выполнив поиск только в 1 этап с помощью специальной формулы. Для этого:
- В ячейке E6 введите значение 20, которое является условием для поискового запроса.
- В ячейке E7 введите следующую формулу:
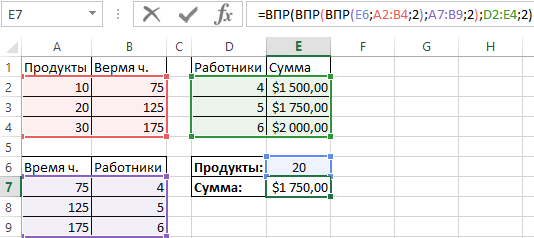
Производственная себестоимость для 20 шт. определенного товара.
Как работает формула с ВПР в нескольких таблицах:
Принцип действия данной формулы основан на поочередном поиске всех аргументов для главной функции ВПР (первой). Сначала третья функция ВПР ищет по первой таблице количество времени необходимое для производства 20 штук продукта указанного в качестве значения для ячейки E6 (которое потом можно изменять при необходимости). Потом вторая функция ВПР ищет значение для первого аргумента главной функции.
В результате поиска третьей функции мы получаем значение 125, которое является первым аргументом для второй функции. Получив все параметры, вторая функция ищет во второй таблице количество требуемых работников для производства. В результате возвращено значение 5, которое дальше будет использовано главной функцией. На основе всех полученных данных формула возвращает финальный результат вычисления. А именно сумму 1750$ необходимую для производства 20 штук определенного товара.
По этом уже принципу можно использовать формулы для функции ВПР из нескольких листов.
Поиск по нескольким условиям
Нахождение по нескольким условиям осуществляется с помощью функции поиска ВПР, которая в некотором роде соответствует поиску по документу. ВПР расшифровывается как вертикальный просмотр. Функция ищет значения по указным в запросе критериям. В простом обнаружении нельзя обработать сразу несколько условий. ВПР помогает расширить функции для нахождения.
Приведем пример поиска нескольких значений одновременно. В таблице указана разная цена различного гранита. Необходимо с помощью функции ВПР определить цену гранита 7.
Составим таблицу.
Формула будет в ячейке Е4, но можно использовать любую другую. Затем придерживаемся алгоритма:
- В ячейке ставим знак равенства и прописываем функцию: «=ВПР(».
- Аргумент 1 это Гранит7. Пишем «ВПР(«Гранит7»».
- Аргумент 2 – это ячейки А4:А20. Формула получается такой: «ВПР(«Гранит7»; А4:А20;».
- Аргумент 3, цифра 2, т.к. ищем значение во втором столбце. «ВПР(«Гранит7»; А4:А20;2».
- Аргумент 4, дает понять функции, какое значение нужно искать, точное или приблизительное. Оно может быть ИСТИНА или ЛОЖЬ. ИСТИНА – приблизительно совпавшие значения, а ЛОЖЬ – точные. Мы ищем точные. Выглядит запись так: «ВПР(«Гранит7»; А4:А20;2;ЛОЖЬ)» или «=ВПР(A10;A4:B20;2;ЛОЖЬ)».
- Кликаем по Enter и получаем искомое.
Аналогичным способом можно добавлять условия в более сложных таблицах.
К примеру, добавим в таблицу столбец с месяцем. Попробуем увидеть в каком месяце Гранит17 стоит 1016.
Составляем формулу, добавляя новые значения. Аргументом 3 будет цифра 3.
Нажимаем ввод и получаем месяц «май».
Создание модели данных путем импорта данных в книгу Excel
Для этого руководства вы можете получить предварительно отформатированные образцы данных от Microsoft:
Скачать : образец данных о студентах (только данные) | Пример данных о студентах (полная модель)
Вы можете импортировать базу данных с несколькими связанными таблицами из многих источников, таких как книги Excel, Microsoft Access, веб-сайты, SQL Server и т. Д. Затем вам нужно отформатировать набор данных, чтобы Excel мог его использовать. Вот шаги, которые вы можете попробовать:
1. В Excel 2016 и более поздних версиях щелкните вкладку « Данные » и выберите « Новый запрос» .
2. Вы найдете несколько способов импортировать данные из внешних или внутренних источников. Выберите тот, который вам подходит.
3. При использовании версии Excel 2013 щелкните Power Query на ленте, а затем выберите « Получить внешние данные», чтобы выбрать данные для импорта.
4. Вы увидите окно навигатора, в котором вам нужно выбрать, какие таблицы вам нужно импортировать. Установите флажок Выбрать несколько элементов, чтобы выбрать несколько таблиц для импорта.
5. Щелкните Загрузить, чтобы завершить процесс импорта.
6. Excel создаст для вас модель данных, используя эти таблицы. Вы можете увидеть заголовки столбцов таблицы в списках полей сводной таблицы .
Вы также можете использовать функции Power Pivot, такие как вычисляемые столбцы, ключевые показатели эффективности, иерархии, вычисляемые поля и отфильтрованные наборы данных из модели данных Excel. Для этого вам необходимо сгенерировать модель данных из одной таблицы. Вы можете попробовать следующие шаги:
1. Отформатируйте данные в табличной модели, выделив все ячейки, содержащие данные, и нажмите Ctrl + T.
2. Теперь выберите всю таблицу и щелкните вкладку Power Pivot на ленте .
3. В разделе « Таблицы » нажмите « Добавить в модель данных» .
Excel создаст табличные отношения между связанными данными из модели данных. Для этого в импортированных таблицах должны существовать отношения первичного и внешнего ключей.
Excel использует информацию о взаимосвязях из импортированной таблицы в качестве основы для создания связей между таблицами в модели данных.




























