Скопируйте и вставьте диапазон Excel в Word с VBA
В обоих примерах мы начнем с образца электронной таблицы Excel. Этот образец представляет собой список заказов на покупку различных продуктов.
Допустим, вы хотите скопировать и вставить весь диапазон ячеек на этом листе в документ Word. Для этого вам нужно написать функцию VBA, которая будет запускаться при нажатии кнопки «Копировать в слово».
Выбрать разработчик из меню и выберите Вставить из группы управления на ленте. В раскрывающемся списке выберите элемент управления «Кнопка» в разделе «Элементы управления ActiveX».
Затем нарисуйте командную кнопку на правой стороне листа. Вы можете изменить заголовок на «Копировать в Word», щелкнув правой кнопкой мыши по кнопке и выбрав свойства, Измените текст заголовка, и вы можете использовать шрифт для обновления размера и стиля шрифта.
Запись: Если вы не видите разработчик в меню Excel, затем добавьте его. Выбрать файл, Опции, Настроить лентуи выберите Все команды из выпадающего списка слева. Тогда двигайся разработчик от левой панели вправо и выберите OK, чтобы закончить.
Напишите копию и вставьте код VBA
Теперь вы готовы начать писать код VBA. Чтобы начать, дважды щелкните новый Копировать в Word кнопка, чтобы открыть окно редактора кода.
Вы должны увидеть подпрограмму с именем Commandbutton1_Click (), как показано ниже.
Вы хотите скопировать каждый раздел кода ниже. Прежде чем приступить к написанию кода, для управления Word на вашем компьютере с помощью VBA необходимо включить справочную библиотеку Microsoft Word.
В редакторе кода выберите инструменты из меню и выберите Ссылки, В списке доступных ссылок прокрутите вниз и включите Библиотека объектов Microsoft Word 16.0,
Выберите OK, и вы готовы начать кодирование. Мы рассмотрим каждый раздел кода за раз, чтобы вы поняли, что делает этот код и почему.
Во-первых, вам нужно создать переменные и объекты, которые будут содержать диапазон и позволять вам управлять приложением Word.
Следующая строка кода выбирает определенный диапазон ячеек и сохраняет его в объекте диапазона Excel в VBA.
Затем вы хотите проверить, открыто ли приложение Word на компьютере. Для этого вы можете ссылаться на приложение Word, используя специальную ссылку «класс» с командой VBA GetObject. Если Word еще не открыт, то следующая строка запустит его с помощью функции CreateObject. Строка «On Error Resume Next» предотвращает любую ошибку первой функции GetObject (если Word еще не открыт) останавливать выполнение следующей строки в программе.
Теперь, когда приложение Word запущено, вы хотите сделать его видимым для пользователя и активировать его для использования.
Далее вы хотите создать новый документ в приложении Word.
Наконец, вы скопируете и вставите диапазон ячеек в новую таблицу в документе Word.
Переключатели в вышеупомянутой функции вставят несвязанную таблицу, используя исходное форматирование Excel (не форматирование Word) и не используя расширенный текстовый формат.
Наконец, для работы с диапазонами Excel, которые шире, чем документ, вам нужно автоматически установить новую таблицу, чтобы она соответствовала полям вашего нового документа Word.
И теперь вы сделали! Сохраните файл как файл Excel с поддержкой макросов (расширение .xlsm). Закройте редактор, снова сохраните исходный файл Excel, а затем нажмите командную кнопку, чтобы увидеть код в действии!
Функция ТЕКСТ в Excel
Преобразовывает числовые значения в текстовые и задает формат отображения посредством специальных строк форматирования. Удобна в тех случаях, когда нужно показать числа в определенном формате или объединить их с текстом, символами.
=ТЕКСТ(числовое_значение_или_формула_в_результате_вычисления_которой_получается_число;формат_ который_требуется_применить_к_указанному_значению)
Для определения формата следует предварительно клацнуть по значению правой кнопкой мышки – и в выпадающем меню выбрать одноименную опцию, либо нажать сочетание клавиш Ctrl+1. Перейти в раздел «Все…». Скопировать нужный формат из списка «Тип».
Чтобы понять, как работает функция, необходимо открыть книгу и создать таблицу с данными.
- Кликнуть по любому свободному месту, например, G Ввести знак «=» и ссылку на адрес ячейки – B2. Активировать Мастер функций, нажав на кнопку fx (слева) во вкладке «Формулы», или с помощью комбинации клавиш Shift+F3.
- На экране отобразится окно Мастера. В строке поиска ввести название функции и нажать «Найти».
- В списке нужное название будет выделено синим цветом. Нажать «Ок».
- Указать аргументы: ссылку на число и скопированное значение формата. В строке формулы после B2 вписать знак «&».
- В результате появится сумма в денежном формате вместе с наименованием товара. Протянуть формулу вниз.
Еще один пример.
Необходимо объединить текстовые и числовые значения с помощью формулы =A14&” “&”составляет”&” “&B14&”,”&” “&A15&” “&ТЕКСТ(B15;”ДД.ММ.ГГ;@”).
Таким образом любые данные преобразовываются в удобный формат.
Вставить таблицу excel в word
Способ для офисного пакета 2010
Выбираем таблицу в Excel, которую нам необходимо перенести в документ Word. Для примера я возьму вот такую простенькую табличку.
Выделяем её при помощи мышки, и в ленте –Файл- выбираем значок –Копировать-. Можно просто нажать одновременно клавиши Ctrl + C на клавиатуре.
Можно щелкнуть правой кнопкой мыши по выделенной таблице и в выпадающем меню выбрать –Копировать-.
Теперь переходим в документ Word. Устанавливаем курсор туда, где будет размещена наша таблица, и выбираем в ленте –Файл- значок –Вставить-. А в —Параметрах вставки- выберем значок —Связать и использовать конечные стили-.
И тут же в документе у нас появилась наша таблица из Excel.
Если вам не нужна рамка таблицы, то тогда выбирайте иконку — Связать и сохранить исходное форматирование-.
Для Word 2007
Так же выделяем и копируем таблицу в Excel. Переходим в документ Word. Выбираем на ленте — Главная – Вставить – Специальная вставка-.
В открывшемся окне —Специальная вставка-, устанавливаем переключатель на пункт –Связать-, а в окошке —Как:- выбираем пункт – Лист MicrosoftExcel (объект)-,и жмем кнопку –ОК—.
В Word 2003 мы заходим в меню –Правка- и выбираем –Вставить-.
Результат будет один и тот же. Теперь, я надеюсь, вас не будут пугать такие манипуляции.
Видеоролик Вставить таблицу excel в word:
Удачи Вам!
Обмен данными между Excel и Word — Microsoft Excel для начинающих
Узнайте, как обмениваться данными Excel с документами Word и другими файлами.
Вставить
Чаще всего вам нужно будет просто вставлять статические данные Excel в документ Word. Для этого:
- Выделите данные в Excel.
- Кликните правой кнопкой мыши и выберите в контекстном меню пункт Копировать (Copy) или нажмите Ctrl+C.
- Откройте документ Word.
- На вкладке Главная (Home) нажмите команду Вставка (Paste) > Специальная вставка (Paste Special).
- Выберите переключатель Вставить (Paste), а затем в списке Как (As) щелкните по строке Формат HTML (HTML Format).
- Нажмите ОК.
Примечание: Вместо выполнения шагов 4-6, просто нажмите Ctrl+V.
- Кликните по значку в левом верхнем углу таблицы и добавьте границы.
Результат:
Примечание: Чтобы удалить таблицу, щелкните правой кнопкой мыши по значку в верхнем левом углу таблицы, а затем нажмите кнопку Удалить таблицу (Delete Table).
Связать
Вы можете связать исходные данные Excel с данными, вставленными в Word. Если изменить данные в Excel, данные в Word будут обновляться автоматически.
- Повторите шаги с 1 по 4, приведенные ранее.
- Щелкните по переключателю Связать (Paste link). Затем выберите строку Формат HTML (HTML Format).
- Нажмите ОК.
- Кликните по значку в левом верхнем углу таблицы и добавьте границы.
Результат:
- Измените данные в Excel.
Результат:
Примечание: В документе Word на вкладке Файл (File) выберите Сведения (Info). Затем в нижнем правом углу нажмите кнопку Изменить связи с файлами (Edit Links to files), чтобы открыть диалоговое окно Связи (Links). Здесь вы можете разорвать связь, изменить расположение файла Excel и т.д.
Оцените качество статьи
Нам важно ваше мнение:
Копирование и вставка объекта
Первый вариант – самый простой и очевидный среди доступных. Вряд ли есть те пользователи, которые не знают о популярнейших операциях – копировании и вставке информации. Задача тут лишь в том, чтобы всё сделать правильно и не допустить ошибок. Вот простейший алгоритм, который потребуется воплотить в реальность:
Откройте документ Excel, который содержит интересующую вас таблицу. После этого выделите объект при использовании мышки. Зажмите ЛКМ в одном из углов и протащите курсор до другого края. Вы можете выделить лишь определённый фрагмент таблицы, копировать абсолютно всё совсем не обязательно.
Теперь вам необходимо реализовать непосредственно копирование информации. Можете применить систему горячих клавиш и зажать комбинацию «Ctrl+C». Кроме того, если нажать ПКМ, перед вами отобразится контекстное меню, среди пунктов которого будет вариант «Копировать». Выберите его, чтобы приступить к следующему шагу.
Откройте документ Word, куда хотите добавить объект в виде таблицы. После этого установите курсор в том месте, где необходимо всё расположить
Теперь обратите внимание на кнопку «Вставить» в панели инструментов раздела «Главная». Кликните по ней для того, чтобы появились дополнительные варианты вставки
Укажите первый, который подписан как «Сохранить исходное форматирование».
В результате простейших манипуляций в документ будет вставлена таблица, которая внешне идентична тому, что находится в Excel. Вы сможете продолжить работу с объектом любым желаемым способом. Например, заполняйте или удаляйте данные в клетках, меняйте размеры, вариант оформления и так далее.
Об альтернативных вариантах вставки
«Использовать стили конечного документа». В данном случае вы сможете увидеть, как вставленная таблица обретёт то форматирование, которое используется непосредственно в документе Word. Между тем, исходный внешний вид пропадёт. Когда это удобно? Например, вы пишете научную работу и вставляете таблицы с расчётами
При этом важное требование – это оформление, выполненное в конкретном стиле. Благодаря такой опции всё, что вы вставляете, будет иметь подходящий внешний вид
- «Связать и сохранить исходное форматирование». Тут идея заключается в том, что внешний вид останется таким же, как и в Excel. Вдобавок ко всему, будет сохранена связь с табличным процессором. Как это понимать? Все изменения, которые вы вносите в Excel или же в Word будут отображаться в той или иной программе. Очень удобно, если вы работаете сразу с несколькими документами.
- «Связать и использовать конечные стили». По сути, это комбинация двух ранее озвученных вариантов. Во-первых, таблица будет выглядеть так же, как и содержимое всего документа Word. Во-вторых, останется связь с тем объектом, откуда вы его изначально копировали. Следовательно, вносимые изменения будут полностью отображаться.
- «Рисунок». Интересное решение, которое имеет смысл в том случае, если в дальнейшем вы больше не планируете прикасаться к таблице. Она сохранится как изображение, что в определённых ситуациях крайне удобно. Как минимум, у вас не возникнет ошибок с форматированием в дальнейшем.
- «Сохранить только текст». Идея в том, что вы будете видеть только текстовое содержимое, которое до этого отображалось в таблице. Между тем, сохранится структура таблицы, за это можете не переживать.
Если подводить итоги, описанный выше метод того, как перенести таблицу из Excel в Word является удобным и быстрым. Между тем, есть один определённый нюанс. Заключается он в том, что не всегда всё будет гладко с большими таблицами, для них требуется другой подход. В противном случае вы будете наблюдать за тем, как объект выходит за пределы полей вашего документа.
- Выделить таблицу Эксель, которую необходимо перенести в Ворд.
- Скопировать ее, используя сочетание клавиш Ctrl и C. Второй вариант: кликнуть по выделению правой клавишей мышки и в контекстном меню выбрать «Копировать».
Как связать или встроить лист Excel в Microsoft Word
Связывание или встраивание рабочего листа Excel в Word на самом деле довольно просто, и процесс создания любого из них практически идентичен. Начните с открытия листа Excel и документа Word, который вы хотите редактировать одновременно.
В Excel выберите ячейки, которые вы хотите связать или встроить. Если вы хотите связать или встроить весь лист, нажмите на поле в месте соединения строк и столбцов в верхнем левом углу, чтобы выбрать весь лист.
Скопируйте эти ячейки, нажав CTRL+C в Windows или Command+C в macOS. Вы также можете щёлкнуть правой кнопкой мыши любую выбранную ячейку, а затем выбрать опцию «Копировать» в контекстном меню.
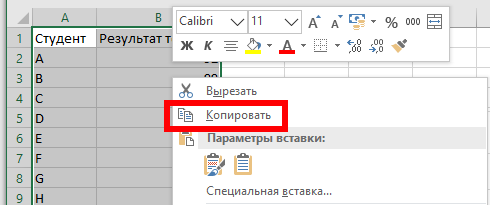
Теперь переключитесь на документ Word и щёлкните, чтобы поместить точку вставки туда, куда вы хотите поместить связанный или встроенный материал. На вкладке «Главная» ленты нажмите стрелку вниз под кнопкой «Вставить», а затем выберите команду «Специальная вставка» в раскрывающемся меню.
Откроется окно «Специальная вставка». И именно здесь вы выбираете, хотите ли вы вставить или связать документ. Во всём остальном эти два процесса выполняются идентично.
Если вы хотите встроить электронную таблицу, выберите опцию «Вставить» слева. Если вы хотите связать свою таблицу, выберите «Связать». Серьёзно, вот и все. Этот процесс в остальном идентичен.
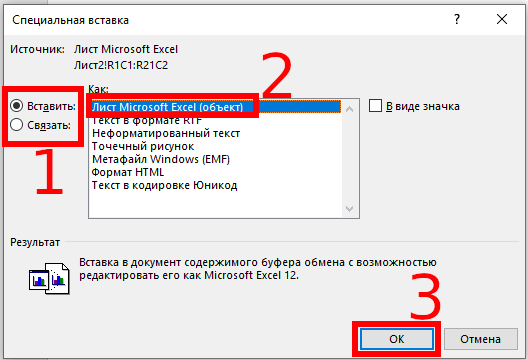
Какой бы вариант вы ни выбрали, затем выберите «Лист Microsoft Excel (объект)» в поле справа и нажмите кнопку «ОК».
И вы увидите свой лист Excel (или выбранные ячейки) в своём документе Word.
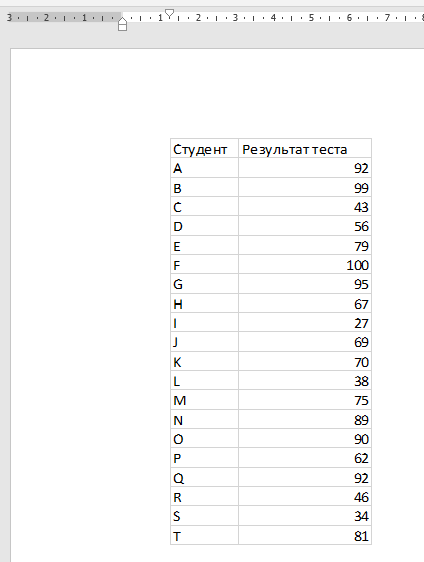
Если вы связали данные Excel, вы не можете редактировать их непосредственно в Word, но вы можете дважды щёлкнуть в любом месте на них, чтобы открыть исходный файл электронной таблицы. И любые обновления, которые вы вносите в эту исходную электронную таблицу, затем отражаются в вашем документе Word.
Если вы внедрили данные Excel, вы можете редактировать их непосредственно в Word. Дважды щёлкните в любом месте таблицы, и вы останетесь в том же окне Word, но лента Word будет заменена лентой Excel, и вы сможете получить доступ ко всем функциям Excel. Это круто.
А если вы хотите прекратить редактирование электронной таблицы и вернуться к элементам управления Word, просто щёлкните в любом месте за пределами электронной таблицы.
Примечание. Если вы работаете с документом Word и хотите добавить электронную таблицу, которую вы ещё не создали, вы можете это сделать. Вы можете вставить таблицу Excel прямо из выпадающего меню «Таблица» на ленте.
Связанная статья: Как в Word использовать таблицы в стиле Excel
Отправить комментарий
Тип программы: условно-бесплатная
Ограничения: 5 дней бесплатного использования
Все обновления бесплатны
Если что-то непонятно, или не нашли ответа на свой вопрос, в любое время пишите в Skype или на почту
версия 3.2.7 от 26.11.2019
| Количество компьютеров | Стоимость лицензии |
|---|---|
| 1 компьютер | 1600 руб. |
| 2 компьютера | 1600 руб. |
| 3 компьютера | 2100 руб. |
| 4 компьютера | 2600 руб. |
| 5 компьютеров | 3100 руб. |
| 6 компьютеров | 3600 руб. |
| 7 компьютеров | 4100 руб. |
| 8 компьютеров | 4600 руб. |
| 9 компьютеров | 5100 руб. |
| 10 компьютеров | 5600 руб. |
| 12 компьютеров | 6600 руб. |
| 14 компьютеров | 7600 руб. |
| 16 компьютеров | 8600 руб. |
| 18 компьютеров | 9600 руб. |
| 20 компьютеров | 10600 руб. |
Подготовка данных для слияния
Теоретически вы можете использовать любой рабочий лист Excel в функции слияния Word без какой-либо специальной подготовки. Тем не менее, вы должны потратить некоторое время на подготовку рабочего листа для оптимизации процесса слияния.
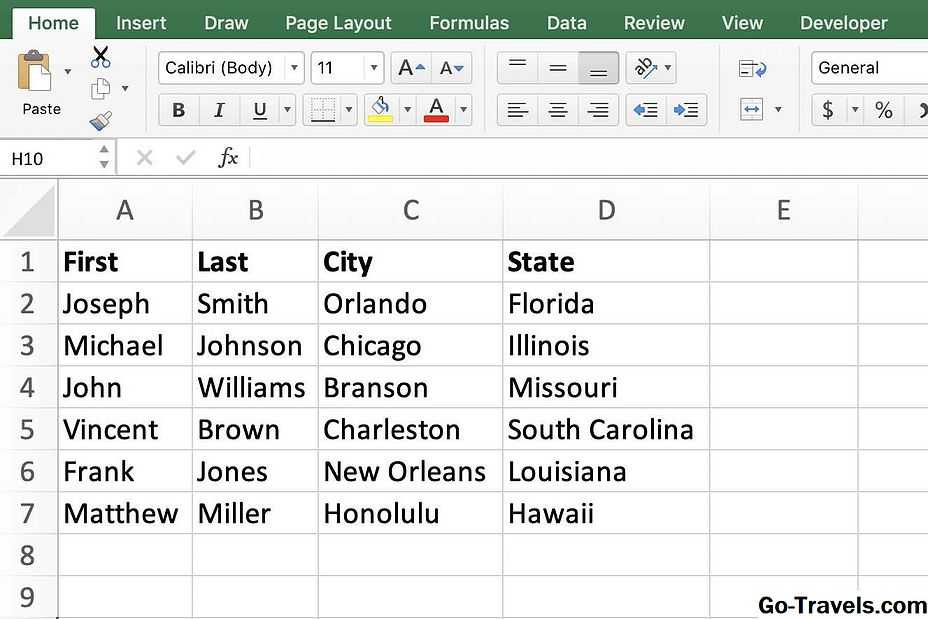
Организовать данные электронной таблицы
Ваши данные Excel должны быть аккуратно организованы в строки а также столбцы, Подумайте о каждой строке как о единственной записи и каждом столбце в качестве поля, которое вы собираетесь вставить в свой документ. Если вам требуется обновление, ознакомьтесь с учебным пособием по вводу данных Excel.
Создать строку заголовка
Создайте строку заголовка для листа, который вы собираетесь использовать для слияния.строка заголовка это строка, содержащая метки, которые идентифицируют данные в ячейках под ней. В Excel иногда бывает сложно различать данные и метки, поэтому сделайте их понятными, используя жирный текст, границы ячеек и закрашивание ячеек, которые являются уникальными для строки заголовка — это гарантирует, что Excel отличает его от остальных ваших данных.
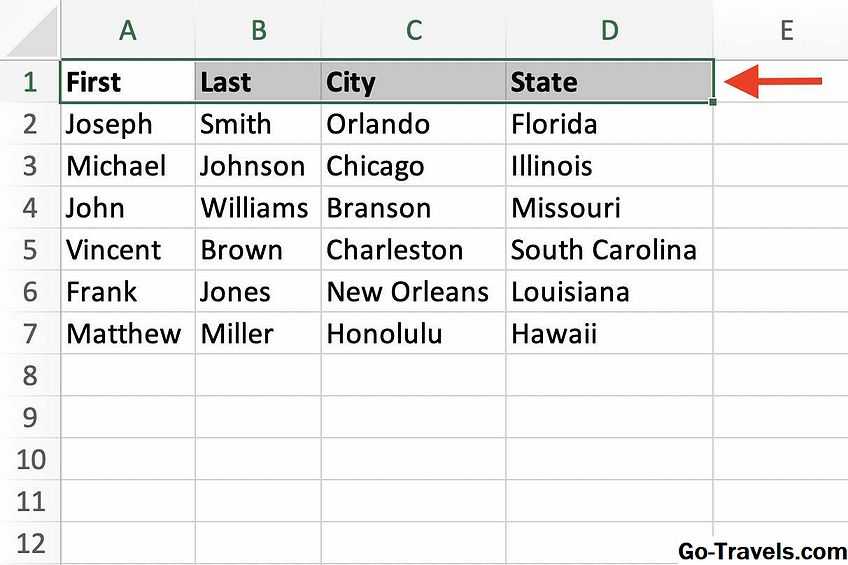
Позже, когда вы объединяете данные с основным документом, метки отображаются как имена полей слияния, поэтому нет путаницы в отношении того, какие данные вы вставляете в свой документ.
Это хорошая практика для обозначения столбцов в электронной таблице Excel, поскольку это помогает предотвратить ошибки пользователя в будущем.
Поместите все данные на один лист
Данные, которые вы собираетесь использовать для слияния почты, должны быть на одном листе; если он распространяется по нескольким листам, вам необходимо объединить листы или выполнить несколько слияний почты. Кроме того, убедитесь, что листы четко обозначены, так как вам нужно выбрать лист, который вы собираетесь использовать, без его просмотра.
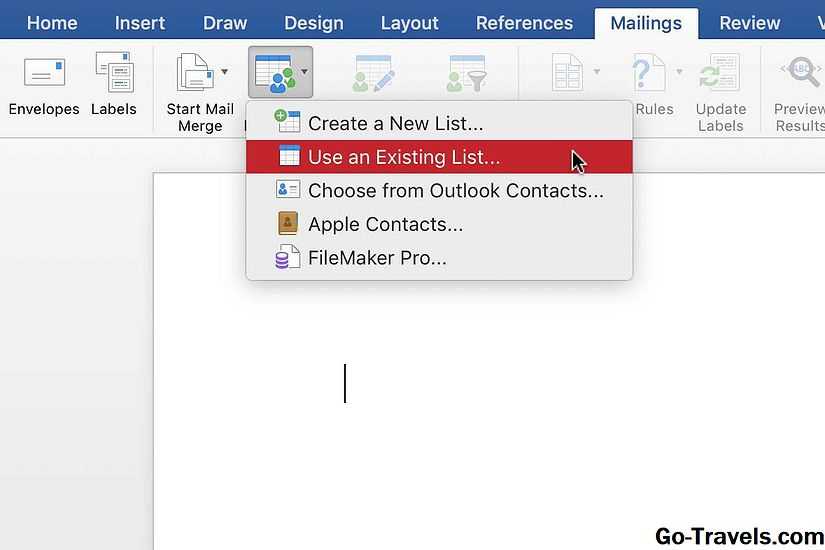
Простое копирование таблицы
Мгновенно перенести данные без потери дальнейшей возможности редактирования можно несколькими способами.
При помощи горячих клавиш
- Сначала необходимо выделить всё содержимое и скопировать его. Для этого нажмите на клавиатуре на кнопки Ctrl + C .
- В результате этого вы должны увидеть, что вокруг таблицы появилась пунктирная рамка. Это значит, что вы делаете всё правильно.
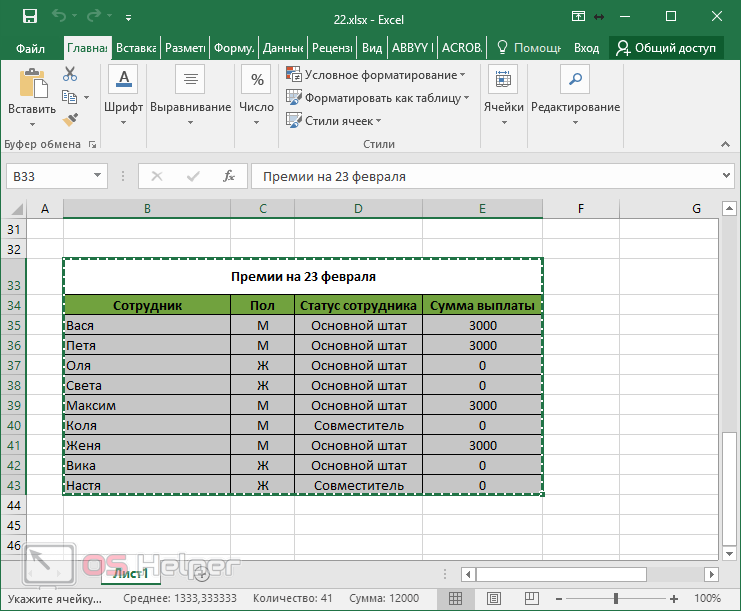
- Откройте вордовский документ.
- Для того чтобы вставить выделенные данные, нужно нажать на сочетание клавиш Ctrl + V . Благодаря этим действиям у вас появится именно таблица, а не картинка.
![]()
При помощи меню
То же самое можно сделать и при помощи контекстного меню. Этот метод используется теми, кто не может запомнить горячие клавиши. Для этого нужно сделать следующее.
- Выделите таблицу.
- Сделайте по ней правый клик мыши.
- В появившемся меню выберите пункт «Копировать».
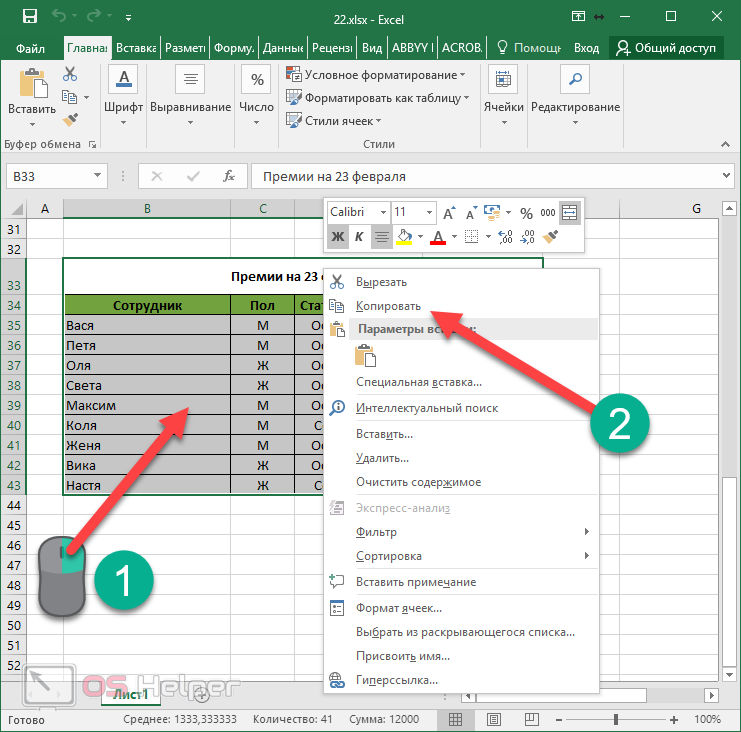
- Таблица выделится пунктирной рамкой.
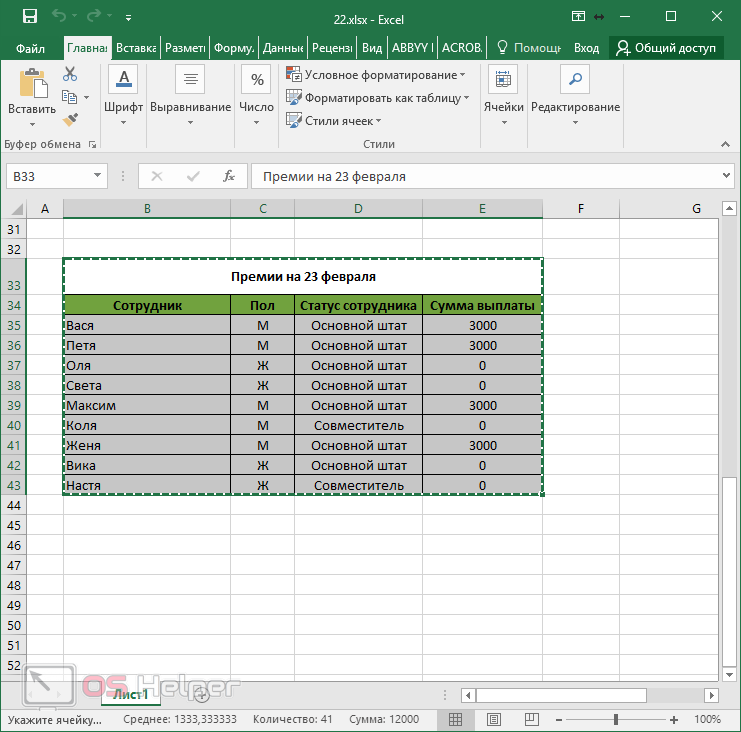
- Откройте файл, в который нужно вставить эту таблицу.
- Перейдите на вкладку «Главная» и нажмите на соответствующую кнопку.
- Результат будет точно таким же.
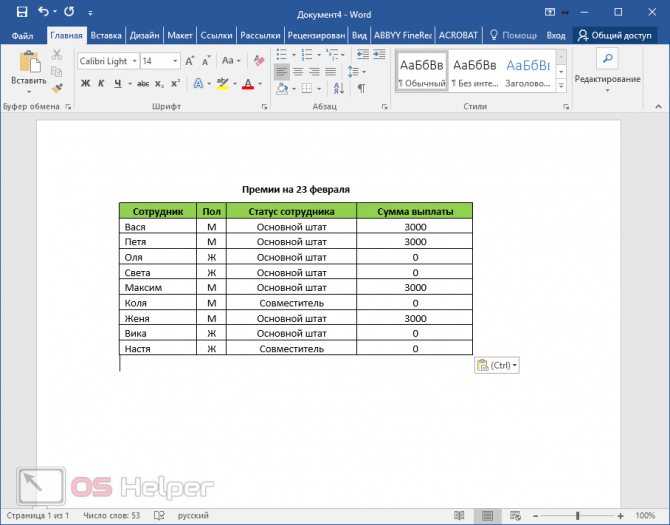
В обоих случаях, описанных выше, возможность редактировать содержимое сохраняется в полном объеме. Вы не заметите разницы.
Как объект Excel
Таблицу еще можно вставить и другим способом – с помощью опции «специальная вставка». Как и в предыдущем пункте, копируем область в Excel, затем переходим в Word, где в разделе меню «Главная» кликаем иконку «Вставить» и выбираем пункт «Специальная вставка».
В появившемся меню выбираем объект «Лист Microsoft Excel», жмем «ОК».
Таблица вставлена в Word. Однако теперь если ее два раза щелкнуть мышкой, она откроется как встроенный объект Excel, и ее теперь можно будет редактировать как обычную таблицу в Excel.
С сохранением связи с исходным *.xlsx-файлом
Есть вариант вставки таблицы таким образом, чтобы оставалась связь с исходной таблицей. То есть, при изменении таблицы в Excel, она автоматически изменится и в документе Word. Чтобы это сделать, снова копируем нашу таблицу в Excel и, как в предыдущем пункте, выбираем в меню Word пункт «Специальная вставка».
Переключаемся на кнопку «Связать» и снова выбираем «Лист Microsoft Excel», жмем «ОК».
Теперь мы можем изменять данные непосредственно в Excel, и изменения будут автоматически отображаться в Word. Двойной клик мышкой по таблице автоматически запустит Excel с открытой в нем связанной таблицей.
В контекстном меню вставленной таблицы теперь добавился новый пункт «Обновить связь». Щелкнув его, мы обновим таблицу до последней ее сохраненной версии в связанном *.xlsx файле на диске.
Помните – при удалении или переименовании исходного *.xlsx-файла связь теряется, и данные в Word будут отображаться некорректно.
Многие пользователи Microsoft Office используют в повседневной работе таблицы. При этом некоторые в процессе составления определенных документов предпочитают не открывать сразу несколько программ, а сразу делать таблицы непосредственно в программе Word. Однако после того, как потребуется использование каких-либо дополнительных функций, доступных только в программе Excel, могут возникнуть некоторые сложности, так как не все умеют правильно переносить таблицы между этими утилитами.
Если нужно переместить информацию из таблицы в программе Microsoft Word в Excel, вовсе не обязательно полностью переписывать эти данные повторно, а просто перекопировать нужную информацию. В процессе копирования данных информация, которая хранится в каждой отдельной ячейке, будет размещаться в отдельной ячейке и в программе Excel, после чего вы сможете осуществлять уже дополнительное форматирование и внесение каких-либо корректировок.
При этом сразу стоит сказать о том, что после вставки данных иногда нужно провести в них небольшую чистку для того, чтобы получить возможность использования специальных функций исчисления в программе Excel. Таким образом, к примеру, ячейки могут хранить в себе ненужные пробелы, числа могут вставляться в виде текста вместо числовых значений, которые могут быть использованы в процессе выполнения определенных вычислений, или же даты могут некорректно отображаться.
Перенос информации из Эксель в Ворд
Выполнить эту задачу можно различными способами:
- Используя приложения или онлайн-сервисы для конвертации данных;
- При помощи копирования;
- Применив функцию «Специальная вставка»;
Каждый из перечисленных методов имеет свои нюансы. Выбрать вы можете любой из них, в зависимости от сложности поставленной задачи.
Способ 1: Конвертирование
Этот способ более всего подойдёт тем, кто всю работу провёл в XLSX файле, но неожиданно оказалось что ее принимают только в формате DOCX. В данном случае рассмотрим онлайн-конвертер, так как этот вариант гораздо более удобен, когда нужно быстро выполнить преобразование файлов.
Сайт для конвертирования XLSX файла в формат DOCX
-
- Для начала откройте сайт конвертера. Ссылку на него вы можете найти выше. Кликните на «Select XLS File».
-
- Теперь выберите тот файл, с которым хотите взаимодействовать, и нажмите «Открыть».
-
- После завершения загрузки файла на сайт кликните на «Convert to Word», начнется процесс конвертирования.
-
- Дождитесь, когда окончится процесс преобразования файла.
-
- Осталось лишь скачать получившийся файл при помощи нажатия на соответствующую кнопку.
-
- Теперь следует проверить, как выглядит конвертированный файл. Можно с легкостью заметить, что внешне он ничем не отличается от исходного.
Способ 2: Копирование данных
Собственно, самое первое, что приходит на ум, когда вам приходится переносить информацию из Эксель в Ворд, скопировать её. Рассмотрим поэтапно, как это сделать, на примере Майкрософт Оффис 2016.
-
- Запустите Эксель 2016.
Для этого откройте меню «Пуск», наведите указатель мыши на соответствующий значок, кликните на него правой кнопкой, в выпадающем меню выберите пункт «Открыть».
-
- Аналогичным образом запустите Ворд 2016.
-
- Откройте имеющийся файл XLSX. Для этого наведите мышью на пункт «Открыть» в левой части экрана. Справа вы увидите последние использованные документы. Если следует выбрать один из них, просто кликните на нужный файл. В случае, когда вы не видите в списке искомый документ, нажмите на «Этот компьютер» и укажите путь, где хранятся данные.
-
- Теперь в Ворде создайте новый документ нажатием на соответствующую кнопку справа или откройте имеющийся при помощи пункта «Открыть другие документы» в панели слева.
-
- Выберите область, которую вы хотите скопировать. Для этого просто выделите ее, зажав левую кнопку мыши.
-
- Нажмите на правую кнопку мыши и выберите пункт «Копировать». Также для этого вы можете воспользоваться сочетанием клавиш Ctrl + V.
-
- Линия выделения после проведенных манипуляций станет пунктирной. Это означает, что участок документа попал в «буфер обмена» и готов к переносу.
-
- Переключитесь к файлу, созданному в Ворд. Если вы создали его только что, рекомендуем его сохранить, воспользовавшись пунктом «Сохранить как», расположенном в левой панели окна.
-
- Выберите местоположение, укажите название нового файла и нажмите «Сохранить».
-
- Кликните правой кнопкой мыши на пустое пространство вордовского документа и вы увидите, как много здесь присутствует различных методов вставки данных.
-
- Вы можете выбрать любой из них, но, если вы хотите, чтобы внешний вид напоминал тот, что был в XLSX файле, вам следует выбрать самый первый «Сохранить исходное форматирование».
Вот собственно и все, этот способ вполне подойдет для простых случаев переноса данных. К примеру, вы создаете какую-либо инструкцию или документ, который обязательно должен быть в формате DOCX, но какие-то данные, например, таблицы с расчетами, у вас хранятся в Эксель.
Способ 3: Специальная вставка
Этот способ очень похож на предыдущий с той лишь разницей, что после переноса таблицы, вы сможете взаимодействовать с ней так же полноценно, как и в Эксель.
-
- В первую очередь, открываем и создаем файлы точно так же, как в предыдущем методе.
- Выделяем область, которую будем использовать.
-
- Нажимаем «Копировать».
-
- Переходим на вкладку «Главная», кликните на кнопку «Вставить», в выпадающем списке выбираем «Специальная вставка».
-
- Программа предложит выбрать, что именно вы хотите вставить. В данном случае стоит остановить выбор на первой строке.
-
- Кликнув на таблицу дважды, вы увидите, что работать с ней можно точно так же, как в Эксель, функционал сохранен.
При помощи этих простых способов каждый пользователь сможет легко и просто импортировать данные.
Программа заполнения документов Word по шаблонам из Excel
В качестве шаблонов могут выступать следующие типы файлов:
- шаблоны и документы Word (расширения DOC, DOCX, DOCM, DOT, DOTX, DOTM)
- шаблоны и книги Excel (расширения XLS, XLSX, XLSM, XLSB, XLT, XLTX, XLTM)
- текстовые документы (расширения TXT, DAT, XML и т.д.)
В качестве исходных данных для заполнения, используется открытый в Excel файл (с таблицей, содержащей строку заголовка)
Количество шаблонов документов не ограничено (хотя в программе предусмотрен вывод предупреждения, если количество используемых шаблонов превышает 50 — поскольку время формирования документов напрямую зависит от количества файлов)
Рассылка писем выполняется средствами почтовых программ TheBAT! или Outlook, или через сервис массовой рассылки.
Разобраться в назначении, и способах использования программы FillDocuments, вам поможет видеоинструкция,в которой я рассказываю об основном назначении программы, и показываю, как она работает:
Дополнительные инструкции можно найти в справке по программе
В каких случаях вам может пригодиться эта надстройка:
- если у вас в таблице Excel хранится список контрагентов (с их реквизитами), и вы хотите нажатием одной кнопки формировать договоры, акты или коммерческие предложения для каждого из них
- если в вашей таблице Excel хранятся паспортные данные сотрудников, и вам необходимо быстро сформировать по шаблону приказы или прочие документы в формате Word, заполнив созданные документы данными сотрудников
- подготовить письма, уведомления, грамоты в формате PDF или Word, заполнив созданные файлы информацией с листа Excel
и т.д. и т.п. — надстройку можно применять для создания любых документов на основе данных из Excel
Надстройка FillDocuments очень удобна для быстрого создания договоров и приказов, заполнения актов и инструкций, печати писем и соглашений, заполнения путевых листов и извещений, распечатки протоколов и соглашений, подстановки данных в шаблоны заявлений и доверенностей, и любой другой работы по созданию однотипных документов Word и Excel.
Эта программа поможет тем, кто ищет, где скачать программу конструктор договоров, скачать программу договоров бесплатно, скачать программу составления договоров, скачать программу заполнения договоров и актов, скачать конструктор договоров, скачать программу для заполнения доверенности, программу создания приказов, программу для составления приказов, и т.п.
Кроме того, в прикреплённых шаблонах вы найдёте образцы договоров купли-продажи, образец договора услуг, командировочное удостоверение, и прочие документы Word, которые можно заполнить при помощи этой программы.
Слияние документов в Word и Excel, пошаговая инструкция
Итак, как сделать слияние документов в Word и Excel? Всё просто. Приготовьте заранее таблицу Excel с данными. Далее, создаёте на компьютере пустой документ текстового редактора Word.
Затем, нажмите в созданном документе на раздел «Рассылки» (версия Ворда 2007) и выберите варианты «Пошаговый мастер слияния» (Скрин 1).
Далее, будет открыто окно справа, в котором нужно нажать на «Письма» или другой вариант. Внизу нажимаете на ссылку – «Далее, открытие документа» (Скрин 2).
В следующем окне оставляем всё без изменений и нажимаете раздел – «Далее, выбор получателей» (Скрин 3).
В нём нужно оставить первый вариант – «Использование списка», чтобы загрузить в документ данные из Excel таблицы.
Для этого нажмите кнопку «Обзор» и добавьте Excel-таблицу со своего компьютера (Скрин 4).
После чего можете нажать «ОК». Далее, Вам предложат убрать галочки в списке. Если какое-то слово не нужно, то можете его убрать. Затем, нажимаем «OK».
Далее, нажимаете на раздел «Вставить поле слияния» и просто устанавливаете данные из таблицы в нужные места документа Word (Скрин 5).
Вы можете нажать кнопку «Просмотр результатов» и посмотреть, как вставилась информация из Excel. Для сохранения и распечатки документа, нажмите на красный крестик или кнопку «Быстрая печать».



























