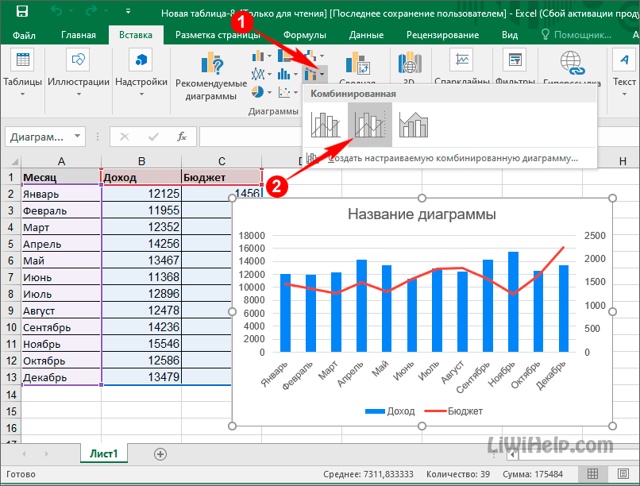Построение гистрограммы в Microsoft Word
В программе MS Word имеется множество полезных функций, которые выводят данную программу далеко за пределы среднестатистического текстового редактора. Одна из таких “полезностей” — создание диаграмм, более подробно о котором вы можете узнать в нашей статье. В этот же раз мы детально разберем то, как построить гистограмму в Ворде.
Гистограмма — это удобный и наглядный метод представления табличных данных в графическом виде. Состоит она из определенного количества прямоугольников пропорциональной площади, высота которых и является показателем значений.
Для того, чтобы создать гистрограмму, выполните следующие действия:
1. Откройте документ Word, в котором необходимо построить гистрограмму и перейдите во вкладку “Вставка”.
2. В группе “Иллюстрации” нажмите на кнопку “Вставить диаграмму”.
3. В окне, которое появится перед вами, выберите пункт “Гистрограмма”.
4. В верхнем ряду, где представлены черно-белые образцы, выберите гистограмму подходящего типа и нажмите “ОК”.
5. Гистограмма вместе с небольшой таблицей Excel будет добавлена в документ.
6. Все, что вам остается сделать, заполнить категории и ряды в таблице, дать им наименование, а также ввести название для вашей гистограммы.
Изменение гистрограммы
Для изменения размера гистрограммы кликните по ней, а затем потяните за один из маркеров, расположенных по ее контуру.
Кликнув на гистограмму, вы активируете основной раздел “Работа с диаграммами”, в котором есть две вкладки “Конструктор” и “Формат”.
Здесь вы можете полностью изменить внешний вид гистограммы, ее стиль, цвет, добавить или удалить составные элементы.
- Совет: Если вы хотите изменить и цвет элементов и стиль самой гистограммы, сначала выберите подходящие цвета, а затем уже измените стиль.
Во вкладке “Формат” вы можете задать точный размер гистограммы, указав ее высоту и ширину, добавить различные фигуры, а также изменить фон поля, в котором она находится.
На этом мы закончим, в этой небольшой статье мы рассказали вам о том, как сделать гистограмму в Word, также о том, как ее можно изменить и преобразить.
Мы рады, что смогли помочь Вам в решении проблемы.
Опишите, что у вас не получилось. Наши специалисты постараются ответить максимально быстро.
Использование диаграммы по умолчанию в Excel
Диаграммы Excel, заданные по умолчанию, значительно экономят время. Всякий раз, когда нужно быстро создать диаграмму или просто взглянуть на тенденции в данных, диаграмму в Excel можно создать буквально одним нажатием клавиши! Просто выберите данные, которые будут включены в диаграмму, и нажмите одно из следующих сочетаний клавиш:
- Alt+F1, чтобы вставить диаграмму по умолчанию на текущем листе.
- F11, чтобы создать диаграмму по умолчанию на новом листе.
Как изменить тип диаграммы по умолчанию в Excel
Когда Вы создаёте диаграмму в Excel, то в качестве диаграммы по умолчанию используется обычная гистограмма. Чтобы изменить формат диаграммы по умолчанию, выполните следующие действия:
- Нажмите кнопку Просмотр всех диаграмм (See All Charts) в правом нижнем углу раздела Диаграммы (Charts).
- В диалоговом окне Вставка диаграммы (Insert Chart) щелкните правой кнопкой мыши по диаграмме или по шаблону диаграммы в разделе Шаблоны (Templates) и выберите Сделать стандартной (Set as Default Chart) в контекстном меню.
- Нажмите ОК, чтобы сохранить изменения и закрыть диалоговое окно.
Урок – как в ворде сделать диаграмму
Начнём с того, что откроем вкладку «вставка» и найдём клавишу «диаграмма», Заходим туда. В диалоговом окне нам представляют на выбор самые разнообразные её формы. Они представлены: гистограммами, графиками, областями, круговые, точечные, биржевые и много других. Выберете любую подходящую вам, нажмите на неё и нажмите «ОК».
Выбираем конструкцию диаграммы
Пример диаграммы
Всплывают два больших окна: слева остаётся наш word, а справа окно Excel. Слева в нашем документе появилась диаграмма, которую вы выбрали, справа в экселевском окне условные категории и ряды. В этом же окне выставляете свои данные, активизируя по очереди ячейки. Слева будете подставлять данные, а справа будете наблюдать, как изменяется диаграмма. Если нужно будет вставить дополнительные данные, то область для данных можно расширить. После того как вы поставили все данные, окно excel можно закрыть.
Как сделать диаграмму мы обучились, а теперь научимся её изменять и форматировать.
Пошаговый процесс создания диаграммы
Создание графика происходит после подготовки исходной таблицы.
С простым содержимым
- Выделить всю таблицу.
- В главном меню книги перейти в раздел «Вставка», кликнуть по пункту «График» – в выпадающем меню будет показано 6 рисунков.
- Если клацнуть по тому или иному виду, на листе сразу появится результат.
- На рисунке будет 2 линии (кривая и прямая). Прямая не несет никакой смысловой нагрузки, поэтому ее следует удалить, выделив кликом левой кнопки мышки и нажав «Del».
- Поскольку есть только одна кривая, справа стоит удалить легенду «прибыль, руб.». Выделить ее кликом мышки и нажать «Del».
- Перейти в раздел «Макет», где с помощью опции «Подписи данных» определить расположение цифр.
- Подписать оси с помощью одноименной опции.
- Использование дополнительных параметров опции «Название диаграммы» поможет переместить или вовсе удалить заголовок, изменить его стиль, добавить заливку, градиент или тень и т.д.
- Чтобы на горизонтальной оси вместо порядковых чисел были года 2015-2019, выделить числа кликом, вызвать контекстное меню правой кнопкой мышки и «Выбрать данные». Изменить подписи, указав диапазон годов.
Если нужно перенести созданный рисунок на другой лист книги, следует перейти на вкладку «Конструктор», где на верхней панели справа есть опция «Переместить…». В новом окне клацнуть по пункту «На отдельном листе» и подтвердить действие нажатием на «Ок».
С несколькими кривыми
- Выделить всю таблицу – «Вставка» – «График» – выбор желаемого варианта рисунка.
- Удалить нижнюю прямую, но оставить легенду справа, иначе ничего не будет понятно. Добавить заголовок, подписи данных, названия осей, придать рисунку другой стиль по желанию.
С последующим добавлением дополнительной оси
- Построить график по данным таблицы.
- Выделить ось, для которой будет добавлена еще одна. Клацнуть по ней правой кнопкой мышки, из контекстного меню выбрать «Формат ряда данных». В новом открывшемся окне во вкладке «Параметры ряда» отметить пункт «По вспомогательной оси».
- После закрытия настроек появится на рисунке вторая ось, которая автоматически подстроится под значения кривой.
Также существует другой способ добавления оси – через изменение типа диаграммы:
- Выделить кликом ось. Из выпадающего меню выбрать пункт «Изменить тип диаграммы для ряда».
- Щелкнуть по одному из видов из множества диаграмм – «Ок».
- На рисунке появится дополнительная ось для другого типа измерений.
С функцией
- Составить таблицу с исходными данными. Первая ячейка столбца X – это 1, вторая – содержимое первой ячейки + 0,3. Формула имеет следующий вид: =A2+0,3. При помощи маркера заполнения протянуть вычисление вниз.
- В столбце Y прописать формулу для расчета: =A2*(КОРЕНЬ(A2)-2). Протянуть ее вниз до B
- Выделить стороннюю ячейку, щелкнув по ней мышкой. Далее перейти по пути «Вставка» – «График» – выбор рисунка.
- Кликнуть по пустому месту в окне диаграммы правой кнопкой мышки и выбрать данные.
- Выделить диапазон данных. Нажать «Добавить». Откроется окно с изменением ряда.
- Задать название ряда – функция, значения X и Y – первый и второй столбец соответственно. Нажать «Ок».
- В пустой области диаграммы отобразится результат.
- На оси X вместо значений из таблицы стоят порядковые числа. Чтобы отредактировать их, нужно кликнуть по числам правой кнопкой мышки и выбрать данные.
- Для изменения подписи горизонтальной оси клацнуть по соответствующей кнопке и выделить диапазон с нужными значениями в таблице. График преобразится.
С наложением нескольких функций
- В первую ячейку столбца Z вписать формулу =A2*(КОРЕНЬ(A2)-4). Размножить ее по остальным ячейкам.
- Выделить числа из столбца Z, скопировать их (Ctrl+C) и вставить (Ctrl+V) на область диаграммы. Некорректное название ряда и отображение цифр на оси редактируются посредством опции «Выбрать данные».
С зависимостью между данными
Есть условие: A=f(E); B=f(E); C=f(E); D=f(E). Необходимо построить диаграмму стандартным способом.
В пункте выбора источника данных следует добавить элементы легенды:
- Первый ряд: название – A, значения X – числа из столбца A, значения Y – числа из столбца E.
- Второй ряд: название – B, значения X – числа из столбца B, значения Y – числа из столбца E.
- Третий ряд: название – C, значения X – числа из столбца C, значения Y – числа из столбца E.
Замена цифр на подписи в осях диаграммы Excel
Недавно у меня возникла задача – отразить на графике уровень компетенций сотрудников. Как вы, возможно, знаете, изменить текст подписей оси значений невозможно, поскольку они всегда генерируются из чисел, обозначающих шкалу ряда. Можно управлять форматированием подписей, однако их содержимое жестко определено правилами Excel. Я же хотел, чтобы вместо 20%, 40% и т.п. на графике выводились названия уровней владения компетенциями, что-то типа:
Рис. 1. Диаграмма уровня компетенций вместе с исходными данными для построения.
Метод решения подсказала мне идея, почерпнутая в книге Джона Уокенбаха «Диаграммы в Excel»:
Скачать заметку в формате Word, примеры в формате Excel
При создании диаграммы, показанной на рис. 1 использовались следующие принципы:
- Диаграмма фактически является смешанной: в ней сочетаются график и точечная диаграмма.
- «Настоящая» ось значений скрыта. Вместо нее выводится ряд точечной диаграммы, отформатированный таким образом, чтобы выглядеть как ось (фиктивная ось).
- Данные точечной диаграммы находятся в диапазоне А12:В18. Ось Y для этого ряда представляет числовые оценки каждого уровня компетенций, например, 40% для «базового».
- Подписи оси Y являются пользовательскими подписями данных ряда точечной диаграммы, а не подписями оси!
Чтобы лучше понять принцип действия фиктивной оси, посмотрите на рис. 2. Это стандартная точечная диаграмма, в которой точки данных соединены линиями, а маркеры ряда имитируют горизонтальные метки делений. В диаграмме используются точки данных, определенные в диапазоне А2:В5. Все значения Х одинаковы (равны нулю), поэтому ряд выводится как вертикальная линия. «Метки делений оси» имитируются пользовательскими подписями данных. Для того, чтобы вставить символы в подписи данных, нужно последовательно выделить каждую подпись по отдельности и применить вставку спецсимвола, пройдя по меню Вставка — Символ (рис. 3).
Рис. 2. Пример отформатированной точечной диаграммы.
Рис. 3. Вставка символа в подпись данных.
Давайте теперь рассмотрим шаги создания диаграммы, приведенной на рис. 1.
Выделите диапазон А1:С7 и постройте стандартную гистограмму с группировкой:
Разместите легенду сверху, добавьте заголовок, задайте фиксированные параметры оси значений: минимум (ноль), максимум (1), цену основных делений (0,2):
Выделите диапазон А12:В18 (рис. 1), скопируйте его в буфер памяти. Выделите диаграмму, перейдите на вкладку Главная и выберите команду Вставить->Специальная вставка.
Установите переключатели новые ряды и Значения (Y) в столбцах. Установите флажки Имена рядов в первой строке и Категории (подписи оси Х) в первом столбце.
Нажмите Ok. Вы добавили в диаграмму новый ряд
Выделите новый ряд и правой кнопкой мыши выберите Изменить тип диаграммы для ряда. Задайте тип диаграммы «Точечная с гладкими кривыми и маркерами»:
Для нового ряда Excel создал вспомогательные вертикальную (справа) и горизонтальную (сверху) оси. Удалите вспомогательную вертикальную ось. Этим вы зададите масштаб для ряда точечной диаграммы такой же, как и для основной гистограммы. Выделите вспомогательную горизонтальную ось и отформатируйте ее, указав для основных делений – нет, для подписей оси – нет:
Выделите основную вертикальную ось и отформатируйте ее, указав для основных делений – нет, для подписей оси – нет.
Выделите ряд точечной диаграммы и отформатируйте его. Цвет линии – черный, маркер – похожий на деления оси (выберите размер маркера и задайте черный цвет), толщину линии подберите так, чтобы она не отличалась от горизонтальной линии, добавьте подписи данных (всё равно, какие). Отформатируйте подписи данных, указав на вкладке Параметры подписи – Слева.
Войдите в легенду, выделите и удалите описание ряда, относящегося к точечной диаграмме.
Выделяйте по очереди подписи данных ряда точечной диаграммы и (как показано на рис. 3) напечатайте в них те слова, которые хотели (область С13:С18 рис. 1).
Изменение диаграмм в Office на мобильном устройстве
Примечание: Мы стараемся как можно оперативнее обеспечивать вас актуальными справочными материалами на вашем языке. Эта страница переведена автоматически, поэтому ее текст может содержать неточности и грамматические ошибки
Для нас важно, чтобы эта статья была вам полезна. Просим вас уделить пару секунд и сообщить, помогла ли она вам, с помощью кнопок внизу страницы
Для удобства также приводим ссылку на оригинал (на английском языке) .
Иногда наиболее эффективных передача сведений можно с помощью хорошо выбранной диаграммы. Microsoft Office долго поддерживается создание диаграмм и теперь клиентов Office IOS, Android и Windows Mobile также поддерживает настройку некоторые элементы этих диаграмм, такие как названия осей, используйте легенды с данными и многое другое.
В этой статье приведены инструкции по настройке существующей диаграммы. Если вам нужно создать диаграмму на мобильном устройстве, см. статью Создание диаграммы в Excel на мобильных устройствах. Если вы хотите вставить новую диаграмму в Word или PowerPoint на мобильном устройстве, необходимо создать ее в Excel, а затем выполнить инструкции из статьи Вставка диаграммы в PowerPoint на мобильных устройствах.
Изменение элементов диаграммы
Выберите диаграмму, которую вы хотите изменить.
Оси: вы можете включить или отключить вертикальные или горизонтальные оси.
Названия осей: вы можете включить или отключить заголовки. Чтобы изменить название оси, включите его здесь, а затем коснитесь его на диаграмме и введите новое название. Коснитесь любого места в документе, чтобы сохранить изменение.
Название диаграммы: вы можете отключить название диаграммы, а также расположить его над диаграммой или по ее центру. Чтобы изменить название диаграммы, включите его здесь, а затем коснитесь его на диаграмме и введите новое название. Коснитесь любого места в документе, чтобы сохранить изменение.
Метки данных: можно настроить расположение меток данных или полностью отключить их. Метки данных позволяют добавить на диаграмму фактические значения, чтобы более точно показать их.
Таблица данных: вы можете показать или скрыть таблицу, которая содержит данные, представленные на диаграмме.
Предел погрешностей: с помощью этой функции можно просмотреть пределы погрешности и стандартные отклонения для данных. Вы можете отобразить величину стандартной погрешности или процент стандартного отклонения.
Сетка: вы можете включить или отключить основные и вспомогательные линии сетки, чтобы упростить сравнение значений по вертикали или по горизонтали.
Легенда: при желании можно включить легенду для значений на диаграмме и настроить ее расположение.
Линии: этот элемент доступен только для графиков. Он добавляет линии проекции и коридор колебаний, которые помогут вам находить точки данных.
Совет: Используйте этот параметр с осторожностью. Если на диаграмме слишком много точек данных, ее может быть сложно понимать
Линия тренда: этот параметр добавляет линию тренда, с помощью которой можно выделить или спрогнозировать тенденцию данных. Если у вас несколько рядов данных, вы можете выбрать один из них.
Полосы повышения и понижения: эти полосы помогут вам сравнить два значения в одной и той же точке, например доход различных компаний за одинаковый период.
В этой статье мы поговорим о том, как создать диаграмму в Ворд. Пошагово рассмотрим всю инструкцию создания диаграммы и не только.
Настройки
Мы разобрались, как построить график, теперь настроим его отображение. Если вам надо поменять значения, кликните на гистограмму правой кнопкой мыши, в меню перейдите на «Изменить данные». Появится табличка, доступная для редактирования. Через это же контекстное меню можно заменить тип диаграммы, формат подписей и ряда значений.
Инструменты для быстрого редактирования внешнего вида появляются справа при клике на график левой кнопкой. Они помогут добавить или убрать отдельные элементы, применить стиль, настроить отображение точек.
Для гибкой настройки диаграммы в Word есть 2 вкладки: «Конструктор» и «Формат». Они появляются в меню при клике на созданном графике. Во вкладке «Конструктор» создавайте уникальный внешний вид с помощью готовых шаблонов экспресс-макета, стиля и цветовых схем.
Можно изменить детали любого фрагмента и вручную: кликните на нужный элемент графика, перейдите на вкладку «Формат». В разделе «Текущий фрагмент» выберите «Формат выделенного фрагмента», справа появится дополнительное меню. Нарисуйте свои стиль, меняя заливку, границы, параметры тени, эффекты. Для текста можно менять контур, заливку, вставлять стили WordArt.
Изменение графиков и диаграмм
Создайте табличку с данными как ниже на рисунке. Вы уже знаете, как построить график в Excel по данным. Выделите таблицу с данными и выберите инструмент «Вставка»-«Гистограмма»-«Гистограмма с группировкой».

Получился график, который нужно отредактировать:
- удалить легенду;
- добавить таблицу;
- изменить тип графика.
Легенда графика в Excel
Можно легенду добавить на график. Для решения данной задачи выполняем следующую последовательность действий:
- Щелкните левой кнопкой мышки по графику, чтобы активировать его (выделить) и выберите инструмент: «Работа с диаграммами»-«Макет»-«Легенда».
- Из выпадающего списка опций инструмента «Легенда», укажите на опцию: «Нет (Не добавлять легенду)». И легенда удалится из графика.
Таблица на графике
Теперь нужно добавить в график таблицу:
- Активируйте график щелкнув по нему и выберите инструмент «Работа с диаграммами»-«Макет»-«Таблица данных».
- Из выпадающего списка опций инструмента «Таблица данных», укажите на опцию: «Показывать таблицу данных».
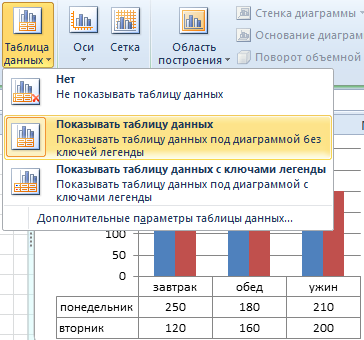
Типы графиков в Excel
Далее следует изменить тип графика:
- Выберите инструмент «Работа с диаграммами»-«Конструктор»-«Изменить тип диаграммы».
- В появившимся диалоговом окне «Изменение типа диаграммы» укажите в левой колонке названия групп типов графиков — «С областями», а в правом отделе окна выберите – «С областями и накоплением».

Для полного завершения нужно еще подписать оси на графике Excel. Для этого выберите инструмент: «Работа с диаграммами»-«Макет»-«Название осей»-«Название основной вертикальной оси»-«Вертикальное название».
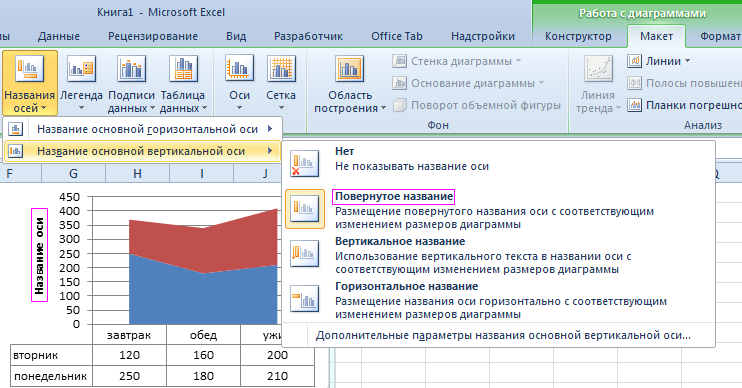
Возле вертикальной оси появилось место для ее заголовка. Чтобы изменить текст заголовка вертикальной оси, сделайте по нему двойной щелчок левой кнопкой мышки и введите свой текст.
Удалите график, чтобы перейти к следующему заданию. Для этого активируйте его и нажмите клавишу на клавиатуре – DELETE.
Ошибки при построении круговых диаграмм
Не всегда круговую диаграмму возможно использовать для визуализации данных. Давайте рассмотрим основные ошибки использования круговых диаграмм:
1. Слишком большое количество категорий (строчек в исходной таблице). В этом случае в круговой диаграмме получается слишком много долек, и ничего невозможно понять.
Как решить эту проблему: сгруппировать категории. Например, на картинке выше 19 категорий, их можно сгруппировать в 4-5 категорий по общему признаку.
Не рекомендуется использовать более 5-6 категорий для одной круговой диаграммы.
2. Использовать объемные круговые диаграммы с большим количеством категорий (более 3-4).
Помним, что на 3D диаграммах мелкие доли видны еще хуже. К тому же на объемных диаграммах не так наглядно видно разницу в размере долек (в отличие от плоской диаграммы).
Как решить проблему: использовать плоскую диаграмму вместо объемной. И в целом, лучше не увлекаться объемными диаграммами, т.к.они требуют много пространства для восприятия, а читаются лучше все равно плоские диаграммы.
3. Добавлять сразу всю информацию в подписи данных: и название категории, и значение, и долю… Это сильно замусоривает картинку.
Выбирайте или долю, или значение.
На сайте есть более подробная статья Ошибки, которые вы делаете в диаграммах Excel.
Вам может быть интересно:
- Ошибки, которые вы делаете в диаграммах Excel
- Как построить комбинированную диаграмму в Excel
- График проекта в Excel и диаграмма Ганта с выполнением
- Диаграмма Ящик с усами в Excel
- Как добавить третью вертикальную ось на график Excel?
Изменить цвет текста диаграммы
Теперь, когда фон серого цвета, черный текст по умолчанию не очень хорошо виден. Чтобы улучшить контраст между ними, измените цвет текста на графике.
- Выберите фон диаграммы, чтобы выделить весь график.
- Выберите Формат .
- Выберите стрелку «Заполнить текст», чтобы открыть список «Текстовые цвета».
- Выберите « Зеленый», «Акцент 6», «Темнее» на 50% в разделе «Цвета темы».
- Это изменит текст в заголовке, осях и легенде на зеленый.
Изменить тип шрифта, размер и акцент
Изменение размера текста и шрифта может облегчить чтение легенды, названий осей и значений в диаграмме. К тексту также можно добавить жирный формат, чтобы он выделялся на фоне.
Размер шрифта измеряется в пунктах и часто сокращается до pt . Размер текста в 72 пт равен 2,5 см (1 дюйм).
Изменить вид текста заголовка в диаграмме
Возможно, вы захотите использовать другой шрифт или размер шрифта для заголовка диаграммы.
- Выберите название диаграммы .
- Выберите Дом .
- В разделе «Шрифт» выберите стрелкуШрифт вниз», чтобы открыть список доступных шрифтов.
- Прокрутите, чтобы найти и выберите Arial Black, чтобы изменить шрифт заголовка.
- В поле «Размер шрифта» установите размер шрифта заголовка 16 пунктов .
- Выберите « Жирный», чтобы добавить жирный формат к заголовку.
Изменить текст легенды и осей
Другие текстовые области на графике могут быть отформатированы в соответствии с вашим стилем. Измените надписи и условные обозначения, изменив стиль и размер шрифта.
- Выберите метку оси X (горизонтальная) на графике. Коробка окружает этикетку с овсянкой, лимоном и шоколадом.
- Используйте шаги выше, чтобы изменить текст заголовка. Установите метку оси на 10 пт , Arial , и Жирный .
- Выберите метку по оси Y (вертикальная) на графике, чтобы выбрать суммы в левой части графика.
- Используйте шаги выше, чтобы изменить текст заголовка. Установите метку оси на 10 пт , Arial , и Жирный .
- Выберите легенду диаграммы .
- Используйте шаги выше, чтобы изменить текст заголовка. Установите текст легенды на 10 пунктов , Arial и Bold .
Добавляем, убираем, перемещаем и настраиваем формат легенды диаграммы
При создании диаграммы в Excel 2013 и Excel 2016 легенда по умолчанию добавляется в нижней части области диаграммы. В Excel 2010 и более ранних версиях – справа от области построения.
Чтобы убрать легенду, нажмите иконку Элементы диаграммы (Chart Elements) возле правого верхнего угла диаграммы и уберите галочку в строке Легенда (Legend).
Чтобы переместить легенду диаграммы в другое место, выделите диаграмму, откройте вкладку Конструктор (Design), нажмите Добавить элемент диаграммы (Add Chart Element) > Легенда (Legend) и выберите новую позицию для легенды. Чтобы удалить легенду, нажмите Нет (None).

Ещё один способ переместить легенду – кликнуть по ней дважды мышью и выбрать нужное положение в разделе Параметры легенды (Legend Options) панели Формат легенды (Format Legend).
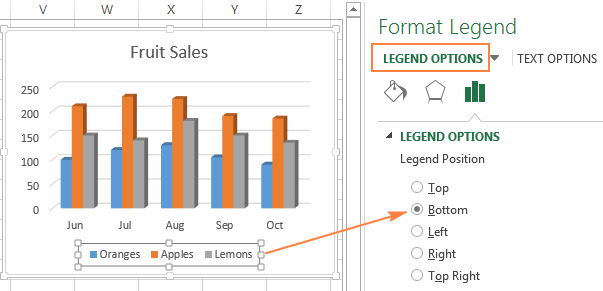
Для настройки форматирования легенды существует множество параметров на вкладках Заливка и границы (Fill & Line) и Эффекты (Effects) панели Формат легенды (Format Legend).
Форматирование диаграмм и графиков в Word
Скорее всего, вас не устроит та диаграмма, которая генерируется по умолчанию. Модуль Microsoft Graph предоставляет широчайшие возможности форматирования. Вы можете выбирать тип диаграммы, изменять цвет рядов данных, добавлять заголовки, перемещать легенду, настраивать оси, их шкалы и метки делений, добавлять подписи данных и изменять множество дополнительных параметров, влияющих на способ представления данных. В этом упражнении на примере диаграммы, построенной на базе таблицы Word, будут рассмотрены лишь некоторые из доступных приемов форматирования.
1. Чтобы модифицировать диаграмму, нужно снова открыть модуль Microsoft Graph. Для этого дважды щелкните на диаграмме.
2. Щелчком на кнопке Режим таблицы скройте таблицу данных Graph. Сейчас мы не будем изменять данные. Таблица данных Graph похожа на лист Excel.
3. В панели инструментов Стандартная раскройте палитру кнопки типа диаграммы и выберите подходящий тип, например График.
Примечание
Способы форматирования диаграмм Microsoft Graph похожи на приемы оформления диаграмм Excel.
Примечание
Если вас не устраивают типы диаграмм, представленные в палитре кнопки панели инструментов, выберите команду Диаграмма > Тип диаграммы. Откроется окно диалога, первая вкладка которого предлагает на выбор больше сотни стандартных вариантов диаграмм, а вторая дает пользователю возможность сконструировать свой собственный тип диаграммы.
4. Легенда диаграммы расположена неудобно, давайте переместим ее вниз. Для этого щелкните на легенде правой кнопкой мыши, выберите в контекстном меню команду Формат легенды и на вкладке Размещение открывшегося окна диалога выберите положение переключателя Внизу, посередине. Затем щелкните на кнопке ОК.
5. Захватите мышью правый нижний маркер габаритного прямоугольника диаграммы и перетащите его вправо вниз, чтобы сделать диаграмму немного крупнее, как показано на рис. 7.19.
Теперь давайте приукрасим подписи осей, изменим сетку, на фоне которой выводится график, и увеличим маркеры данных, чтобы они были лучше видны.
6. Дважды щелкните на числах меток вертикальной оси графика. В открывшемся окне диалога разверните вкладку Шкала, показанную на рис. 7.20.
7. Сбросьте флажки Максимальное значение и Цена основных делений, чтобы отключить автоматическую настройку этих параметров.
8. В одноименные поля после флажков введите числа 80 и 20 соответственно.
9. Щелкните на кнопке ОК. Четыре другие вкладки окна диалога форматирования осей позволяют настраивать вид осей, шрифт меток делений, числовой формат меток и режим их выравнивания.
10. Чтобы убрать серый фон графика, выберите команду Диаграмма > Параметры диаграммы, которая открывает окно диалога параметров диаграммы. Шесть вкладок этого окна содержат следующие параметры:
Рис. 7.19. Форматирование диаграммы в Word
* Заголовки — названия диаграммы, вертикальных и горизонтальных осей;
* Оси — режимы отображения осей категорий и значений;
* Линии сетки — флажки включения и отключения вертикальных и горизонтальных линий сетки фона диаграммы;
* Легенда — режим отображения и способ расположения легенды диаграммы;
* Подписи данных — переключатель, дающий возможность выводить различные подписи рядом с маркерами данных;
* Таблица данных — флажки настройки режима вывода таблицы отображаемых данных под горизонтальной осью диаграммы.
11. На вкладке Линии сетки, показанной на рис. 7.21, сбросьте флажок Основные линии в разделе Ось Y (значений).
12. Установите одноименный флажок в разделе Ось Х (категорий).
13. Щелчком на кнопке ОК закройте окно диалога. Горизонтальные линии сетки будут заменены на вертикальные.
14. Щелкните на области построения диаграммы. В меню Формат выберите первую команду. Ее название начинается со слова Выделенный, после которого следует название выделенного элемента. В данной ситуации это будет команда Выделенная область построения диаграммы.
Рис. 7.20. Форматирование осей диаграммы
15. В открывшемся окне диалога выберите положение Прозрачная переключателя Заливка, чтобы отменить заливку диаграммы. Затем щелкните на кнопке ОК.
Рис. 7.21. Параметры диаграммы
16. Чтобы выйти из режима редактирования диаграммы и закрыть модуль Microsoft Graph, щелкните на свободном пространстве документа Word. Теперь таблица и график будут выглядеть так, как показано на рис. 7.22.
17. Сохраните документ, он пригодится в контрольном упражнении.
Рис. 7.22. Окончательный вид диаграммы в Word
Элементарный график изменения
График необходим, если от человека требуется продемонстрировать, насколько определенный показатель изменился за конкретный период времени. И обычного графика для выполнения этой задачи вполне достаточно, а вот различные вычурные диаграммы на деле могут только сделать информацию менее читаемой.
Предположим, у нас есть таблица, которая предоставляет информацию о чистой прибыли компании за последние пять лет.
1
Затем отправьтесь к вкладке «Вставка», где у вас есть возможность осуществить выбор типа графика, который будет подходящим в конкретной ситуации.
2
Нас интересует тип «График». После нажатия на соответствующую кнопку, появится окошко с настройками внешнего вида будущего графика. Чтобы понять, какой вариант подходит в конкретном случае, вы можете навести указатель мыши на определенный тип, и появится соответствующее приглашение.
3
После выбора нужного вида диаграммы вам необходимо скопировать таблицу данных связать ее с графиком. Результат будет следующим.
4
В нашем случае на диаграмме представлено две линии. Первая имеет красный цвет. Вторая – синий. Последняя нам не нужна, поэтому мы можем удалить ее, выбрав ее и нажав кнопку «Удалить». Поскольку мы имеем лишь одну линию, легенда (блок с названиями отдельных линий графика) также может быть удалена. Но маркеры лучше назвать. Найдите панель «Работа с диаграммами» и блок «Подписи данных» на вкладке «Макет». Здесь вы должны определить положение чисел.
5
Оси рекомендуется называть, чтобы обеспечить большую удобочитаемости графика. На вкладке «Макет» найдите меню «Названия осей» и задайте имя для вертикальной или горизонтальной осей соответственно.
6
Но вы можете смело обходиться без заголовка. Чтобы удалить его, вам нужно переместить его в область графика, которая невидима для постороннего глаза (над ним). Если вам все еще нужно название диаграммы, вы можете получить доступ ко всем необходимым настройкам через меню «Название диаграммы» на той же вкладке. Вы также можете найти его на вкладке «Макет».
7
Вместо порядкового номера отчетного года достаточно оставить только сам год. Выберите требуемые значения и щелкните по ним правой кнопкой мышки. Затем кликните по пункту «Выбор данных» – «Изменить подпись горизонтальной оси». Далее вам следует задать диапазон. В случае с нами, это первая колонка таблицы, являющейся источником информации. Результат такой.
8
Но вообще, можно все оставить, этот график вполне рабочий. Но если есть необходимость сделать привлекательный дизайн графика, то к вашим услугам – Вкладка “Конструктор”, которая позволяет указать фоновый цвет графика, его шрифт, а также разместить его на другом листе.