Учет расходов и доходов семьи в таблице Excel
Если вы новичок в деле составления семейного бюджета, то прежде чем использовать мощные и платные инструменты для ведения домашней бухгалтерии, попробуйте вести бюджет семьи в простой таблице Excel. Польза такого решения очевидна – вы не тратите деньги на программы, и пробуете свои силы в деле контроля финансов. С другой стороны, если вы купили программу, то это будет вас стимулировать – раз потратили деньги, значит нужно вести учет.
Начинать составления семейного бюджета лучше в простой таблице, в которой вам все понятно. Со временем можно усложнять и дополнять ее.
Главный принцип составления финансового плана заключается в том, чтобы разбить расходы и доходы на разные категории и вести учет по каждый из этих категорий. Как показывает опыт, начинать нужно с небольшого числа категорий (10-15 будет достаточно). Вот примерный список категорий расходов для составления семейного бюджета:
- Автомобиль
- Бытовые нужды
- Вредные привычки
- Гигиена и здоровье
- Дети
- Квартплата
- Кредит/долги
- Одежда и косметика
- Поездки (транспорт, такси)
- Продукты питания
- Развлечения и подарки
- Связь (телефон, интернет)
Рассмотрим расходы и доходы семейного бюджета на примере этой таблицы.
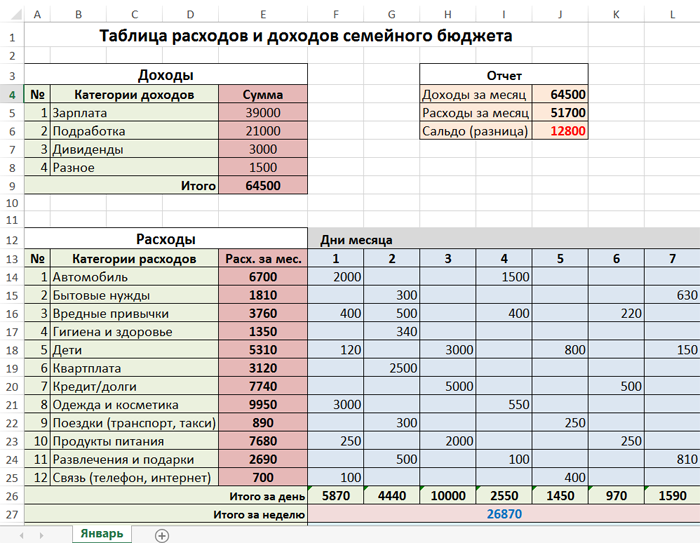
Здесь мы видим три раздела: доходы, расходы и отчет. В разделе «расходы» мы ввели вышеуказанные категории. Около каждой категории находится ячейка, содержащая суммарный расход за месяц (сумма всех дней справа). В области «дни месяца» вводятся ежедневные траты. Фактически это полный отчет за месяц по расходам вашего семейного бюджета. Данная таблица дает следующую информацию: расходы за каждый день, за каждую неделю, за месяц, а также итоговые расходы по каждой категории.
Что касается формул, которые использованы в этой таблице, то они очень простые. Например, суммарный расход по категории «автомобиль» вычисляется по формуле =СУММ(F14:AJ14). То есть это сумма за все дни по строке номер 14. Сумма расходов за день рассчитывается так: =СУММ(F14:F25) – суммируются все цифры в столбце F c 14-й по 25-ю строку.
Аналогичным образом устроен раздел «доходы». В этой таблице есть категории доходов бюджета и сумма, которая ей соответствует. В ячейке «итог» сумма всех категорий (=СУММ(E5:E8)) в столбце Е с 5-й по 8-ю строку. Раздел «отчет» устроен еще проще. Здесь дублируется информация из ячеек E9 и F28. Сальдо (доход минус расход) – это разница между этими ячейками.
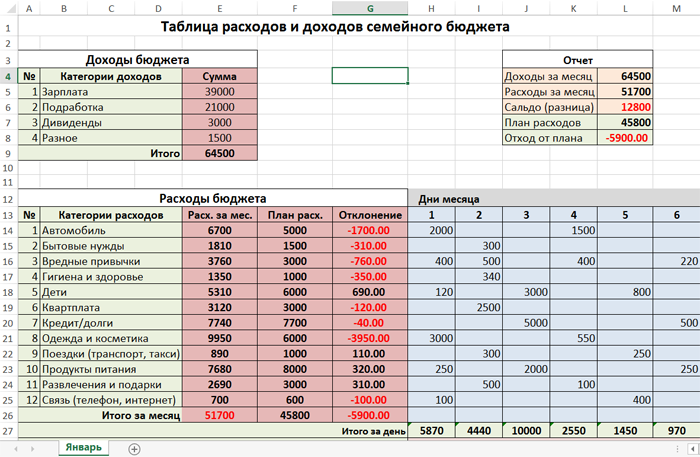
Теперь давайте усложним нашу таблицу расходов. Введем новые столбцы «план расхода» и «отклонение» (скачать таблицу расходов и доходов). Это нужно для более точного планирования бюджета семьи. Например, вы знаете, что затраты на автомобиль обычно составляют 5000 руб/мес, а квартплата равна 3000 руб/мес. Если нам заранее известны расходы, то мы можем составить бюджет на месяц или даже на год.
Зная свои ежемесячные расходы и доходы, можно планировать крупные покупки. Например, доходы семьи 70 000 руб/мес, а расходы 50 000 руб/мес. Значит, каждый месяц вы можете откладывать 20 000 руб. А через год вы будете обладателем крупной суммы – 240 000 рублей.
Таким образом, столбцы «план расхода» и «отклонение» нужны для долговременного планирования бюджета. Если значение в столбце «отклонение» отрицательное (подсвечено красным), то вы отклонились от плана. Отклонение рассчитывается по формуле =F14-E14 (то есть разница между планом и фактическими расходами по категории).
Как быть, если в какой-то месяц вы отклонились от плана? Если отклонение незначительное, то в следующем месяце нужно постараться сэкономить на данной категории. Например, в нашей таблице в категории «одежда и косметика» есть отклонение на -3950 руб. Значит, в следующем месяце желательно потратить на эту группу товаров 2050 рублей (6000 минус 3950). Тогда в среднем за два месяца у вас не будет отклонения от плана: (2050 + 9950) / 2 = 12000 / 2 = 6000.
Используя наши данные из таблицы расходов, построим отчет по затратам в виде диаграммы.
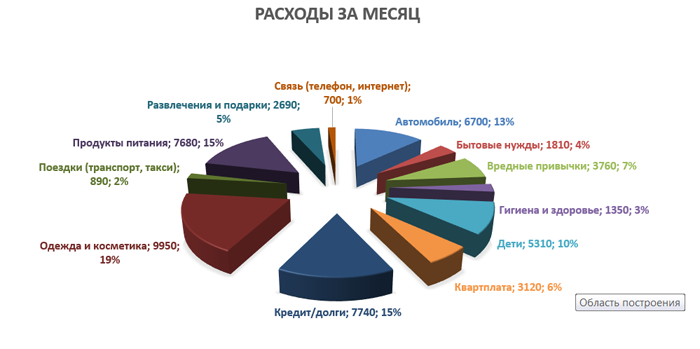
Аналогично строим отчет по доходам семейного бюджета.
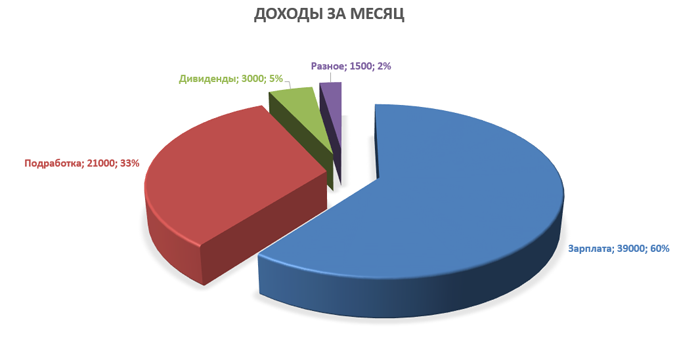
Польза этих отчетов очевидна. Во-первых, мы получаем визуальное представление о бюджете, а во-вторых, можно проследить долю каждой категории в процентах. В нашем случае самые затратные статьи – «одежда и косметика» (19%), «продукты питания» (15%) и «кредит» (15%).
В программе Excel есть готовые шаблоны, которые позволяют в два клика создать нужные таблицы. Если зайти в меню «Файл» и выбрать пункт «Создать», то программа предложит вам создать готовый проект на базе имеющихся шаблонов. К нашей теме относятся следующие шаблоны: «Типовой семейный бюджет», «Семейный бюджет (месячный)», «Простой бюджет расходов», «Личный бюджет», «Полумесячный домашний бюджет», «Бюджет студента на месяц», «Калькулятор личных расходов».
Способы печати
Распечатка документов Word, как правило, задача несложная. Но с таблицами в Excel всё иначе. Самая большая проблема заключается в том, что «на глаз» сложно определить границы печати. И очень часто в принтере появляются практически пустые листы, на которых находится всего 1-2 строки таблицы.
Такие распечатки неудобны для восприятия. Намного лучше, когда вся информация находится на одном листе и никуда за границы не выходит. В связи с этим разработчики из Microsoft добавили функцию просмотра документов. Давайте рассмотрим, как этим пользоваться.
- Открываем документ. Он выглядит вполне обычно.
- Далее нажмите на горячие клавиши Ctrl+P. В появившемся окне мы видим, что информация не помещается на один лист. У нас исчезла графа «Общая стоимость». Кроме того, внизу нам подсказывают, что при печати будет использовано 2 страницы.
- Для отмены нажимаем горячую клавишу Esc. В результате появится вертикальная пунктирная линия, которая показывает границы печати.
Увеличить пространство при печати можно следующим образом.
- Первым делом уменьшаем поля. Для этого переходим на вкладку «Разметка страницы». Кликаем на кнопку «Поля» и выбираем самый «Узкий» вариант.
- После этого уменьшаем ширину столбцов, пока пунктирная линия не окажется за пределами последней колонки. Как это сделать, было описано выше.
- Снова нажимаем на Ctrl+P. Теперь мы видим, что информация помещается на один лист.
Шаблон бизнес-плана
A план бизнес-плана для вас есть полный и общий вид вашей компании. В нем вы можете анализировать свой рынок, бизнес-моделирование, стратегию, маркетинг и финансы. Давайте посмотрим на каждый из этих элементов:
- Рынок – описание клиентов, размера рынка, доли рынка, конкурентов и необходимых ресурсов
- Modeling – анализ бизнес-модели холста (Бизнес-модель) и кривая стоимости
- Стратегия – краткое изложение миссии, видения, ценностей, конкурентных сил, SWOT-анализа, целей и действий
- Маркетинг – краткий обзор 4 P маркетинга – продукт, место, цена и продвижение
- Финансы – описание инвестиций, расходов, затрат и прогноз доходов
После завершения всех этих пунктов вы можете увидеть ряд индикаторов и графиков.
Учет доходов и расходов предприятия
Пройдите наш авторский курс по выбору акций на фондовом рынке → обучающий курс
Бесплатный Экспресс-курс «Оценка инвестиционных проектов с нуля в Excel» от Ждановых. Получить доступ
В России существует два метода учета доходов и расходов. Первый из них, называемый кассовым, характеризуется отражением финансовых операций по фактическому поступлению денежных средств. При учете поступлений и затрат методом начисления операции фиксируются в момент их совершения, независимо от внесения оплаты или получения дохода.
Принципы учета доходов и расходов
Учет доходов и расходов предприятия основывается на следующих принципах:
- Объективности. Финансовые операции фиксируются в рублях и носят объективный характер.
- Двойной записи. В бухгалтерском учете операции принято отражать одновременно в дебете и кредите.
- Начисления и соответствия. Доходы или расходы должны соответствовать друг другу и отражаться в момент их образования.
- Непрерывности. Учет поступлений и затрат ведется с момента образования фирмы до ее ликвидации.
Налоговый учет доходов и расходов характеризуется принципами обоснованности, последовательности и равномерности.
Алгоритм
В бухгалтерском учете доходы и расходы отражаются методом двойной записи. Операции фиксируются при помощи проводок. Для фиксации поступлений или затрат, связанных с основной деятельностью фирмы, применяют счет 90, который именуется «Продажи». В зависимости от конкретного типа операций, к нему могут открываться субсчета. Иные издержки и поступления учитывают на счете 91 «Прочие доходы и расходы».
С целью ведения эффективного учета, предприятия зачастую используют специальные программы. Одной из самых популярных является 1С-Предприятие. Однако небольшие компании предпочитают не приобретать дорогостоящее программное обеспечение и пользуются подручными средствами, например, стандартным Excel.
Таблица для ведения доходов и расходов в Excel
Для того, чтобы организовать ведение затрат и поступлений в Excel, необходимо составить таблицу и прописать формулы. За основу можно взять Книгу учета доходов и расходов для ООО и ИП на УСН, утвержденную на законодательном уровне.
Процесс составления таблицы доходов и расходов в Excel
Процесс составления таблицы доходов и расходов в Excel заключается в последовательном совершении нескольких шагов. В первую очередь, необходимо определиться с формой таблицы. Можно использовать утвержденный Минфином первый раздел книги учета доходов и расходов:
Данная таблица предназначена для последовательного учета финансовых операций. В момент поступления средств или их расходования в соответствующей строке отражается дата, содержание, а сумма прописывается в столбце с одноименным названием результата (доход или расход).
Для удобства, таблицы учета доходов и расходов можно разделить. В первой отражать только те операции, которые связаны с поступлениями, а во второй – с затратами.
Если на предприятии часто совершаются схожие операции, на отдельном листе Excel рекомендуется создать справочник с их наименованиями. Это поможет сгруппировать доходы и расходы в момент формирования отчетности.
Как создать сводную таблицу учета расходов и доходов в Excel
После создания таблицы первичного учета доходов и расходов предприятия, на следующем листе можно сформировать сводную ведомость. В первую очередь, запускаем программу. Выделяем область будущей таблицы. Для этого зажимаем левую кнопку мыши, выбираем нужное количество строк и столбцов, затем кликаем по значку «Границы» и нажимаем «Все границы».
Далее, потребуется заполнить таблицу. Вводим анализируемые параметры, а столбцы называем месяцами. Последнюю строку именуют «Всего», а столбец — «Итого».
Чтобы программа сама подсчитывала итог, стоит прописать формулы. Для этого выделяем окно, где будет отражаться результат, кликаем по значку «Автосумма», выделяем область, которую нужно посчитать. Аналогичным методом производим манипуляции с другими столбцами и строками.
Как заполнять таблицу учета расходов и доходов
После правильного оформления таблицы учета расходов и доходов, достаточно вводить наименование операции и сумму. Программа сама посчитает конечный результат.
Справочник необходим для того, чтобы каждый раз не писать наименование операции. При его наличии достаточно кликнуть по полю правой кнопкой мыши и найти «Выбрать из раскрывающегося списка».
Если связать между собой информацию на разных листах Excel, при отражении операции на одной странице результат будет выводиться во всех таблицах, например, в сводной.
Как создать таблицу в Excel автоматически
Чтобы работать в Excel с таблицами ещё более эффективно, нужно уметь создавать их в автоматическом режиме. Для этого приложение оснащено необходимым функционалом. Из обычного диапазона данных можно создать полноценный и взаимосвязанный объект со своим заголовком, структурой. По сравнению с простым массивом данных он будет обладать множеством преимуществ.
Итак, для того чтобы составить автоматическую таблицу, сперва необходимо заполнить данными определённое количество ячеек и в требуемой нам последовательности. Теперь заполненный диапазон будем преобразовывать в табличный формат. Делается это по следующему сценарию:
- Выделяем диапазон ячеек при помощи курсора мыши.
- Ищем в меню «Вставка» раздел «Таблицы». В нём еще раз выбираем пункт «Таблица». Чтобы упростить этот алгоритм, можно воспользоваться комбинацией горячих клавиш «Ctrl + T».
- Далее на экране возникнет компактное диалоговое окно. В нём есть возможность подкорректировать выбранную область таблицы. Необходимо отметить заголовки, которые находятся в первой строке (обычно верхней).
- Если внешний вид нас устраивает, нажимаем на клавишу «Ок». Заданный массив ячеек автоматически переформатируется в табличку.
Как видим, сделать таблицу в Excel можно за считанные минуты времени. По умолчанию приложение само устанавливает названия типа Таблица 1, 2 и так далее. Его можно изменить на желаемый заголовок. Особенно полезно это бывает, когда требуется несколько листов табличного вида. Это облегчит поиск требуемых сведений.
Интересно, что можно не только оформить табличный вариант, но и удалить его. Для этого выделяем группу ячеек и идём на закладку «Конструктор». Ищем раздел с названием «Сервис», а в нём нам понадобится команда «Преобразовать в диапазон». Осталось нажать «Да» в возникшем диалоговом окне. Вместо таблички мы получим диапазон ячеек, однако все данные в нём сохранятся и будут доступны к редактированию.
Можно ли менять размер строк и столбцов таблицы Excel Onine?
По умолчанию все ячейки новой таблицы имеют единый размер. Но когда вы начнете работать с ними, то обнаружите, что они не всегда могут подходить к объему вносимых в них данных. Сразу же после начала ввода данных вы сможете изменить эти параметры, установленные по умолчанию. Для этого выполните следующее:
- В открытой таблице тапните на любую строчку, чтобы она выделилась.
- Нажмите на мышке правую кнопку.
- В меню, которое откроется, выберите пункт «Изменить размер строки».
- В диалоговом окне можно задать автоподбор, или установить свою высоту.
Выделив таким же образом столбец для него можно задать соответствующие параметры. Для этого нажмите на строчку сверху, где расположены буквенные обозначения, и далее правой кнопкой мыши вызовите дополнительное меню.
Как увеличить таблицу в Эксель Онлайн: способы увеличения размера
Как безопасно удалить пустые ячейки в Excel и как не нужно никогда это делать — В этом руководстве вы узнаете, как правильно и безопасно удалять пустые ячейки в таблицах Excel, чтобы они выглядели четкими и профессиональными. Пустые ячейки – это неплохо, если вы намеренно оставляете…
Как создать таблицу в Excel вручную
Начинающим пользователям будет полезна пошаговая инструкция, как создать в Excel таблицу и сделать это своими руками, не прибегая к помощи сторонних специалистов. Обычно сначала создают и оформляют заголовок, который ещё именуют шапкой файла. В заголовке указывается тема таблицы, которая часто выглядит как категория товара или предмета. Это может быть наименование продукции или тому подобное.
Нередко именно этот столбец или строку делают заметным. Это легко удастся при помощи курсива или жирного шрифта. Также в Excel предусмотрено выделение ячейки цветом. Это позволит нарисовать таблицу более яркой, а информацию сделать более запоминающейся. Такая ячейка будет более заметной на фоне других, а это зачастую необходимо для усвоения содержащихся данных. Для этого пользователю нужно перейти в раздел «Панель инструментов», а уже в нём отыскать вкладку «Шрифт». Здесь будут предложены разнообразные инструменты, позволяющие делать ячейку или их блок более запоминающимися.
Если касательно шапки и заголовка всё понятно, то необходимо перейти к заполнению других столбцов или колонок. Это самая сложная процедура с точки зрения затраченного времени. После внесения сведений, таблицу для чайников следует обозначить границами. В противном случае она будет плохо смотреться, а при распечатке будет и вовсе не похожа на таблицу. Делается это следующим образом: курсором выделяются необходимые поля массива данных, а потом в разделе «Шрифт» выбираются границы такие, какие необходимы пользователю.
Не секрет, что Microsoft Excel разрабатывался и поддерживается преимущественно для работы с цифрами и является аналитическим приложением. Он может не только создавать табличный вариант представления данных. В большей степени это программа для работы с формулами, и она рассчитана на решение задач, связанных с вычислениями. Чтобы научиться этим навыкам, можно начать с самой несложной функции — расчёта суммы колонки. Для этого необходимо выделить нужный массив данных и нажать на значок «Автосумма». Excel автоматически сложит все числа из выделенного массива.
Просто нажимаем на «эскиз»
В MS Word 2007, 2010 и 2013 есть возможность простым нажатием на эскиз таблицы вставить её в текст. У их дедушки – Word 2003 такая полезная функция тоже есть, правда, не такая обширная.
Итак, чтобы добавить в текст таблицу с помощью её эскиза в Ворд-2007/2010/2013, необходимо:
- Перейти на вкладку «Вставка» на верхней панели окна программы;
- Нажать на кнопку «Таблица»;
- Когда появится эскиз с 10 столбцами и 8 строками, простым наведением курсора на нужное количество ячеек, можно добавить сетку нужной конфигурации в свой текст.
Процесс добавления с помощью эскиза в MS Word 2007, 2010 и 2013
В Ворд-2003 весь этот процесс происходит несколько иначе.
Там не нужно заходить на какие-либо вкладки – уже в стартовом окне программы на верхней панели есть меню с эскизом.
Меню эскиза в MS Word 2003
Как видим, столбцов и строк здесь меньше – 5 и 4 соответственно. Поэтому, можно сказать, что в данной версии возможность создания сетки несколько ограничена.
После добавления таблицы её можно отредактировать – достаточно навести курсор на линии и границы, нажать на них, и начать передвигать (при этом курсор изменит свой внешний вид).
Определённые ячейки или даже целые столбцы и строки готовой таблицы можно удалять.
Делается это путём выделения ненужного фрагмента и нажатия кнопки Delete на клавиатуре. Это актуально для таблиц, созданных любым из описанных здесь способов.
Способ 1: Использование встроенных шаблонов таблиц
Для начинающих и тех, кто проверяет возможности программы, разработчики подготовили несколько полностью рабочих таблиц на разные темы. Ничто не помешает открыть их для редактирования и изменить под себя. Взаимодействие с присутствующими шаблонами осуществляется так:
-
В приветственном окне программы перейдите на вкладку «Создать».
-
Отыщите среди всех предложенных вариантов подходящую для вас таблицу, например, домашний бюджет на месяц или отчет компании. Дважды щелкните по плитке для открытия шаблона.
-
Проект создается сразу с несколькими листами, где обычно присутствуют таблицы и сводка с отдельными данными. Их названия и связи автоматически настроены, поэтому ничего лишнего изменять не придется.
-
В «Сводке» показаны графики или другие таблицы, отражающие общую суть содержимого на других листах. Пока этот лист вообще можно не изменять, поскольку значения подстроятся автоматически после их изменения в других таблицах.
-
Перейдите к следующему листу с данными и ознакомьтесь с присутствующими строками. Смело изменяйте их названия и значения под себя, отслеживая, как это сказывается на листе «Сводка».
Преимущество этого метода работы с таблицами – получение полностью готового проекта, в который можно внести часть изменений и получить приемлемый результат. Недостаток – для более гибкого редактирования придется удалить часть содержимого. В сложных связях легко запутаться, что только замедлит процесс заполнения данных.
Комьюнити теперь в Телеграм
Подпишитесь и будьте в курсе последних IT-новостей
Подписаться
Как увеличить таблицу в Эксель Онлайн за счет строк и столбцов
Когда пользователи задают вопросы об увеличении табличного файла, то речь может идти о чем угодно. Это может быть связано с укрупнением формата данных, или расширением диапазонов в виде строк, или столбцов. Начнем с самого простого – масштабирования. Данная опция встроена в табличный редактор, и пользоваться ей легко:
- Откройте таблицу, которую нужно изменить в размере.
- В меню управления нажмите вкладку «Вид».
- Выберите строку «Масштаб».
- В открывшемся окне установите галочку напротив нужного масштабирования.
- Размер применится автоматически.
Увеличить таблицу можно также за счет добавления строк или столбцов. В этом случае у вас поместиться больше вводных данных. Для того чтобы справиться с этой задачей, следуйте инструкции:
- Выберите строку, или столбец в вашей таблице.
- На выделенный диапазон нажмите правой кнопкой мыши.
- Откроется дополнительное меню, в котором выберите пункт «Вставить строки выше/ниже».
При данном способе вы добавите только по одной дополнительной строчке над или под выбранной строкой. Если же требуется внести несколько новых строк, то используйте другой алгоритм:
- В таблице выделите столько строк, сколько вам требуется новых, для этого удерживайте клавишу «Ctrl», и ведите курсоров вверх или вниз.
- Выделив область, нажмите на нее правой кнопкой мышки.
- Откроется дополнительное меню, где нажмите на пункт «Вставить строки выше», или «Вставить строки ниже». Напротив каждого их этих пунктов будет указано количество строк, которые добавятся после применения опции.
Обратите внимание! Увеличить таблицу вы можете за счет добавления строк или столбцов, используя вкладку на панели управления «Вид», или применив вызов доп меню. Если требуется добавить более 100 новых строк, прокрутите рабочую таблицу вниз, до надписи «Строки внизу»
Укажите число необходимых строчек, и нажмите кнопку «Добавить». Весь этот функционал применив и к столбцам. В тех же пунктах панели управления вы можете выбирать действия с ними
Если требуется добавить более 100 новых строк, прокрутите рабочую таблицу вниз, до надписи «Строки внизу». Укажите число необходимых строчек, и нажмите кнопку «Добавить». Весь этот функционал применив и к столбцам. В тех же пунктах панели управления вы можете выбирать действия с ними.
Столбцы, строки и ячейки
Откройте программу Эксель: Пуск — Microsoft Office — Microsoft Office Excel.
В верхней части расположена панель редактирования. Вот как она выглядят в Microsoft Excel 2007-2021:

Под ней находится рабочая (основная) часть программы.
Обратите внимание верхнюю строку с буквами A, B, C, D и так далее. Это названия столбцов
![]()
Также обратите внимание на небольшие прямоугольники с цифрами 1, 2, 3, 4 и т.д. в левой части
Это названия строк.
При помощи них формируется название ячеек. Например, первая верхняя ячейка слева называется A1, потому что она находится в столбике A и в строке 1.
А на следующей картинке выделена ячейка B4. Её название (буква и цифра) подсвечены другим цветом.
Попробуем напечатать несколько цифр в B2. Для этого нужно щелкнуть по ней и на клавиатуре набрать цифры.
Чтобы закрепить введенное число и перейти к следующей ячейке, нажмите кнопку Enter на клавиатуре.
Сборник формул для условного форматирования
В данной статье собран список формул, которые можно использовать в условном форматировании ячеек, заданным при помощи формулы:
- Excel 2003 : Формат (Format) —Условное форматирование (Conditional formatting) — формула;
- Excel 2007-2010 : вкладка Главная (Home) —Условное форматирование (Conditional formatting) —Создать правило (New rule) —Использовать формулу для определения форматируемых ячеек (Use a formula to determine which cells to format)
Подробнее об условном форматировании можно прочитать в статье: Основные понятия условного форматирования и как его создать
Все условия приведены для диапазона A1:A20 . Это означает, что для корректного выполнения условия необходимо выделить диапазон A1:A20 (столбцов может быть больше), начиная с ячейки A1 , после чего назначить условие. Если выделять необходимо не с первой строки, а скажем, с 4-ой, то и выделить надо будет диапазон A4:A20 и в формуле для условия указывать в качестве критерия первую ячейку выделенного диапазона — A4 .
Если необходимо выделять форматированием не только конкретную ячейку, удовлетворяющую условию, а всю строку таблицы на основе ячейки одного столбца, то перед установкой правила необходимо выделить всю таблицу, строки которой необходимо форматировать, а ссылку на столбец с критерием закрепить: = $A1 =МАКС( $A$1:$A$20 ) при выделенном диапазоне A1:F20 (диапазон применения условного форматирования), будет выделена строка A7:F7 , если в ячейке A7 будет максимальное число.
Так же можно применять не к конкретно одному столбцу, а к полностью диапазону. Но в этом случае надо знать принцип смещения ссылок в формулах, чтобы условия применялись именно к нужным ячейкам. Например, если задать условие для диапазона B1:D10 в виде формулы: = B1 , то цветом будут выделены ячейки столбца B, если значение ячейки столбца А в той же строке меньше( B1, B3). При этом если ячейки столбца D меньше ячеек столбца C в той же строке — они тоже будут выделены( D1 , D5 ).
Выделение ячеек с числами: =ЕЧИСЛО( A1 )
Выделение ячеек с числами, но не учитывая нули: =И(ЕЧИСЛО( A1 ); A1 0)
Выделение строк со значением больше 0: = A1 >0
Выделение строк со значением в диапазоне от 3 до 10: =И( A1 >=3; A1
Выделение в диапазоне $A$1:$A$20 ячейки с максимальным значением: = A1 =МАКС( $A$1:$A$20 )
Выделение в диапазоне $A$1:$A$20 ячейки с минимальным значением: =И(ЕЧИСЛО( A1 ); A1 =МИН( $A$1:$A$20 ))
Выделение в диапазоне $A$1:$A$20 ячейки со вторым по величине числом. Т.е. из чисел 1,2,3,4,5,6,7 будет выделено число 6: = A1 =НАИБОЛЬШИЙ( $A$1:$A$20 ;2)
Выделение ячеек с любым текстом: =ЕТЕКСТ( A1 )
Выделение ячеек с текстом Итог: = A1 =»Итог»
Выделение ячеек, содержащих текст Итог: =СЧЁТЕСЛИ( A1 ;»*итог*») =НЕ(ЕОШ(ПОИСК(«итог»; A1 )))
Выделение ячеек, не содержащих текст Итог: =СЧЁТЕСЛИ( A1 ;»*итог*»)=0 =ЕОШ(ПОИСК(«итог»; A1 ))
Выделение ячеек, текст которых начинается со слова Итог: =ЛЕВСИМВ( A1 ;4)=»Итог»
Выделение ячеек, текст которых заканчивается на слово Итог: =ПРАВСИМВ( A1 ;4)=»Итог»
Выделение текущей даты: = A1 =СЕГОДНЯ()
Выделение ячейки с датой, больше текущей: = A1 >СЕГОДНЯ()
Выделение ячейки с датой, которая наступит через неделю: = A1 =СЕГОДНЯ()+7
Выделение ячеек с датами текущего месяца(любого года): =МЕСЯЦ( A1 )=МЕСЯЦ(СЕГОДНЯ())
Выделение ячеек с датами текущего месяца текущего года: =И(МЕСЯЦ( A1 )=МЕСЯЦ(СЕГОДНЯ());ГОД( A1 )=ГОД(СЕГОДНЯ())) или=ТЕКСТ( A1 ;»ГГГГММ»)=ТЕКСТ(СЕГОДНЯ();»ГГГГММ»)
Выделение ячеек с выходными днями: =ДЕНЬНЕД( A1 ;2)>5
Выделение ячеек с будними днями: =ДЕНЬНЕД( A1 ;2)
Выделение ячеек, входящих в указанный период(промежуток) дат: =И( $A1 >ДАТА(2015;9;1); $A1
Выделение различий в ячейках по условию: = A1 $B1
Выделение ячейки, если ячейка следующего столбца(B) этой же строки меньше: = A1 > B1
Выделение строк цветом через одну: =ОСТАТ(СТРОКА();2)
Выделение строк цветом, если значение ячейки столбца A присутствует в диапазоне $F$1:$H$5000 : =СЧЁТЕСЛИ( $F$1:$H$5000 ; A1 )
Выделение строк цветом, если значение ячейки столбца A отсутствует в диапазоне $F$1:$H$5000 : =СЧЁТЕСЛИ( $F$1:$H$5000 ; A1 )=0
Выделение цветом ячейки, если её значение в диапазоне A1:A20 второе по счету: =СЧЁТЕСЛИ( $A$1:$A1 ; A1 )=2
Выделение ячеек, содержащих ошибки (#ЗНАЧ!; #Н/Д; #ССЫЛКА! и т.п.). Помимо просто выявления ячеек с ошибками можно применять, когда необходимо скрыть ошибочные значения в ячейках(назначив цвет шрифта таким же, как и цвет заливки): =ЕОШИБКА( A )
Выделение непустых ячеек в столбце A : = $A1 «»
Статья помогла? Поделись ссылкой с друзьями!
Можно ли менять размер строк и столбцов таблицы Excel Onine?
По умолчанию все ячейки новой таблицы имеют единый размер. Но когда вы начнете работать с ними, то обнаружите, что они не всегда могут подходить к объему вносимых в них данных. Сразу же после начала ввода данных вы сможете изменить эти параметры, установленные по умолчанию. Для этого выполните следующее:
- В открытой таблице тапните на любую строчку, чтобы она выделилась.
- Нажмите на мышке правую кнопку.
- В меню, которое откроется, выберите пункт «Изменить размер строки».
- В диалоговом окне можно задать автоподбор, или установить свою высоту.
Выделив таким же образом столбец для него можно задать соответствующие параметры. Для этого нажмите на строчку сверху, где расположены буквенные обозначения, и далее правой кнопкой мыши вызовите дополнительное меню.





























