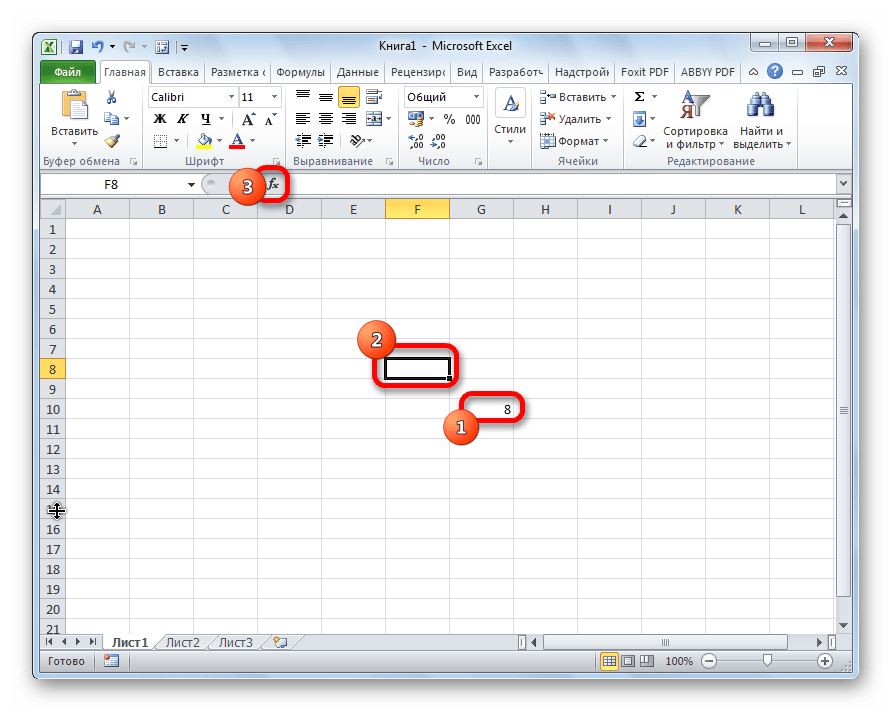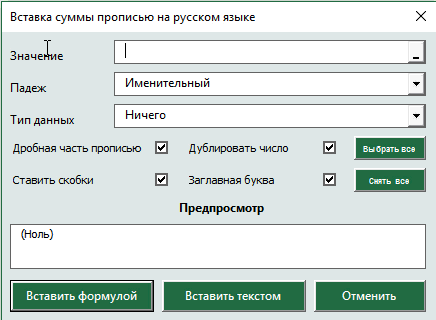Использование формулы
Опцию записи значения прописью можно запустить вручную, не прибегая к помощи мастера функций. Но для преобразования числа в текст сначала нужно составить формулу. Примеры различных формул под разные требования можно найти на специализированном форуме.
Синтаксис обычно такой: Сумма_прописью (сумма) или Сумма_прописью (координаты_ячейки).
Если пользователь напечатает в ячейке формулу =Сумма_прописью (74) и нажмет на клавишу ENTER, то в ней автоматически появится текст «семьдесят четыре рубля 00 копеек» (с копейками или без зависит от самой формулы).
Если пользователь напечатает в ячейке =Сумма прописью (А3), то цифра, стоящая в клетке А3, отобразится в запрашиваемом формате.
Num2Text
Прежде чем приступить к дальнейшим действиям, вам необходимо скачать данную надстройку. Официального сайта в этом случае нет. Таких модулей в интернете довольно много.
После этого нужно сделать следующее:
- Зайдите в пункт меню «Файл».
- В появившемся окне перейдите в раздел «Параметры».
- Затем нажимаем на пункт «Надстройки».
- Кликните на кнопку «Перейти» (предварительно убедитесь, что рядом выбран пункт «Надстройки Excel»).
- После этого у вас появится окно, в котором можно вставить дополнительные файлы, чтобы редактор «узнал» новые функции. Нажмите на кнопку «Обзор».
- После этого укажите заранее скаченный файл и кликните «Открыть».
- Затем нужно поставить галочку около нового пункта и нажать на «ОК».
На этом этап подготовки завершен. Теперь Excel сможет делать перевод цифр в текстовый вид.
Создание простой формулы
Для того чтобы увидеть возможности новых функций, нужно сделать следующее:
- Перейдите на любую соседнюю ячейку. Кликните на иконку «Fx».
- В появившемся окне в разделе категории выберите пункт «Полный алфавитный перечень».
- Найдите там функцию «Сумма_прописью». Выберите её и нажмите на «OK».
- После этого появится окно, в котором нужно указать аргументы функции. Следует указать ячейку, значение которой должно писаться прописью. Для этого достаточно кликнуть на неё.
- Сразу после этого адрес ячейки подставится автоматически. Для продолжения кликните «OK».
- В результате этого вы увидите вашу сумму прописью. Вплоть до копеек. Благодаря этому можно переводить даже дробные числа.
- Попробуйте изменить ваше значение на любое другое. Сумма прописью изменится мгновенно.
Сумма ячеек
В финансовых отчетах необходимо считать сумму различных ячеек или столбцов. В этом случае формула немного усложняется. Рассмотрим, как это сделать.
- Проставьте цифры в 4 ячейки подряд.
- Кликните на ячейку, в которой вы работали до этого. Скопируйте формулу при помощи сочетания клавиш Ctrl+C.
- После этого перейдите в другую ячейку, чтобы создать новую формулу. Активируйте строку ввода уравнений.
- Нажмите на клавиатуре на кнопки Ctrl+V.
- Удаляем аргумент функции, то есть «C4» в нашем случае. Вместо этого в скобке пишем обычную формулу суммы, которая будет считать диапазон наших ячеек.
=Сумма_прописью(СУММ(A4:D4))
- В результате этого должно получиться следующее.
- Нажмите на клавиатуре на кнопку Enter. В итоге вы увидите, что сумма указанного диапазона значений отобразилась прописью.
У данного модуля есть большой минус – вы сможете работать только с российкими рублями. То есть, не получится сделать сумму прописью для узбекских сумов, украинских гривен, казахских тенге, американских долларов, белорусских рублей, английских фунтов и так далее. Язык поменять не выйдет. Для таких случаев существует альтернативный метод.
Преобразование чисел из текстового формата в числовой
Примечание: Мы стараемся как можно оперативнее обеспечивать вас актуальными справочными материалами на вашем языке. Эта страница переведена автоматически, поэтому ее текст может содержать неточности и грамматические ошибки
Для нас важно, чтобы эта статья была вам полезна. Просим вас уделить пару секунд и сообщить, помогла ли она вам, с помощью кнопок внизу страницы. Для удобства также приводим ссылку на оригинал (на английском языке)
Для удобства также приводим ссылку на оригинал (на английском языке).
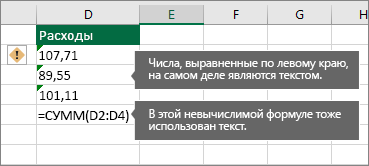
Числа, хранящиеся как текст, могут приводить к непредвиденным результатам. Выделите ячейки и нажмите кнопку , чтобы выбрать вариант преобразования. Если эта кнопка недоступна, выполните указанные ниже действия.
Другие способы преобразования
С помощью функции ЗНАЧЕН можно возвращать числовое значение текста.
1. Вставьте новый столбец
Вставьте столбец рядом с ячейками, содержащими текст. В этом примере столбец E содержит числа, которые хранятся в виде текста. Столбец F является новым столбцом.
2. Примените функцию ЗНАЧЕН
В одной из ячеек нового столбца введите =ЗНАЧЕН() и укажите в скобках ссылку на ячейку, содержащую числа, которые хранятся в виде текста. В данном примере это ячейка E23.
3. Наведите указатель мыши
Теперь нужно заполнить формулу вниз. Вот как это сделать: Наведите указатель на правый нижний угол ячейки, чтобы он принял вид знака плюс (+).
4. Щелкните и перетащите вниз
Щелкните и перетащите вниз, чтобы добавить формулу в другие ячейки. После этого вы можете использовать новый столбец или скопировать и вставить новые значения в исходный столбец. Вот как это сделать: Выделите ячейки с новой формулой. Нажмите клавиши CTRL+C. Щелкните первую ячейку в исходном столбце. На вкладке Главная щелкните стрелку рядом с кнопкой Вставить и выберите пункт Специальная вставка > Значения.
Если указанные выше действия не дали результатов, попробуйте использовать этот метод, который подходит, если вы хотите преобразовать несколько столбцов текста.
Выделите пустую ячейку, в которой нет этой проблемы, введите в нее цифру 1 и нажмите клавишу ВВОД.
Нажмите клавиши CTRL+C, чтобы скопировать ячейку.
Выделите ячейки с числами, которые сохранены как текст.
На вкладке Главная щелкните Вставить и выберите пункт Специальная вставка.
Щелкните умножить и нажмите кнопку ОК. Excel умножит каждую ячейку на 1, при этом преобразовав текст в числа.
Нажмите клавиши CTRL+1 (или +1 на Mac). Выберите нужный формат.
С помощью VBA
Вот еще один способ на любителя. Конечно, словесное создание суммы в Excel с помощью макроса — не самый распространенный способ, но он использовался довольно часто и до сих пор используется. Это не очень сложно, нужно:
- Используйте комбинацию горячих клавиш ALT + F11 для вызова редактора Visual Basic;
- Используя меню «Вставка» — «Модуль», создайте новый пустой модуль;
- Скопируйте код макроса, указанный в теле модуля.
Получается готовая кастомная функция VBA, которая может конвертировать любую сумму от 0 до 9 999 999 в текстовом варианте, сумма создается словами.
Требуемый код макроса выглядит так:
|
Функция СУММ (n как double) как строка Dim Num1, Num2, Num3, Num4 как вариант Num1 = Array («», «один», «два», «три», «четыре», «пять», «шесть», «семь», «восемь», «девять «) Num2 = Array («», «десять», «двадцать», «тридцать», «сорок», «пятьдесят», «шестьдесят», «семьдесят», _ «Восемьдесят», «девяносто «) Num3 = Array («», «сто», «двести», «триста», «четыреста», «пятьсот», «шестьсот», «семьсот», _ «Девятнадцатый век», «двадцатый век «) Num4 = Массив («», «один», «два», «три», «четыре», «пять», «шесть», «семь», «восемь», «девять «) Num5 = Массив («десять», «одиннадцать», «двенадцать», «тринадцать», «четырнадцать «, «Пятнадцать», «шестнадцать», «семнадцать», «восемнадцать», «девятнадцать «) Если n SUMA = «ноль» Выйти из функции Конец, если ‘разделите число на цифры с помощью функции справки по классу ed = Класс (n, 1) dic = Класс (n, 2) sot = Класс (n, 3) tys = Класс (n, 4) dectys = Класс (n, 5) sottys = Класс (n, 6) mil = Класс (n, 7) decimil = Класс (n, «проверить миллионы Выбрать чехол Decmil Дело 1 mil_txt = Num5 (mil) & «миллион « Перейти на www Случаи 2-9 decmil_txt = Num2 (декамил) Конец выбора Выбрать Case Mil Дело 1 mil_txt = Num1 (mil) & «миллион « Случай 2, 3, 4 mil_txt = Num1 (mil) & «миллион « Случаи 5-20 mil_txt = Num1 (mil) & «миллион « Конец выбора www: sottys_txt = Nums3 (sottys) проверить тысячи Выберите Case dectys Дело 1 tys_txt = Num5 (тыс) & «одна тысяча « Перейти к eee Случаи 2-9 dectys_txt = Num2 (dectys) Конец выбора Выберите типы кейсов Случай 0 Если dectys> 0, то tys_txt = Nums4 (tys) & «тысяча « Дело 1 tys_txt = Num4 (тыс) & «одна тысяча « Случай 2, 3, 4 tys_txt = Num4 (тыс) & «тысячи « Случаи 5–9 tys_txt = Num4 (тыс) & «одна тысяча « Конец выбора Если dectys = 0 И tys = 0 И sottys 0 Тогда sottys_txt = sottys_txt & «mille « эээ: sot_txt = Num3 (сот) «проверить дюжину Выбрать дело Dec Дело 1 ed_txt = Num5 (ред) Перейти на rrr Случаи 2-9 dec_txt = Num2 (dec) Конец выбора ed_txt = Num1 (изд) ррр: ‘формируем последнюю строку ИТОГО = decmil_txt & mil_txt & sottys_txt & dectys_txt & tys_txt & sot_txt & dec_txt & ed_txt Конец функции ‘Функция поддержки для извлечения из числа цифр Класс частных функций (M, I) Класс = Int (Int (M — (10 ^ I) * Int (M / (10 ^ I))) / 10 ^ (I — 1)) Конец функции |
Сохраните изменения, и теперь вы можете использовать новую функцию, как и другие функции, представленные в «Функции мастера» в категории «Определяемые пользователем», или просто введите ее вручную в ячейку, указав сумму для заглавной буквы.
Но, как видите, макрос записывает суммы словами, только целыми числами, но чтобы получить копейки, эту конструкцию нужно модифицировать с помощью следующей функции:
= ИТОГО (A3) & «руб.» & ТЕКСТ ((A3-ВЕСЬ (A3)) * 100; «00») & «коп.»
Вы можете опустить префикс «Module2» в моей формуле, так как таким образом программа отделяет 2 похожие формулы: одну от установленных надстроек, а вторую — от макроса.
И это все для меня! Я действительно надеюсь, что все, что касается использования ваших чисел, вам ясно. Буду очень благодарен за оставленные комментарии, так как это показатель читабельности и вдохновляет на написание новых статей! Делитесь прочитанным с друзьями и ставьте им лайки!
Использование надстройки
В Эксель нет встроенного инструмента, который бы помогал автоматически переводить цифры в слова. Поэтому для решения поставленной задачи используют специальные надстройки.
Одной из самых удобных является надстройка NUM2TEXT. Она позволяет поменять цифры на буквы через Мастер функций.
- Открываем программу Excel и переходим во вкладку «Файл».
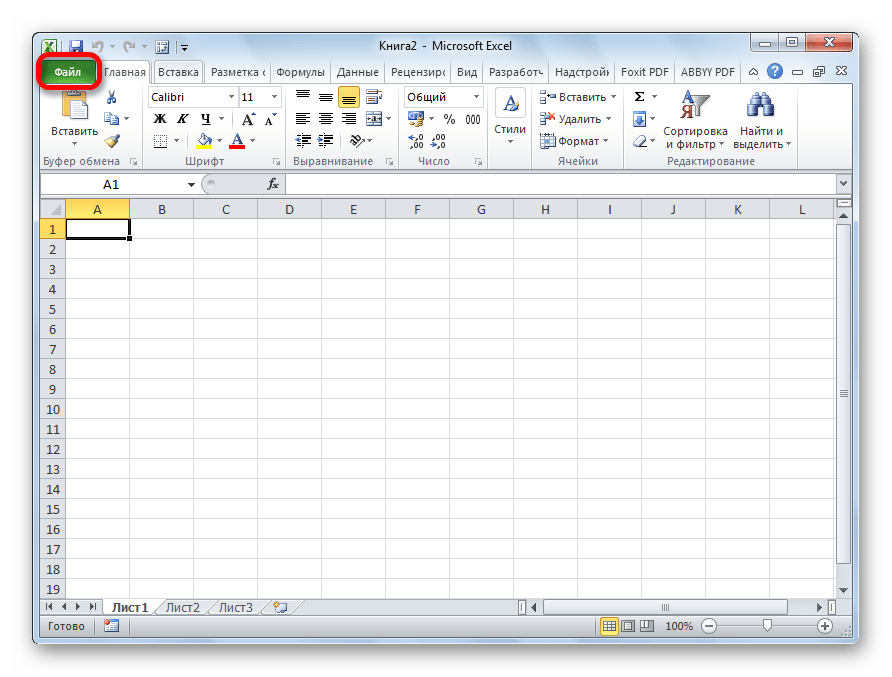
Перемещаемся в раздел «Параметры».
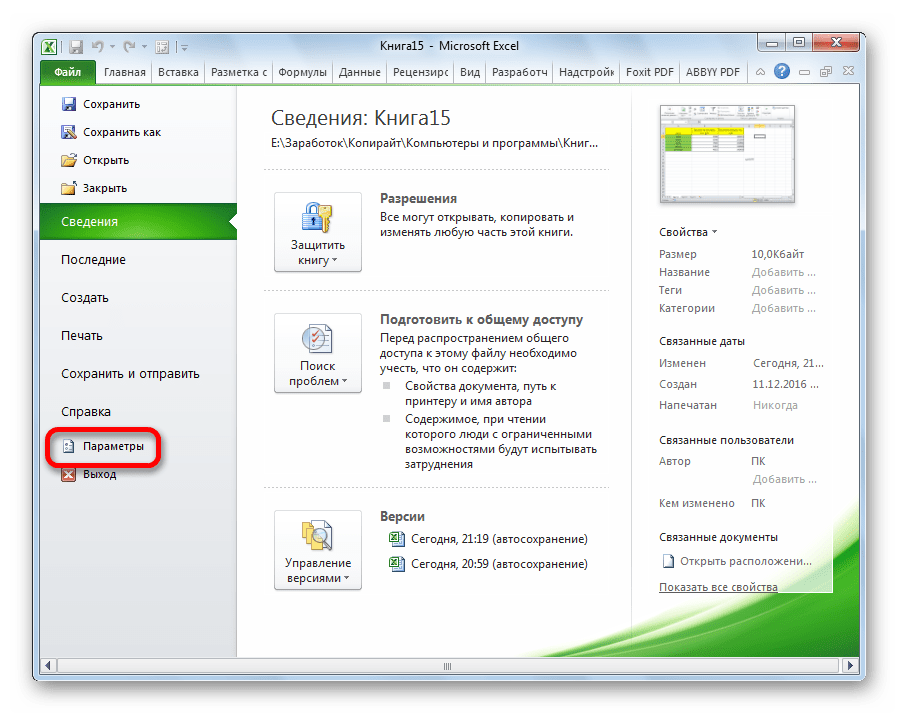
В активном окне параметров переходим в раздел «Надстройки».
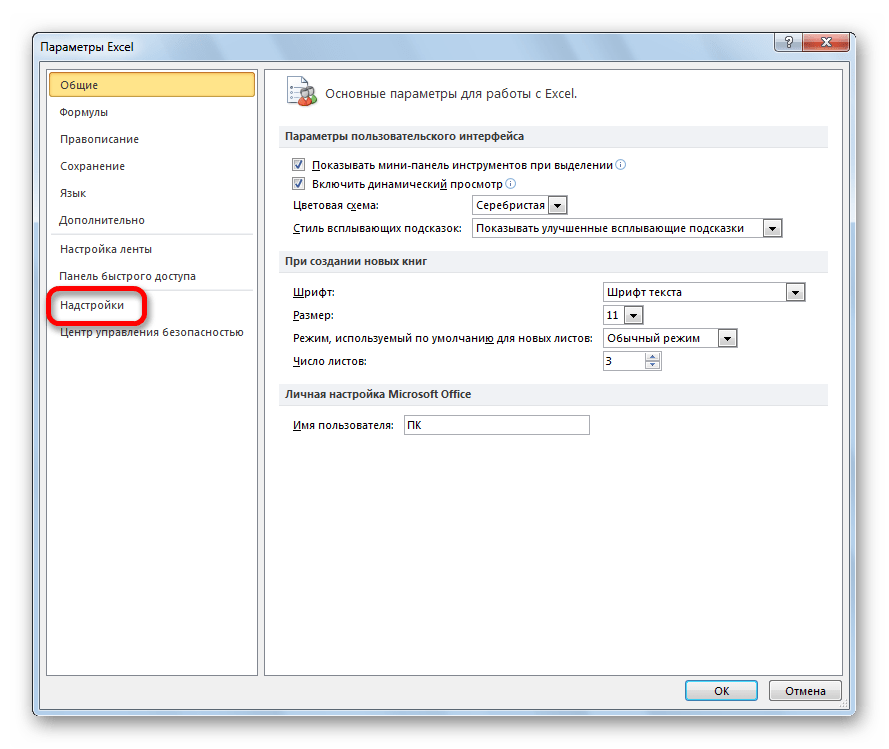

Открывается небольшое окно надстроек Excel. Жмем на кнопку «Обзор…».
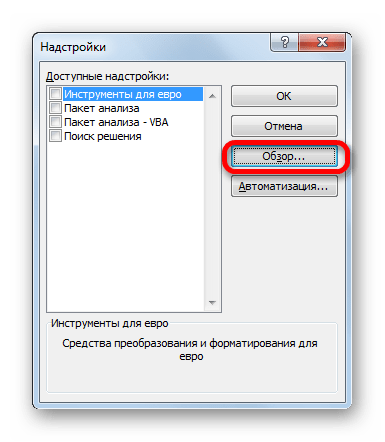
В открывшемся окне ищем предварительно скачанный и сохраненный на жесткий диск компьютера файл надстройки NUM2TEXT.xla. Выделяем его и жмем на кнопку «OK».
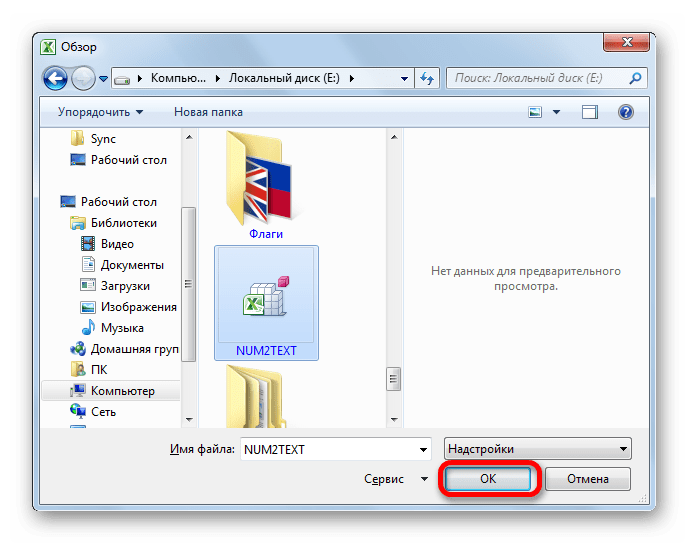
Мы видим, что данный элемент появился среди доступных надстроек. Ставим галочку около пункта NUM2TEXT и жмем на кнопку «OK».
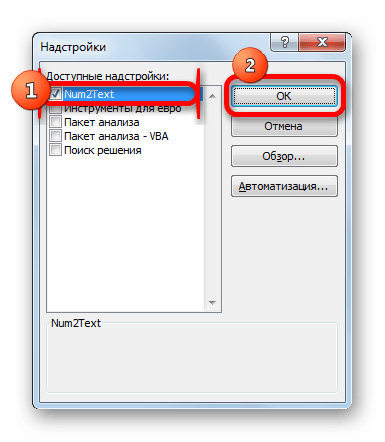
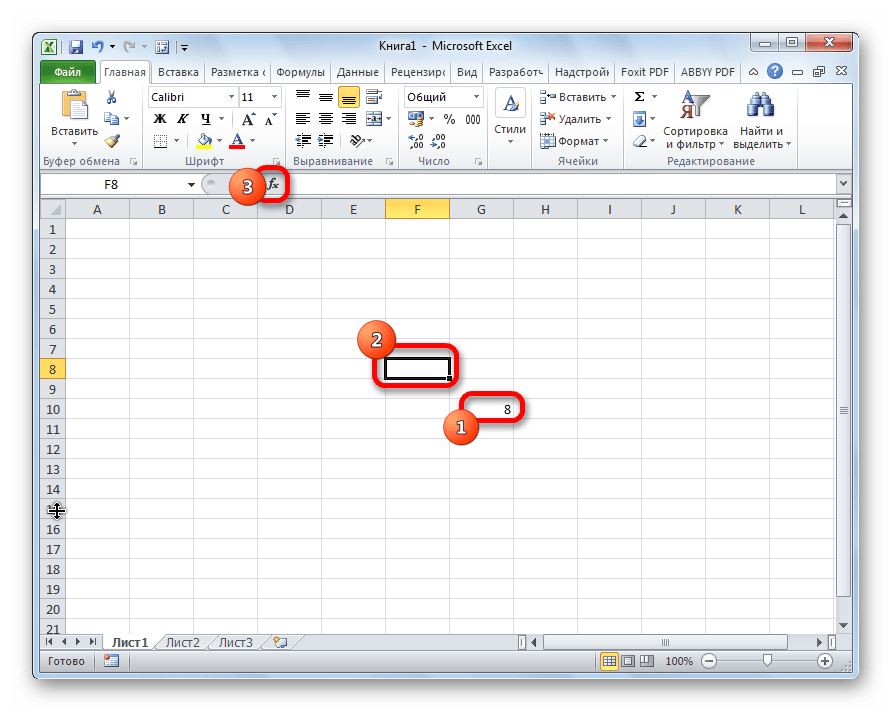
Запускается Мастер функций. В полном алфавитном перечне функций ищем запись «Сумма_прописью». Её раньше не было, но она появилась тут после установки надстройки. Выделяем эту функцию. Жмем на кнопку «OK».
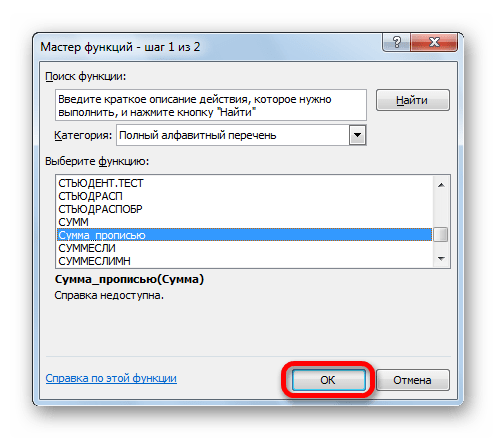
Отрывается окно аргументов функции Сумма_прописью. Оно содержит только одно поле «Сумма». Сюда можно записать обычное число. Оно в выделенной ячейке отобразиться в формате записанной прописью денежной суммы в рублях и копейках.
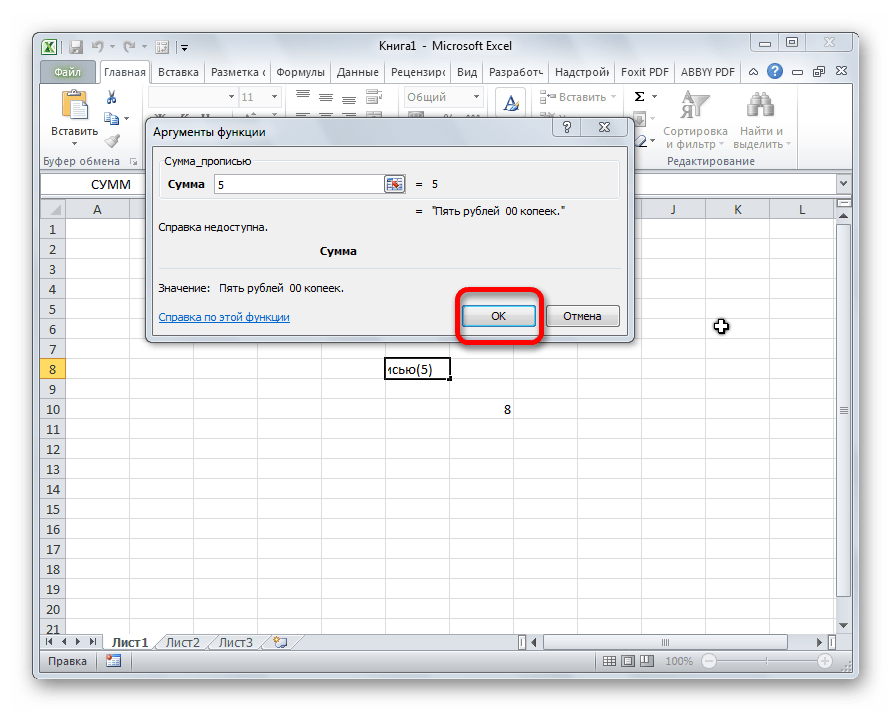
Можно в поле занести адрес любой ячейки. Это делается либо путем ручной записи координат этой ячейки, либо простым кликом по ней в то время, когда курсор находится в поле параметра «Сумма». Жмем на кнопку «OK».
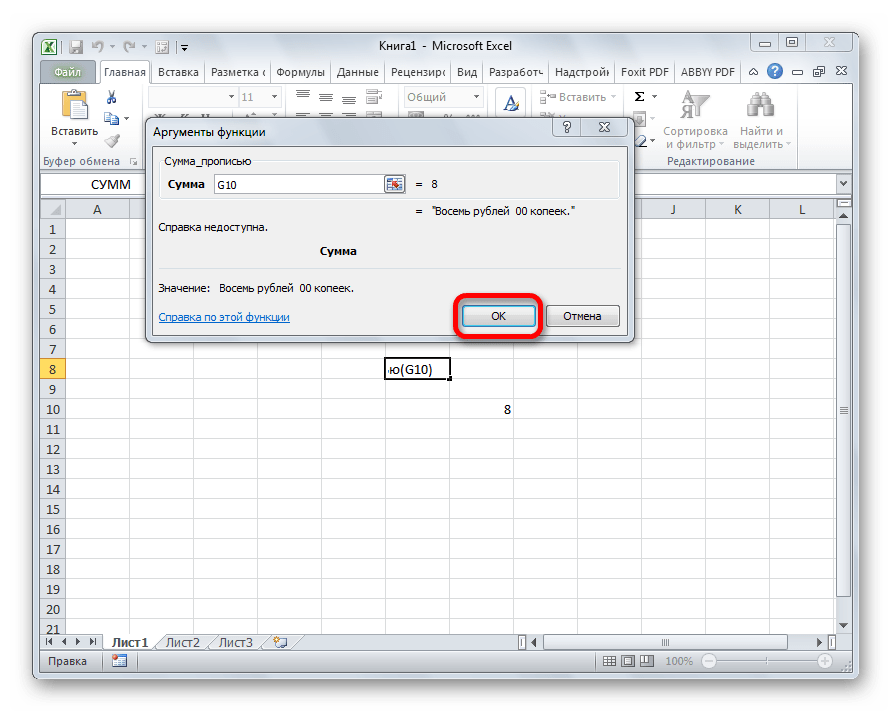
После этого, любое число, которое записано в ячейку, указанную вами, будет отображаться в денежном виде прописью в том месте, где установлена формула функции.

Функцию можно также записать и вручную без вызова мастера функций. Она имеет синтаксис Сумма_прописью(сумма) или Сумма_прописью(координаты_ячейки). Таким образом, если вы в ячейке запишите формулу =Сумма_прописью(5) , то после нажатия кнопки ENTER в этой ячейке отобразиться надпись «Пять рублей 00 копеек».
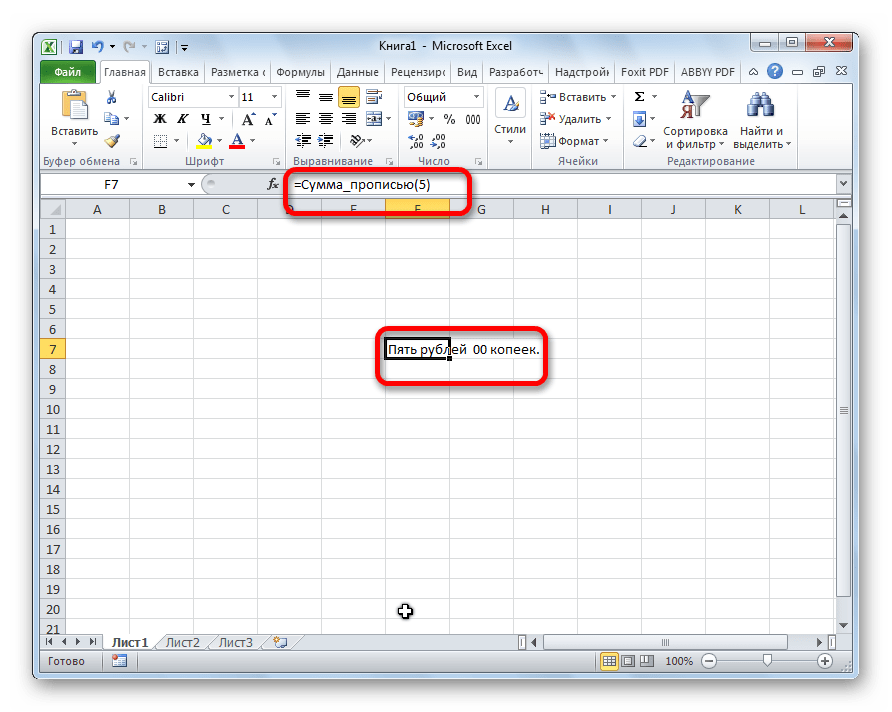
Если вы введете в ячейку формулу =Сумма_прописью(A2) , то в таком случае, любое число, внесенное в ячейку A2 будет отображаться тут денежной суммой прописью.

Как видим, несмотря на то, что в Excel нет встроенного инструмента для преобразования чисел в сумму прописью, эту возможность можно довольно легко получить, просто установив необходимую надстройку в программу.
Office 365, AD, Active Directory, Sharepoint, C#, Powershell. Технические статьи и заметки.
Excel. Сумма прописью без макросов и надстроек
Дано: Excel c числами и суммами в рублях в ячейках. Задача: написать данные числа прописью без использования макросов и каких-либо надстроек программы Excel, т.е. написать число прописью при помощи стандартных формул.
Пример файла excel с таким решением можно скачать здесь. См. также Сумма прописью онлайн (если просто нужно получить результат). Что означает прописью? Данный файл производит следующие манипуляции с числами:
1. Формула 1 преобразовывает число в сумму прописью следующего формата: «0 (пропись) рублей 00 копеек»
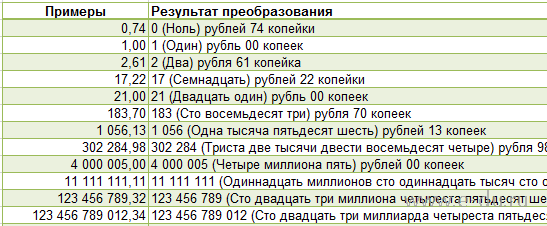
2. Формула 2 преобразовывает число в сумму прописью следующего формата: «Пропись рублей 00 копеек»
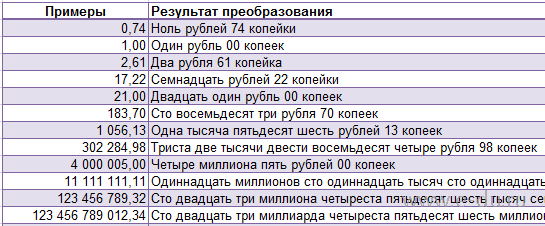
3. Формула 3 просто переводит число в текст: число = пропись
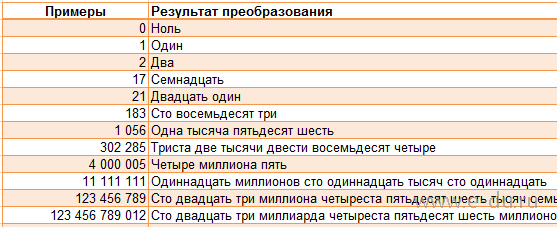
Вот формулы, которые пишут сумму прописью:
При необходимости формулу можно подогнать под нужный формат.
Как использовать данную формулу? Вы можете взять файл примера и внести в него свои данные, чтобы получить результат. Если же у Вас уже есть готовый файл с заполненными данными и Вам необходимо добавить возможность написания суммы прописью, то чтобы формула заработала, необходимо сделать некоторые подготовительные действия, а именно добавить справочники, которые использует формула. В данном примере справочники заданы как именованные диапазоны (это решение хорошо тем, что пользователь эти диапазоны не видит на листах и соответственно не сможет лишний раз что-то испортить).
Итак, нам необходимо сделать следующие справочники:
Имя диапазона: n_1 Диапазон: =
Имя диапазона: n_2 Диапазон: =
Имя диапазона: n_3 Диапазон: =
Имя диапазона: n_4 Диапазон: =
Имя диапазона: n_5 Диапазон: =
Имя диапазона: n0 Диапазон: =»000000000000″&ПСТР(1/2;2;1)&»00″
Имя диапазона: n0x Диапазон: =ЕСЛИ(n_3=1;n_2;n_3&n_1)
Имя диапазона: n1x Диапазон: =ЕСЛИ(n_3=1;n_2;n_3&n_5)
Имя диапазона: мил Диапазон: =
Имя диапазона: тыс Диапазон: =
Чтобы создать справочник таких диапазонов, переходим на вкладку «Формулы» — «Диспетчер имен«:

В открывшемся окне нажимаем кнопку «Создать» и в форме вводим данные первого диапазона из таблицы:
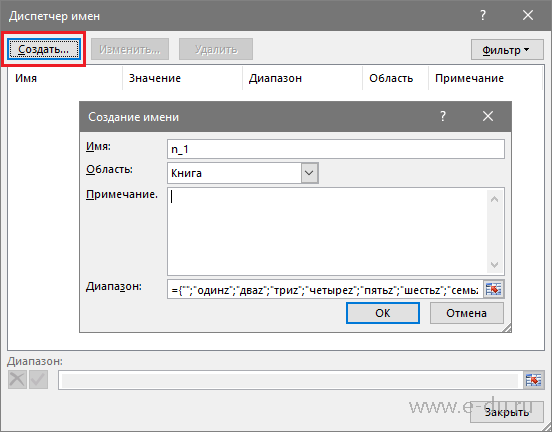
Далее таким же образом вводим все остальные диапазоны из таблицы:
Создание сумм прописью с помощью формул
Это вполне осуществимый вариант, но очень громоздкий. Формула, которая может самостоятельно преобразовывать числа в буковки и правильно орфографически написать сумму прописью получится очень большой. В случае, когда вы захотите упростить формулу, вам нужно будет отдельный блок формул, который буде и заниматься всеми преобразованиями. Единственное преимущество от использования формулы, это когда вы разберетесь с ней, то самостоятельно сможете ее изменять: разрядность, валюту, склонение и т.п.
Ради общего интереса я предоставлю вам пример файла с работающей формулой, которую я нашёл на excelworld.ru, поскольку самостоятельно формульным решением задачи я не занимался, но считаю нужным предоставить весь наработанный или собранный материал. Скачать пример можно по этой ссылке.
Применение функции
Применение созданной функции “СуммаПрописью” позволит легко преобразовать числовое значение в число прописью в текстовом виде. Выбираем ячейку рядом с той, которая содержит числовые значения и нажимаем на кнопку вставки функции или сочетание клавиш «Shift + F3». В списке категорий находим вариант «Определенные пользователем», а внизу – нашу функцию.
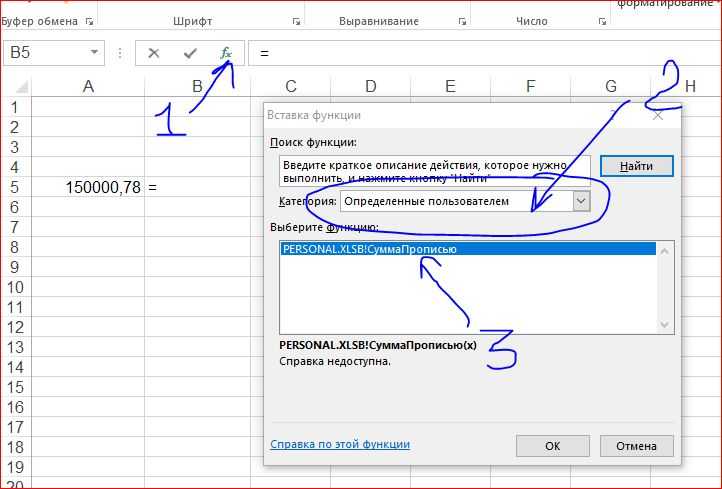
Щелкаем в появившемся окне по ячейке с цифрами:

И любуемся результатом.Конечно никто не мешает протянуть формулу вниз, чтобы применить ее к нижним ячейкам. Получившиеся в итоге формулы можно скопировать и вставить с виде только значений.
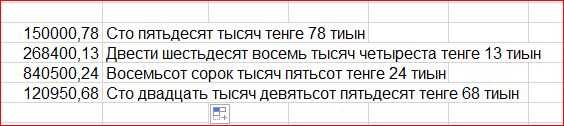
После этого начальный диапазон с формулами можно удалить
Обратите внимание, что у вас не получиться вставить в виде значений формулу, если вы не скопируете ячейки с ней, а вырежете
Коррекция функции.
Желающие могут поэкспериментировать с функцией, например изменив, как я, названия валюты. Еще пример – разделить по знаку «запятая» значения в ячейках, применить функцию по отдельности к каждой части, а затем соединить результат в одно целое c помощью функций сцепить. В этом случае лучше для знаков после запятой использовать копию указанной функции. Замените в ней нужные места на свои. В частности, вместо слов «сто» и «тысяча» необходимо будет написать «сотых» и «тысячных», ну и так далее. Предлагаю включить вашу фантазию. Кроме этого, если у вас английская версия Windows, то, скорее всего, название функции выйдет в виде иероглифов. Тогда в тексте функции надо поменять везде название на русском языке на название латинскими символами, например вместо СуммаПрописью вставит ValueToText.
На этом наше небольшое занятие подходит к концу. Всем удачи!
PS. В зависимости от браузера возможны проблемы с копированием текста модуля. Это может быть связано с кодировкой, неверным отображением кавычек и прочими нюансами. Поэтому выкладываю для скачивания свой готовый модуль, который достаточно просто импортировать в личную книгу макросов.
Как преобразовать число в текст прописью и наоборот? Сумма прописью в Excel 2007/2010/2013/2016
Хочу начать эту статью короткой историей из своего опыта. Было время, когда приходилось трудиться куратором договоров и при составлении этих самых договоров набирать на клавиатуре сумму договора прописью.
И поскольку реестр договоров велся в Excel, то возник соблазн воспользоваться какой-нибудь формулой, которая бы перевела мне число, набранное цифрами, в число написанное прописью, причем по-русски. Перебрав все стандартные формулы в Excel, и найдя в категории «текстовые» функцию БАТТЕКСТ с описанием «преобразует число в текст», признаюсь, обрадовался. Разочарование наступило очень быстро, когда число, преобразованное в текст прописью оказалось на непонятном мне языке.
Способ 2: Макрос (VBA)
Этот метод подходит опытным пользователям. Очень часто при выполнении однотипных заданий в Excel создают макросы для дальнейшей автоматизации.
- введите в ячейке А1 любое число; активируйте В1 и вызовите команду «Сумма прописью» – «Русский»;
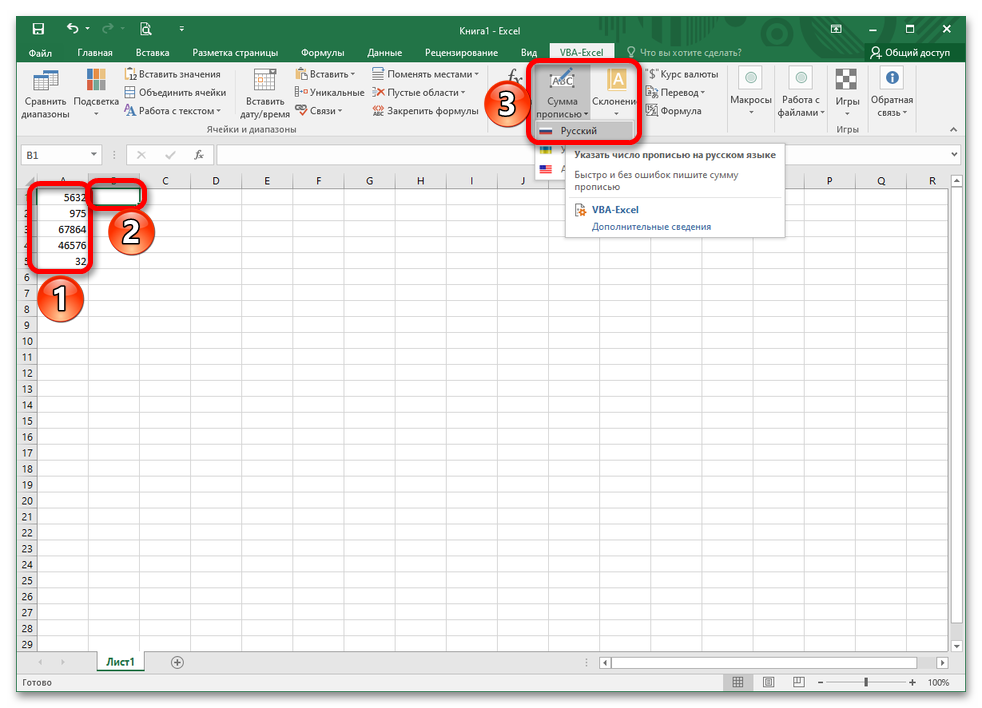
в появившемся окне в поле «Значение» мигает курсор – кликните на А1; удалите значок доллара в адресе для дальнейшего автозаполнения; установите необходимые настройки (заглавная буква, дубликат числа и т.д.), результат отображается в окне «Предпросмотр»;
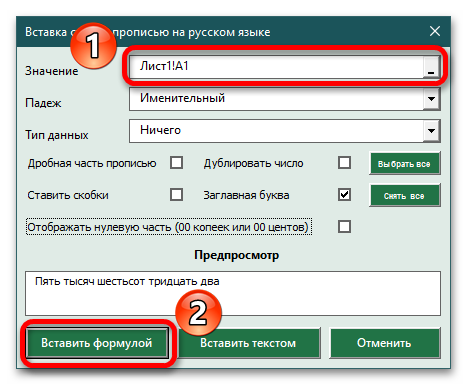
щелкните «Вставить формулой»; если вы нажмете кнопку «Вставить текстом», в дальнейшем не сможете воспользоваться автозаполнением для большого количества строк; проверьте, чтобы в формуле не было абсолютной ссылки на адрес (значков доллара); в ячейке В1 появилась сумма прописью.
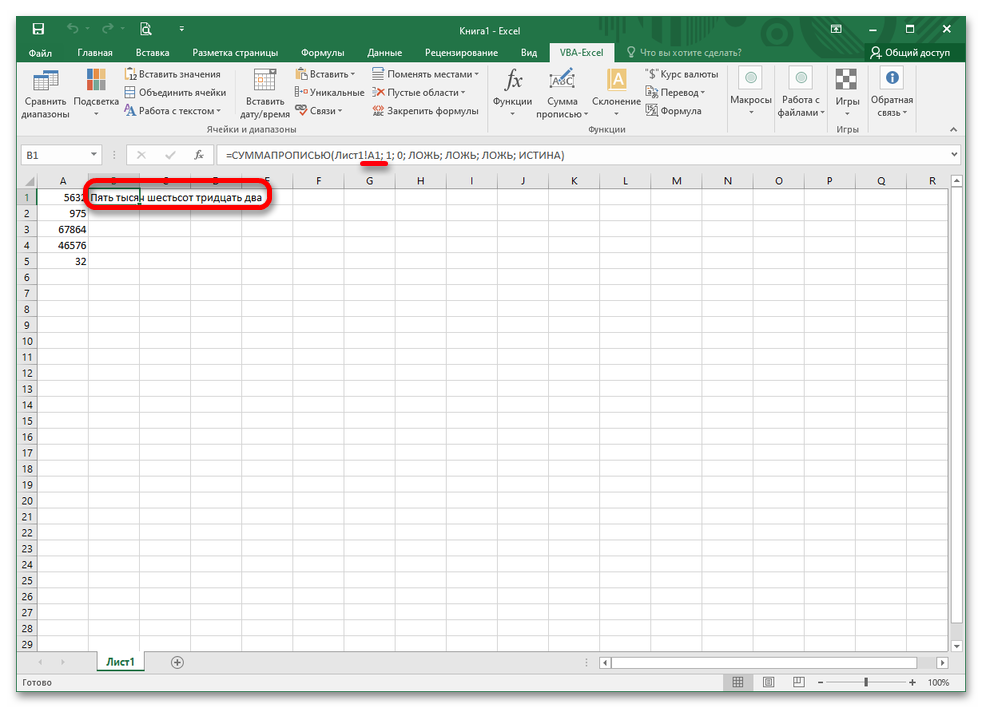
Чтобы охватить остальные клетки, воспользуйтесь автозаполнением:
- выделите В1 и наведите на правый нижний угол курсор мыши, должен появиться черный крестик; зажмите его ЛКМ и протяните на весь диапазон;
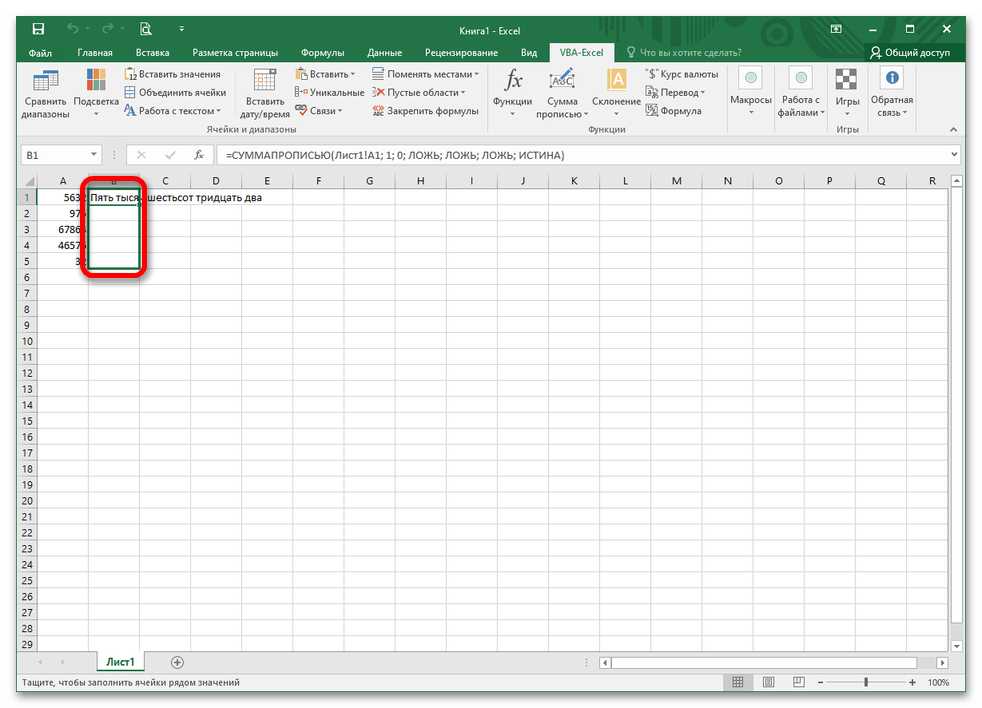
в оставшихся клетках после того, как вы отпустите кнопку мыши, появится текст (буквенное обозначение заданных чисел).
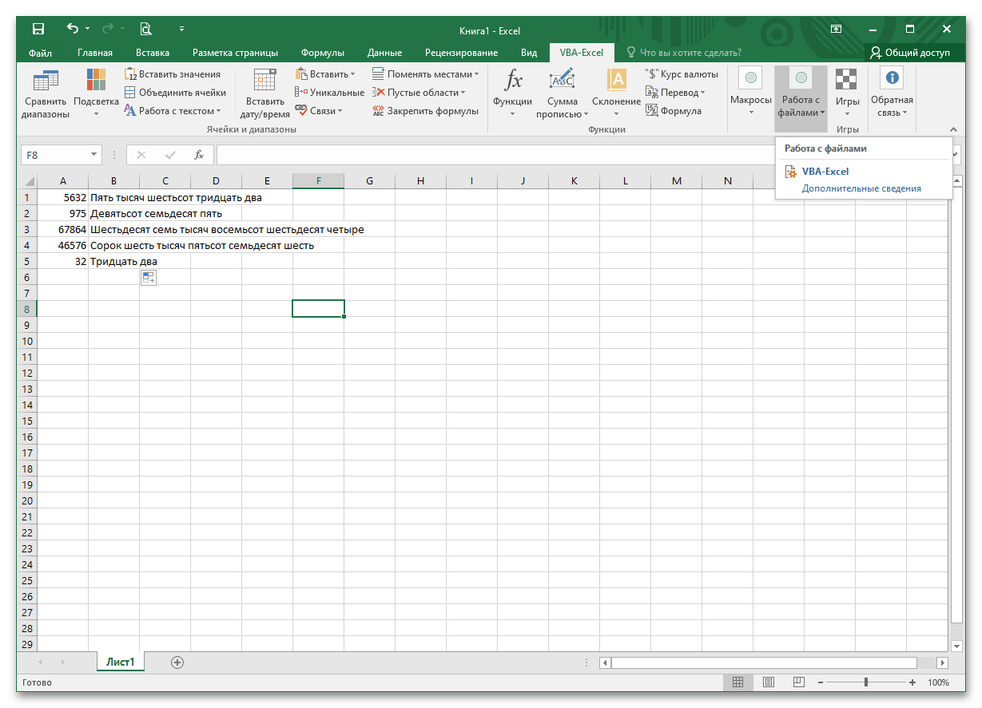
В интернете также есть программный год, написанный на VBA, который необходимо скопировать и вставить в окно модуля при создании макросов. Однако нужно владеть языком Visual Basic для редактирования кода и последующего запуска.
Сумма прописью в Excel
Сумма прописью в Excel — одна из возможностей, которая не реализована в стандартном Excel. Почему, я скажу позже свои доводы. А пока для чего она нужна: прописью записанная сумма позволяет не ошибиться со знаком после запятой, не принять одну сумму за другую. Еще такая запись лучше выглядит по сравнению с набором цифр. Те, кто работает с цифрами, со временем и печатает документы с использованием таких цифр, нуждаются в таком инструменте.
К счастью, решений проблемы масса, их можно найти в инете и причем бесплатно:
- Формулы. Это громоздко, но вполне используемо. Тем более, что если вы разбираетесь в этой формуле, сможете сами поправить ее: разрядность, склонение и т.д.
- Функции. На мой взгляд, лучшее решение. Позволяет не воевать с функцией, диапазонами и книгами. Просто добавить надстройку и использовать функцию Суммапрописью (или любую другую).
При выборе нужного решения я бы рекомендовал определиться, что именно вам нужно:
- Просто число или единица времени, денег и т.д.?
- Мужской род единицы или женский?
- Сколько разрядов поддерживать?
Как сделать сумму прописью в excel?
Komp.Guru > Microsoft > Excel > Как сделать сумму прописью в excel?
Microsoft office excel — довольно популярная офисная программа для выполнения различных расчётов. Эти расчёты могут быть любого объёма и сложности. В excel встроено много разных функций и формул. В работе с каждой из них есть свои особенности. А данной статье речь пойдёт о том, как сделать сумму прописью в excel 2003.
- Как сделать в excel числа прописью
- Использование макросов
- Другие способы вывести в Excel сумму буквами
Как сделать в excel числа прописью
Наверняка у многих пользователей возникает вопрос, а зачем нужна сумма прописью? Почему нельзя посчитать с помощью формул?
Во-первых, это помогает избежать ошибок по невнимательности. Ведь можно случайно не так увидеть записанное число и потом работать с ложными данными. Во-вторых, буквенная запись числа выглядит лучше и читается понятнее. Люди, которые постоянно работают с цифрами и расчётами, понимают это. Такой инструмент помогает им в работе.
После этого её необходимо добавить в программе excel. Для этого нужно проделать следующие шаги:
- В меню перейти на вкладку «Файл».
- В пункте «Сведения» выбрать пункт «Параметры».
- Из появившихся параметров выбрать надстройки.
- В нижней части окна есть список «Управление». В нём нужно выбрать пункт «Надстройки excel».
- Нажать на кнопку «Перейти», и зайти в папку, куда была скачена надстройка.
- Выбрать её и нажать на кнопку «Открыть».
Для того чтобы применить эту надстройку, необходимо во вкладке «Формулы» нажать на кнопку «Вставить функцию». Из списка предложенный функций выбрать «Определённые пользователем» и нажать на кнопку «Ок». После этого вы сможете использовать данную функцию. Для того чтобы вывести сумму прописью в ячейке, нужно записать следующую формулу: «=Сумма_прописью(Номер ячейки с результатом)».
Есть ещё другие способы сделать сумму в эксель, выведенную буквами.
Использование макросов
Макросы — небольшие файлы, которые любой пользователь может написать в среде visual basic. Пользователи, которым интересно, как его писать могут изучить это в интернете. Функция макросов в excel — различные операции с полученными данными, например:
- Преобразование результата из численного вида в буквенный. То есть сумма прописью.
- При запуске макроса может меняться цвет и размер шрифта.
- Кнопка, сделанная при помощи макроса.
- Выпадающие списки и галочки.
После скачивания этого архива, его нужно распаковать. Если вы примените полученный макрос только в каком-то конкретном файле, то он будет работать только в нём. А нам нужно, чтобы макрос работал во всех документах, с которыми мы будем работать в программе excel. Для этого нужно сделать следующие шаги:
- Создать новый документ в excel и открыть его.
- Запустить редактор Visual Basic. Для тех, кто не знает, это делается нажатием комбинации клавиш Alt+f11.
- Левой кнопкой мыши два раза кликнуть по первой строке в появившемся списке в левом верхнем углу.
- В появившемся списке выбрать папку с именем Microsoft Excel Objects.
- Среди файлов этой папки следует выбрать файл «Эта книга».
- Щелчком правой кнопки мыши открыть контекстное меню и выбрать пункт Import file.
- Из предложенный файлов нужно выбрать тот, что мы скачали.
Теперь мы можем делать сумму прописью в excel. Однако, формула, которую мы будем вводить в ячейку, будет немного отличаться от той, когда мы применяли надстройку. Здесь нужно ввести следующее: «=PERSONAL. XLSB! СуммаПрописью (Номер ячейки с результатом)».
Другие способы вывести в Excel сумму буквами
Конечно, можно найти ещё много способов перевести результат суммы из числа в буквы. Некоторые из них доступны не всем пользователям, так как их знания находятся не на таком высоком уровне. Помимо способов, предложенных выше, есть ещё три достаточно простых:
Теперь вы знаете, как сделать сумму прописью в excel. Эта функция очень удобная. Она используется бухгалтерами во многих банках. Наверняка вы замечали, что в банковских выписках о состоянии счёта сумма дополнительно указывается прописью. А также эта функция уменьшает вероятность ошибки и, как следствие, работы с неверными данными.
Смена формата ячейки.
Все ячейки в Экселе имеют определенный формат, который указывает программе, как их обрабатывать. Например, даже если в клетке таблицы будут записаны цифры, но формат выставлен текстовый, то они будут рассматриваться как простой текст. Никакие подсчеты с ними вы провести не сможете. Для того, чтобы Excel воспринимал цифры как нужно, они должны быть записаны с общим или числовым форматом.
Итак, первый быстрый способ видоизменения заключается в следующем:
- Выберите ячейки с цифрами в текстовом формате.
- На вкладке «Главная » в группе «Число» выберите « Общий» или « Числовой» в раскрывающемся списке «Формат» .
Или же можно воспользоваться контекстным меню, вызвав его правым кликом мышки.
Последовательность действий в этом случае показана на рисунке. В любом случае, нужно применить числовой либо общий формат.
Этот способ не слишком удобен и достался нам «в наследство» от предыдущих версий Excel, когда еще не было индикатора ошибки в виде зелёного уголка.
Примечание. Этот метод не работает в некоторых случаях. Например, если вы примените текстовый формат, запишете несколько цифр, а затем измените формат на «Числовой». Тут ячейка все равно останется отформатированной как текст.
То же самое произойдёт, если перед цифрами будет стоять апостроф. Это однозначно указывает Excel, что записан именно текст и ничто другое.
Совет. Если зеленых уголков нет совсем, то проверьте – не выключены ли они в настройках вашего Excel (Файл – Параметры – Формулы – Числа, отформатированные как текст или с предшествующим апострофом).
Функция сумма прописью на русском языке
После установки надстройки VBA-Excel добавится функционал для вставки суммы прописью. Он содержит удобную форму для ввода (см. рисунок справа), а также функцию СУММАПРОПИСЬЮ, которой можно пользоваться так же как и любой встроенной в Excel.
Вы сможете указать число прописью в любом падеже, а также выбрать формат вывода, который необходим в конкретном случае.
Вы можете указать сумму прописью в договоре в рублях (как с копейками так и без), в долларах США или евро (с центами или без). Помимо суммы договора можно прописывать прописью и срок в календарных или рабочих днях. Можно указывать количество товара прописью в штуках.
Функционал достаточно гибкий и позволяет настраивать отображение скобок, формат дробной части, указывать сумму с заглавной или прописной буквы и многое другое.
Вставка суммы прописью через пользовательскую форму
Наиболее простой способ вставить сумму прописью — это заполнить специальную форму.
- Выберите ячейку, в которую необходимо вставить число прописью.
- На вкладке VBA-Excel нажмите команду Сумма прописью и выберите язык Русский.
- Появится диалоговое окно для выбора параметров функции. Заполните ее так как необходимо Вам. Настройки автоматически сохраняются, чтобы не пришлось повторять действия в следующий раз.
- Нажмите Вставить текстом, тогда сумма прописью будет вставлена в ячейку как текст. Нажмите Вставить формулой в случае если в ячейку должна быть вставлена формула, в этом случае сумма прописью будет автоматически изменяться при редактировании числа.
Второй способ вставить сумму прописью — это ввести формулу в ячейку: =СУММАПРОПИСЬЮ(A1), где A1 — ссылка на ячейку с формулой.
Далее рассмотрим подробнее синтаксис функции.
Подробный синтаксис функции
Для использования функции не обязательно постоянно вызывать форму с параметрами. Функцию можно использовать также как и прочие функции Excel. Функция имеет следующие переменные:
=СУММАПРОПИСЬЮ(Число; ; ; ; ; ; )
Квадратные скобки означают что переменная не обязательная, в этом случае используется значение по умолчанию.
- Число — ссылка на ячейку или число (не обязательно в числовом формате), которое необходимо написать прописью.
- — число от 1 до 6, определяющее падеж
- Именительный (по умолчанию если параметр не указан)
- Родительный
- Дательный
- Винительный
- Творительный
- Предложный
— число от 0 до 8 для добавления после суммы прописью в нужном падеже тип данных
- Ничего (по умолчанию если параметр не указан)
- Рубли
- Доллары США
- Евро
- Календарные дни
- Рабочие дни
- Дни
- Штуки
- Целое + дробная часть
— значение 0 или 1, которое указывает на необходимость записи дробной части числа прописью
- Не выводить прописью дробную часть числа (по умолчанию)
- Указать прописью также и дробную часть числа
— значение 0 или 1, которое указывает на необходимость дублирования числа перед суммой прописью
- Скрыть число перед суммой прописью
- Продублировать числовое значение суммы прописью (по умолчанию)
— значение 0 или 1, которое указывает на необходимость записывать сумму прописью в скобках
- Убрать скобки из суммы прописью
- Поместить сумму прописью в скобки (по умолчанию)
— значение 0 или 1, которое указывает на необходимость делать первую букву суммы прописью заглавной
- Все буквы суммы прописью строчные
- Сделать первую букву заглавной (по умолчанию)
Разберем синтаксис функции на примерах:
Склонение числительных по падежам.
Добавление типа данных после указания суммы прописью
Обратите внимание, что если вторая переменная (падеж) не задана, то указывается по умолчанию в именительном падеже
Как прописать дробную часть числа с помощью функции.
Различные форматы вывода суммы прописью.