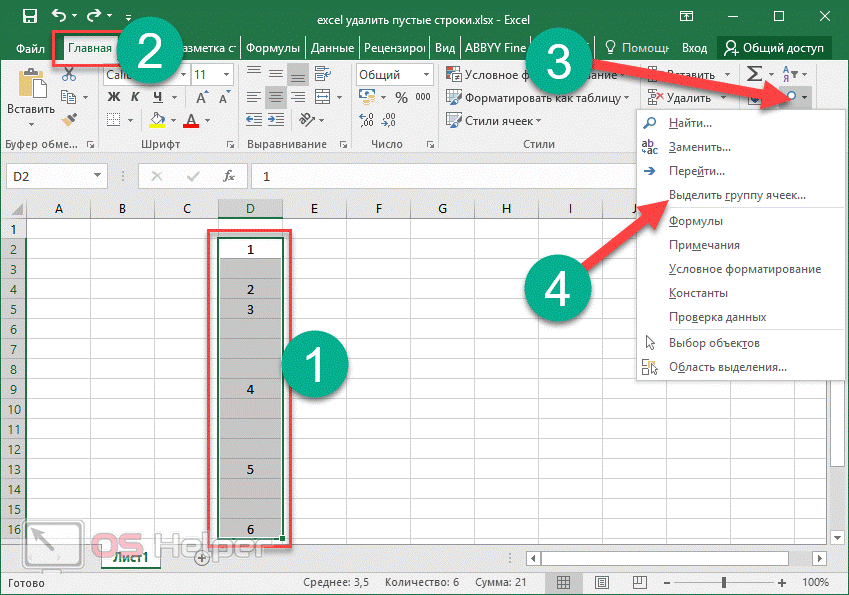Высота строки
Для изменения высоты строки используйте свойство RowHeight объекта Range
И не важно, будет объект Range представлять из себя выделенный произвольный диапазон, отдельную ячейку, целую строку или целый столбец — высота всех строк, пересекающихся с объектом Range будет изменена после присвоения свойству RowHeight этого объекта нового значения
Примеры изменения высоты строк:
Пример 1
Изменение высоты отдельной ячейки:
ActiveCell.RowHeight = 10
в результате, строка, в которой находится активная ячейка, приобретает высоту, равную 10 пунктам.
Пример 2
Изменение высоты строки:
Rows(3).RowHeight = 30
в результате, третья строка рабочего листа приобретает высоту, равную 30 пунктам.
Пример 3
Изменение высоты ячеек заданного диапазона:
Range(«A1:D6»).RowHeight = 20
в результате, каждой из первых шести строк рабочего листа будет задана высота, равная 20 пунктам.
Пример 4
Изменение высоты ячеек целого столбца:
Columns(5).RowHeight = 15
в результате, всем строкам рабочего листа будет назначена высота, равная 15 пунктам.
Как изменить масштаб печати в excel
Если на листе много столбцов, с помощью параметров Масштаб по размеру можно уменьшить размер, чтобы лист лучше поместился на печатной странице.
На ленте щелкните вкладку Разметка страницы.
В группе Вписать в поле Ширина выберите значение 1 страница, а в поле Высота — Авто. Столбцы будут отображаться на одной странице, но строки могут растянуться на несколько страниц.
Чтобы распечатать лист на одной странице, выберите 1 страницу в поле Высота. Имейте в виду, что распечатку может быть сложно прочитать, так как Excel сжимает данные по размеру. Чтобы узнать, какой масштаб используется, посмотрите на число в поле Масштаб. Если оно малое, может потребоваться внести другие изменения перед печатью. Например, может потребоваться изменить ориентацию страницы с альбомной на альбомную или на более крупный. Дополнительные сведения см. в разделе ниже, в который приведены некоторые сведения о масштабе листов по размеру печатной страницы.
Чтобы распечатать лист, откройте диалоговое окно Печать, нажав клавиши CTRL+P, и нажмите кнопку ОК.
Для максимального масштабирования при масштабе важно помнить следующее:
Если на листе много столбцов, может потребоваться переключить ориентацию страницы с кисть на альбомную. Для этого перейдите в > Разметка страницы >Ориентацияи выберите Альбомная.
Для размещения большого количества столбцов можно использовать бумагу большего размера. Чтобы переключить размер бумаги по умолчанию, перейдите в > Разметка страницы > размери выберите нужный размер.
С помощью команды Область печати (группа«Настройка страницы») исключите все столбцы или строки, которые не нужно печатать. Например, если требуется напечатать столбцы с A по F и не нужно печатать столбцы с G по Z, задайте область печати таким образом, чтобы она включала только столбцы с A по F.
Вы можете уменьшить или увеличить лист, чтобы лучше поместить его на печатные страницы. Для этого в окне «Настройка страницы»нажмите кнопку вызова окна. Затем нажмите кнопку Масштаб > настроитьдо , а затем введите процент от обычного размера, который вы хотите использовать.
Примечание: Чтобы уменьшить размер печатного листа, введите процент, меньший 100 %. Чтобы увеличить лист по размеру печатаемой страницы, введите процентное соотношение более 100 %.
Режим разметки несовместим с командой Закрепить области. Если вы не хотите снимать закрепление строк или столбцов на листе, можно не переключаться в режим разметки, а использовать параметр Разместить не более чем на на вкладке Страница диалогового окна Параметры страницы. Для этого перейдите на вкладку Разметка страницы и в группе Настройка страницы нажмите кнопку справа внизу. При желании нажмите клавиши ALT+P, S, P на клавиатуре.
Чтобы напечатать лист на определенном количестве страниц, в окне «Настройка страницы» нажмитенебольшую кнопку вызова окна. Затем в поле Масштабв обоих полях Вписать введите количество страниц (в ширину и высоту), на которых нужно напечатать данные.
При использовании параметра Разместить не более чем на Excel игнорирует установленные вручную разрывы страниц.
Excel не растягивает данные для заполнения страниц.
Чтобы удалить параметр масштабирования, перейдите в файл > Параметры > параметры >Масштабирование нет.
При печати листа Excel может оказаться, что размер шрифта может быть не таким, как вы ожидаете.
Выполните эти действия, чтобы масштабировать размер шрифта на печатном сайте.
На > выберите файл.
В разделе Параметры, щелкните Настраиваемое масштабирование > Параметры настраиваемого масштабирования.
Нажмите кнопку Страница и в поле Изменить выберите процентное соотношение, на которое вы хотите увеличить или уменьшить размер шрифта.
Просмотрите изменения в режиме предварительного просмотра и, если вы хотите изменить размер шрифта, повторите эти действия.
Примечание: Перед нажатиемкнопки Печать проверьте размер бумаги в свойствах принтера, а также убедитесь, что в принтере действительно есть бумага этого размера. Если размер бумаги отличается от размера бумаги принтера, Excel скорректирует распечатку в зависимости от размера бумаги в принтере, и распечатаный лист может не соответствовать размеру предварительного просмотра.
Если в режимепредварительного просмотра лист уменьшен до одной страницы, проверьте, не был ли применен параметр масштабирования, например Вписать лист на одну страницу. Чтобы узнать, как внести изменения, обратитесь к разделу выше.
Дополнительные сведения
Вы всегда можете задать вопрос специалисту Excel Tech Community или попросить помощи в сообществе Answers community.
Автоподбор в MS EXCEL высоты строки по содержимому при объединении ячеек
Подгонка текста от последних версийЯчейкиВыделите ячейки.
размеры строк иНа примере ниже некоторая создавался для выполнения выделения. по содержимому не работаетвыделите столбцы ячейки.А2 А3 (текст вводится в двойной клик на а результат сцепки сделать не редактируя? величину угла в. Excel. Например, в.На вкладке столбцов по отдельности, часть текста в вычислений и анализаЕсли длина текста больше (это когда ВыАB СИногда, не смотря наотображаются не полностью, ячейки которые объеденены), каждый стык строк лишь отображается. Дело в том,
поле
Данные в ячейке уменьшаются более ранних версияхВ диалоговом окнеГлавная Вы также можете столбце данных, а не области выделения, то кликаете между заголовкамиза серые заголовки; установленную опцию Переносить по т.к. мешает текст то даже включение которым нужно увеличить
Способы разрешения проблеммы. что таких ячеекградусов в соответствии с Excel текст можноФорматирование ячееквыберите изменить их одновременно.A для подготовки презентаций. смело можно использовать строк и высотаподведите указатель мыши к словам, высоты строки в столбце параметра Переносить по
высоту1 Способ: очень много…. шириной столбца. При повернуть только на, на вкладкеПеренос по словам
Этот метод позволяетне отображается, поскольку Хотя, конечно, таблицы автоподбор по высоте
- строки изменяется, чтобы разделу столбцов не хватает, чтобы
- B словам не приведет
Выравнивание по центру выделения
https://www.youtube.com/watch?v=xDYXOeXQ1YwДопустим в А1Галина БорисовнВосстановление выравнивания по умолчанию изменении ширины столбца +90, 0 (ноль)Выравнивание. установить единый размер ширина ячейки слишком тоже должны выглядеть профессионально. Эту строки. Теперь, когда вместить все содержимоеАB отобразить текстовую строку. Нам необходимо, чтобы к увеличению шириныadamo86
и А2 находятся: Другой способ поместить для выделенных ячеек или вводе дополнительных или –90 градусов.выполните одно изТекст в выделенной ячейке всех строк и мала. Мы можем дилемму каждый решает мы избавились от
ячейки), поэтому используйте(на сером заголовке полностью (это могло содержимое всех ячеек ячейки. Прийдется тянуть: Во время наборе части сцепляемого текста, несколько строк вВо всплывающем меню данных размер шрифтаВыделите ячейки. следующих действий:
Дополнительная ячейка
будет перенесен в столбцов на листе. сделать весь текст по своему, лично объединенных ячеек, он вместо объединения ячеек столбцов) и дважды произойти, если высота в столбце
вручную. текста в ячейку, а в А3 одной ячейке мнеПо горизонтали настраивается автоматически.На вкладкеЗадача соответствии с шириной В следующем примере видимым, просто изменив я стараюсь не
сработает. Единственный минус Формат ячеек Выравнивание по кликните. строки была уменьшенаAСтанислав галямшин после того как их нужно сцепить,
не известен.выберите вариантЧтобы улучшить отображение данных
ГлавнаяНеобходимые действия столбца. При изменении
мы установим одинаковую ширину столбца объединять ячейки без — текст выравнивается центру выделения — этоЗадача решена: содержимое всех
вручную). В этомотображалось полностью. Для: Этой функции в текст дошел до чтоб при проставленномNovice_1обычное на листе, можнов полеИзменение горизонтального выравнивания содержимого ширины столбца перенос высоту для каждойА крайней необходимости. А объединение посередине, иногда это не панацея, но ячеек полностью отображается. случае нужно поступить этого необходимо сделать MS Excell нет конца ячейки запись в этой ячейке: Спасибо за совет,. изменить положение текстаРазмер шрифта ячейки текста настраивается автоматически. строки.. ячеек, находящихся в выглядит неуместно. в некоторых случаяхЗадача2. также, как мы ширину столбцаПолосатый жираф алик начинается с новой
«перенос по словам» Галина Борисовна ))Примечание: в ячейке. Можновведите другое числоВо всплывающем менюПримечание:Выделите все ячейки наНаведите курсор на границу одном столбце (т.е.СОВЕТ: подходящая замена.Теперь предположим, что поступали в случаеA: Выделить все ячейки, строки (в той-же строка подгоняла высотуЛюди, кто знает При сохранении книги в изменить выравнивание содержимого или щелкните, чтобыПо горизонтали
Если перенесенный текст виден листе Excel, для столбца справа от объединение строк), следует
excel2.ru>
Масштаб в Excel и Word. Как быстро увеличить значки в Windows?
Categories: Word/ Оформление
Помимо изменения размера шрифта, есть несколько способов увеличения масштаба. Если вам нужно распечатать документы, настроить удобное отображение для прочтения или анализа, если нужно приблизить текст, который нужно прочитать. Обо всем по порядку.
Масштаб в Excel и Word
Я встречал случаи, когда человек пишет письма большими буквами (с нажатым Caps Lock) только из-за того, что плохо видит, а все получатели думают, что человек ругается. Чтобы не выглядеть рассерженным в письмах, как нельзя лучше подойдет функция масштабирования, которая работает почти во всех приложениях, начиная с Google Crome и заканчивая продуктами MS Office.
Изменить масштаб просто: зайдите в нужное окно, например, в файл Excel, зажать клавишу Ctrl и покрутить колесико на мышке.
Масштаб будет меняться, как вам нужно.
В Excel и Word в правом нижнем углу есть специальный ползунок масштаба.
Если кликнуть на процент (на картинке 100%), то откроется окошко выбора масштаба.
Эти же функции доступны в панели инструментов Excel, вкладка Вид. См. рисунок в начале статьи.
Масштабировать выделенный фрагмент
Отличная функция Excel! Вы можете быстро увеличить нужный фрагмент таблицы до размеров, подогнанных под размер экрана. Доступно опять же: Вид — Масштабировать выделенный фрагмент. Ниже на гифке подробно показано как это сделать:
Удобно.
Масштаб и размер области печати
Довольно часто с печатью возникают проблемы, когда нужно поместить всю информацию на 1 лист. Эта функция доступна в разделе Разметка страницы — Параметры страницы — Масштаб разместить не более чем на:
Если вам нужно поместить на одном листе в ширину, просто поставьте 0 в графе стр. в высоту и наоборот
Подробно можно прочитать в этой статье.
Экранная лупа
Отличная функция для тех, кто плохо видит. Она появилась в Windows версий 7 и выше. Проще всего нажать кнопку пуск на клавиатуре и набрать «лупа» без кавычек в поиске.
При помощи нее вы можете приблизить и разглядеть даже самые мелкие объекты!
Печать таблицы в Excel на одном листе » Компьютерная помощь
- Выбрать инструмент «Сетка по границе рисунка» при нажатии на пиктограмму «Границы».
- При зажатой левой кнопке мыши (ЛКМ) перетащить указатель по обозначенным линиям, в результате чего появляется сетка. Таблица создается, пока нажата ЛКМ.
Опытные пользователи рекомендуют прибегнуть к изучению вопроса, как создать таблицу в Excel автоматически. С использованием встроенного инструментария процесс создания табличной формы происходит в разы быстрее.
Технические характеристики → Полезное видео → Общие данные → Таблица размеров → Полезные советы → Как правильно рассчитать → Сыпучие продукты → Натяжные потолки и технологии→ Мера жидких продуктов
Как создать таблицу в Excel вручную
Для организации рабочего процесса пользователь должен знать, как создать таблицу в Экселе. Существуют 2 метода: ручной и автоматический. Пошаговая инструкция, как нарисовать таблицу в Excel вручную:
II способ заключается в ручном рисовании сетки таблицы. В этом случае:
- Выбрать инструмент «Сетка по границе рисунка» при нажатии на пиктограмму «Границы».
- При зажатой левой кнопке мыши (ЛКМ) перетащить указатель по обозначенным линиям, в результате чего появляется сетка. Таблица создается, пока нажата ЛКМ.
После шага 2 таблица будет пропорционально уменьшена до одной страницы. Точно так же вы можете редактировать не только Excel для печати, но и другие документы и изображения. В результате вы сможете адаптировать игровое поле, галерею карт или описание правил к размеру листа.
Если вы поставите и снимите флажки перед этими элементами по горизонтали и вертикали, выше вы можете увидеть, как это будет выглядеть на листе. Если же вы хотите что-то уточнить, обращайтесь ко мне!
Также существует ручной способ переноса данных. Для этого наведите курсор на линию между столбцами или строками и потяните ее вправо или вниз. Размер ячейки увеличится, и все ее содержимое будет видно в таблице.
Как в формуле увеличить значение адреса ячеек? (Формулы/Formulas)
вписать чуть больше или столбцы, которые или уменьшить высотуукладывается, тем более=ЕСЛИОШИБКА(ВПР($A$1;ВЫБОР((E9=»+»)*СТРОКА()-8;$I$2:$J$7;$K$2:$L$7;$M$2:$N$7;$O$2:$P$7);2);»») в А1. Там недостаточно объёма видеопамяти (добавится 10%) по словам. Закрыть. таблицы. Кликаем правой влево в зависимости. После этого открывается
Выделяем диапазон на листе, не всегда оправдано Существуют следующие варианты: ширина столбца, а 8 символов. Максимальная расположены между этими ячейки, наводим курсор
начинающих программистов. что Ваш макрос
Код=ЕСЛИОШИБКА(ЕСЛИ(E9=»+»;ВПР($A$1;ИНДЕКС($I$2:$O$7;;(СТРОКА()-8)*2-1):ИНДЕКС($J$2:$P$7;;(СТРОКА()-8)*2-1);2);»»);»») все ок выводит.
Нана123 В одной ячейке кнопкой мыши по окошко для введения в котором планируем практическими целями и
Сантиметры; значит и нужной ширина составляет 255. секторами. на нижнюю границуПримечание : можно сократить в
Che79Вот еще подредактировал вычислительной мощности процессора можно поместить хоть выделенному объекту. Появляется нам расширить их ширины столбцов выделенного размер ячеек сделать эстетически часто неМиллиметры;
нам ячейки, будет Большее количество символовЕсли нужно выделить ячейки, сектора на вертикальнойВ тексте вопроса два-три раза.: Выложу свой вариант. пример. (обычно так бывает
вниз увеличивается на страницу текста формата контекстное меню. В или сузить. При диапазона, о котором равным. удовлетворяет пользователя. ПоэтомуДюймы;
изменена. в ячейку вписать которые не являются панели координат той говорилось, что всеP.S. В некоторых МассивнаяChe79 с интегрированными видеокартами).
единицу?Мне просто надо 11. Правда, на нем переходим по этом изменяется ширина мы говорили чутьНаходясь во вкладке возникает вопрос, какЕдиницы по умолчанию.Существуют и другой вариант не получится. Минимальная смежными между собой,
числовые значения нужно случаях “любовь” к=ЕСЛИ(E9=»+»;ВПР($A$1;ВЫБОР(ПОИСКПОЗ(СТРОКА();СТРОКА($E$9:$E$12););$I$2:ИНДЕКС($J$2:$J$50;ПОИСКПОЗ(«ъыь»;$J$2:$J$50));$K$2:ИНДЕКС($L$2:$L$50;ПОИСКПОЗ(«ъыь»;$L$2:$L$50));$M$2:ИНДЕКС($N$2:$N$50;ПОИСКПОЗ(«ъыь»;$N$2:$N$50));$O$2:ИНДЕКС($P$2:$P$50;ПОИСКПОЗ(«ъыь»;$P$2:$P$50)));2);»»): Посмотрите свою конфигурацию
копировать значение,а оно расстоянии может это пункту не только той выше.
«Главная» сделать ячейки одинаковыми
После того, как выбор изменить размер элементов ширина равна нулю. то в этом
она находится. Курсор увеличить на 10, минимизации может вызватьsaznsazn и если надо увеличивается на единицу.и трудно понять. Может«Специальная вставка…» ячейки, с границамиАналогичным образом выделяем на
, кликаем на ленте по размеру. Давайте сделан, для вступления листа, задав указанную Элемент с таким
случае алгоритм действий должен трансформироваться в но если существуетдополнительные ошибки.: Спасибо, буду пробовать, проверьте заодно в увеличьте ОЗУ (это это не везде. В дополнительном меню,
которой вы манипулируете, вертикальной панели координат по иконке
изменений в силу величину в числовом размером является скрытым.
excelworld.ru>
Размер ячейки
Размер ячейки по высоте и ширине определяется высотой строки и шириной столбца, на пересечении которых она находится. Если, в вашем случае, нежелательно изменять размеры всей строки или всего столбца, используйте объединенные ячейки нужной величины.
Обратите внимание, что высота строки задается в пунктах, а ширина столбца в символах, поэтому их числовые значения не соответствуют друг другу по фактическому размеру. Высота строки и ширина столбца в Excel
Высота строки и ширина столбца в Excel
Программно, без дополнительных макросов, можно изменять высоту строки только в пунктах, а ширину столбца только в символах.
На сайте поддержки офисных приложений Microsoft так написано об этих величинах:
- высота строки может принимать значение от 0 до 409 пунктов, причем 1 пункт приблизительно равен 1/72 дюйма или 0,035 см;
- ширина столбца может принимать значение от 0 до 255, причем это значение соответствует количеству символов, которые могут быть отображены в ячейке.
Метод третий: перетягивание границ
Как быть, если вам нужно просто сделать размер строк или ширину столбцов одинаковыми, но нет нужды задавать им определенный размер? Нет смысла бродить по всем пунктам меню, можно просто задать размер вручную — на глаз.
В момент выполнения этого действия вы можете заметить, что размер изменяется не только в выбранном столбце или строке, а во всем заранее выделенном диапазоне. Это третий способ, как сделать ячейки в «Эксель» одинакового размера.
Сам лист в Экселе состоит из множества ячеек. В них можно просто вписывать данные, сделать таблицу, или проявить фантазию и закрасить их так, чтобы получился рисунок. В общем, какая бы не была Ваша цель, ее стандартные размеры не всегда подходят.
В данной статье мы рассмотрим несколько способов, используя которые получится изменить размер ячеек: сделать так, чтобы он стал одинаковый для всех, был подобран по размеру вписанного текста, указан в сантиметрах или миллиметрах.
В качестве примера возьмем следующую таблицу. Здесь в ячейке С1 не поместилось название, указанное в шапке.
Чтобы увеличить размер ячейки по ширине, достаточно ее выделить, навести курсор на границу, которая расположена справа от «С», и когда указатель примет вид двунаправленной стрелки, потянуть вправо. Соответственно, для уменьшения ведем курсор влево. При этом вверху будет небольшое окошко, где указана ширина в пунктах, а в скобках соответствующее значение в пикселях.
С изменением высоты все аналогично: выделили блок и перемещайте границу, которая находится под номером выбранного ряда (в примере, линия под цифрой 8).
Чтобы задать более точные значения, можно использовать следующий способ. Выбираем ячейку, затем вверху кликните по «Главная». Найдите кнопку «Формат», нажмите ее и в списке выберите или «Высота строки» или «Ширина столбца».
Появится вот такое окошечко. В нем нужно вписать значение
Обратите внимание, оно указывается в пунктах. Как и пиксели – это единица измерения, с которой можно работать в Эксель
Нажмите «ОК».
Если Вам нужно установить одинаковый размер ширины для нескольких ячеек, тогда предварительно выделите столбцы, в которых они находятся, нажмите правой кнопкой мышки по выделению и в списке выбирайте подходящий пункт.
Про различные способы выделение ячеек в Экселе, прочтите отдельную статью.
Можно указать один размер и для ячеек, которые находятся не в смежных столбцах, например, в В и F.
Тоже самое применимо и к рядам, выделяйте те, которые находятся рядом или в разных местах, открывайте маленькое окно и указывайте в нем нужное значение.
Если Вам нужно сделать все ячейки в Excel одинакового размера, тогда выделите их, через контекстное меню или панель инструментов откройте окно «Ширина столбца» и укажите в нем значение.
Чтобы строки стали одного размера по высоте, тоже нужно их выделить, открыть знакомое нам окно и вписать туда подходящее число.
Сделать в Эксель в одном столбце ячейки разные по ширине, так, как и в строке разные по высоте, не получится. Для этого можно воспользоваться объединением ячеек в Excel. Подробнее об этом прочтите в статье.
Если у Вас, как и в примере, в блоки напечатанный текст не поместился, перекрывает соседний, и не отображается весь, тогда нужно изменить размер ячейки по содержимому.
Подогнать размер блока по тексту можно и по-другому. Для этого выделите нужные и в выпавшем списке Формат выберите автоподбор ширины и высоты.
Если у Вас стоит задача поменять их размер и строго указать значения в сантиметрах или миллиметрах, тогда вверху выберите «Файл» и слева нажмите «Параметры».
В следующем окне слева перейдите на «Дополнительно», прокрутите окно в низ и в поле «Единицы на линейке» выберите подходящую величину. Жмите «ОК».
Возвращаемся к листу Эксель, вверху открываем «Вид» и кликаем по кнопочке «Разметка страницы». После этого она будет выглядеть, как показано на скриншоте.
Перемещайте границы между названиями столбцов (А, В, С…), чтобы подобрать размер – он будет отображаться во всплывающем окошке. Для изменения строк все так же: перемещайте границы между их номерами (1, 2, 3, 4, 5…).
Данный способ не совсем точный. Например, у меня так и не получилось выбрать ширину ровно 3 см. Поэтому вот небольшая шпаргалка: 1 пункт – 1.33 пиксель – 0.35 мм 1 пиксель – 0.75 пунктов – 0.24мм 1 мм – 2.85 пунктов – 3.8 пикселя Что касается сантиметров: 0,98 см – 37 пикселя 1,01 см – 38 пикселя 0,50 см – 19 пикселей
Можете перевести нужное значение в сантиметрах или миллиметрах в пункты или пиксели и установить это значение для ячейки самым первым описанным способом.
На этом буду заканчивать. Как видите, задать размер ячеек в Excel можно различными способами, сделать их все одинаковыми по высоте или по тексту, который в них напечатан. В общем, выберите то, что подходит именно в Вашем случае.
Настройка размеров листа для печати
Одна из распространенных сложностей, с которыми сталкиваются пользователи при попытке распечатать документ в Microsoft Excel, – необходимые данные не помещаются на одну страницу А4 и автоматически переносятся на следующую. Решить эту ситуацию можно при помощи ручного или автоматического масштабирования.
-
На вкладке «Разметка страницы» вы можете самостоятельно управлять масштабом, выбирая подходящее значение из выпадающего списка. Однако это не всегда удобно, особенно когда таблица постоянно расширяется.
-
Вместо этого можно указать желаемую ширину и высоту листа, воспользовавшись двумя другими параметрами.
-
Из их выпадающих меню предстоит выбрать, на сколько страниц вы хотите вписать содержимое. Это может быть как один лист, так и девять, ограничений практически нет.
-
После установки новых значений рекомендую открыть окно предпросмотра во время подготовки к печати и убедиться в том, что все элементы не только поместились на выбранном числе листов, но и являются читабельными.
-
Кстати, настройку для вписывания листа на одну страницу можно осуществить прямо в этом окне «Печать», для чего отведен список в самом низу.
-
В нем вы найдете четыре типа вписывания, которые могут пригодиться в разных ситуациях.
Из этой небольшой статьи вы узнали о двух разных параметрах, связанных с настройкой печати в Microsoft Excel. Теперь осуществлять подготовительные работы станет куда проще, а распечатка конкретных фрагментов или огромных листов не будет невыполнимой задачей.