Использование текста в столбце
Еще один простой способ преобразования текста в числа в Excel — это одновременное преобразование целого столбца значений. Вы можете сделать это, используя функцию Text to Column.
- Выберите весь столбец данных, которые вы хотите преобразовать из текста в числа.
- Выберите «Данные» в меню, а затем выберите «Текст в столбцы» в разделе «Инструменты данных» на ленте.
- В окне мастера оставьте выбранным разделитель по умолчанию и выберите Далее.
- На следующей странице мастера оставьте выбранную вкладку по умолчанию и снова выберите Далее.
- Наконец, на последней странице мастера убедитесь, что в разделе Формат данных столбца выбрано Общее. В поле «Место назначения» вы можете выбрать новый столбец, в который нужно перенести числовые данные, или просто оставить текущий выбранный столбец без изменений. Выберите Готово.
Теперь все ваши данные будут преобразованы в числовые значения, которые вы можете использовать в формулах и вычислениях Excel.
Примечание. Вы заметите, что фактическое форматирование ячейки не меняется с Текст на Общее, даже если сами значения теперь можно использовать в качестве чисел. Однако, если вы установите выходной столбец в новый столбец, вы заметите, что форматирование нового столбца установлено на Общие. Это только косметическая проблема, и она не влияет на поведение чисел в столбце в формате «Текст».
Примеры использования функций для обработки даты в Excel
Таблицы Excel хранят даты, которые представлены в качестве последовательности числовых значений. Начинается она с 1 января 1900 года. Данной для нас дате будет соответствовать число 1. При всем этом 1 января 2009 года заложено в таблицах, как число 39813. Конкретно такое количество дней меж 2-мя обозначенными датами.
Функция ГОД употребляется аналогично смежным:
- МЕСЯЦ;
- ДЕНЬ;
Они все показывают числовые значения, надлежащие григорианскому календарю. Даже если в таблице Excel для отображения введенной даты был избран календарь Хиджра, то при вычленении года и остальных составных значений средством функций, приложение представит число, которое является эквивалентом по григорианской системе летосчисления.
Чтоб пользоваться функцией ГОД, необходимо ввести в ячейку последующую формулу функции с одним аргументом:
ГОД(адресок ячейки с датой в числовом формате)
Аргумент функции является неотклонимым для наполнения. Он быть может заменен на «дата_в_числовом_формате». В примерах ниже, вы можете наглядно узреть это. Принципиально держать в голове, что при отображении даты в качестве текста (автоматическая ориентация по левому краю ячейки), функция ГОД не будет выполнена. Ее результатом станет отображение #ЗНАЧ. Потому форматируемые даты должны быть представлены в числовом варианте. Деньки, месяцы и год могут быть разбиты точкой, слешем либо запятой.
Разглядим пример работы с функцией ГОД в Excel. Если нам необходимо получить год из начальной даты нам не поможет функция ПРАВСИМВ потому что она не работает с датами, а лишь только текстовыми и числовыми значениями. Чтоб отделить год, месяц либо денек от полной даты для этого в Excel предусмотрены функции для работы с датами.
Пример: Есть таблица с списком дат и в каждой из их нужно отделить значение лишь года.
Введем начальные данные в Excel.
Для решения поставленной задачки, нужно в ячейки столбца B ввести формулу:
ГОД (адресок ячейки, из даты которой необходимо вычленить значение года)
В итоге мы извлекаем года из каждой даты.
Аналогичный пример работы функции МЕСЯЦ в Excel:
Пример работы c функциями ДЕНЬ и ДЕНЬНЕД. Функция ДЕНЬ получает вычислить из даты число хоть какого денька:
Функция ДЕНЬНЕД возвращает номер денька недельки (1-понедельник, 2-второник… и т.д.) для хоть какой даты:
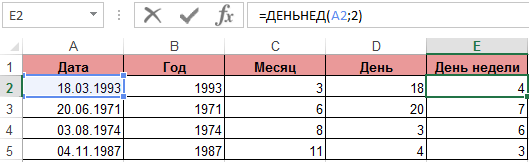
Во 2-м опциональном аргументе функции ДЕНЬНЕД следует указать число 2 для нашего формата отсчета денька недельки (с понедельника-1 по восркесенье-7):

Если пропустить 2-ой необязательный для наполнения аргумент, тогда будет употребляться формат по дефлоту (британский с воскресенья-1 по суботу-7).
Сделаем формулу из композиций функций ИНДЕКС и ДЕНЬНЕД:
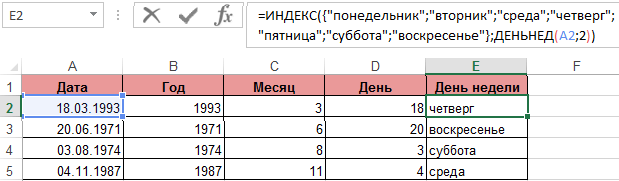
Получим наиболее понятный вид реализации данной функции.
Как записать месяц прописью?
Как и в примере выше воспользуемся функцией ТЕКСТ. Формат «ММММ» даст нам полную запись месяца (в именительном падеже):
Ещё одним способом является совместное применение функций МЕСЯЦ (в английской версии MONTH) и ВЫБОР (английский вариант CHOOSE).Месяц вернёт нам порядковый номер месяца указанной даты (от 1 до 12), а ВЫБОР сопоставит числовому значению текстовое (где 1 — январь, 2 — февраль, …, 12 — декабрь):
Если же мы пишем число с месяцем и годом, то зачастую месяц нужно указать в родительном падеже (а не в именительном как в примере выше), например, 2 февраля 2015 года или 14 августа 2012 года и т.п.
Здесь нам опять поможет формат ММММ, который записывает месяц в дате в родительном падеже, отличие от предыдущего варианта записи только в том, что мы убрали из записи день и год:
Есть и альтернативный вариант. На помощь опять придут уже знакомые функции МЕСЯЦ и ВЫБОР, только тут вместо именительного падежа для месяцев прописываем родительный (меняем окончания):
На этом все. Выбирайте наиболее понравившийся и удобный для вас способ.
Удачи вам и до скорых встреч на страницах блога TutorExcel.Ru!
Функции, задающие дату и время
В Excel есть несколько функций, упрощающих объявление дат. Познакомиться с другими важными функциями, которые упростят вашу работу в Excel, можно в нашем бесплатном гайде.
Функция СЕГОДНЯ всегда возвращает текущую дату в формате даты:
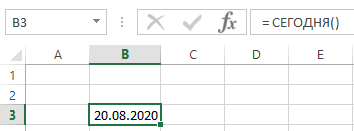
Аналогичная функция всегда возвращает текущую дату и время:
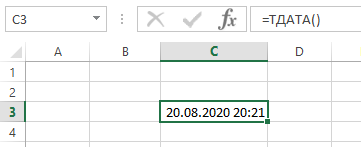
ДАТАМЕС () и КОНМЕСЯЦА ()
Функция ДАТАМЕС возвращает порядковый номер даты, отстоящей на заданное количество месяцев вперед или назад от заданной даты.
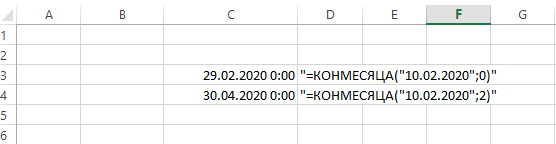
Функция КОНМЕСЯЦА возвращает порядковый номер последнего дня месяца, отстоящего на указанное количество месяцев от даты, указанной в аргументе.
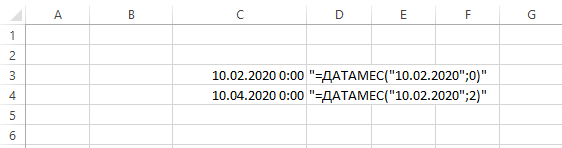
Аргумент число_месяцев может быть любым числом, но будет использоваться только целочисленное значение (например, если Вы напишете 2,8, то программа округлит до 2).
РАБДЕНЬ()
Иногда может быть полезно рассчитывать дату отстоящую от некоторой даты на несколько рабочих дней вперед или назад. Нам часто говорят: «Посылка придёт через 10 рабочих дней». Вот и сиди-считай, когда ее нужно получать… В такой ситуации удобно использовать функцию Excel РАБДЕНЬ. Функция возвращает порядковый номер даты. Поэтому, если вам нужна дата в формате: ДД.ММ.ГГГГ, то ячейку придется отформатировать.
В качестве аргументов функции выступают: начальная дата (от которой считаем); количество рабочих дней; праздники (если таковые имеются, то указываются даты праздников).
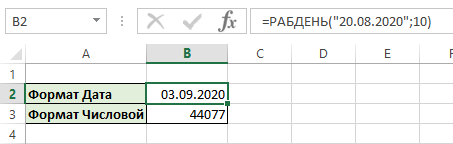
Если нужно найти дату, следующую за известной нам, то количество дней указывается целым положительным числом, как на рисунке выше. Если нужно найти предыдущие даты, то – целым отрицательным.
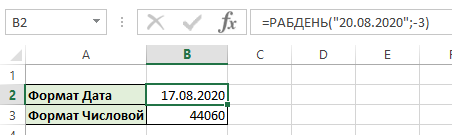
Аргумент не является обязательным. Но если таковые имеются, то нужно указывать дату праздника. Если такой день один, то его можно указать непосредственно в формуле в кавычках. Если же праздники выпадают на несколько дней, например, на 21.08.2020 и 25.08.2020, то эти даты нужно внести в отдельные ячейки и в качестве параметра указать диапазон этих ячеек.
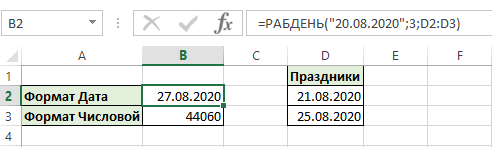
РАБДЕНЬ.МЕЖД ()
Для более новых версий Excel (начиная с 2010) существует еще одна версия предыдущей формулы: РАБДЕНЬ.МЕЖД. Она тоже возвращает порядковый номер даты, отстоящей вперед или назад на заданное количество рабочих дней. Но РАБДЕНЬ.МЕЖД дает возможность настраивать дни, которые являются выходными.
Синтаксис функции:
= РАБДЕНЬ.МЕЖД (нач_дата, число_дней, , )
Предположим, человек работает в понедельник, среду и пятницу, а вторник и четверг у него выходные. При этом праздники те же, что и в предыдущем примере.
Параметры: нач_дата, число_дней, и те же, что и в примере работы функции РАБДЕНЬ.
Основная «фишка» этой функции – моделирование любого графика.
В качестве параметра могут выступать следующие значения:
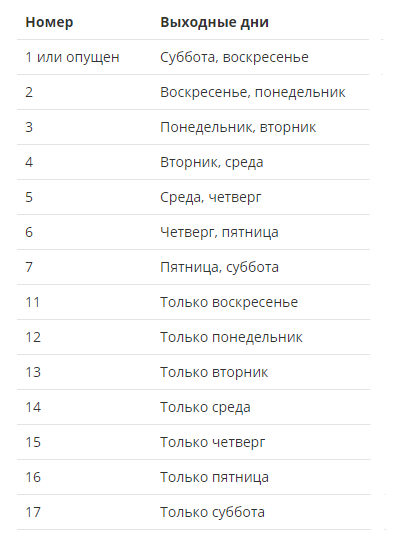
Если Вы не нашли подходящего режима в предложенной таблице, то можете задать любой график с помощью строки из семи цифр (0 или 1). 0 – рабочий день, 1- выходной. Каждое значение соответствует дню недели.
Так, если человек работает только в понедельник, среду и пятницу, то его рабочий режим можно описать следующей строкой: «0101011».
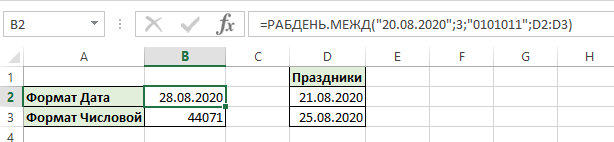
Как получить название месяца из даты
Если вы хотите видеть название месяца, а не число, вы снова используете функцию ТЕКСТ, но с другим шаблоном формата:
- =ТЕКСТ(A2;”МММ”) – возвращает сокращенное трёхбуквенное название, с «янв» по «дек».
- =ТЕКСТ(A2;”ММММ”) – выводит полное название, с января по декабрь.
Если вы на просто хотите вывести название месяца вместо полной даты, тогда вам не нужны никакие формулы.
Выберите ячейку с датой, нажмите Ctrl + 1, чтобы открыть диалоговое окно «Формат ячеек». На вкладке «Число» выберите «Все форматы» и введите «МММ» или «ММММ» в поле «Тип», чтобы отобразить сокращенное или полное название соответственно. В этом случае ваши данные останутся полностью функциональными датами Excel, которые вы можете использовать в расчетах и других формулах. Дополнительные сведения об изменении формата см. в статье Создание пользовательского формата даты в Excel.
Автоматическое заполнение.
После того как вы отформатировали столбец значений даты в длинном формате, показанном выше, вы сможете вывести месяц в виде текстового значения, используя автоматическое заполнение.
Начните вводить несколько названий месяца в столбце рядом с отформатированными датами.
Excel угадает закономерность и выведет предлагаемое заполнение в светло-сером цвете. Вы можете нажать Enter, чтобы принять эти значения.
Таким образом, названия месяцев будут существовать как текстовые значения, а не только отформатированные даты.
Преобразование даты в месяц и год
Чтобы преобразовать нормальную дату Excel в формат ггггмм (например, 9/1/2017> 201709), вы можете использовать функцию ТЕКСТ.
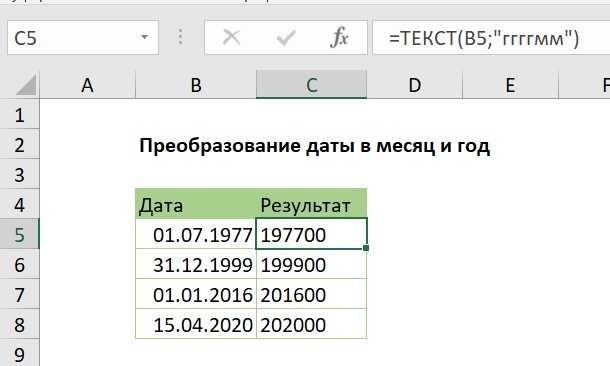
В показанном примере формула в C5:
Функция TEКСT применяет заданный числовой формат к числовому значению и возвращает результат в виде текста.
В этом случае предоставляется формат числа «ггггмм», который присоединяется к 4-значному году с 2-значным значением месяца.
Если вы хотите отображать дату только с указанием года и месяца, вы можете просто применить формат пользовательских номеров «ггггмм» к датам. Это заставит Excel отображать год и месяц вместе, но не изменит базовую дату.
Как вычитать даты в Excel
Предположим, что у Вас в ячейках A2 и B2 содержатся даты, и нужно вычесть одну дату из другой, чтобы узнать, сколько между ними дней. Как часто бывает в Excel, этот результат можно получить несколькими способами.
Пример 1. Непосредственно вычитаем одну дату из другой
Думаю, Вы знаете, что Excel хранит даты в виде целых чисел, начиная с 1, что соответствует 1 января 1900 г. Поэтому Вы можете просто арифметически вычесть одно число из другого:
Пример 2. Вычитание дат с помощью функции РАЗНДАТ
Если предыдущая формула кажется Вам слишком простой, тот же результат можно получить более изощрённым способом с помощью функции РАЗНДАТ (DATEDIF).
Следующий рисунок показывает, что обе формулы возвращают одинаковый результат, за исключением ряда 4, где функция РАЗНДАТ (DATEDIF) возвращает ошибку #ЧИСЛО! (#NUM!). Посмотрим, почему это происходит.
Когда Вы вычитаете более позднюю дату (6 мая 2015) из более ранней (1 мая 2015), операция вычитания возвращает отрицательное число. Однако синтаксис функции РАЗНДАТ (DATEDIF) не позволяет, чтобы начальная дата была больше конечной даты и, естественно, возвращает ошибку.
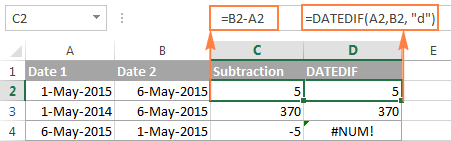
Пример 3. Вычитаем дату из текущей даты
Чтобы вычесть определенную дату из текущей даты, Вы можете использовать любую из ранее описанных формул. Просто вместо сегодняшней даты используйте функцию СЕГОДНЯ (TODAY):
или
Как и в предыдущем примере, формулы отлично работают, когда текущая дата больше, чем вычитаемая. В противном случае функция РАЗНДАТ (DATEDIF) возвращает ошибку.
Пример 4. Вычитание дат с помощью функции ДАТА
Если Вы предпочитаете вводить даты непосредственно в формулу, указывайте их с помощью функции ДАТА (DATE), а затем вычитайте одну дату из другой.
Функция ДАТА имеет следующий синтаксис: ДАТА(год; месяц; день).
Например, следующая формула вычитает 15 мая 2015 года из 20 мая 2015 года и возвращает разность – 5 дней.
Подводим итог. Если нужно вычитать даты в Excel, и Вы хотите определить количество дней между двумя датами, имеет смысл делать это самым простым и очевидным способом – напрямую вычитать одну дату из другой.
Если нужно подсчитать количество месяцев или лет между двумя датами, тогда функция РАЗНДАТ (DATEDIF) – единственное возможное решение. В продолжении статьи Вы найдёте несколько примеров формул, подробно раскрывающих эту функцию.
Теперь, когда Вы знаете, как вычитать одну дату из другой, посмотрим, как можно прибавить или вычесть из даты определённое количество дней, месяцев или лет. Для этого существует несколько функций Excel. Что именно выбрать зависит от того, какие единицы времени требуется прибавить или вычесть.
Преобразование с помощью макросов Excel
Можно написать собственную функцию, которая произведет конвертацию суммы прописью. Нажмите сочетание ALT+F11 и в открывшемся разработчике Excel VBA вставьте новый модуль.
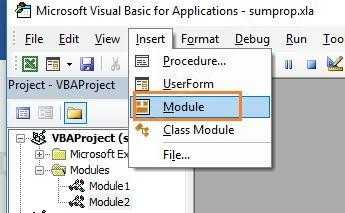
В него добавьте следующий код.
Function SUMMPROPIS(n As Double) As String Dim Chis1, Chis2, Chis3, Chis4, Chis5 As Variant Chis1 = Array(«», «один «, «два «, «три «, «четыре «, «пять «, «шесть «, «семь «, «восемь «, «девять «) Chis2 = Array(«», «десять «, «двадцать «, «тридцать «, «сорок «, «пятьдесят «, «шестьдесят «, «семьдесят «, «восемьдесят», «девяносто «) Chis3 = Array(«», «сто «, «двести «, «триста «, «четыреста «, «пятьсот «, «шестьсот «, «семьсот «, «восемьсот «, «девятьсот «) Chis4 = Array(«», «одна «, «две «, «три «, «четыре «, «пять «, «шесть «, «семь «, «восемь «, «девять «) Chis5 = Array(«десять «, «одиннадцать «, «двенадцать «, «тринадцать «, «четырнадцать «, «пятнадцать «, «шестнадцать «, «семнадцать «, «восемнадцать «, «девятнадцать «) If n <= 0 Then SUMMPROPIS = «ноль» Exit Function End If cifr = Retclass(n, 1) des = Retclass(n, 2) hund = Retclass(n, 3) thous = Retclass(n, 4) desthous = Retclass(n, 5) hundthous = Retclass(n, 6) mil = Retclass(n, 7) desmil = Retclass(n, 8)Select Case desmil Case 1 mil_txt = Chis5(mil) & «миллионов » GoTo www Case 2 To 9 desmil_txt = Chis2(desmil) End Select Select Case mil Case 1 mil_txt = Chis1(mil) & «миллион » Case 2, 3, 4 mil_txt = Chis1(mil) & «миллиона » Case 5 To 20 mil_txt = Chis1(mil) & «миллионов » End Select www: hundthous_txt = Chis3(hundthous) Select Case desthous Case 1 thous_txt = Chis5(thous) & «тысяч » GoTo eee Case 2 To 9 desthous_txt = Chis2(desthous) End Select Select Case thous Case 0 If desthous > 0 Then thous_txt = Chis4(thous) & «тысяч » Case 1 thous_txt = Chis4(thous) & «тысяча » Case 2, 3, 4 thous_txt = Chis4(thous) & «тысячи » Case 5 To 9 thous_txt = Chis4(thous) & «тысяч » End Select If desthous = 0 And thous = 0 And hundthous <> 0 Then hundthous_txt = hundthous_txt & » тысяч » eee: hund_txt = Chis3(hund) Select Case des Case 1 cifr_txt = Chis5(cifr) GoTo rrr Case 2 To 9 des_txt = Chis2(des) End Select cifr_txt = Chis1(cifr) rrr: SUMMPROPIS = desmil_txt & mil_txt & hundthous_txt & desthous_txt & thous_txt & hund_txt & des_txt & cifr_txt End Function Private Function Retclass(M, I) Retclass = Int(Int(M — (10 ^ I) * Int(M / (10 ^ I))) / 10 ^ (I — 1)) End Function
Теперь эту функцию можно вызвать обычным путем и получить сумму прописью. Она находится в разделе функций Excel «Определенные пользователем».

В качестве аргумента укажите адрес с числом.
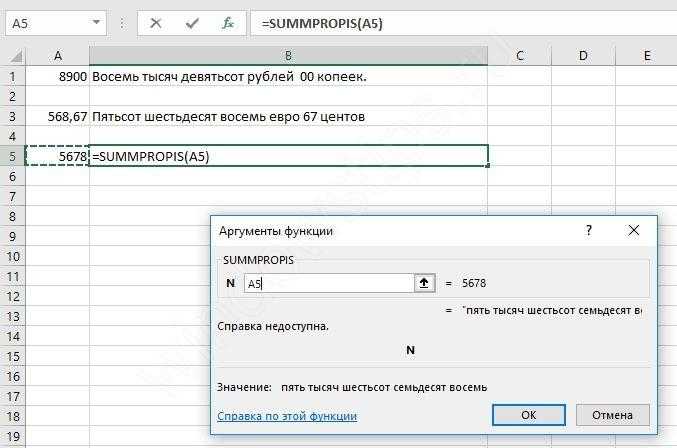
Перевод в сумму прописью осуществляется только для целых чисел.

Дробное число требует дополнительной формулы:
=SUMMPROPIS(A7)&» руб. «&ТЕКСТ((A7-ЦЕЛОЕ(A7))*100;»00″)&» коп.»
Вместо ячейки A7 подставляйте свой адрес. Копейки в таком исполнении будут выводиться в виде числа.

Мы рассмотрели все способы представления суммы прописью в Excel. Выбирайте для себя самый удобный и пользуйтесь с удовольствием!
Мастер преобразования текста в столбцы — не требующий формул способ преобразования текста в дату.
Вам пригодится достаточно древний инструмент Excel под названием «Текст в столбцы». Он умеет работать как с простыми текстовыми датами, так и с текстовыми строками из нескольких частей.
Пример 1. Преобразование простых текстовых строк в даты.
В этом примере мы будем превращать текстовые строки, например 01 01 2015 (день, месяц и год разделены пробелами), в даты.
- На рабочем листе выберите столбец, содержимое которого вы хотите конвертировать.
- Перейдите на вкладку «Данные», и нажмите «Текст по столбцам».
- На шаге 1 мастера преобразования текста в столбцы выберите «С разделителями» и нажмите «Далее».
- На шаге 2 мастера снимите флажки со всех разделителей и нажмите Далее.
- На последнем шаге выберите «Дата» в разделе «Формат данных столбца», укажите в выпадающем списке вид, соответствующий вашим данным. Нажмите «Готово».
Теперь Excel распознает ваши текстовые значения как нужно, автоматически преобразует их в формат даты по умолчанию и отобразит в ячейках с выравниванием по правому краю.
Вы можете изменить представление результата обычным способом через диалог Формат ячеек.
Заметка. Для правильной работы мастера «Текст по столбцам» все записи должны быть единообразными. Например, если некоторые из них выглядят как день / месяц / год , а другие — месяц / день / год , вы получите неверные результаты.
Пример 2. Преобразование сложных текстовых строк в даты.
Если ваши записи представлены более сложной фразой из нескольких частей, к примеру:
- 8 март 2020 г., воскресенье
- 8 март 2020 г. 15:00
Вам нужно будет приложить немного больше усилий и использовать рассматриваемый нами инструмент в комбинации с функцией ДАТА.
Важно! Название месяца при использовании этого метода должно быть в именительном падеже!
- Выберите нужную область данных.
- Вызовите мастер преобразования.
- На шаге 1 укажите «С разделителями» и нажмите « Далее» .
- На шаге 2 мастера выберите разделители, которые у вас используются.
Например, если вы преобразуете строки, разделенные запятыми и пробелами, например «8 март 2020г., воскресенье», то вам следует выбрать оба разделителя — запятую и пробел.
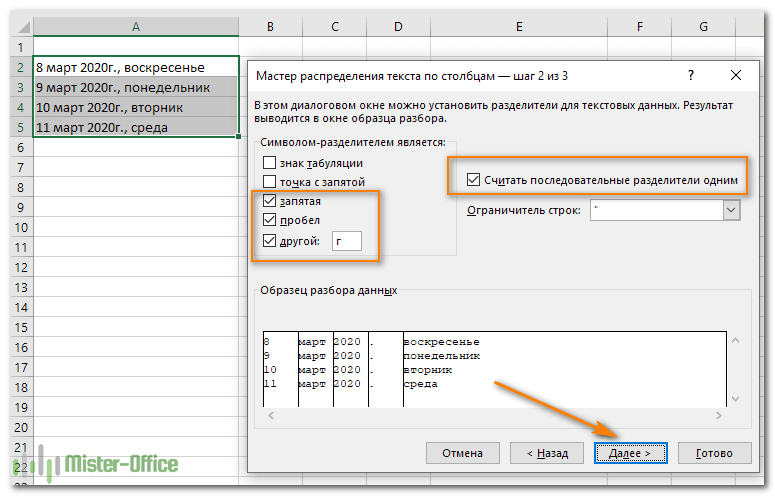
Также имеет смысл выбрать опцию «Считать последовательные разделители одним», чтобы игнорировать лишние пробелы или пробел после запятой, если они есть в ваших данных.
Я немного усложнил наш пример, добавив после порядкового номера года еще букву «г» с точкой. Поэтому эта буква и добавлена в список разделителей.
И, наконец, взгляните на окно Образец разбора данных и проверьте, правильно ли поделены ваши слова на столбцы. Затем нажмите «Далее».
- На шаге 3 мастера убедитесь, что все колонки в разделе предварительного просмотра данных имеют формат «Общий». Если это не так, щелкните столбец и выберите Общий в разделе Формат данных.
Заметка. Не выбирайте формат «Дата», поскольку каждый столбец содержит только ее часть. Поэтому Excel не сможет понять, что вы на самом деле хотите сделать.
Если вам не нужен какой-то из столбцов, щелкните по нему и выберите «Пропустить
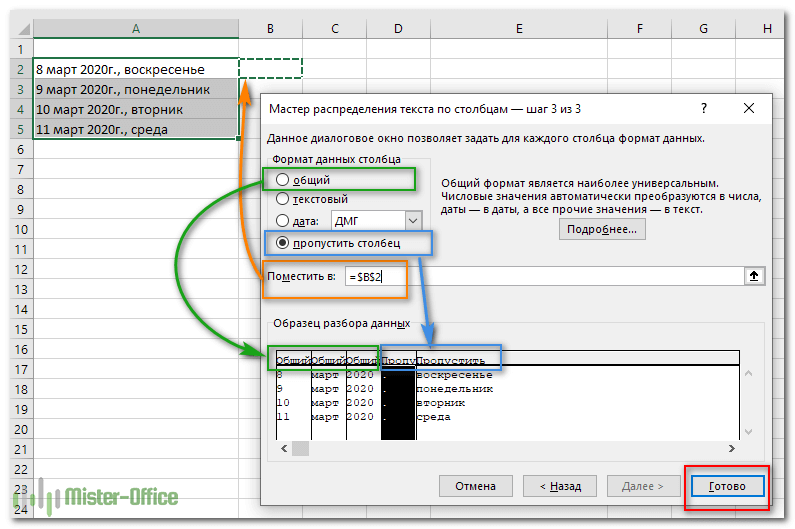
Как видите, я буду использовать только три первых столбца, а два последних не нужны.
Если вы не хотите перезаписывать исходные данные, укажите, где именно должны быть вставлены результаты — введите адрес верхней левой ячейки в поле «Поместить в…». Выбираем ячейку B2.
Когда закончите, нажмите кнопку Готово.Как вы видите на скриншоте выше, мы пропускаем четвертую и пятую колонки с точкой и днями недели, разделяем остальные данные на 3 столбца (в общем формате) и вставляем их, начиная с ячейки В2.
На следующем рисунке показан результат с исходными данными в A и разделенными на части данными в В, C и D.
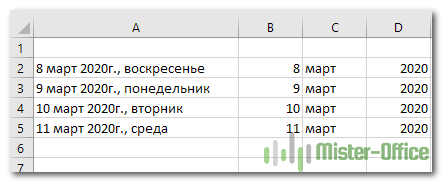
- Наконец, вы должны объединить эти кусочки вместе, используя функцию ДАТА (DATE). Синтаксис её не требует особых пояснений:
В нашем случае год записан в колонке D и день — в В, с этим проблем нет.
Но не так просто с месяцем, потому что это слово, а нужен его номер. К счастью, Microsoft Excel предоставляет специальную функцию МЕСЯЦ (MONTH), которая может изменить название месяца на его порядковый номер:
Чтобы функция МЕСЯЦ понимала, что она имеет дело с датой, мы выражаем это так:
Здесь C2 содержит название месяца, март в нашем случае. «1 &» добавляется для получения даты (1 март), чтобы формула могла превратить ее в соответствующий номер месяца. Повторюсь еще раз, что месяц должен быть здесь в именительном падеже, что не всегда удобно.
А теперь давайте встроим это выражение в качестве второго аргумента:
И вуаля, наши сложные комбинации слов и цифр успешно становятся датами:
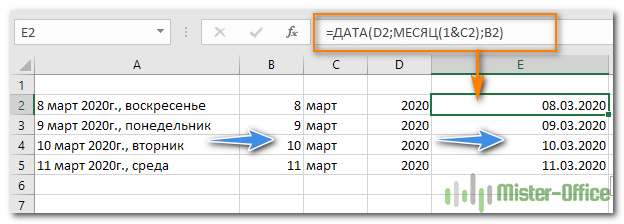
Дата прописью в Excel
Пользовательская функция «ДатаПрописью» предназначена для преобразования даты из числового формата Excel в полную текстовую форму. Интервал преобразуемых дат составляет с 2001 по 2099 год.
Используется в шаблонах доверенностей, договоров, соглашений, решений, уставов и других документов, заполняющихся в программе Excel и предусматривающих наличие строки с датой прописью. Формат преобразования: 01.01.
2001 — «Первого января две тысячи первого года».
Добавить функцию «ДатаПрописью» в рабочую книгу Excel можно двумя способами: импортировать готовый модуль с функцией или самостоятельно добавить программный код в имеющийся модуль, или создав для этого новый.
Импорт модуля с функцией в проект
Импорт готового модуля в книгу Excel — самый простой способ добавления функции «ДатаПрописью».
Если вы хотите, чтобы функция «ДатаПрописью» была доступна из всех рабочих книг на вашем компьютере, импортируйте скачанный модуль в Личную книгу макросов.
Вставка кода в стандартный модуль
- Создайте новый стандартный модуль и откройте его (или откройте уже имеющийся).
- Скопируйте и вставьте в открытый модуль код функции «ДатаПрописью», приведенный ниже.
‘Преобразование даты из числового формата в текст с 2001 по 2099 год
Public Function ДатаПрописью(md As Date) As String
If (md 73050) Then
ДатаПрописью = «Преобразуемая дата должна быть с 2001 по 2099 год!»
Else
Dim den As Byte, dg(1 To 4) As Byte, mes As Byte, god As Byte, _
mespr As String, dmgpr As String
den = Day(md)
mes = Month(md)
god = (Year(md) Mod 100)
dg(1) = god Mod 10
dg(2) = Fix(god / 10)
dg(3) = den Mod 10
dg(4) = Fix(den / 10)
Dim dgpr(1 To 4) As String, i1 As Byte
For i1 = 1 To 4
If (i1 = 1) Or (i1 = 3) Then
If dg(i1 + 1) = 1 Then
dgpr(i1) = Choose(dg(i1) + 1, «десятого «, «одиннадцатого «, «двенадцатого «, _
«тринадцатого «, «четырнадцатого «, «пятнадцатого «, «шестнадцатого «, _
«семнадцатого «, «восемнадцатого «, «девятнадцатого «)
Else
dgpr(i1) = Choose(dg(i1) + 1, «», «первого «, «второго «, _
«третьего «, «четвертого «, «пятого «, «шестого «, _
«седьмого «, «восьмого «, «девятого «)
End If
ElseIf (i1 = 2) Or (i1 = 4) Then
If dg(i1 — 1) = 0 Then
dgpr(i1) = Choose(dg(i1) + 1, «», «», «двадцатого «, _
«тридцатого «, «сорокового «, «пятидесятого «, «шестидесятого «, _
«семидесятого «, «восьмидесятого «, «девяностого «)
Else
dgpr(i1) = Choose(dg(i1) + 1, «», «», «двадцать «, _
«тридцать «, «сорок «, «пятьдесят «, «шестьдесят «, _
«семьдесят «, «восемьдесят «, «девяносто «)
End If
End If
Next
mespr = Choose(mes, «января «, «февраля «, «марта «, «апреля «, «мая «, _
«июня «, «июля «, «августа «, «сентября «, «октября «, «ноября «, «декабря «)
dmgpr = dgpr(4) & dgpr(3) & mespr & «две тысячи » & dgpr(2) & dgpr(1) & «года»
ДатаПрописью = Replace(dmgpr, Left(dmgpr, 1), UCase(Left(dmgpr, 1)), 1, 1)
End If
End Function
Если вы хотите, чтобы функция «ДатаПрописью» была доступна из всех рабочих книг на вашем компьютере, вставьте приведенный код в модуль, расположенный в Личной книге макросов.
Работа с функцией в Excel
Итак, если вы импортировали модуль или создали новый и вставили в него код, можете вызывать Мастер функций и работать с функцией «ДатаПрописью», как с любой другой, встроенной в Excel. Найти ее вы сможете в разделе «Определенные пользователем». В настройках вашей программы Excel должно быть разрешено выполнение макросов.
Функцию «ДатаПрописью» в ячейки рабочего листа можно вписывать и вручную. Текст вводимой формулы будет зависеть от того, где расположен модуль с функцией:
- в текущей рабочей книге — =ДатаПрописью()
- в Личной книге макросов — =PERSONAL.XLSB!ДатаПрописью()
Если вы планируете книгу с функцией «ДатаПрописью» передавать на другой компьютер, модуль с ней должен быть в передаваемой книге.
Запись с помощью настройки формата ячейки
В Excel существует достаточно большое количество форматов отображения даты.
Давайте запишем дату в произвольную ячейку и перейдем в ее формат (щелкаем по ячейке правой кнопкой мыши и выбираем Формат ячейки, или просто нажимаем сочетание клавиш Ctrl + 1).
В открывшемся окне нас интересует вкладка Число:
Среди форматов дат выбираем запись месяца прописью и получаем:
Можно выбрать запись как со звездочкой (символ «*»), так и без, при этом различие отображения будет заключаться в изменении вида записи при смене настроек времени и даты операционной системы.
Идем дальше и перейдем к формульному решению задачи.








