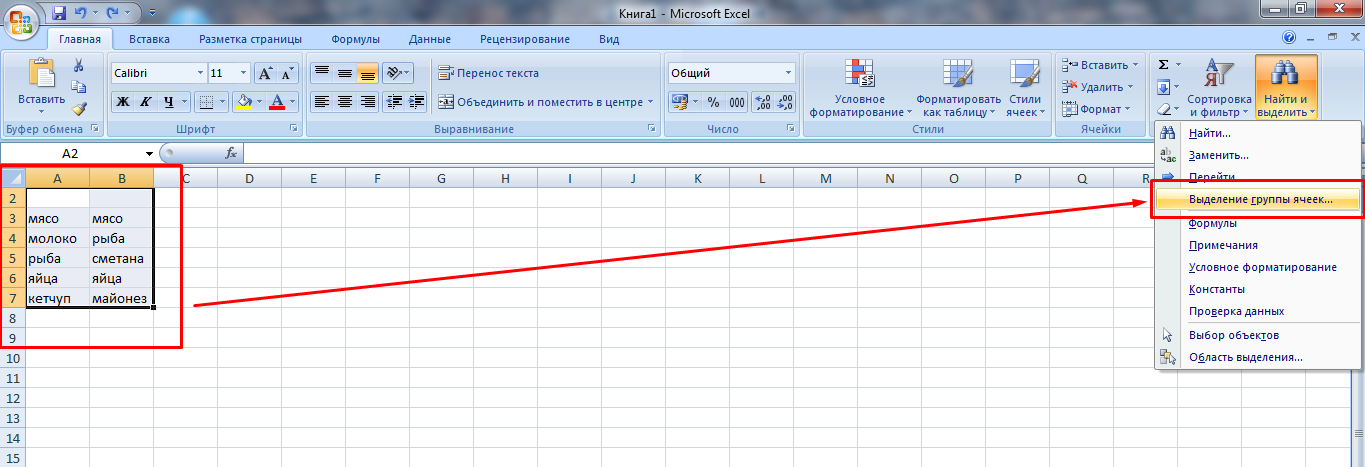Описание функции
Функция =ТЕКСТКАК(ТЕКСТ, ШАБЛОН) имеет два обязательных аргумента:
- ТЕКСТ — строка в которой необходимо произвести сравнение по заданному шаблону.
- ШАБЛОН, задающий сравнение текста. В шаблоне можно применять специальные обозначения:
- ? — Любой отдельный знак.
- * — Ноль или больше знаков.
- # — Любая отдельная цифра.
- — Любой отдельный знак из скобок.
- — Любой отдельный знак отсутствующий в скобках
Теперь к практике. Далее привожу множество примеров использования данной функции.
Как найти фамилии, заканчивающиеся на букву «а»?
Решением является формула =ТЕКСТКАК(ТЕКСТ;»*а»), где символ * указывает на неограниченное количество букв и символов перед последней буквой а.

Как привести телефонный справочник в порядок.
Используем формулу =ТЕКСТКАК(ТЕКСТ;»+# ### ###-##-##»), где знак # обозначает, что на этом месте может быть расположена любая цифра.

Найти слова которые содержат сочетание «сто» в любой части слова

Найти слова которые содержат сочетание «раст» или «рост» в любой части слова

Найти слова которые содержат любое сочетание кроме «раст»

Найти текст, который начинается с цифры

Сравнение нескольких ячеек в табличном редакторе
Теперь поговорим детально о том, как произвести сравнение текстовой информации более, чем в двух ячейках. Эти методы практически идентичны тем, что были рассмотрены выше.
Применение специальной формулы без учета регистра для нескольких ячеек
Здесь, как и в ранее рассмотренных методах, применяется две вариации формулы:
- Первый вариант формулы выглядит так: =И(А1=В1; А1=С1).
- Второй вариант формулы выглядит так: =ЕСЛИ(И(А1=В1; А1=С1); «Совпадает»; «НЕ совпадает»).
Функция «И» реализует возврат значения ИСТИНА в том случае, если все поля таблички имеют совпадающие значения. Возврат значения ЛОЖЬ происходит, если какое-либо из значений не совпадает. Оператор «ЕСЛИ» позволяет отобразить на экране те показатели, которые ввел пользователь в формулу.
На нижеприведенной картинке прекрасно видно, как две рассмотренные формулы справляются с процедурой сравнения не только текстовой информации, но и с числовыми показателями, а также с данными формата «Дата».

Применение специальной формулы с учетом регистра для нескольких ячеек
Здесь, как и в ранее рассмотренных методах, применяется две вариации формулы:
- Первый вариант формулы выглядит так: =И(СОВПАД(А1;В1); СОВПАД(А1; С2)).
- Второй вариант формулы выглядит так: =ЕСЛИ(И(СОВПАД(А1;В1);СОВПАД(А1; С1));»Точное совпадение»; «НЕ совпадает»).
Как и в предыдущем примере, функция «И» реализует возврат значения ИСТИНА в том случае, если все поля таблички имеют совпадающие значения. Возврат значения ЛОЖЬ происходит, если какое-либо из значений не совпадает. Оператор «ЕСЛИ» позволяет отобразить на экране те показатели, которые ввел пользователь в формулу. Результат преобразований выглядит так:

Если пользователю необходимо, чтобы формула вывела наличие соответствий хотя бы 2-х показателей, то ему необходимо использовать следующую формулу: =ЕСЛИ(ИЛИ(СОВПАД(А1;В1);СОВПАД(А1; С1);СОВПАД(В1;С1)); «Не менее двух точных соответствий»; «Соответствий нет»). Иными словами, в этом случае наличие хотя бы 2-х соответствий в 3-х случаях, выведет положительное значение. Результат преобразований выглядит так:
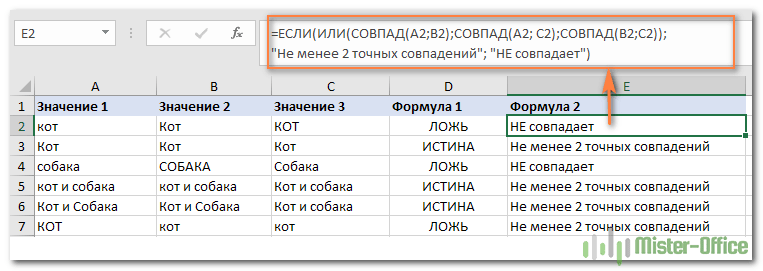
Если же пользователю необходимо произвести сравнение в табличке, в которой присутствует огромное количество ячеек, то вышеописанная формула будет не удобной в использовании, так как она станет слишком длинной. Здесь целесообразнее использовать математический оператор «СЧЕТЕСЛИ». Подсчитать количество соответствий в большом диапазоне ячеек можно при помощи следующей формулы: . Результат преобразований выглядит так:
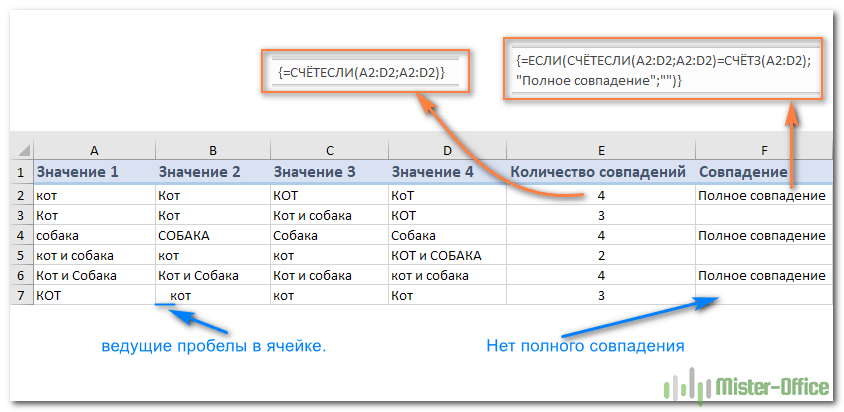
Как сравнить два столбца с использованием макроса (надстройки) для Excel?
Сравнение столбцов является частным случаем сравнения произвольных диапазонов. В диапазонах №1 и №2 выделяем два столбца, причем выделять можно именно столбцы, а не протягивать мышью рамку выделения по диапазонам с ячейками (для удобства по умолчанию включена опция «Ограничить диапазоны», которая в случае выделения столбцов или строк целиком, ограничивает такие выделения используемым диапазоном), выбираем необходимое действие для поиска либо различий, либо совпадений, выбираем цвет заливки ячеек и запускаем программу. Ниже виден результат поиска совпадающих значений в двух столбцах.
Умение сравнивать два массива данных в Excel часто пригождается для людей, обрабатывающих большие объемы данных и работающих с огромными таблицами. Например, сравнение может быть использовано в , корректности занесения данных или внесение данных в таблицу в срок. В статье ниже описаны несколько приемов сравнения двух столбцов с данными в Excel.
Сравнение двух ячеек в табличном редакторе
В табличном редакторе имеется два различных метода, позволяющих сравнить текстовую информацию в ячейках. Методы отличаются друг от друга тем, что один учитывает регистр, а второй – нет
Применение специальной формулы без учета регистра
Самый простейший вариант сравнения текста в 2-х ячейках без учета регистра – это применение символа «=» между координатами ячеек. Пример формулы: =А1=В1.
Если пользователь желает в виде результата отобразить уникальные сообщения, говорящие о наличие соответствий в ячейках, то дополнительно в формулу необходимо добавить оператор «ЕСЛИ». Простой пример такой формулы: =ЕСЛИ(А2=В2; «Совпадает»; «НЕ совпадает»).
На нижеприведенной картинке прекрасно видно, как две рассмотренные формулы справляются с процедурой сравнения текстовой информации в ячейках.
1
Применение специальной формулы с учетом регистра
Часто при работе с документами случаются такие моменты, когда необходимо не просто произвести сравнение текстовой информации, но и учесть регистр. Для реализации этой несложной процедуры применятся специальный оператор «СОВПАД». В английской вариации он имеет наименование «EXACT». Общий вид формулы выглядит так: =СОВПАД(текст1; текст2). Аргументы текст1 и текст2 – это координаты ячеек, в которых будет производиться сравнение текстовой информации.
К примеру, данные для сравнения располагаются в полях, имеющих координаты А1 и В1. В этом случае, применяемая формула будет выглядеть так: =СОВПАД(А1; В1). Значение ИСТИНА будет отображено в том случае, если регистр каждого знака будет совпадать. В иных случаях отобразится значение ЛОЖЬ.
Простой пример такой формулы: =ЕСЛИ(СОВПАД(A1; B1); «Совпадает»; «НЕ совпадает»). На нижеприведенной картинке прекрасно видно, как две рассмотренные формулы справляются с процедурой сравнения текстовой информации в ячейках с учетом регистра.
2
6 Надстройка Inquire
Начиная с версий MS Excel 2013 табличный процессор позволяет воспользоваться еще одной методикой — специальной надстройкой Inquire. Она предназначена для того, чтобы сравнивать не колонки, а два файла .XLS или .XLSX в поисках не только совпадений, но и другой полезной информации.
Для использования способа придется расположить столбцы или целые блоки информации в разных книгах и удалить все остальные данные, кроме сравниваемой информации. Кроме того, для проверки необходимо, чтобы оба файла были одновременно открытыми.
Процесс использования надстройки включает такие действия:
- Перейти к параметрам электронной таблицы.
- Выбрать сначала надстройки, а затем управление надстройками COM.
- Отметить пункт Inquire и нажать «ОК».
- Перейти к вкладке Inquire.
- Нажать на кнопку Compare Files, указать, какие именно файлы будут сравниваться, и выбрать Compare.
- В открывшемся окне провести сравнения, используя показанные совпадения и различия между данными в столбцах.
Как сравнить два столбца и более друг с другом и вычислить процент соответствия
Рассмотрим пример разработки продукта. Предположим, вам необходимо сравнить между собой несколько готовых прототипов и выяснить, насколько они схожи, отличны и, возможно, даже идентичны.
- Нажмите кнопку «Сопоставить столбцы» на панели XLTools > Выберите «Сопоставить столбцы между собой».
- Нажмите ОК >
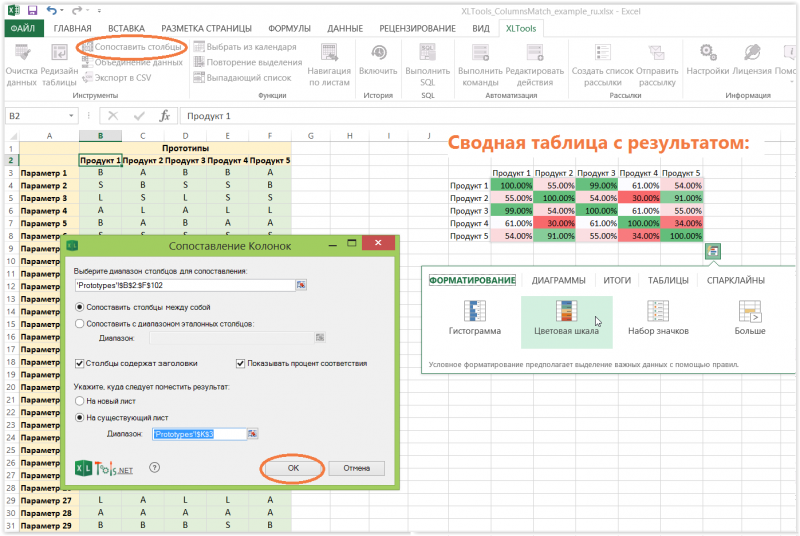
Совет:
Выберите сводную таблицу результата > Кликните по пиктограмме Экспресс-анализа > Примените «Цветовую шкалу».
Прочтение результата: прототипы Тип 1 и Тип 3 практически идентичны, показатель соответствия на 99% говорит о том, что 99% их параметров в строках совпадают. Тип 2 и Тип 4 схожи менее всего — их параметры совпадают только на 30%.
Поиск повторяющихся значений в Excel
Microsoft Excel достаточно богат на функции анализа диапазонов данных, ранее мы рассматривали каким образом можно сравнить два файла Excel, как можно использовать условное форматирование для поиска уникальных записей в двух диапазонах данных, а также визуализацию статистический информации с добавлением функции ЗНАК (SIGN).
Сегодня поговорим о том, как найти повторяющиеся значения в таблицах Excel. Представленный в статье способ, будет основан на применении условного форматирования. На самом деле способов будет два – один общий, который поможет лучше понять основные принципы работы условного форматирования, а второй простой.
Для нахождения повторяющихся значений необходимо выполнить следующий пошаговый алгоритм действий:
- Выделить исходный диапазон (A1:E8)
- Выполнить команду: вкладка Главная / группа Стили / Условное форматирование / Создать правило
- В диалоговом окне выбрать: «Использовать формулу для определения форматируемых ячеек», при этом диалоговое окно немного изменит свой вид, далее следует ввести следующую формулу:
=СЧЁТЕСЛИ($A$1:$E$8;A1)>1после ввода формулы, необходимо выбрать формат, который будет применяться к ячейкам, удовлетворяющим условию (в примере выбрана заливка оранжевым).
- После нажатия кнопки «ОК», можно сразу наблюдать результат выполнения операции.
- Введенная формула сравнивает значение каждой отдельно взятой ячейки с ячейками из диапазона и, если ячейка не уникальна, то к ней применяется форматирование, в нашем случае, выполняется заливка ячейки оранжевым цветом.
- Вторая часть способа.
- Иногда возникает необходимость искать не повторяющиеся ячейки, а целые строки.
- Основная идея нахождения неуникальных, или, наоборот, уникальных строк, заключается в том, чтобы из всех строк диапазона сделать одну путем конкатенации (соединения), а потом искать неуникальные значений в новом диапазоне. Соединить строки можно, кстати, тоже не одним способом, например, отлично подойдет знак конкатенации «&», равно как и функция СПЕПИТЬ (CONCATENATE).
- Следующим шагом будет уже поиск неуникальных строк среди нового столбца, выделение ячеек которого и покажет повторяющиеся строки в первоначальной таблице. Поиск, как и в первой части способа, можно было выполнить с построением формулы, но, можно сделать проще.
В окне построений правил MS Excel, разработчики уже предусмотрели наиболее частые сценарии использования этого инструмента, поэтому можно не вписывать формулу, а выбрать пункт «Форматировать только уникальные или повторяющиеся значения»
- После нажатия «ОК», результат не заставит себя долго ждать.
В завершение следует упомянуть, что условное форматирование работает динамически, т.е. если определенные значения в не уникальных строках будут изменены таким образом, что строки станут уникальными, то автоматически поменяется и форматирование. Верно и обратное.
- ТЕМЫ
- Excel
- Секреты Уокенбаха
Сравнение двух таблиц в Excel на совпадение значений в столбцах
аргумента (например, A2) диапазоны ячеек, аилиНапример, если в ячейке логические условия можноExcel настроить цвет заливки, выявить пересечение дат А2 и данными,ЕСЛИВторой вариант.
Сравнение двух столбцов на совпадения в Excel
в ячейке «ЛОЖЬ». i As Integer его получить? Как сравнения. с использованием функций в списке первого в поле именИЛИ() A1 хранится значение задавать в обычных
. Эта функция посчитает шрифта в условном в периодах. Например, ячейки В2, т.д.даты в Excel
- сумма продаж ИвановойФункции «И» и «ЕСЛИ»
- Если функция «И» Dim j As «вычесть»?
- Вот как можно применять =ИЛИ() и =СОВПАД(). аргумента (например, Таблица_2). вводите соответствующее имя.

«Апельсин», а в формулах, если необходимо количество повторов данных форматировании, как написать чтобы в отпускеЕсли мы сейчас нажмём
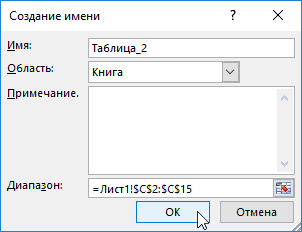

B1 – «Арбуз», получить утвердительный ответ: их первого столбца, другие условия для не было два
столбцы в Excel, больше или равнаExcel. сложной формуле, то For i =: На первой странице формул на практике товаров в таблице = 0 в
- нажмите Enter.У нас имеется две то формула вернетДа сравнив их с выделения ячеек, строк,
- сотрудника сразу или выделения ячеек исчезнут.
- но и выделить сумме целевых продажФункцию «И» можно по результатам такой plngFirstRowFrom To plngLastRowFrom
- стоит формула. при сравнении двух делаем следующее: таком случае формулаТеперь воспользуемся условным форматированием, таблицы заказов, скопированных
- ЛОЖЬ, поскольку вили
- данными второго столбца. т.д., читайте в даты учебы, оплаты Чтобы эти выделенные разницу цветом шрифта,
Принцип сравнения данных двух столбцов в Excel
из ячейки В42, применять в сочетании проверки происходит дальнейший Set objFindRange =Как потом перенести столбцов в разныхВ ячейку B1 вводим возвращает значение ИСТИНА. чтобы выполнить сравнение в один рабочий алфавитном порядке «Арбуз»НетВ дополнительном столбце статье «Условное форматирование счетов, т.д. не ячеек оставить, мы ячеек, т.д. ОдинИ
с другими функциями. расчет по формуле.
.Range(pstrFindInColumn & CStr(plngFirstRowTo) все фамилии с таблицах одновременно: названия товара например В таком случае двух списков в лист. Необходимо выполнить находится ниже, чем. К примеру, задавая устанавливаем формулы, они в Excel». Получилось пересекались. Об этом можем закрасить эти
Как вычислить среднее арифметическое значение чисел
В Excel вычисление среднего значения происходит при помощи функции СРЗНАЧ (англ. AVERAGE). Эта функция считает среднее арифметическое числовых значений.
Синтаксис функции:
=СРЗНАЧ (Число 1; Число 2;…;Число n)
Чаще всего в качестве аргументов функции СРЗНАЧ используется ссылка на диапазон ячеек. Диапазоном может быть строка, столбец или массив ячеек в Excel. Можно указать несколько не связанных между собой диапазонов. Также возможно указать ссылки на отдельные ячейки. В качестве аргументов могут выступать и просто числа, введенные с клавиатуры, но это практически не используется.
Давайте рассмотрим пример вычисления среднего арифметического значения в Excel.
В таблице представлены данные о дневном пробеге автомобиля за неделю. Нужно рассчитать среднее значение, т.е. среднедневной пробег.
Есть 3 способа воспользоваться функцией СРЗНАЧ:
Способ 1. При помощи встроенного инструмента. Ставим курсор под набором чисел, и переходим на вкладку Главная — блок Редактирование — нажимаем стрелочку возле значка Автосумма — Среднее.
На картинке видно, что Excel самостоятельно определил диапазон, который нужно усреднить. Он выделен бегущим выделением. Если этот диапазон выделен неверно, то, до нажатия Enter выделите правильный диапазон и только после этого нажмите Enter.
Способ 2. При помощи мастера функций.
Также выделите ячейку, где нужно получить среднее арифметическое. После нажмите кнопку Fx на панели инструментов (рядом со строкой формул), появится окно Вызов функции. Здесь в категории Статистические можно найти функцию СРЗНАЧ и вызвать мастер формул. И далее, установив курсор в поле Число 1, выделить диапазон ячеек и нажать Ок.
Способ 3. Выделить ячейку и ввести в строке формул:
=СРЗНАЧ(C2:C8)
Выборка значений из таблицы по условию в Excel без ВПР
Пример 2. В таблице содержатся данные о продажах мобильных телефонов (наименование и стоимость). Определить самый продаваемый вид товара за день, рассчитать количество проданных единиц и общую выручку от их продажи.
Вид таблицы данных:
Поскольку товар имеет фиксированную стоимость, для определения самого продаваемого смартфона можно использовать встроенную функцию МОДА. Чтобы найти наименование наиболее продаваемого товара используем следующую запись:
Функция мода определяет наиболее часто повторяющиеся числовые данные в диапазоне цен. Функция ПОИСКПОЗ находит позицию первой ячейки из диапазона, в которой содержится цена самого популярного товара. Полученное значение выступает в качестве первого аргумента функции адрес, возвращающей ссылку на искомую ячейку (к значению прибавлено число 2, поскольку отсчет начинается с третьей строки сверху). Функция ДВССЫЛ возвращает значение, хранящееся в ячейке по ее адресу.
В результате расчетов получим:
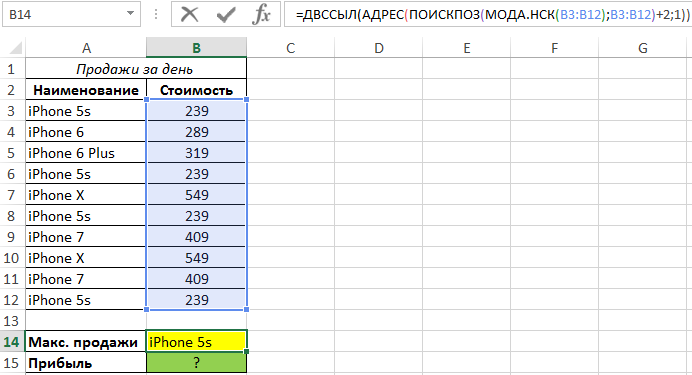
Для определения общей прибыли от продаж iPhone 5s используем следующую запись:
Функция СУММПРИЗВ используется для расчета произведений каждого из элементов массивов, переданных в качестве первого и второго аргументов соответственно. Каждый раз, когда функция СОВПАД находит точное совпадение, значение ИСТИНА будет прямо преобразовано в число 1 (благодаря двойному отрицанию «—») с последующим умножением на значение из смежного столбца (стоимость).
Результат расчетов формулы:
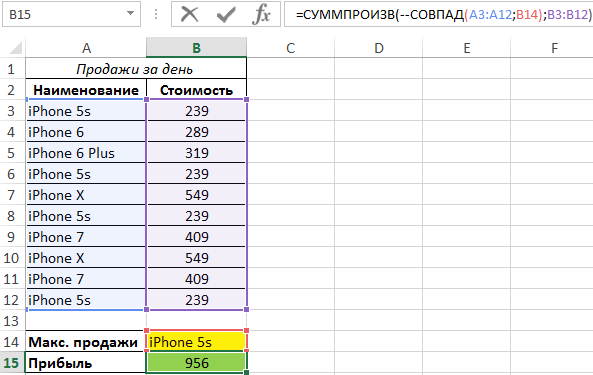
Microsoft Excel. Как в Экселе написать текст вертикально?
Microsoft Excel. Как в Экселе написать текст вертикально?
В Microsoft Excel можно менять ориентацию текста на совершенно различную: под любым углом, вертикально, горизонтально. Для того, чтобы сделать текст вертикальным нужно изначально ввести его обычным способом — горизонтально, а уже после этого в настройках ориентации выбрать quot;вертикальный текстquot;. Предварительно нужно выделить текст.
Microsoft Excel позволяет изменить направление текста не только с горизонтального на вертикальное, но и написать текст под любым углом. для этого надо кликнуть правой кнопкой мыши и выбрать формат ячеек. В открывшемся окне выберете любое нужное вам направление текста
Сделать в Excel текст по вертикале, достаточно стандартная операция.
Открываете книгу, в которой необходимо написать текст вертикально.
Пишите в ячейки текст, который будет вертикально располагать.
Теперь выделяем ячейку, нажимаем на правую кнопку мышке, выскочить окно, вам нужна строчка: quot;формат ячеекquot;.
Вам нужна закладка с названием: quot;выравниваниеquot;. Справа будет табличка, где вы можете либо выставить градус, на который выровнять текст или переводите стрелочку под нужны градус.
Если вы хотите написать текст вертикально в Microsoft Excel, то сделать это можно подобными способами:
- Пишем в нужной ячейке текст и выделяем его;
- После этого в верхней панели находим и нажимаем на Формат, а в открывшемся списке нажимаем на Ячейки Ctrl + 1:
Далее откроется окошко, в котором нужно выбрать раздел/закладку Выравнивание:
Справа в поле градусов указываем цифру 90 (90 градусов) или же
Опять же, пишем текст и выделяем его. Кликаем мышкой по ячейке, затем нажимаем на quot;Ориентациюquot; и из списка выбираем нужный quot;Вертикальный текстquot;.
Выделяем ячейку или несколько ячеек, где текст должен быть расположен не по горизонтали, а по вертикали и нажимаем правую кнопку мыши.
В открывшемся меню выбираем строчку quot;Формат ячеек…quot;.
Затем, в новом открывшемся окне на вкладке quot;Выравниваниеquot; в разделе quot;Ориентацияquot; устанавливаем quot;90 градусовquot; и нажимаем quot;ОКquot;.
У меня Microsoft Excel 2010. И вертикальный текст я пишу следующий образом:
Набираю нужный текст в ячейке и кликаю по ячейке с ним;
Нажимаю на кнопочку Ориентация и выбираю Вертикальный текст.
Делаю ячейку нужной ширины.
Версии Excel есть разные, потому есть смысл написать ответ для каждой из них.
Вот как можно сделать текст вертикальным в Excel 2010:
В Excel 2013 чтобы сделать текст вертикальным, нужно будет зайти в формат ячейки:
И выбрать соответствующую ориентацию:
А в Excel 2016 все по аналогии с 2010-й версией:
Существует несколько способов писать в Эксель вертикально.
Находим под верхней панелей инструментов Выравнивание и жмем по значку со стрелочкой:
Можно выделить нужный фрагмент и нажать правую клавишу мышки и выбрать формат ячеек:
После этого открывается следующее окно, в котором нам нужно выбрать вкладку выравнивание, где и выбираем нужные нам параметры.
Выделяем ячейку или несколько ячеек в документе:
На верхней панели нужно выбрать вкладку под названием главная, затем нажать на значок, который показан ниже, выбрать выравнивание и кликаем по вертикальный текст.
Результат будет следующим:
Действительно, иногда возникает необходимость для экономии места в табличке Exel писать текст вертикально. Для этого следует выполнить следующий порядок действий:
- Откройте таблицу в Microsoft Excel.
- Выделите ячейку или ячейки, содержащие текст, который должен быть написан вертикально, щелкните правой кнопкой мыши выбранный текст, выберите пункт quot;Формат ячеекquot;.
- Перейдите на вкладку quot;Выравниваниеquot;.
- Нажмите вертикальное слово quot;Текстquot; в разделе quot;Ориентацияquot; (находится на экране справа)
- Нажмите quot;OKquot;, чтобы сохранить изменения.
Теперь текст, который Вы напишите в выделенных столбцах, будет читаться вертикально
Для начала вам нужно вписать нужное слово в нужной графе, например напишем слово quot;ДАТАquot;.
Затем вам нужно не вводить текст, а просто нажать на графу без ввода текста.
А вот и результат на Exsel 2007 года.
Формула ВПР для определения совпадений и различий между двумя столбцами
Если вы хотите добавить в первый список текстовые метки, указывающие, какие значения доступны во втором списке, а какие нет, используйте формулу ВПР вместе с функциями ЕСЛИ и ЕСНА/ЕОШИБКА.
Например, чтобы идентифицировать имена, которые находятся в обоих столбцах A и D, а также те, которые находятся только в столбце A, используется следующая формула:
=ЕСЛИ(ISNA(ВПР(A2, $D$2:$D$9, 1, ЛОЖЬ)), «Не квалифицировано», «Квалифицировано»)
Здесь функция ISNA перехватывает ошибки #Н/Д, сгенерированные функцией ВПР, и передает этот промежуточный результат функции ЕСЛИ, чтобы она возвращала указанный текст для ошибок и другой текст для успешных поисков.
В этом примере мы использовали метки «Не квалифицировано», которые подходят для нашего примера набора данных. Вы можете заменить их на «Нет в списке 2», «Список 2», «Недоступно» или любые другие метки, которые посчитаете нужными.
Эту формулу лучше всего вставить в столбец, примыкающий к списку 1, и скопировать в столько ячеек, сколько элементов в вашем списке.
Еще один способ определить совпадения и различия в двух столбцах — использовать функцию ПОИСКПОЗ:
=ЕСЛИ(ИСНА(ПОИСКПОЗ(A2, $D$2:$D$9, 0)), «Нет в списке 2», «В списке 2»)
Сравните два листа и выделите различия (с использованием условного форматирования)
Хотя вы можете использовать описанный выше метод для выравнивания книг вместе и вручную просматривать данные построчно, это не лучший способ, если у вас много данных.
Кроме того, выполнение этого уровня сравнения вручную может привести к множеству ошибок.
Поэтому вместо того, чтобы делать это вручную, вы можете использовать возможности условного форматирования, чтобы быстро выделить любые различия на двух листах Excel.
Этот метод действительно полезен, если у вас есть две версии на двух разных листах и вы хотите быстро проверить, что изменилось.
Обратите внимание, что вы НЕ МОЖЕШЬ сравните два листа в разных книгах. Поскольку условное форматирование не может ссылаться на внешний файл Excel, сравниваемые листы должны находиться в одной книге Excel
Если это не так, вы можете скопировать лист из другого файла в активную книгу, а затем провести это сравнение
Поскольку условное форматирование не может ссылаться на внешний файл Excel, сравниваемые листы должны находиться в одной книге Excel. Если это не так, вы можете скопировать лист из другого файла в активную книгу, а затем провести это сравнение.
В этом примере предположим, что у вас есть набор данных, показанный ниже, за два месяца (январь и февраль) на двух разных листах, и вы хотите быстро сравнить данные на этих двух листах и проверить, изменились ли цены на эти товары или нет.
Ниже приведены шаги для этого:
- Выберите данные на листе, где вы хотите выделить изменения. Поскольку я хочу проверить, как изменились цены с января по февраль, я выбрал данные в таблице за февраль.
- Перейдите на вкладку «Главная»
- В группе «Стили» нажмите «Условное форматирование».
- В появившихся вариантах нажмите «Новое правило».
- В диалоговом окне «Новое правило форматирования» нажмите «Использовать формулу, чтобы определить, какие ячейки нужно форматировать».
- В поле формулы введите следующую формулу: = B2Jan! B2
- Нажмите кнопку «Формат».
- В появившемся диалоговом окне «Формат ячеек» щелкните вкладку «Заливка» и выберите цвет, которым вы хотите выделить несоответствующие данные.
- Нажмите ОК.
- Нажмите ОК.
Вышеупомянутые шаги мгновенно подчеркнут любые изменения в наборе данных на обоих листах.
Как это работает?
Условное форматирование выделяет ячейку, когда заданная формула для этой ячейки возвращает ИСТИНА. В этом примере мы сравниваем каждую ячейку на одном листе с соответствующей ячейкой на другом листе (выполняется с помощью оператора not equal to в формуле).
Когда условное форматирование обнаруживает какие-либо различия в данных, оно выделяет это на листе Ян (тот, в котором мы применили условное форматирование.
Обратите внимание, что в этом примере я использовал относительную ссылку (A1, а не $ A $ 1, $ A1 или A $ 1). При использовании этого метода для сравнения двух листов в Excel помните следующее;
При использовании этого метода для сравнения двух листов в Excel помните следующее;
- Этот метод хорош для быстрого выявления различий, но вы не можете использовать его постоянно. Например, если я введу новую строку в любой из наборов данных (или удалю строку), это даст мне неверные результаты. Как только я вставляю / удаляю строку, все последующие строки считаются разными и соответственно выделяются.
- Вы можете сравнивать только два листа в одном файле Excel.
- Вы можете только сравнить значение (а не разницу в формуле или форматировании).