Как работать с приложением
Шаг 1. Выберите и загрузите Excel-файл
В приложении нет шаблона загрузки, так что предварительно обрабатывать файл не нужно. Сохраните базу клиентов на локальный компьютер в формате .xls/.xlsx или .csv одним листом и загрузите в приложение.
Если в исходном Excel-файле есть пустые ячейки, нужно сделать следующие настройки в вашем Битрикс24: CRM -> Настройки -> Другое -> Прочие настройки -> Маркет -> «Проверять наличие обязательных пользовательских полей».
При первичной загрузке документа поля для данных будут автоматически распределены по совпадающим названиям. Далее при необходимости можно распределить поля вручную.

Шаг 2. Сопоставьте данные из файла с полями в CRM
Выберите сущности CRM, которые нужно создать или дополнить:
-
лиды — все данные по клиенту попадут в одну карточку CRM;
-
компании + контакты + сделки — данные по клиенту попадут в разные карточки: например, информация об организации пойдет в компании, а личные данные контактного лица — в контакты. При этом приложение автоматически свяжет между собой карточки, которые относятся к одному клиенту. Не обязательно создавать все три сущности одновременно. Выбирайте сочетание, исходя из потребностей бизнеса и содержания базы клиентов.
Затем сопоставьте данные из файла с полями в карточке CRM. Таблица сопоставления состоит из трех колонок:
-
столбец в файле — названия заполненных столбцов в Excel-таблице из первой строки;
-
поле в CRM — выпадающий список с полями, доступными для заполнения;
-
пример данных — содержимое поля в карточке CRM.
Для каждого столбца в файле выберите поле CRM, куда приложение запишет соответствующие данные.

Завершив настройку, перейдите на следующий шаг.
Шаг 3. Загрузите данные
По умолчанию приложение автоматически определит дубли в файле и сохранит уникальные контакты без проверки уникальности на стороне CRM. Вы можете изменить это перед загрузкой, тогда приложение найдет совпадения по ключевым полям в лидах, контактах и компаниях и обновит или дополнит данные в них.

Во время загрузки не закрывайте и не обновляйте страницу в браузере, не выключайте компьютер. Приложение подскажет, сколько минут осталось до завершения обработки данных.
После загрузки. Проверьте данные в CRM
По окончании процесса проверьте загруженные данные в CRM При необходимости вы можете отменить последнюю выполненную загрузку в приложении, при этом CRM вернется в состояние на начало загрузки. Не закрывайте и не обновляйте страницу с приложением во время работы с ним, иначе отменить загрузку будет невозможно.
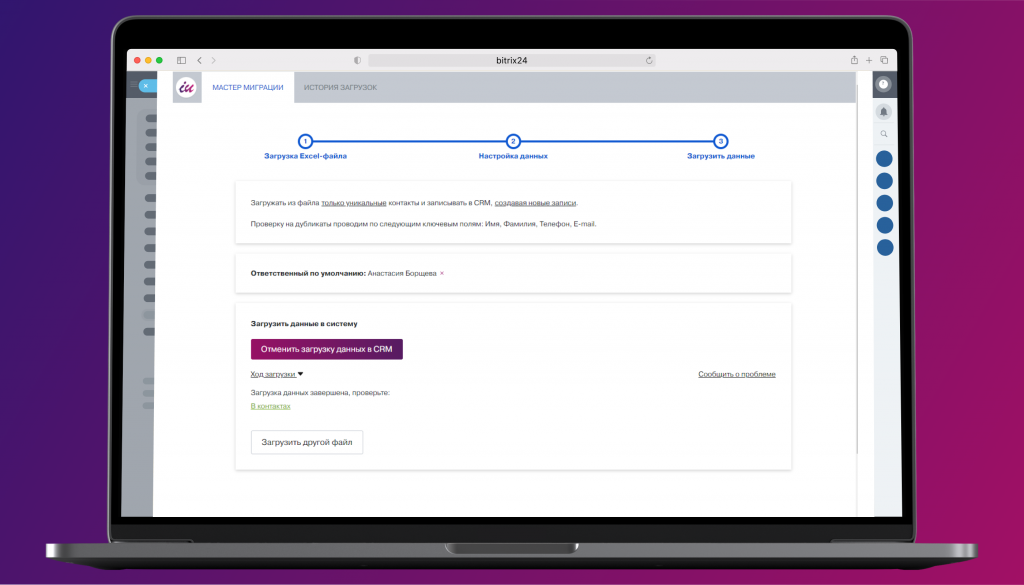
На вкладке “История загрузок” доступна информация и логи предыдущих загрузок.
Преобразование CSV в Excel с опцией «Из текста / CSV»
Чтобы просмотреть и изменить настройки данных CSV перед их импортом в Excel и последующим преобразованием в формат Excel, используйте встроенную в приложение функцию импорта «Из текста / CSV».
Эта функция связывает вашу книгу с файлом CSV и импортирует данные CSV. Затем, когда у вас есть данные в вашей книге, вы сохраняете книгу как файл Excel.
Для начала откройте Microsoft Excel на своем компьютере и создайте новую электронную таблицу. На ленте Excel вверху щелкните вкладку «Данные».
На вкладке «Данные» в разделе «Получить и преобразовать данные» нажмите «Из текста / CSV». Теперь вы подключите свою книгу к файлу CSV.
В открывшемся окне «Импорт данных» войдите в папку, в которой находится ваш CSV-файл, и дважды щелкните файл, чтобы добавить его в Excel.
В Excel откроется новое окно с данными вашего CSV-файла. Здесь Excel старается сохранить ваши данные как можно более точными. Однако, если вы видите какие-либо проблемы, используйте раскрывающиеся меню в этом окне, чтобы исправить их.
Например, если в импортированном файле используется другой тип кодировки, щелкните раскрывающееся меню «Источник файла» и выберите соответствующий тип. Точно так же, чтобы Excel проанализировал больше строк в ваших данных для определения типов данных, щелкните раскрывающееся меню «Определение типа данных» и выберите нужный вариант.
Когда все будет хорошо и вы захотите импортировать эти экранные данные в Excel, нажмите «Загрузить» в нижней части окна.
Теперь у вас есть данные из файла CSV в книге Excel.
По умолчанию Excel использует формат таблицы для импортированных данных. Если вы хотите использовать нормальные диапазоны, щелкните любую ячейку в таблице и выберите в меню Таблица> Преобразовать в диапазон. Затем выберите «ОК» в приглашении.
Чтобы сохранить эти данные в формате Excel, в верхнем левом углу Excel нажмите «Файл».
На левой боковой панели выберите «Сохранить».
Откроется окно «Сохранить как». Здесь введите имя файла и нажмите «Сохранить».
И это все. Теперь у вас есть версия файла CSV в формате Excel (XLSX), доступная на вашем компьютере. Наслаждаться!
Кстати, вы можете импортировать преобразованный файл Excel в Google Таблицы, чтобы редактировать книги в облаке. Попробуйте, если вам интересно.
Программы для Windows, мобильные приложения, игры — ВСЁ БЕСПЛАТНО, в нашем закрытом телеграмм канале — Подписывайтесь:)
Обновление данных
Если Вы хотите быть уверенными, что информация в таблице обновлена и максимально актуальна, нажмите команду Refresh All (Обновить все) на вкладке Data (Данные). Это действие отправит запрос web-странице и, если есть более свежая версия данных, запустит процесс обновления в таблице.
Если же нужно, чтобы информация в таблице автоматически обновлялась с какой-то заданной периодичностью, выберите ячейку таблицы, содержащую динамические данные, и нажмите команду Properties (Свойства) в разделе Connections (Подключения) на вкладке Data (Данные).
В открывшемся диалоговом окне поставьте галочку Refresh every (Обновлять каждые) и укажите частоту обновления в минутах. По умолчанию Excel автоматически обновляет данные каждые 60 минут, но Вы можете установить любой необходимый период. Или, например, указать Excel обновлять информацию каждый раз при открытии файла.
Если Вы используете статические данные из интернета в Excel, например, удельные веса минералов или площади территорий государств, тогда обновление в фоновом режиме можно отключить, чтобы Excel не соединялся с интернетом без необходимости.
Экспорт данных в Excel
С помощью мастера экспорта можно экспортировать данные из базы данных Access в файл формата, распознаваемого приложением Excel. В этой статье описаны процедуры подготовки и экспорта данных в Excel, а также приведены рекомендации по поиску и устранению типичных неполадок, которые могут при этом возникнуть.
Экспорт данных в Excel: основы
При экспорте данных в Excel приложение Access создает копию выбранных данных, а затем сохраняет их в файле, который можно открыть в Excel. Если данные требуется копировать из Access в Excel достаточно часто, можно сохранить параметры операции экспорта для повторного использования и даже запланировать ее автоматический запуск через определенные интервалы времени.
Стандартные сценарии экспорта данных в Excel
В отделе или рабочей группе для работы с данными используется как Access, так и Excel. Данные хранятся в базах данных Access, но для анализа и распространения его результатов используется Excel. Группа выполняет экспорт данных в Excel по мере необходимости, но этот процесс требуется сделать более эффективным.
Вы используете Access, но ваш руководитель предпочитает работать с данными в Excel. Вам приходится регулярно копировать данные в Excel, но вам хотелось бы автоматизировать этот процесс ради экономии времени.
Об экспорте данных в Excel
В приложении Access нет команды «Сохранить как” с возможностью сохранения данных в формате Excel. Чтобы скопировать данные в Excel, необходимо воспользоваться функций экспорта, описанной в этой статье, либо скопировать данные Access в буфер обмена, а затем вставить их в таблицу Excel.
Можно экспортировать таблицу, запрос, форму или отчет, а также отдельные записи в представлении.
В приложении Microsoft Excel есть команда импорта данных из базы данных Access. Ее можно использовать вместо команды экспорта Access, однако с помощью команды импорта в Excel можно импортировать только таблицы и запросы. Дополнительные сведения см. в разделе справки Excel Подключение к внешним данных и их импорт.
Экспортировать макросы и модули нельзя. При экспорте формы, отчета или таблицы с подчиненными формами, отчетами или таблицами экспортируется только главная форма, отчет или таблица. Все подчиненные формы, отчеты и таблицы следует экспортировать в Excel отдельно.
В ходе операции экспорта можно экспортировать лишь один объект базы данных. Однако после нескольких операций экспорта можно выполнить в Excel слияние нескольких листов.
Подготовка к экспорту
Прежде чем выполнять операцию экспорта, следует проверить данные, которые будут экспортироваться, на предмет сообщений об ошибках и ошибочных значений. Ошибки рекомендуется устранить до экспорта данных в Excel. В противном случае в ходе экспорта могут возникнуть неполадки, а в ячейки листа Excel могут быть вставлены пустые значения. Дополнительные сведения о проблемах, которые могут возникнуть при экспорте данных в Excel, см. в разделе Решение проблем, связанных с отсутствующими и неверными значениями.
Если исходным объектом является таблица или запрос, определите, как требуется экспортировать данные: с сохранением форматирования или без него. Выбранный способ экспорта влияет на два аспекта целевого файла: объем экспортируемых данных и формат их отображения. В приведенной ниже таблице представлены результаты экспорта форматированных и неформатированных данных.
Вставка статической информации
Один из способов получить данные из веб-страницы на лист — просто выделить текст в браузере, нажать Ctrl+C, чтобы скопировать его в буфер обмена, а затем вставить текст в таблицу. Результат может быть разным, в зависимости от того, какой браузер вы используете. Если это Internet Explorer, то вставленные данные будут, вероятно, очень похожи на оригинал — в комплекте с настройками форматирования, гиперссылками и графикой.
Если вы используете браузер, отличный от Internet Explorer, то, выбрав Главная ► Буфер обмена ► Вставить, можно вставить все, что вы скопировали с веб-страницы, в одну ячейку, а это, скорее всего, не то, чего вы хотите. Решение состоит в том, чтобы выбрать команду Главная ► Буфер обмена ► Вставить ► Специальная вставка, а затем пробовать различные варианты вставки.
Загрузка курсов валют через ВЕБСЛУЖБА
Сайт cbr.ru автоматически отдает информацию о курсах валют в формате XLM через нехитрый запрос (справка по API на сайте ЦБ):
http://www.cbr.ru/scripts/XML_dynamic.asp?date_req1=01.01.2022&date_req2=01.02.2022&VAL_NM_RQ=R01235
(можете скопировать в адресную строку браузера и посмотреть, что получится)
В запросе сразу видно, что нужно параметризировать, чтобы задать первую дату истории, последнюю дату и код валюты. R01235 – долл США (справочник по кодам валют ЦБ).
Для успешной загрузки данных в EXCEL необходимо вставить URL запроса в функцию ВЕБСЛУЖБА().
Удобства ради вставим ссылки на ячейки вместо дат и кода валюты:
Здесь потребовалось использовать функцию ТЕКСТ() для преобразования даты EXCEL в текстовый формат.
На выходе функции ВЕБСЛУЖБА получаем формат XML, который содержит историю данных котировок валюты.
С XML отлично справляется функция ФИЛЬТР.XML (FILTERXML). Она использует язык запросов XPath. Сам по себе этот язык несложный и очень полезный. Он позволяется легко «вытащить» нужную информацию из узлов XML документов. Если интересно познакомиться с ним поближе, пройдите несколько шагов обучения в W3Schools: XPath Syntax.
После обработки получаем то, за чем пришли:
Магия … если бы не одно «НО».
Сайт cbr.ru на запрос отвечает с некоторой задержкой. Когда, запрашивается небольшое количество данных, задержка небольшая, и всё нормально работает. Но, если глубина запрашиваемой истории значительная, то ВЕБСЛУЖБА реагирует на задержку, как на отказ API. Вместо красивой таблицы с данными получаем сообщение об ошибке: #ЗНАЧ. Похоже, что с этим поделать ничего нельзя, так как timeout в команде ВЕБСЛУЖБА не настраивается.
Получается, что для запроса значительного объема информации этот способ не годится. Тем не менее файл с образцом запроса вы можете скачать в конце статьи.
Ошибки
В некоторых случаях пользователь может видеть в Excel ошибки, которые бывают следующих видов:
- #ДЕЛ/О! – результат деления на число >;
- #Н/Д – введены недопустимые данные;
- #ЗНАЧ! – использование неправильного вида аргумента в функции;
- #ЧИСЛО! – неверное числовое значение;
- #ССЫЛКА! – удалена ячейка, на которую ссылалась формула;
- #ИМЯ? – неправильное имя в формуле;
- #ПУСТО! – неправильно указан адрес дапазона.
Подключение к внешним данным
Вы можете получить доступ к внешним источникам через вкладку Данные, группу Получить и преобразовать данные. Подключения к данным хранятся вместе с книгой, и вы можете просмотреть их, выбрав пункт Данные –> Запросы и подключения.
Подключение к данным может быть отключено на вашем компьютере. Для подключения данных пройдите по меню Файл –> Параметры –> Центр управления безопасностью –> Параметры центра управления безопасностью –> Внешнее содержимое. Установите переключатель на одну из опций: включить все подключения к данным (не рекомендуется) или запрос на подключение к данным.
Настройка доступа к внешним данным; чтобы увеличить изображение кликните на нем правой кнопкой мыши и выберите Открыть картинку в новой вкладке
Подробнее о подключении к внешним источникам данных см. Кен Пульс и Мигель Эскобар. Язык М для Power Query. При использовании таблиц, подключенных к данным можно переставлять и удалять столбцы, не изменяя запрос. Excel продолжает сопоставлять запрошенные данные с правильными столбцами. Однако ширина столбцов обычно автоматически устанавливается при обновлении. Чтобы запретить Excel автоматически устанавливать ширину столбцов Таблицы при обновлении, щелкните правой кнопкой мыши в любом месте Таблицы и пройдите по меню Конструктор –> Данные из внешней таблицы –> Свойства, а затем снимите флажок Задать ширину столбца.
Свойства Таблицы, подключенной к внешним данным
Подключение к базе данных
Для подключения к базе данных SQL Server выберите Данные –> Получить данные –> Из базы данных –> Из базы данных SQL Server. Появится мастер подключения к данным, предлагающий элементы управления для указания имени сервера и типа входа, который будет использоваться для открытия соединения. Обратитесь к своему администратору SQL Server или ИТ-администратору, чтобы узнать, как ввести учетные данные для входа.
Подключение к базе данных SQL Server
При импорте данных в книгу Excel их можно загрузить в модель данных, предоставив доступ к ним другим инструментам анализа, таким как Power Pivot.
Существует много различных типов доступных источников данных, и иногда шаблоны соединений по умолчанию, представленные Excel, не работают.
Как создать таблицу, связанную с интернетом?
Чтобы импортировать данные в таблицу Excel, выберите команду From Web (Из интернета) в разделе Get External Data (Получение внешних данных) на вкладке Data (Данные).
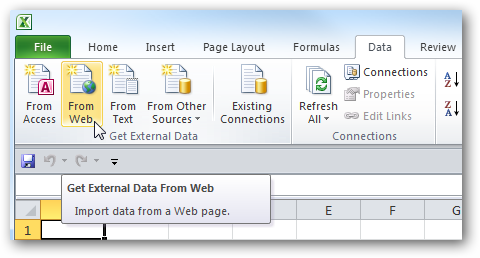
В открывшемся диалоговом окне введите адрес веб-сайта, из которого требуется импортировать данные и нажмите Go (Пуск). Страница будет загружена в это же окно для предпросмотра, её можно пролистать и найти нужную информацию
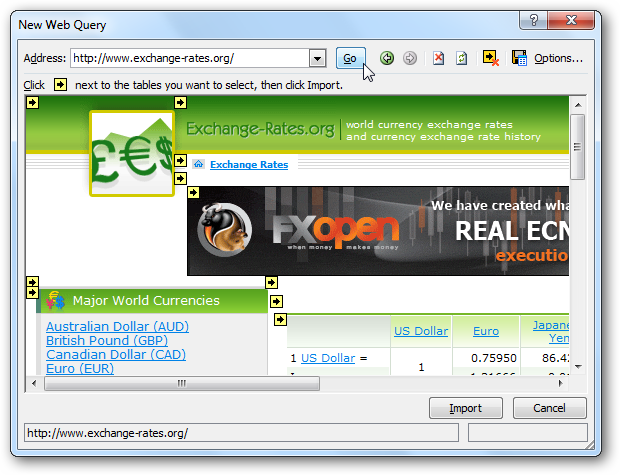
Перед каждой из web-таблиц имеется маленькая стрелочка, которая указывает, что эта таблица может быть импортирована в Excel. Кликните по ней, чтобы выбрать данные для загрузки, а затем нажмите Import (Импорт).

Появится сообщение Downloading (Загрузка) – это означает, что Excel импортирует данные с указанной web-страницы.
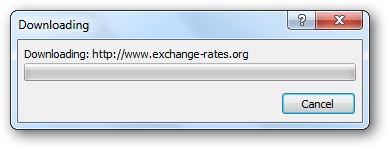
Выберите ячейку, в которой будут размещены данные из интернета, и нажмите ОК.
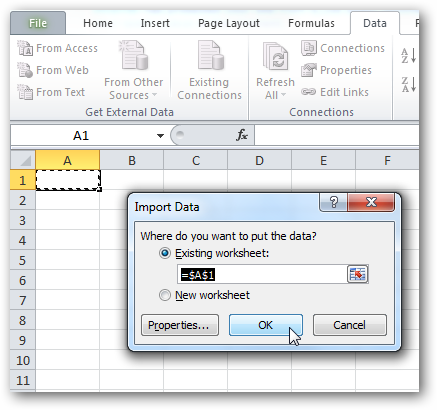
В выбранной ячейке появится системное сообщение о том, что Excel импортирует данные.
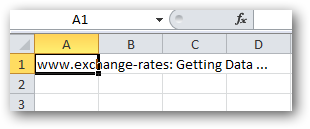
Через некоторое время информация с выбранной web-страницы появится в таблице Excel. Возможно, в таблицу попадут некоторые лишние данные – их можно спокойно удалить.
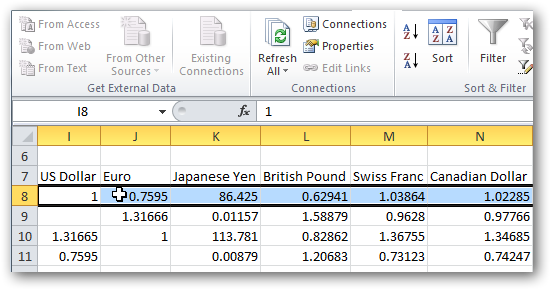
Импортированные данные Вы можете использовать точно так же, как и любую другую информацию в Excel. Их можно использовать для построения графиков, спарклайнов, формул. Спарклайны – это новый инструмент для работы с данными, появившийся в Excel 2010. Более подробно о спарклайнах Вы можете узнать из урока Как использовать спарклайны в Excel 2010. Использование динамических данных в Excel даёт одно замечательное преимущество – они будут автоматически обновляться при изменении информации на web-странице.
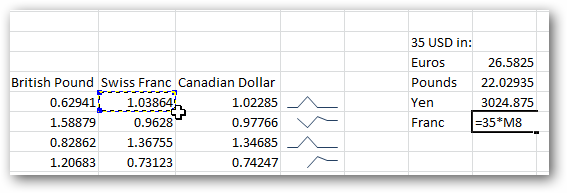
Вставка обновляемой информации
Если вы хотите регулярно получать доступ к обновленным данным из веб-страницы, создайте веб-запрос. На рис. 176.1 показан сайт, который содержит курсы валют в таблице с тремя столбцами. Выполнив следующие шаги, можно создать веб-запрос, позволяющий извлекать эту информацию, а затем обновлять ее в любое время одним щелчком кнопкой мыши.
Рис. 176.1. Этот сайт содержит информацию, которая часто меняется
Выберите Данные ► Получение внешних данных ► Из Интернета для открытия диалогового окна Создание веб-запроса.
В поле Адрес введите URL сайта и нажмите кнопку Пуск. Для этого примера URL-адрес веб-страницы, показанной на рис. 176.1, будет таким: http://cbr.ru
Обратите внимание, что диалоговое окно Создание веб-запроса содержит мини-браузер (Internet Explorer). Вы можете переходить по ссылкам и посещать сайты, пока не найдете данные, которые вас заинтересуют
Когда веб-страница отображается в окне Создание веб-запроса, вы видите одну или несколько желтых стрелок, которые соответствуют различным элементам на веб-странице.
Щелкните на желтой стрелке, и она превратится в зеленый флажок, который указывает, что данные этого элемента будут импортированы. Вы можете импортировать столько элементов, сколько нам нужно. Для этого примера я щелкну на стрелке рядом с таблицей курсов.
Нажмите кнопку Импорт для открытия диалогового окна Импорт данных.
В окне Импорт данных укажите место для импортированных данных. Это может быть ячейка в существующем или новом листе.
Нажмите кнопку ОК, и Excel импортирует данные (рис. 176.2).
Рис. 176.2. Данные, импортированные из веб-страницы
По умолчанию импортированные данные — это веб-запрос. Чтобы обновить информацию, щелкните правой кнопкой мыши на любой ячейке импортированного диапазона и выберите в контекстном меню команду Обновить. Если вы не хотите создавать обновляемый запрос, укажите это в шаге 5 предыдущего списка действии. В окне Импорт данных нажмите кнопку Свойства и снимите флажок сохранить определение запроса.
Метод 2: Использование функции IMPORTXML
Этот метод более гибкий, поскольку вы можете самостоятельно выбрать сайт или биржу, с которой будете переносить котировки криптовалюты в Google Таблицу с автоматическим обновлением. Второе преимущество данного варианта перед предыдущим – нет ограничений в плане доступных токенов, ведь далеко не все из них представлены Гуглом. В качестве примера я взял сайт CoinMarketCup, поэтому покажу, как получить необходимое значение для дальнейшего использования в таблице.
-
Откройте данный сайт или любой другой, отыщите в списке требуемый токен и перейдите на его страницу.
-
Сайт предлагает выбрать валюту, курс с которой необходимо отображать. Отыщите подходящий вариант и дождитесь загрузки страницы.
-
На русскоязычной версии сайта CoinMarketCup цена автоматически отображается в рублях. Выделите надпись, щелкните по ней правой кнопкой мыши и через контекстное меню перейдите в просмотр кода элемента.
-
Вам необходимо узнать, к какому классу относится это значение. Если будете использовать данный сайт, можете пропустить этот этап, поскольку далее можно будет скопировать мою формулу и вставить ее в свою таблицу. При работе с другими площадками понадобится самостоятельно узнать класс и уже модернизировать формулу под себя.
Теперь перейдите к таблице, выделите для формулы пустую ячейку. Вставьте туда формулу, если собираетесь использовать тот же сайт, о котором я говорю:
=IMPORTXML("https://coinmarketcap.com/ru/currencies/bitcoin/";"//div")
Соответственно, «bitcoin» нужно заменить на название того токена, курс которого вы желаете отслеживать
Обратите внимание на то, что при работе с другими площадками название класса понадобится заменить на актуальное, чтобы считывание данных происходило корректно

Вы можете убрать приставку «ru/» из данной формулы, чтобы получить отображение курса выбранной криптовалюты к доллару.

Дополнительно отмечу, что вы можете использовать ссылку формата https://coinmarketcap.com/currencies/bitcoin/btc/eur/, заменив необходимые названия валют. Это более гибкий вариант, не привязанный к языку страницы и вашей геопозиции.
Разработчики в документации более детально описывают функцию IMPORTXML, которая и является основной при получении необходимых сведений. Вы можете ознакомиться с ее синтаксисом самостоятельно и редактировать под личные потребности.
Если сайт, который вы используете как средство слежения за курсами криптовалют, предоставляет свое API, его можно импортировать в Google Таблицу и получить примерно такой же результат. Я не рассматриваю этот вариант, поскольку для обычных пользователей он не является приоритетным, к тому же значительно он сложнее в реализации, нежели те два метода, которые были рассмотрены выше.
Импорт из папки
Источником в Power Query могут быть не только отдельные файлы, но и целая папка со всем ее содержимым. Далее дело следующей техники.
Создадим папку Данные о продажах csv и поместим в нее сразу три файла за январь, февраль и март. Сделаем запрос к этой папке Данные – Скачать и преобразовать – Создать запрос – Из папки. В следующем окне указываем путь. Адрес лучше заранее скопировать и затем вставить, чем искать в проводнике. В редакторе Power Query мы увидим такую таблицу.
Выглядит подозрительно, т.к. вместо данных что-то непонятное. Действительно, сейчас видны только файлы, содержащиеся в папке, и информация о них: название, расширение, время создания, изменения и т.д. Переходим к извлечению данных из этих файлов.
Следующий шаг не является обязательным, но он позволит избежать некоторых возможных проблем в будущем. Нужно понимать, что все содержимое указанной папки будет извлечено с помощью запроса Power Query. И если туда попадет какой-нибудь, например, файл Excel, то запрос «поломается» и выдаст ошибку. Поэтому опытные пользователи создают «защиту», чтобы файлы с другим расширением отфильтровывались.
Идея в том, чтобы в столбце Extension поставить фильтр на расширение .csv. Чтобы случайно не отфильтровать файлы .CSV, сделаем все буквы для столбца Extension маленькими. Для этого выделяем столбец, далее через правую кнопку мыши Преобразование – нижний регистр. Переходим к установке фильтра. Если в выпадающем списке фильтра поставить переключатель на значение .csv, то у нас ничего не получится, т.к. при единственном типе файлов будет автоматически выделен пункт Выбрать все. Поэтому выбираем Текстовые фильтры – Равно… и указываем .csv (обязательно с точкой впереди).
Теперь случайное добавление в указанную папку файлов Excel не повлияет на работу запроса. Этот шаг, повторюсь, необязательный, но лучше прислушаться к совету опытных пользователей.
Приступим к извлечению данных. Содержимое файлов скрыто в колонке Content за значением Binary.
Перед тем, как развернуть содержимое этого столбца, избавимся от лишней информации. Выделяем столбец Content и через правую кнопку мыши выбираем Удалить другие столбцы.
Наступило время сеанса магии с разоблачением. В верхнем правом углу находится кнопка с двумя стрелками, направленными вниз.
Это кнопка загрузки двоичного (бинарного) файла. Жмем. И о чудо! Содержимое всех трех файлов один за другим выгружается в единую таблицу.
Однако на этот раз потребуется вручную внести некоторые корректировки.
• Удалим последний шаг Измененный тип
• Преобразование – Использовать первую строку в качестве заголовков
• Правой кнопкой мыши по полю Дата – Тип изменения – Дата
• Удерживая Shift, выделяем два столбца Наименование и Менеджер, затем через правую клавишу мыши Тип изменения – Текст
• Через Shift выделяем остальные столбцы Цена, Стоимость, Комиссия – правая клавиши мыши – Тип изменения – Десятичное число
• Правой кнопкой мыши по полю Дата – Удалить ошибки
• Главная – Закрыть – Закрыть и загрузить
Таким образом, мы получаем таблицу с единым заголовком, сделанную из трех файлов. На ее основе создадим сводную таблицу.
Сводная таблица построена по 116 строкам. Таким же образом можно было бы объединить и 10 файлов с сотнями тысяч строк.




























