Совет по Excel номер РАЗ. Мышка
Первое что нужно сделать — выкинуть мышку!
Именно так вы всё верно прочитали. Чтобы работать быстрее в Excel нужно убрать мышку. ТОЛЬКО не спешите закрывать вкладку, сейчас всё станет понятно.
Я понимаю, что мышка вам очень дорога. Вы без неё жить не можете, но поверьте именно она вас и останавливает. Я не сошёл с ума просто знаю намного более удобный и быстрый способ перемещаться страницам Excel и попросту не использую этот замечательный гаджет.
Всё дело в горячих клавишах которые позволяют просто молниеносно переключаться между страницами, выделять, добавлять или удалять стройки/столбцы. В общем знание буквально 5-7 комбинаций ускоряет работу на порядок. Многие навигационные операции с помощью мыши делаются в 3-5, а то и 10 раз дольше.
Приведу пример. Чтобы добавить несколько строк в Excel есть три варианта:
- Вариант 1. Взять мышь, навести её на соответствующий столбец или несколько столбцов в зависимости того сколько столбцов нужно вставить. Нажать правой кнопкой, в выпадающем окошке выбрать вставить.
- Вариант 2. С помощью кнопок на вкладке Главная в группе ячейки. Опять же выделяем, идем на вкладку Главная. Щелкаем по соответствующим кнопкам для получения результата.
- Вариант 3. Для выделения столбца нажать Ctrl + ‘Пробел’, для добавления столбца нажать Ctrl + ‘+’.
Вы можете сказать, что экономия не велика. Одним способом я сделаю за 15-20 секунд, другим за 3-5. И что я буду делать с освободившимися 12-15 секундами? И вообще сколько нужно выучить горячих клавиш чтобы почувствовать разницу?
Согласен! Время, сэкономленное одной горячей клавишей не велико, но вся наша работа в Excel — это монотонное повторение одних и тех же операций по сотне раз в разных последовательностях. Значит если условная экономия на одной операции предположим 10 секунд. При повторении одной операции 20-30 раз в день экономия от знания одной комбинации горячих клавиш — 3-5 минут. Значит знание 10 горячих клавиш экономит 30-50 минут времени. А вот это уже круто.
Как уменьшить размер таблицы в Excel.
Заходим на закладку «Вид», выбираем раздел «Масштаб» (лупа нарисована) — здесь можно установить нужный нам размер таблицы, например 75% или 90%, т.д. Рядом стоит кнопка с цифрой 100%, нажав на нее, получаем масштаб 100%.
Как увеличить размер таблицы в Excel. Для этого ставим масштаб более 100%. Например — 120%, 150%,т.д.
Внимание! Эти изменения масштаба не влияют на область печати, меняется только вид таблицы на экране. Как зменить размер таблицы в Excel для печати
Печать на одном листе в Excel. Чтобы таблица Excel при печати входила на одну страницу, можно использовать несколько способов.
Удаляем лишние объекты из книги
Часто при копировании в файл данных из сторонних программ (например, 1С) вместе с ними копируются лишние объекты (фигуры, картинки и прочее), которые не всегда можно сразу заметить на листе. Чтобы проверить, есть ли в файле лишние объекты, нужно найти на ленте команду «Найти и выделить» (1) и выбрать «Область выделения» (2). Откроется список объектов листа (3).
Удалить все объекты можно выделив их и нажав клавишу Delete. Чтобы выделить все объекты снова используем команду «Найти и выделить» (1), выбираем пункт «Выделить группу ячеек» (2) и в открывшемся окне выбираем «Объекты» (3).
Если объектов много, то имеет смысл удалять их простым макросом. Код — ниже. Его нужно запустить поочередно на каждом листе.
Sub УдаляемОбъекты()
For each shp in ActiveSheet.Shapes
shp.delete
Next shp
End Sub
Как уменьшить размер листа в excel — IT Новости
- устаревший формат файла;
- ведение журнала изменений для общего доступа к файлу;
- ненужное форматирование пустых ячеек (строк и столбцов);
- слишком большое количество вставок-рецензий;
- наличие в книге скрытых листов, объектов и имен;
- большое количество формул и связей;
- большие размеры вставленной графики и т. д.
Excel 2007: Кнопка Офис — Параметры Excel — Дополнительно — далее как на рисункеExcel 2010: Меню Файл — Параметры — Дополнительно — далее как на рисунке
Как уменьшить объем Excel файла размер
Оптимизация размера книги Excel должна проводиться сразу по нескольким параметрам. Это поможет не только ускорить процесс уменьшения размера файла, но и избавиться от возможных ошибок или некорректной работе исполняемого файла.
Первым, что нужно сделать, это уменьшить диапазон рабочей области. Так как при открытии книги программа автоматически просчитывает все возможные ячейки файла, пользователю необходимо убрать все возможные пустые ячейки вне рабочей области.
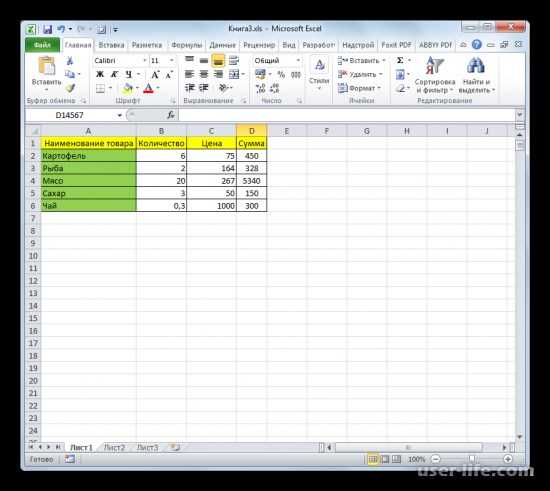
Перейдем во вкладку «Файл» — «Сведения» и посмотрим сколько весит данный файл с небольшой таблицей – 56,5 Кб.

Чтобы увидеть, какая ячейка является конечной в рабочей области книги, необходимо выбрать любую ячейку и нажать на комбинацию клавиш «Ctrl+End». Данное сочетание позволит перейти к конечной ячейки страницы.
В данном случае мы видим, что несмотря на шесть строк, занимаемые нашей таблицей, программа каждый раз просчитывает еще 913383 лишних пустых строк.
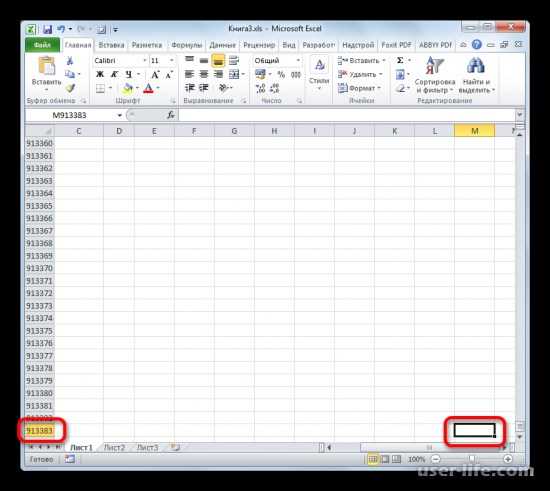
Чтобы удалить все лишние строки после нашей таблицы, необходимо выделить следующую пустую строку после нее и нажать на «Ctrl+Shift+стрелочку вниз». Данное сочетание позволит выделить все строки, которые идут после выбранной.
Далее их можно просто удалить путем вызова контекстного меню и выбора пункта «Удалить».
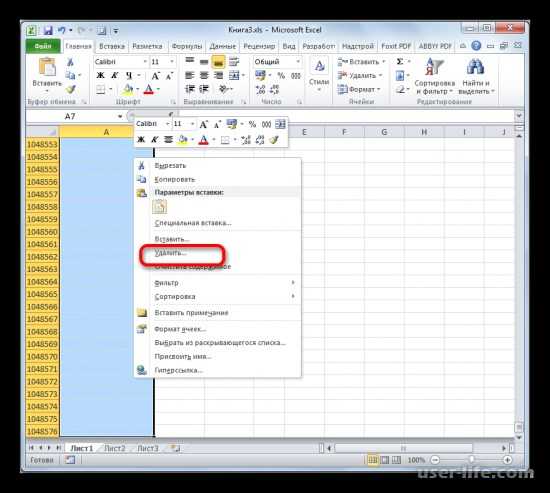
Чтобы проверить, где заканчивается рабочая область после проделанной процедуры, можно вновь нажать на «Ctrl+End». Программа выделит последнюю ячейку данной таблицы.
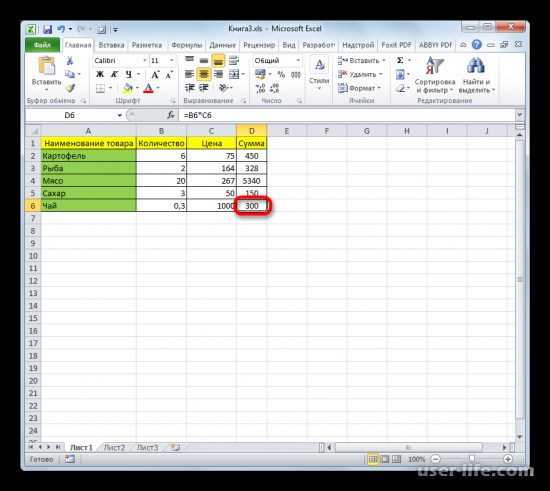
Перейдя во вкладку «Файл» — «Сведения» можно заметить, что размер файла уменьшился практически в 2 раза и теперь весит 32,5 Кб.
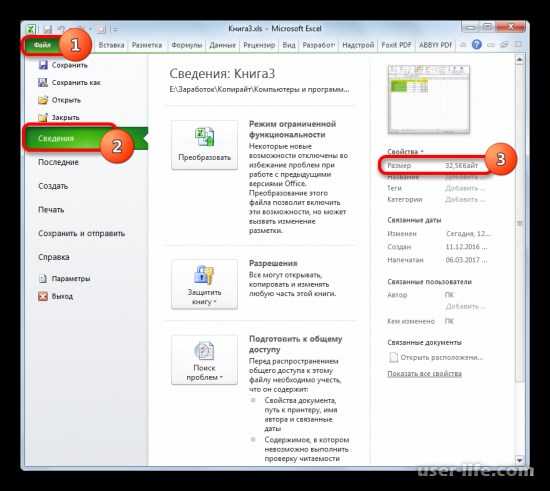
Пустые ячейки, которые имеют форматирование, также и имеют дополнительный лишний вес.
Избавиться от форматирования строк и столбцов, которые не входят в рабочую область можно путем их выделения уже ранее известным способом и перейдя во вкладку «Главная» выбрать функцию «Редактирование» — «Очистить форматы».
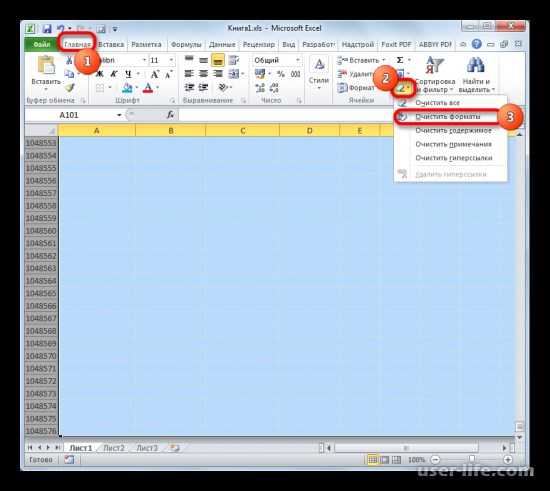
Еще одним доступным способом для существенного уменьшения размера Excel файла является изменение его формата. В настоящее время формат книг для файлов Excel – «.xlsx». Этот формат имеет на порядок меньший размер от ранее использованного «.xls» в первую очередь потому, что является сжатым архивом.
Использование нового формата расширения позволяет не только уменьшить весь самой книги, но и ускорить работу с ней.Чтобы изменить формат вашего файла необходимо открыть меню «Файл».
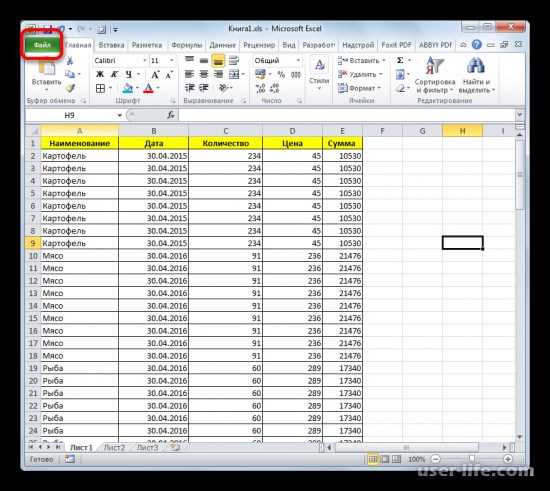
Перед изменением расширения для наглядности можем увидеть, что размер текущего файла со старым форматом составляет 40 Кб.
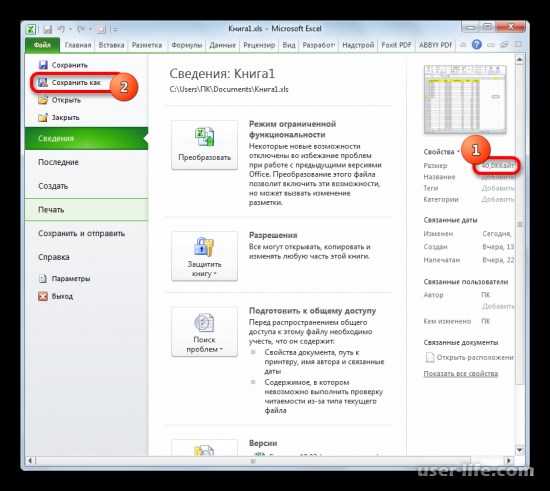
Теперь сохраним наш файл с тем же названием, но изменим его расширение на «*xlsx».
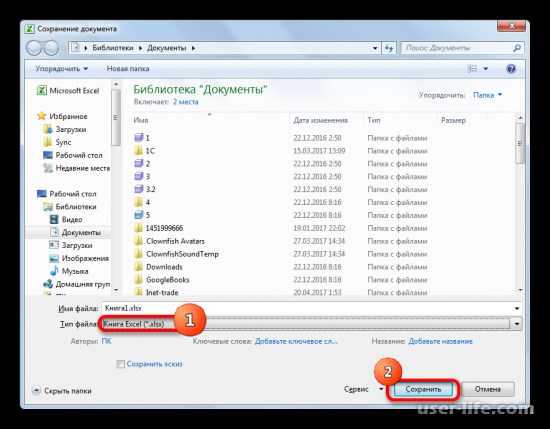
После можем снова перейти во вкладку «Файл» — «Сведения» и увидеть, что размер файла с новым форматом составляет всего 13,5 Кб.
Узнаем как уменьшить размер Excel-файла? Работа в Экселе для начинающих
По всей видимости, почти все юзеры, работающие с табличным редактором Excel, весьма нередко замечали, что время от времени размер сохраняемого либо редактируемого файла может значительно возрастать без видимых (как кажется) на то обстоятельств. При всем этом файлы могут раздуваться до такового размера, что с ними становится не только лишь неловко работать, скажем, в плане пересылки по электрической почте, да и делать какие-либо деяния в самой программке, которая начинает несусветно тормозить. Давайте попытаемся разглядеть главные простые деяния, дозволяющие несколько уменьшить конечный размер табличного объекта, и будем исходить из осознания работы в «Экселе» для начинающих. Некие способы могут показать довольно сложными и трудозатратными, потому в качестве средства упрощения их выполнения будут приведены готовые решения.
Как уменьшить размер файла Excel?
XLS таблицы могут весить несколько десятков мегабайт. Если для жесткого диска или даже самой небольшой флешки это не критично, то для скорости обработки самого файла – ощутимо. Более громоздкие файлы открываются медленнее, работать в них сложнее.
Предлагаем инструкцию, как можно уменьшить размер Excel-файла и ускорить работу с таблицами.
Уменьшить рабочую зону
Часто рабочая зона xls-файла не соответствует реальной. При открытии программа обрабатывает кучу пустых ячеек, которые не нужны для работы. Соответственно увеличивается и размер файла, и скорость работы в нем.
Откройте таблицу и нажмите клавиши Ctrl+End. Программа переместит вас на крайнюю строку, которую она считает рабочей. Сравните, где реально заканчивается ваша таблица и номер крайней ячейки.
Например, у вас таблица реально заканчивалась на 667 строке, а после нажатия клавиш Ctrl+End нас переместили на 1971 строку. Выходит, что 1304 строки нам не нужны, но программа считает их рабочими – и обрабатывает при открытии.
Нам нужно удалить лишние строки и ячейки. Кликаем на первую пустую ячейку под таблицей, нажимаем комбинацию клавиш Ctrl+Shift и стрелку вниз. Так выделятся все пустые строки. Забавно, что у нас выделилось более 60 тысяч строк, а не до 1971.
Кликаем правой кнопкой мышки на выделенную область и нажимаем «Удалить». Пользуйтесь только таким способом удаления, не нажимайте клавишу Del. Потому что с клавишей Delete удаляется только содержимое таблицы, но не сама таблица.
После этого появится сообщение, где мы выбираем «Строку» и нажимаем ОК.
Размер файла должен уменьшиться, и время на его обработку тоже сократится.
Лишнее форматирование
Сделайте таблицу с минимальным форматированием. Если специфика работы не требует выделения ячеек другим цветом и другой наглядности, откажитесь от этого. Даже выделение текста жирным шрифтом или курсивом – уже на несколько десятых килобайт утяжеляет таблицу.

То же касается, если таблица с картинками. Удалите лишние изображения.
Сжатие изображений
Но если все-таки нельзя удалить картинку или фото из документа, ее можно сжать. Выделяем изображение и кликаем на вкладку «Формат». Здесь нам нужно выбрать пункт «Сжать рисунки».

Выставляем настройки так, как показано на скриншоте, и нажимаем «ОК».
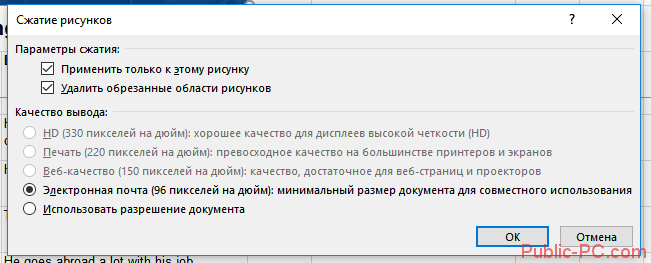
Качество изображение почти не изменилось, но его размер сократился. Так можно проделать и с другими картинками в таблице.
Удаление ссылок
Внутренние и внешние ссылки таблицы утяжеляют файл. Избавьтесь по возможности от них
Но делать это нужно осторожно: если ссылки в таблице динамические и будут изменяться со временем, удалять такое содержимое нельзя. Если же таблица содержит статические данные, которые не будут изменяться, удалите ссылки (замените их на статические)
Выделяем область ссылок. Копируем их клавишами Ctrl+C, а затем кликаем правой кнопкой мышки по выделенной области. Выбираем в параметрах вставках пункт «Значение» (обозначено на скриншоте).
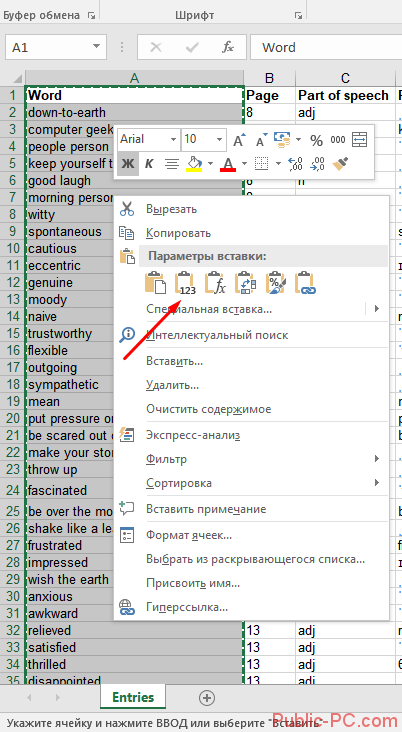
Сохраняем файл в другом формате
Формат XLS – несколько устаревший, потому что сейчас новые версии Excel используют сжатый формат XLSX (по аналогии с вордом – docx). Чтобы сохранить файл в другом формате, кликните вверху таблицы контекстное меню «Файл» и нажмите «Сохранить как».

Сохраните файл на компьютер, выбрав тип файла «Книга Excel». Таблица сохранится в новом расширении xlsx и будет весить меньше. Для сравнения: наш файл xls весил чуть больше 200 Кб, а новый xlsx более чем в два раза меньше – 78 Кб.
Сжатие файлов онлайн
Можно воспользоваться онлайн-сервисами, которые предлагают сжать эксель файл. Один из таких – Wecompress (https://www.wecompress.com/ru/). Заходим на главную страницу и выбираем файл, нажав на плюсик.
Дождитесь окончания сжатия. Чем больше размер файла, тем дольше это займет времени.
В нашем случае сервис вообще не нашел элементов, которые можно сжать, о чем мы увидели сообщение.
Попробуем взять таблицу с изображением, чтобы посмотреть, как качественно работает сервис.
Мы загрузили файл размером 856 Кб, а вышло в итоге 356 Кб. Сервис быстро удалил ровно 500 Кб лишнего объема.
Кстати, можно установить расширение Wecompress для браузера Google Chrome.
Итоги
Итак, сжать таблицу Excel можно с помощью 6 способов:
- удалить лишнее форматирование;
- удалить пустые строки и ячейки;
- убрать ссылки или сделать их статичными;
- сжать изображения внутри таблицы;
- изменить разрешение файла на xlsx;
- воспользоваться онлайн-сервисом и сжать файл.
Воспользуйтесь одним из способов, чтобы уменьшить объем excel файла и ускорить работу с таблицами.
1. Уменьшаем размер используемого диапазона листа
Наиболее часто проблема увеличения размера книги и ее торможения бывает связана с разросшимся используемым диапазоном листа. Это тот диапазон, который Excel запоминает и с которым каждый раз работает. Если вы используете на листе всего несколько ячеек, но когда то у вас там была таблица в 1000 строк, то даже после ее удаления Excel будет обрабатывать все эти строки, тем самым замедляя работу файла.
Чтобы проверить, есть ли на листе лишние пустые столбцы и строки нужно нажать сочетание клавиш «Ctrl+End». Вы попадете в последнюю ячейку, которую использует программа. Если она явно за пределами ваших данных, то лишние строки и столбцы стоит удалить. Для этого в столбце А встаем в ячейку ниже последней нужной нам строки и нажимаем «Ctrl+Shift+End».
Выделятся все лишние строки. Удаляем их. То же самое повторяем для столбцов. Если их много – файл может зависнуть. В таком случае проще использовать небольшой макрос. Нажмите Alt+F11 или кнопку Visual Basic на вкладке Разработчик (как ее активировать — показывализдесь), вставьте новый модуль через меню Insert — Module и скопируйте туда код макроса:
Sub УдалениеЛишнихЯчеек()
For Each Sht In ActiveWorkbook.Worksheets
Sht.UsedRange
Next Sht
End Sub
Чтобы запустить его — на той же вкладке (1) нажмите кнопку «Макросы» (2), выберите в списке «УдалениеЛишнихЯчеек» (3) и нажмите кнопку «Выполнить» (4).
После проделывания всех операций обязательно сохраняем книгу.
Сжатие файлов онлайн
вы можете использовать онлайн-сервисы, предлагающие сжатие файлов Excel. Один из них — Wecompress (https://www.wecompress.com/ru/). Перейдем на главную страницу и выберем файл, нажав на знак плюса.
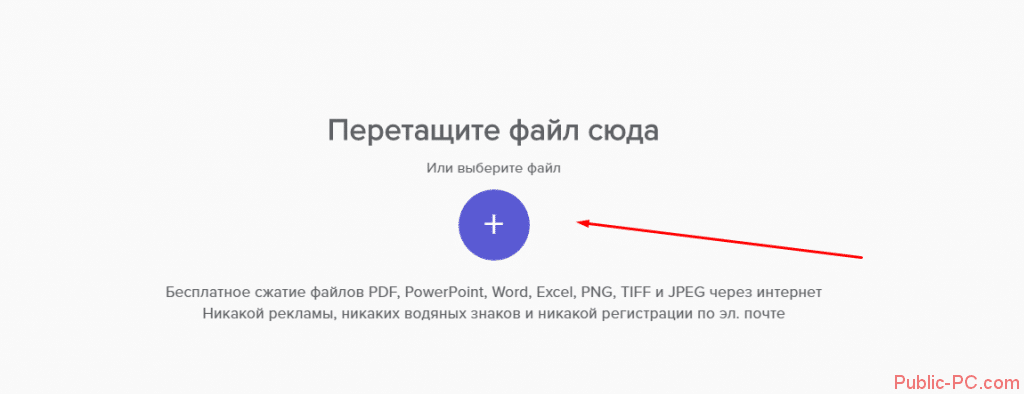
Дождитесь завершения сжатия. Чем больше размер файла, тем больше времени требуется.
В нашем случае сервис не нашел никаких элементов, которые можно было бы сжать, о чем мы видели сообщение.
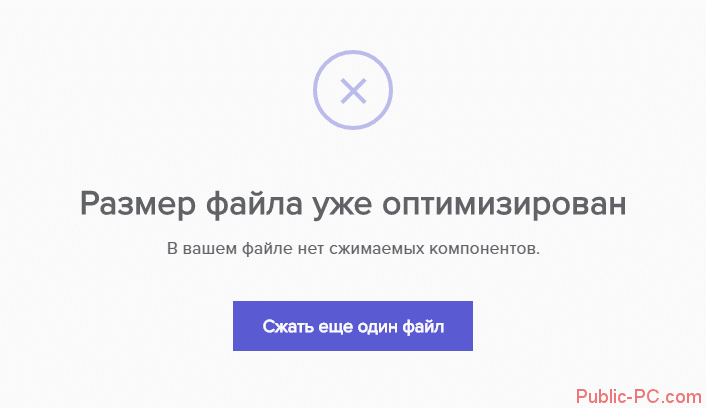
Давайте попробуем взять таблицу с изображением, чтобы увидеть, насколько хорошо работает сервис.
Мы загрузили файл размером 856 КБ, и в результате получилось 356 КБ. Сервис быстро удалил ровно 500 КБ лишнего места.
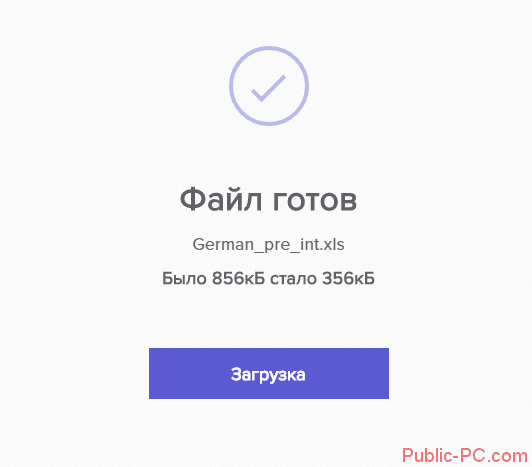
Кстати, вы можете установить расширение Wecompress для браузера Google Chrome.
Дополнительные сведения
Чтобы свести к минимуму размер файла таблицы XML, выполните указанные ниже действия.
Способ 1: использование общего форматирования
В файле электронной таблицы XML Excel представляет отформатированный столбец как стиль, а затем задает каждую ячейку в этом столбце в соответствии с этим определенным стилем.
Если формат ячейки или диапазона ячеек в этом столбце отличается от общего формата столбца, Excel сохраняет сведения о форматировании для этих ячеек, переопределяя общий стиль форматирования столбцов. В результате, дополнительные сведения о форматировании, хранящиеся на листе, приводят к увеличению размера файла. Если ограничить объем дополнительного форматирования столбца, то размер полученного в результате файла таблицы XML не будет значительно увеличиваться.
Чтобы отформатировать весь столбец с общим форматированием, которое применяется ко всем ячейкам в этом столбце, выполните следующие действия:
- Щелкните заголовок столбца, для которого нужно применить форматирование.
- В меню Формат выберите пункт ячейки.
- В диалоговом окне Формат ячеек выберите вкладку, соответствующую типу форматирования, который требуется применить, внесите изменения в нужное форматирование и нажмите кнопку ОК.
Чтобы применить разное форматирование к небольшому количеству ячеек в столбце, требующих дополнительного форматирования, выполните указанные ниже действия.
- Выберите ячейки в столбце, для которых требуется дополнительное форматирование.
- В меню Формат выберите пункт ячейки.
- В диалоговом окне Формат ячеек выберите вкладку, соответствующую типу форматирования, который требуется применить, внесите изменения в нужное форматирование и нажмите кнопку ОК.
Способ 2: использование условного форматирования
При использовании условного форматирования можно изменять атрибуты шрифтов (например, размер шрифта, полужирный шрифт, курсив и цвет) в зависимости от указанного условия.
Сведения о формате для условного форматирования не записываются на уровне ячеек в результирующем XML-файле таблицы, и в результате значительно увеличится размер файла таблицы XML.
Изменение формата сохраняемого файла
Начнем, пожалуй, с самый простых решений. Базы работы в «Экселе» для начинающих как раз касаются нюанса выбора формата сохраняемой табличной структуры. Некие рядовые юзеры, в особенности те, кто дает предпочтение устаревшим версиям офисного пакета, привыкли считать, что главным по дефлоту является формат XLS. До некого времени так оно и было. Но этот тип файлов, хоть и употребляется до сего времени, безвыходно устарел. Заместо него в качестве основного при сохранении таблицы предлагается относительно новейший формат XLSX, который по сопоставлению со старенькым имеет наименьший размер.
Как уменьшить размер файла Excel в этом случае, по всей видимости, уже додумались все. Необходимо просто при сохранении документа в поле типа избрать как раз формат XLSX.
Но не много кто понимает, что в программке есть некоторое количество «родных» форматов, и самым увлекательным исходя из убеждений уменьшения размера смотрится двоичный формат XLSB. Он по размеру еще меньше.
Таковым образом, при сохранении документа можно избрать и его. Но здесь есть свои трудности. Учтите, что в случае, если для вас требуется произвести импорт данных из файла Excel, к примеру, в программке «1С», формат двоичной книжки употреблять недозволено, так как в «1С» он не поддерживается.
Уменьшение размера файла рисунка в Microsoft Office
Вы можете уменьшить размер файлов и сэкономить пространство на диске с помощью сжатия рисунков в документе. Параметры сжатия уменьшают как размер файла, так и размеры рисунка в зависимости от того, как вы собираетесь использовать рисунок, например при просмотре на экране или в сообщении электронной почты. Сжать можно все рисунки в файле или только специально выделенные.
Эти функции недоступны в Office в Интернете, только в классических версиях набора Office.
Вы можете отправлять файлы без ограничений, в том числе изображения высокого качества, сохранив их в облаке, а затем предоставив к ним общий доступ в OneDrive.
Сжатие отдельных рисунков
Если для получения приемлемой версии изображения не пиксель все изображения, можно сжать рисунки, чтобы размер файла был меньше.
Открыв файл в приложении Microsoft Office, выберите один или несколько рисунков для сжатия.
В разделе Работа с рисунками на вкладке Формат в группе Изменение нажмите кнопку Сжать рисунки.
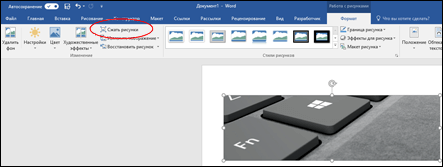
Если вкладки Работа с рисунками и Формат не отображаются, убедитесь, что рисунок выделен. Дважды щелкните рисунок, чтобы выделить его и открыть вкладку Формат.
В зависимости от размера экрана в группе Изменение могут отображаться только значки. В этом случае кнопка Сжать рисунки отображается без подписи.
Чтобы выполнить сжатие только для выбранных, а не для всех рисунков в документе, установите флажок Применить только к этому рисунку.
Снятие флажка Применить только к этому рисунку перекроет любые изменения, внесенные для других отдельных рисунков в этом документе.
В разделе Разрешение выберите нужный вариант и нажмите кнопку ОК.
Разрешение рисунков по умолчанию в Office составляет 220 ppi. Вы можете изменить разрешение рисунка по умолчанию или отключить сжатие рисунков.
Сжатие применяется после закрытия этого диалогового окна. Если вас не устраивают результаты, вы можете отменить изменения.
Из-за потери детализации сжатие рисунка может привести к тому, что оно будет выглядеть по-другому. В связи с этим перед применением художественного эффекта следует сжать рисунок и сохранить файл.
Щелкните заголовки ниже, чтобы получить дополнительные сведения.
Важно: Этот параметр применяется только к рисункам в текущем документе или в документе, выбранном из списка рядом с разделом Размер и качество изображения. Чтобы использовать его для всех новых документов, нужно выбрать другое значение в раскрывающемся списке
Обратите внимание на то, что эта функция недоступна в Microsoft Project 2013 или Office 2007. Откройте вкладку Файл
Откройте вкладку Файл.
Нажмите кнопку Параметры и выберите пункт Дополнительно.
В разделе Размер и качество изображения в раскрывающемся списке укажите, применить ли изменения к определенному документу, или применять их ко всем создаваемым документам.
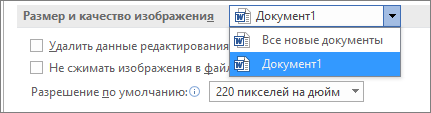
Выберите разрешение, которое вы хотите использовать по умолчанию, и нажмите кнопку ОК.
Все сведения об изменениях, внесенных в изображение, хранятся в файле. Удав эти данные редактирования, вы можете уменьшить размер файла, но если вы захотите отменить изменения, вам потребуется повторно вменить рисунок.
Примечание: Эта функция недоступна в Microsoft Project 2013 или Microsoft Project 2016.
Откройте вкладку Файл.
Нажмите кнопку Параметры и выберите пункт Дополнительно.
В разделе Размер и качество изображения выберите документ, из которого необходимо удалить данные о редактировании рисунка.
В разделе Размер и качество изображения установите флажок Отменить данные редактирования.
Примечание: Этот параметр применяется только к рисункам в текущем документе или в документе, выбранном из списка рядом с разделом Размер и качество изображения.
Обратная связь
Эта статья была обновлена Беном 17.08.2019 с помощью ваших комментариев. Если она оказаться полезной для вас (а особенно, если нет), используйте элементы управления отзывами ниже, чтобы оставить нам отзыв о том, как ее улучшить.
Сжатие отдельных рисунков
Чтобы сжать все рисунки в документе, на ленте выберите «Файл» > «Сжать рисунки» (или «> уменьшить размер файла»).

Чтобы сжать только выбранные рисунки, щелкните их, удерживая нажатой SHIFT, а затем нажмите кнопку «Сжать рисунки#x0 вкладке «Формат рисунка».
Выберите параметр в поле «Качество рисунка». Первое разрешение указано первым, а наименьшее — последним.
Совет: Если вы обрезали какие-то из рисунков, то размер файла можно дополнительно уменьшить, установив флажок Удалить обрезанные области рисунков.
Выберите выделенным рисункам или всем рисункам в этом файле.
Примечание: Если выбрать все рисунки на шаге 1 с помощью меню «Файл», эти параметры будут недоступны. Сжатие будет применено к всем рисункам в документе.
Можно ли сжать файл (таблицы в Ексель) в 10 раз в формате zip?
Можно ли сжать файл (таблицы в Ексель) в 10 раз в формате zip? Как это сделать?
Файл с Excel файлами весит 2 гб, а сжать их в формате zip до 200 мб?
- Вопрос задан 13 мая 2019
- 416 просмотров
Если файл xlsx, рекомендую фокус: переименуйте его из xlsx в zip и откройте. Секрет фокуса, как уже писали в ответах, в том, что xlsx это фактически zip-контейнер, в котором все хранится. Его можно сархивировать в zipчто угодно другое, и если выставить высокую степень сжатия, оно ужмется еще, но не так сильно, как старый excel.
Например, имею файл 1.4мб xlsx, архив в zip с максимальной степенью сжатия дал архив с размером 1 мб. Так что на 10 раз я бы не рассчитывал.
Сохранение этого же файла в xlsb дало результат 1.3мб. Zip-архивирование с максимальным сжатием xlsb 1.3 мб дало архив с размером 1.2 мб.
В общем, ответ – нет.
CSV – это текстовый формат для обмена между различными программами и он отлично сжимается. Этот формат не имеет прямого отношения к Excel, а просто ассоциирован с ним в Windows и при его открытии происходит операция импорта.
ZIP – это контейнер, в который можно сжимать файлы с различными алгоритмами сжатия. Если используется WinZIP из последних версий, то в нем есть поддержка сильных алгоритмов сжатия, таких как BZIP2, LZMA.
Имеет смысл импортировать CSV в какую-либо нормальную БД, ну хоть в Access.
Зависит от содержимого. Чудес на свете не бывает. Для того или иного типа файлов подходит определенный алгоритм архивации. Можно поиграться с ключами архиватора.
Раньше, кстати, была такая вещь, как . Zip-бомба Файл архива маленький, а при распаковке занимал сотни мегабайт, для времен когда диски были меньше гига было неприятное явление. Сам файл состоял из нулей, единиц, пробелов. Они очень хорошо паковались.
Коэффициент сжатия зависит от данных, которые содержатся в этом Excel файле. Если там в основном содержаться текстовые данные, то вполне реально сжать такой файл в 10 раз, но это зависит от алгоритма и уровня сжатия.
Вы можете самостоятельно скачать один из бесплатных архивиторов: www.peazip.org или https://www.7-zip.org/ А также воспользоваться онлайн сервисами для сжатия файлов: https://convertio.co/ru/zip-converter/
Когда вы выполните архивацию исходного Excel файла в архив, тогда и сможете узнать во сколько раз zip-алгоритм позволяет сжать те данные, которые содержатся в Excel файле.
Почему excel файл много весит
Представим, у вас есть большая книжка, содержащая несколько листов, и сейчас вы желаете выяснить размер всякого листа, чтоб найти, какой лист необходимо уменьшить. Есть ли какие-нибудь резвые методы совладать с данной нам задачей?
- Повторное внедрение чего же угодно: Добавляйте более нередко применяемые либо сложные формулы, диаграммы и все другое в избранное и стремительно используйте их в дальнейшем.
- Наиболее 20 текстовых функций: Извлечь число из текстовой строчки; Извлечь либо удалить часть текстов; Преобразование чисел и валют в английские слова.
- Инструменты слияния : Несколько книжек и листов в одну; Соединить несколько ячеек / строк / столбцов без утраты данных; Соедините повторяющиеся строчки и сумму.
- Поделить инструменты : Разделение данных на несколько листов зависимо от ценности; Из одной книжки в несколько файлов Excel, PDF либо CSV; От 1-го столбца к нескольким столбцам.
- Вставить пропуск Сокрытые / отфильтрованные строчки; Подсчет и сумма по цвету фона ; Отправляйте персонализированные электрические письма нескольким получателям массово.
- Суперфильтр: Создавайте расширенные схемы фильтров и применяйте их к хоть каким листам; Сортировать по неделькам, денькам, периодичности и др .; Фильтр жирным шрифтом, формулы, комментарий .
- Наиболее 300 массивных функций; Работает с Office 2007-2019 и 365; Поддерживает все языки; Обычное развертывание на вашем предприятии либо в организации.
Проверьте размер всякого рабочего листа при помощи кода VBA
Умопомрачительный! Внедрение действенных вкладок в Excel, таковых как Chrome, Firefox и Safari!
Сберегайте 50% собственного времени и сокращайте тыщи щелчков мышью любой денек!
При помощи последующего кода VBA вы сможете стремительно получить размер всякого рабочего листа в собственной книжке. Пожалуйста, сделайте так:
1. Удерживайте ALT + F11 ключи, и он открывает Окно Microsoft Visual Basic для приложений.
2. Нажмите Вставить > Модульи вставьте последующий код в Окно модуля.
Код VBA: проверьте размер всякого листа в книжке </ p>
3. Потом нажмите F5 ключ для выполнения этого кода и новейший рабочий лист с именованием KutoolsforExcel будет вставлен в текущую книжку, которая содержит имя всякого рабочего листа и размер файла, а единицей измерения является бит. Смотрите снимок экрана:
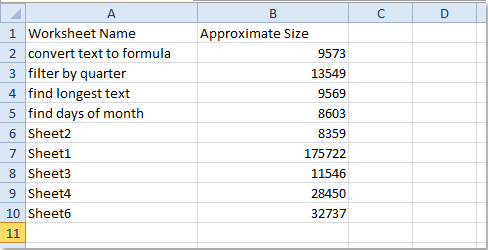
Проверьте размер всякого рабочего листа при помощи Kutools for Excel
Если у вас есть Kutools for Excel, С его Поделить книжку утилиту, вы сможете поделить всю книжку на отдельные файлы, а потом перейти в определенную папку, чтоб проверить размер всякого файла.
Kutools for Excel включает наиболее 300 комфортных инструментов Excel. Бесплатная пробная версия без ограничений в течение 30 дней. Получить на данный момент.
Опосля установки Kutools for Excel сделайте последующие деяния:
1. Откройте книжку, в какой вы желаете проверить размер всякого листа, и нажмите Предприятие > Рабочие инструменты > Поделить книжку, см. скриншот:
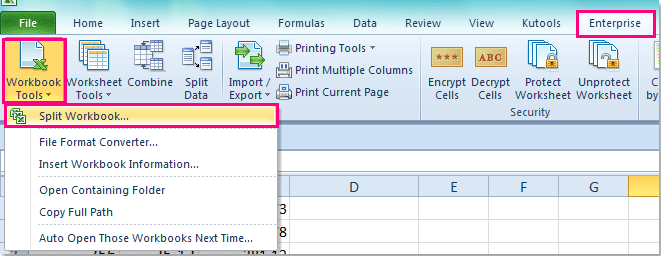
2. В Поделить книжку диалоговое окно, проверьте все рабочие листы и нажмите Трещинка клавишу, а потом укажите папку для размещения файлов новейшей книжки. Смотрите снимки экрана:
 |
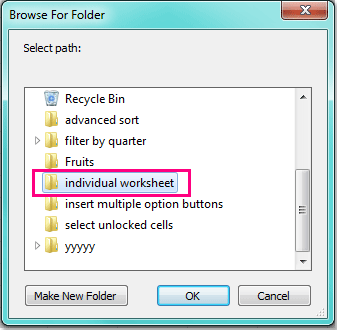 |
3. И потом любой рабочий лист вашей текущей книжки будет сохранен как отдельный файл Excel, вы сможете перейти в свою определенную папку, чтоб проверить размер каждой книжки.
























