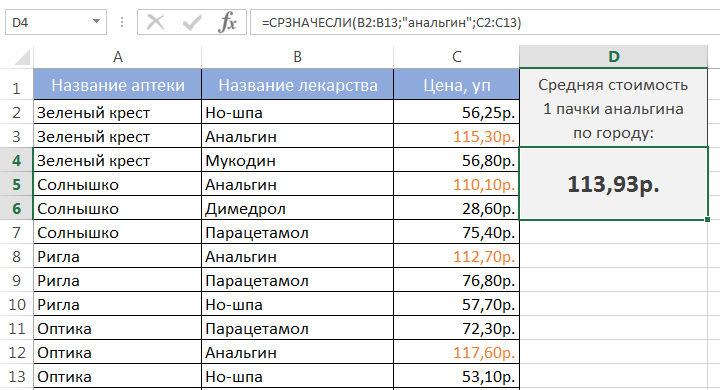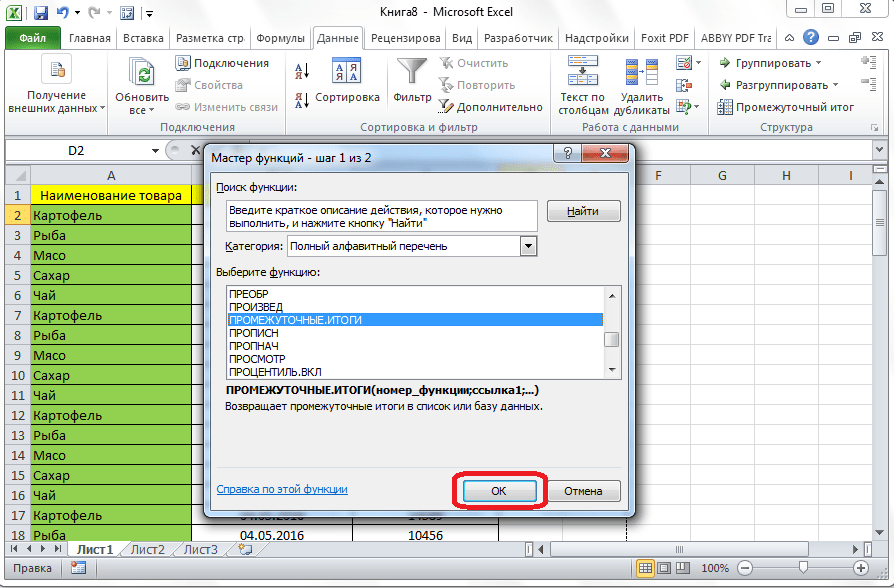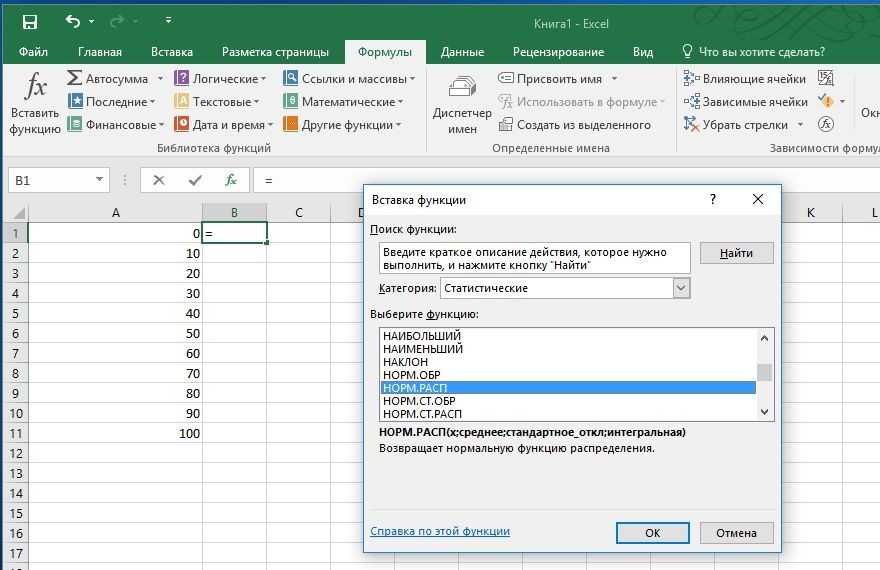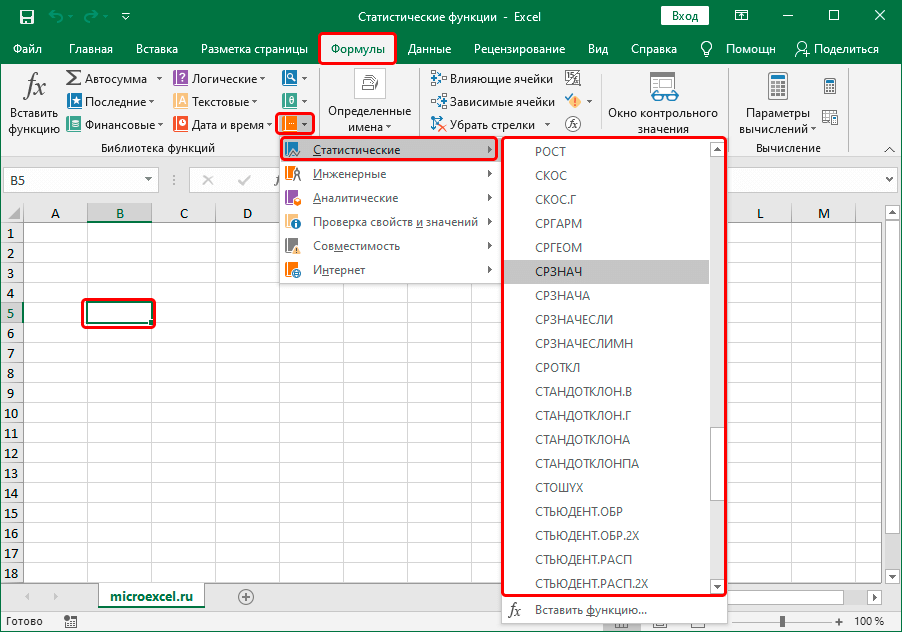Как сравнить две ячейки в Excel.
Существует два разных способа выяснения тождества текстовых данных в Excel в зависимости от того, требуется ли это делать с учетом регистра или без него.
Формула без учета регистра.
Чтобы сопоставить две ячейки в Excel без учета регистра, используйте самый простой вариант:
Где A1 и B1 – объекты для сопоставления. Результатом являются логические значения ИСТИНА и ЛОЖЬ.
Если вы хотите в качестве результата вывести свои собственные сообщения для обозначения совпадений и различий, вставьте приведенный выше оператор в логический тест функции ЕСЛИ. Например:
Как вы видите на скриншоте ниже, обе формулы одинаково хорошо сравнивают текст, даты и числа:
Формула с учетом регистра.
В некоторых ситуациях может быть важно не просто сравнить текст, но и учесть регистр символов. Сопоставлениес учетом регистра можно выполнить с помощью функции Excel СОВПАД (EXACT в английской версии):. Где текст1 и текст2 — две сравниваемые ячейки
Где текст1 и текст2 — две сравниваемые ячейки.
Предполагая, что ваши значения находятся в A2 и B2, расчёт выглядит следующим образом:
В результате вы получите ИСТИНА для текстовых данных, точно совпадающих с регистром каждого символа, в противном случае — ЛОЖЬ.
Если вы хотите, чтобы функция СОВПАД выдавала другие результаты, вставьте ее в формулу ЕСЛИ и введите свой собственный текст для вариантов ответа:
На следующем скриншоте показаны результаты с учетом регистра:
Функция НАИБОЛЬШИЙ() в MS EXCEL
Синтаксис
НАИБОЛЬШИЙ(массив;k)
Массив — ссылка на диапазон ячеек, содержащие данные, для которых определяется k-ое наибольшее значение. Также возможен ввод массива констант, например, = НАИБОЛЬШИЙ(;1)
k — позиция (начиная с наибольшей) в массиве или диапазоне ячеек. Если k ? 0 или k больше, чем количество значений в массиве, то функция НАИБОЛЬШИЙ() возвращает значение ошибки #ЧИСЛО!
Если n — количество значений в массиве, то формула =НАИБОЛЬШИЙ(массив;1) вернет наибольшее (максимальное) значение, а =НАИБОЛЬШИЙ(массив;n) — наименьшее (минимальное). Т.е. формула =НАИБОЛЬШИЙ(массив;1) эквивалентна =МАКС(массив) , а =НАИБОЛЬШИЙ(массив;n) эквивалентна =МИН(массив)
Пустые ячейки, логические значения (ЛОЖЬ и ИСТИНА) и текст функцией игнорируются. Это видно из таблицы в файле примера .
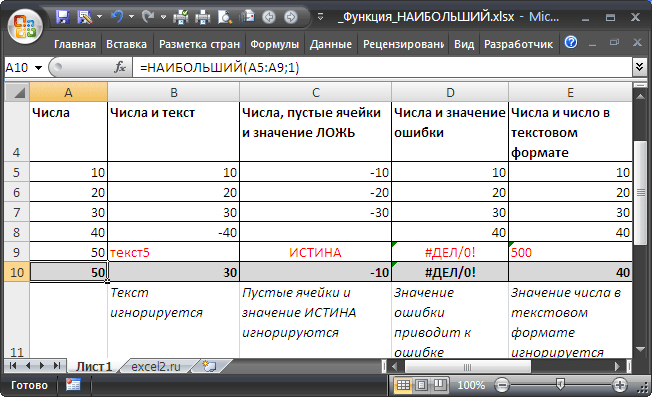
Значение ошибки в ячейке приводит к ошибке в формуле. Прежде чем применять функцию НАИБОЛЬШИЙ () — обработайте ошибку, например с помощью функции ЕСЛИОШИБКА().
Если в массиве нет ни одного числового значения, то функция вернет значение ошибки #ЧИСЛО!, что выгодно ее отличает от функции МАКС() , возвращающую в этом случае 0!
Значение числа в текстовом формате игнорируется функцией НАИБОЛЬШИЙ () (см. столбец Е на рисунке выше). Перед нахождением наибольшего значения можно попытаться преобразовать все значения в числовой формат. Это можно сделать формулой массива = НАИБОЛЬШИЙ(ЕСЛИ(ЕЧИСЛО(E5:E9+0);E5:E9+0;»»);1)
Необходимо помнить особенность функции НАИБОЛЬШИЙ() при работе со списками чисел, среди которых имеются повторы. Например, если имеется исходный массив 6;6;7>, то третьим наибольшим (по версии функции НАИБОЛЬШИЙ() ) будет считаться 6, а не 3. Все правильно и логично, но иногда об этом забывают. С человеческой точки зрения третьим наибольшим будет все-таки, наверное, 3 (т.е. повторы не учитываются).
Как получить первое минимальное значение?
Для демонстрации решения задачи создадим простую таблицу:
В этом примере данные таблицы где нужно найти значение находятся в диапазоне A6:B18. Как видно на рисунке в столбце A содержаться значения, а в столбце B соответствующие им суммы. Кроме того, видно, что среди сумм встречается несколько минимальных значений разбросанных по разным строкам.
Чтобы получить значение из столбца A которому соответствует первая наименьшая сумма в столбце B выполним 2 простых шага действий:
- В ячейке B3 введите следующую формулу:
- Подтвердите ввод формулы комбинацией горячих клавиш CTRL+SHIFT+Enter, так как она должна выполнится в массиве. Если все сделано правильно в строке формул появятся фигурные скобки {}.
В результате мы получили значение, соответствующее первой наименьшей сумме.
Детальный разбор формулы для первого наименьшего значения
Функция ИНДЕКС является самой главной в этой формуле. Ее номинальная задача – это поиск значения в указанной таблице (диапазон A6:A18 указанный в первом аргументе функции) на основе координат, указанных в ее втором (номер строки таблицы) и третьем (номер столбца) аргументах. Так как таблица, которую указано для работы функции ИНДЕКС имеет только один столбец A, то третий аргумент в параметрах – пропущен (необязателен). В тоже время во втором аргументе сразу используется несколько функций, работающих с диапазоном B6:B18.
В первом аргументе функции ЕСЛИ тестирует: является ли значение в каждой ячейке диапазона B6:B18 наименьшим числом. Таким образом в памяти создается массив логических значений ИСТИНА и ЛОЖЬ. В данном примере массив содержит только три элемента с положительным результатом теста, так как столько же содержит одинаковых минимальных значений исходная таблица. Если результат положительный формула переходит к следующему вычислительному этапу, а если отрицательный функция возвращает в массив памяти пустое текстовое значение.
Следующий вычислительный этап формулы – это определение, какие номера строк содержат эти минимальные суммы. Данный этап нам необходим для того, чтобы определить первое минимальное значение в диапазоне B6:B18. Реализовывается такая задача с помощью функции СТРОКА, которая создает в памяти программы следующий массив, состоящий из номеров строк. От этих номеров следует вычесть номер первой строки с которой начинается диапазон исходной таблицы
Это очень важно, ведь функция ИНДЕКС работает не с номерами строк листа Excel, а с номерами строк таблицы, указанной в ее первом аргументе. Таким образом, чтобы получить истинный номер исходной таблицы мы отнимаем от каждого номера строки листа, то количество строк, которое находится выше положения таблицы на листе. Таким образом в памяти программы сформируется массив, состоящий из номеров строк
Далее функция МИН возвращает наименьший номер строки таблицы, которая содержит минимальное значение. Этот номер использует в качестве второго аргумента функция ИНДЕКС, которая поэтому же номеру строки возвращает нам значение из диапазона A6:B18
Таким образом в памяти программы сформируется массив, состоящий из номеров строк. Далее функция МИН возвращает наименьший номер строки таблицы, которая содержит минимальное значение. Этот номер использует в качестве второго аргумента функция ИНДЕКС, которая поэтому же номеру строки возвращает нам значение из диапазона A6:B18.
Поиск минимального или максимального значения по условию
В Microsoft Excel давно есть в стандартном наборе функции СЧЁТЕСЛИ (COUNTIF) , СУММЕСЛИ (SUMIF) и СРЗНАЧЕСЛИ (AVERAGEIF) и их аналоги, позволяющие искать количество, сумму и среднее в таблице по одному или нескольким условиям. Но что если нужно найти не сумму или среднее, а минимум или максимум по условию(ям)?
Предположим, нам нужно найти минимальную цену для каждого товара в базе данных по поставщикам:
Таким образом, условием будет наименование товара (бумага, карандаши, ручки), а диапазоном для выборки — столбец с ценами.
Для будущего удобства, конвертируем исходный диапазон с ценами в «умную таблицу». Для этого выделите его и выберите на вкладке Главная — Форматировать как таблицу (Home — Format as Table) или нажмите Ctrl+T. Наша «поумневшая» таблица автоматически получит имя Таблица1, а к столбцам можно будет, соответственно, обращаться по их именам, используя выражения типа Таблица1 или Таблица1. При желании, стандартное имя Таблица1 можно подкорректировать на вкладке Конструктор (Design) , которая появляется, если щелкнуть в любую ячейку нашей «умной» таблицы. Подробнее о таких таблицах и их скрытых возможностях можно почитать здесь.
Способ 1. Функции МИНЕСЛИ и МАКСЕСЛИ в Excel 2016
Начиная с версии Excel 2016 в наборе функции Microsoft Excel наконец появились функции, которые легко решают нашу задачу — это функции МИНЕСЛИ (MINIFS) и МАКСЕСЛИ (MAXIFS) . Синтаксис этих функции очень похож на СУММЕСЛИМН (SUMIFS) :
=МИНЕСЛИ( Диапазон_чисел ; Диапазон_проверки1 ; Условие1 ; Диапазон_проверки2 ; Условие2 . )
- Диапазон_чисел — диапазон с числами, из которых выбирается минимальное или максимальное
- Диапазон_проверки — диапазон, который проверяется на выполнение условия
- Условие — критерий отбора
Например, в нашем случае:
Просто, красиво, изящно. Одна проблема — функции МИНЕСЛИ и МАКСЕСЛИ появились только начиная с 2016 версии Excel. Если у вас (или тех, кто будет потом работать с вашим файлом) более старые версии, то придется шаманить другими способами.
Способ 2. Формула массива
В английской версии это будет, соответственно =MIN(IF(Table1=F4;Table1))
Не забудьте после ввода этой формулы в первую зеленую ячейку G4 нажать не Enter , а Ctrl + Shift + Enter , чтобы ввести ее как формулу массива. Затем формулу можно скопировать на остальные товары в ячейки G5:G6.
Давайте разберем логику работы этой формулы поподробнее. Функция ЕСЛИ проверяет каждую ячейку массива из столбца Товар на предмет равенства текущему товару (Бумага). Если это так, то выдается соответствующее ему значение из столбца Цена. В противном случае – логическое значение ЛОЖЬ (FALSE) .
Таким образом внешняя функция МИН (MIN) выбирает минимальное не из всех значений цен, а только из тех, где товар был Бумага, т.к. ЛОЖЬ функцией МИН игнорируется. При желании, можно выделить мышью всю функцию ЕСЛИ(…) в строке формул
. и нажать на клавиатуре F9, чтобы наглядно увидеть тот самый результирующий массив, из которого потом функция МИН и выбирает минимальное значение:
Способ 3. Функция баз данных ДМИН
Этот вариант использует малоизвестную (и многими, к сожалению, недооцененную) функцию ДМИН (DMIN) из категории Работа с базой данных (Database) и требует небольшого изменения результирующей таблицы:
Как видите, зеленые ячейки с результатами транспонированы из столбца в строку и над ними добавлена мини-таблица (F4:H5) с условиями. Логика работы этой функции следующая:
- База_данных — вся наша таблица вместе с заголовками.
- Поле — название столбца из шапки таблицы, из которого выбирается минимальное значение.
- Критерий — таблица с условиями отбора, состоящая (минимально) из двух ячеек: названия столбца, по которому идет проверка (Товар) и критерия (Бумага, Карандаши, Ручки).
Это обычная формула (не формула массива), т.е. можно вводить и использовать ее привычным образом. Кроме того, в той же категории можно найти функции БДСУММ (DSUM) , ДМАКС (DMAX) , БСЧЁТ (DCOUNT) , которые используются совершенно аналогично, но умеют находить не только минимум, но и сумму, максимум и количество значений по условию.
Способ 4. Сводная таблица
Если в исходной таблице очень много строк, но данные меняются не часто, то удобнее будет использовать сводную таблицу, т.к. формула массива и функция ДМИН могут сильно тормозить Excel.
Установите активную ячейку в любое место нашей умной таблицы и выберите на вкладке Вставка — Сводная таблица (Insert — Pivot Table) . В появившемся окне нажмите ОК:
В конструкторе сводной таблицы перетащите поле Товар в область строк, а Цену в область значений. Чтобы заставить сводную вычислять не сумму (или количество), а минимум щелкните правой кнопкой мыши по любому числу и выберите в контекстном меню команду Итоги по — Минимум:
Максимальное значение с условиями.
Довольно часто случается, что из большого объёма данных Excel нужно выбрать максимальное значение из какой-то его части. К примеру, найти самую большую партию какого-то определённого товара в огромном списке продаж. Или же найти наивысшую оценку по какому-то предмету среди большого набора данных оценок, набранных учащимися определенного класса по нескольким предметам в школе.
Если вы хотите получить максимальное значение Excel с учётом каких-то условий, то вы можете выбрать из нескольких предложенных ниже формул. Чтобы убедиться, что все они возвращают одинаковый результат, мы протестируем их на одном и том же наборе данных.
Задача: мы хотим найти самую большую продажу для определенного товара, указанного в F1.
МАКС + ЕСЛИ
Если вы ищете решение, которое работает во всех версиях Excel, используйте функцию ЕСЛИ для проверки условия, а затем передайте полученный массив в функцию:
Чтобы это работало, необходимо нажать одновременно, чтобы ввести как формулу массива. Если все сделано правильно, Excel заключит ваше выражение в {фигурные скобки}, что является визуальным указанием на формулу массива.
Также можно оценить несколько условий одновременно, о чем мы поговорим далее.
МАКС + СУММПРОИЗВ
Если вам не нравится использовать формулы массива в ваших листах, объедините МАКС с функцией СУММПРОИЗВ, которая умеет работать с массивами:
МАКСЕСЛИ
В Excel 2019 и Office 365 есть специальная функция МАКСЕСЛИ, которая предназначена для поиска наибольшего значения по 126 критериям.
В нашем случае используется только одно условие, поэтому формула очень проста:
На приведенном ниже скриншоте показаны все 3 формулы в действии:
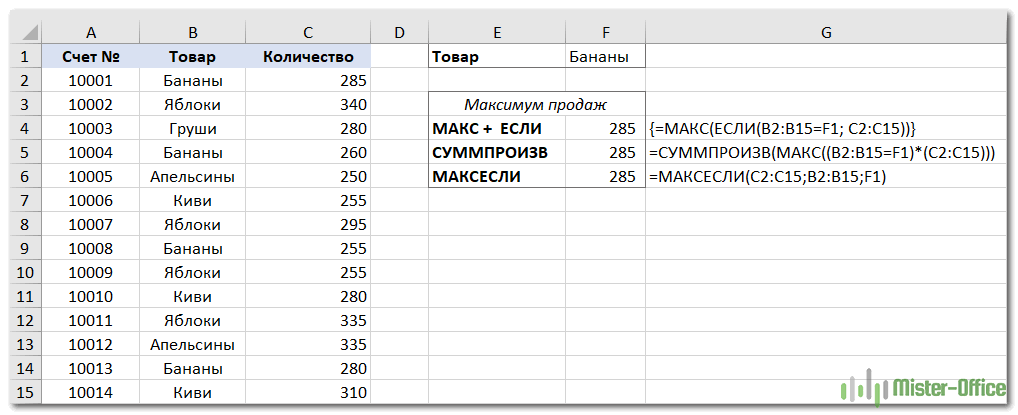
Выбираем максимальное значение в Excel без учета нулей
Фактически, это разновидность условного МАКС, рассмотренного в предыдущем примере. Чтобы исключить нули, используйте логический оператор «не равно» и поместите выражение «<> 0» либо в критерий функции МАКСЕСЛИ, либо в конструкцию МАКС + ЕСЛИ.
Как вы понимаете, проверка этого условия имеет смысл только в случае наличия отрицательных чисел. Для положительных чисел эта проверка излишняя, потому что любое положительное число больше нуля.
Чтобы попробовать, давайте найдем самую маленькую скидку в диапазоне C2:C7. Поскольку все скидки представлены отрицательными числами, наименьшая скидка фактически является наибольшим значением.
Обязательно нажмите , чтобы правильно заполнить эту формулу массива:
А это обычная формула –
И вот что у нас получилось:
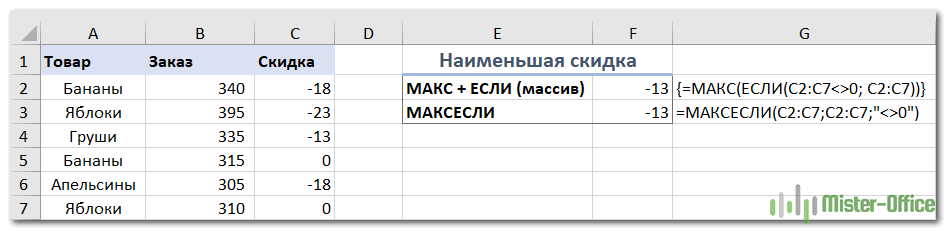
Как найти максимальное значение, игнорируя ошибки
Когда вы работаете с большим объемом данных, управляемых различными формулами, есть вероятность, что некоторые из них приведут к ошибкам. Соответственно, функция МАКС тоже вернет ошибку.
В качестве обходного пути можно использовать МАКС вместе с ЕОШИБКА. Учитывая, что вы ищете в диапазоне A1: B5, формула принимает следующую форму:
Чтобы упростить формулу, используйте функцию ЕСЛИОШИБКА вместо комбинации ЕСЛИ + ЕОШИБКА. Это также сделает логику более очевидной — если есть ошибка в A1:B6, замените ее пустой строкой (»), а затем вычислите самое большое значение в диапазоне:
Неудобство состоит в том, что нужно не забывать нажимать , потому что это работает только как формула массива.
В Excel 2019 и Office 365 функция МАКСЕСЛИ может быть хорошим решением при условии, что ваш набор данных содержит хотя бы одно положительное число или нулевое значение:
Поскольку формула выполняет поиск максимального значения с условием «больше или равно 0», она не будет работать для набора данных, состоящего исключительно из отрицательных чисел.
Также идеально подходит функция АГРЕГАТ, которая может выполнять ряд операций и игнорировать значения ошибок:
Число 4 в первом аргументе предписывает выполнить поиск максимального числа, шестёрка во втором аргументе – это параметр «игнорировать ошибки», а A1: B6 — ваш целевой диапазон.
Все формулы возвращают одинаковый результат:
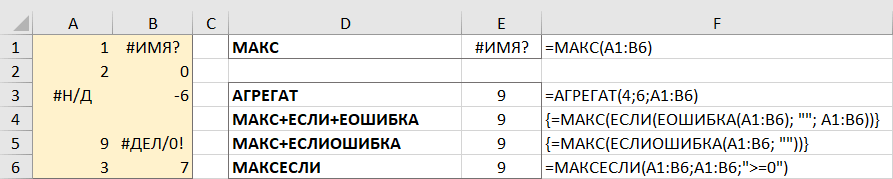
Другие применения функции
Функция НАИМЕНЬШИЙ () является достаточно часто используемой, т.к. она позволяет упорядочивать числовые массивы. Ее можно, например, использовать для сортировки списков и таблиц.
Скорее всего вам известны простые функции МИН (MIN) и МАКС (MAX) , позволяющие быстро найти минимальное или максимальное значение в таблице. Но что если нам требуется найти, например, не самое большое, а 2-е или 5-е значение в ТОПе? Здесь помогут функции НАИБОЛЬШИЙ (LARGE) и НАИМЕНЬШИЙ (SMALL) .
Синтаксис этих функций похож:
=НАИБОЛЬШИЙ( Диапазон ; Позиция )
=НАИМЕНЬШИЙ( Диапазон ; Позиция )
- Диапазон – диапазон ячеек с числами, которые мы проверяем.
- Позиция – целое число, представляющее собой позицию (ранг, номер в рейтинге) извлекаемого элемента.
Например, если у нас есть таблица с прибылями по товарам, то с помощью функции НАИБОЛЬШИЙ можно легко определить максимальное (первое в рейтинге) значение из диапазона прибыли (B2:B22), которое фактически будет тождественно формуле МАКС(B2:B22):
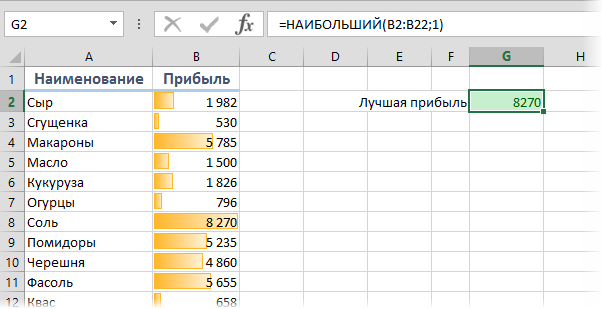
Аналогичным образом, функция
… выдаст следующее за ним максимальное (2-е в рейтинге) и т.д.
Массив констант и сумма ТОПов
Что интересно, аргумент Позиция может быть не просто числом, а набором чисел — массивом констант в фигурных скобках. Так, например, для получения суммы первых трех максимальных значений в диапазоне можно использовать формулу с прописанным внутри массивом констант для первых трех позиций (сочетание Ctrl+Shift+Enter в конце можно не нажимать, хотя по факту это и формула массива):

Сортировка формулой
Функцию НАИМЕНЬШИЙ (SMALL) очень удобно использовать для сортировки формулой набора числовых значений. Для этого достаточно сделать вспомогательную нумерацию (1, 2, 3. ) и ссылаться на нее во втором аргументе:
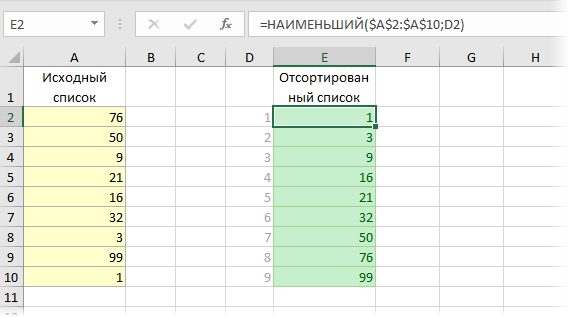
Если вместо НАИМЕНЬШИЙ использовать функцию НАИБОЛЬШИЙ, то сортировка, естественно, будет уже по убыванию.
Только числа
Еще одной полезной особенностью этих функций является то, что они игнорируют все, кроме чисел, т.е. «не видят» текст и логические значения (ИСТИНА, ЛОЖЬ). Это бывает полезно использовать, например, для извлечения всех сумм по заданному наименованию, когда товар встречается больше одного раза и ВПР (VLOOKUP) уже не поможет:
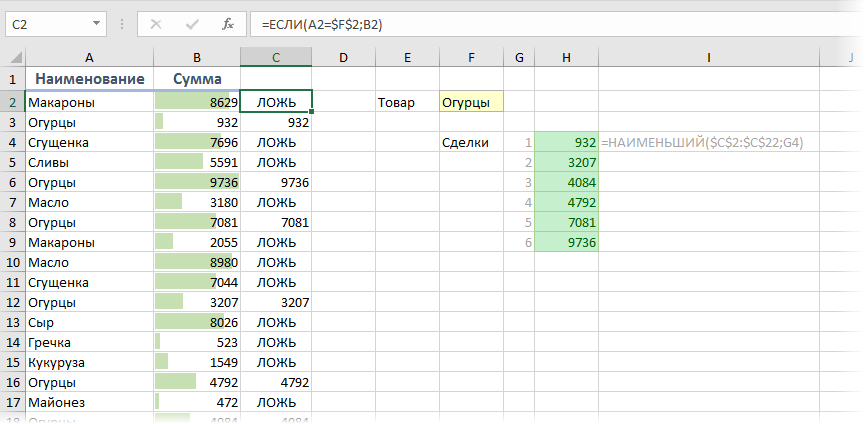
В этом примере функция ЕСЛИ (IF) в столбце С проверяет наименование на соответствие заданному (Огурцы) и выводит сумму или логическую ЛОЖЬ. А для извлечения потом всех полученных сумм из столбца С используется наша функция НАИМЕНЬШИЙ, которая игнорирует ЛОЖЬ — и мы получаем список стоимостей всех сделок по нужному товару.
Примечание: Мы стараемся как можно оперативнее обеспечивать вас актуальными справочными материалами на вашем языке. Эта страница переведена автоматически, поэтому ее текст может содержать неточности и грамматические ошибки
Для нас важно, чтобы эта статья была вам полезна. Просим вас уделить пару секунд и сообщить, помогла ли она вам, с помощью кнопок внизу страницы
Для удобства также приводим ссылку на оригинал (на английском языке).
Допустим, вам нужно узнать, кто имеет наименьший процент ошибок в производственных прогонах на фабрике или в самой крупной заработной плате вашего отдела. Существует несколько способов вычисления наименьшего или наибольшего числа в диапазоне.
Подготовка к составлению расчета по страховым взносам в программе 1С:Зарплата и управление персоналом 8.3
Выплаты по страховым взносам являются крайне важными для деятельности любой организации. Такие выплаты позволяют предприятию функционировать максимально чётко и правильно. Раньше эти выплаты необходимо было получать и заявлять о них прямо в Страховом Фонде. Теперь же, к счастью, этот процесс значительно упрощен. Выплаты приходят на счет организации, а форму заявления можно составить не выходя из дома при помощи программы 1С. Именно с аспектами процедуры использования программ 1С 8 для страховых взносов мы и познакомимся в этой статье. Вы научитесь быстро, чётко и правильно составлять расчет по страховым взносам при помощи данного программного обеспечения.
Логические функции Excel
Логические выражения используются для записи условий, в которых сравниваются числа, функции, формулы, текстовые или логические значения. Любое логическое выражение должно содержать по крайней мере один оператор сравнения, который определяет отношение между элементами логического выражения. Ниже представлен список операторов сравнения Excel
= Больше или равно
Результатом логического выражения является логическое значение ИСТИНА (1) или логическое значение ЛОЖЬ (0).
Функция ЕСЛИ
Функция ЕСЛИ (IF) имеет следующий синтаксис:
=ЕСЛИ(логическое_выражение;значение_если_истина;значение_если_ложь)
Следующая формула возвращает значение 10, если значение в ячейке А1 больше 3, а в противном случае — 20:
В качестве аргументов функции ЕСЛИ можно использовать другие функции. В функции ЕСЛИ можно использовать текстовые аргументы. Например:
=ЕСЛИ(А1>=4;»Зачет сдал»;»Зачет не сдал»)
Можно использовать текстовые аргументы в функции ЕСЛИ, чтобы при невыполнении условия она возвращала пустую строку вместо 0.
Аргумент логическое_выражение функции ЕСЛИ может содержать текстовое значение. Например:
Эта формула возвращает значение 10, если ячейка А1 содержит строку «Динамо», и 290, если в ней находится любое другое значение. Совпадение между сравниваемыми текстовыми значениями должно быть точным, но без учета регистра.
Функции И, ИЛИ, НЕ
Функции И (AND), ИЛИ (OR), НЕ (NOT) — позволяют создавать сложные логические выражения. Эти функции работают в сочетании с простыми операторами сравнения. Функции И и ИЛИ могут иметь до 30 логических аргументов и имеют синтаксис:
=И(логическое_значение1;логическое_значение2. ) =ИЛИ(логическое_значение1;логическое_значение2. )
Функция НЕ имеет только один аргумент и следующий синтаксис:
=НЕ(логическое_значение)
Аргументы функций И, ИЛИ, НЕ могут быть логическими выражениями, массивами или ссылками на ячейки, содержащие логические значения.
Приведем пример. Пусть Excel возвращает текст «Прошел», если ученик имеет средний балл более 4 (ячейка А2), и пропуск занятий меньше 3 (ячейка А3). Формула примет вид:
Если значение в ячейке А1 является целым числом, формула читается следующим образом: «Если значение в ячейке А1 равно 100, возвратить строку «Всегда». В противном случае, если значение в ячейке А1 находится между 80 и 100, возвратить «Обычно». В противном случае, если значение в ячейке А1 находится между 60 и 80, возвратить строку «Иногда». И, если ни одно из этих условий не выполняется, возвратить строку «Никогда». Всего допускается до 7 уровней вложения функций ЕСЛИ.
Функции ИСТИНА и ЛОЖЬ
Функции ИСТИНА (TRUE) и ЛОЖЬ (FALSE) предоставляют альтернативный способ записи логических значений ИСТИНА и ЛОЖЬ. Эти функции не имеют аргументов и выглядят следующим образом:
=ИСТИНА() =ЛОЖЬ()
Например, ячейка А1 содержит логическое выражение. Тогда следующая функция возвратить значение «Проходите», если выражение в ячейке А1 имеет значение ИСТИНА:
В противном случае формула возвратит «Стоп».
Функция ЕПУСТО
Если нужно определить, является ли ячейка пустой, можно использовать функцию ЕПУСТО (ISBLANK), которая имеет следующий синтаксис:
=ЕПУСТО(значение)
Аргумент значение может быть ссылкой на ячейку или диапазон. Если значение ссылается на пустую ячейку или диапазон, функция возвращает логическое значение ИСТИНА, в противном случае ЛОЖЬ.
В начало страницы
В начало страницы
Как выделить значения, которые больше или меньше, чем в Excel
Выделение определенных значений в электронной таблице позволяет легко определить, что вы ищете, что упрощает анализ данных. Чтобы выделить определенные разделы электронной таблицы, мы используем функцию Excel, называемую условным форматированием. Как следует из названия, эта функция работает, позволяя вам изменять внешний вид определенных элементов данных, если они соответствуют предварительно определенному условию. В результате их легче идентифицировать, особенно если у вас большой набор данных.
Как выделить значения, которые больше или меньше определенного числа в Microsoft Excel
Вот как выделить значения, которые больше определенного числа в Microsoft Excel:
- Откройте лист Excel, значения которого вы хотите выделять. Выберите диапазон ячеек, с которыми вы хотите работать, перетащив на них указатель мыши.
- На главной странице нажмите “Условное форматирование” меню.
- Перейдите к пункту “Правила выделения ячеек” и выберите “Больше, чем” или “Меньше чем” в зависимости от значений, которые вы хотите выделить.
- Введите число, которое больше или меньше заданных вами значений нравится выделять в зависимости от правила, выбранного на шаге 4.
- В наборах стилей справа от модального окна выберите стиль, который вы хотите применить к выделенным ячейкам.
- Нажмите “ОК” чтобы сохранить изменения.
Если вы допустили ошибку при создании правила , или, может быть, вы просто хотите немного изменить его, вы можете легко изменить его, выполнив следующие действия:
- Выберите ячейки, правила которых вы хотите изменить .
- В разделе “Главная” перейдите к “Условное форматирование” затем “Управление правилами”
- Выберите “Редактировать правило” ; и замените существующее значение новым.
- Нажмите “Формат” кнопку, чтобы изменить стиль выделенных ячеек.
- Нажмите “ОК” чтобы сохранить изменения, которые вы только что внесли в правило.
Как для выделения значений выше или ниже среднего в Microsoft Excel
Вот как выделить значения, которые меньше определенного значения на листе Excel:
- Откройте нужный лист Excel. Выберите строку, столбец или диапазон ячеек, с которыми вы хотите работать.
- В меню ленты нажмите “Условное форматирование”
- Перейдите к разделу “Правила верхнего/нижнего расположения” затем “Выше среднего” или “ниже среднего” в зависимости от того, что вам нужно.
- Выберите стиль, который хотите применить к выделенным ячейкам, из раскрывающегося списка справа от модального окна.
- Нажмите “ОК” чтобы сохранить изменения.
“Верхние/нижние правила” Раздел также может работать с определенным количеством элементов или процентом. Например, вы можете выделить только первые 10 значений, используя поле “10 основных элементов…” выбор.