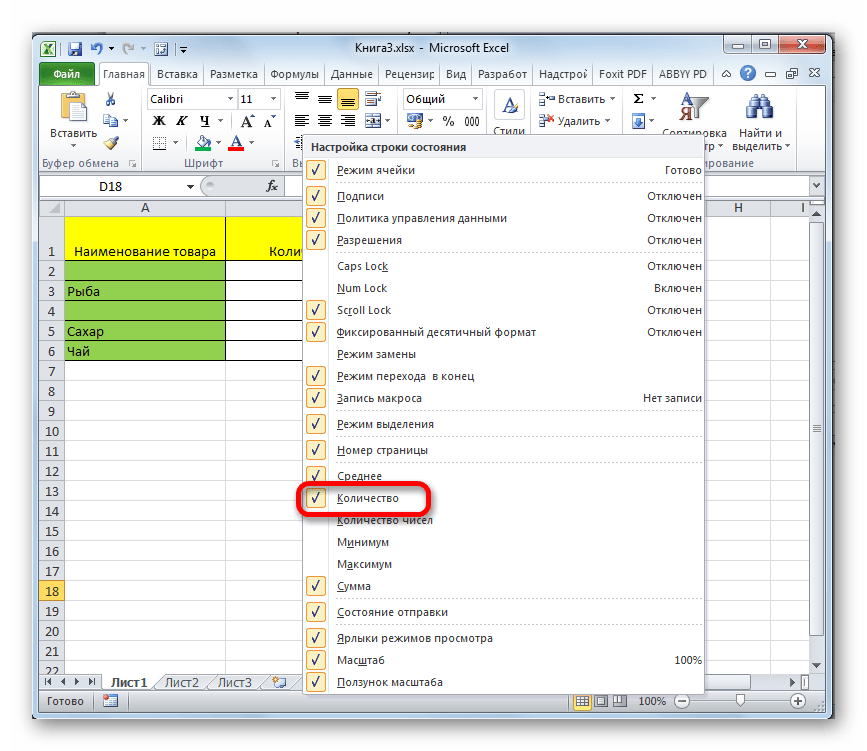Использование COUNTIF
Подсчитайте количество ячеек, содержащих только строку.
Если вам нужно подсчитать количество ячеек в диапазоне, содержащем строку (не числа, даты или время), вы можете использовать функцию СЧЁТЕСЛИ с критериями, отмеченными звездочкой (*). Синтаксис:
Подсчитайте количество непустых ячеек
Если вы хотите подсчитать количество ячеек, содержащих текст, даты или числа, вы можете использовать формулу:
Эта формула подсчитывает все непустые ячейки.
Подсчитайте количество ячеек, значения которых больше или меньше некоторого значения.
Для подсчета ячеек, значения которых превышают определенное указанное значение, можно использовать символ «больше» в поле критерия. Например:
Чтобы подсчитать ячейки, значения которых меньше определенного значения, вы можете использовать символ «меньше» в поле критерия. Например:
Подсчитайте количество ячеек, значения которых равны или не равны некоторому значению.
Для подсчета ячеек, значения которых равны числу, можно использовать символ равенства в поле критерия. Например:
Для подсчета ячеек, значения которых не равны числу, можно использовать символ «не равно» в поле критерия. Например:
Подсчет в Excel с функцией COUNT и ярлыком Подсчет чисел
Функция Count () в Excel является одной из группы функций подсчета, которая суммирует количество ячеек в выбранном диапазоне, которые содержат данные определенного типа.
Каждый член этой группы выполняет свою работу несколько иначе, а функция Count () состоит в том, чтобы считать только числа. Это можно сделать двумя способами:
- Tt будет суммировать те ячейки в выбранном диапазоне, которые содержат числа;
- Он будет суммировать все числа, перечисленные в качестве аргументов для функции.
Что такое число в Excel?
В дополнение к любому рациональному числу – например, 10, 11.547, -15 или 0 – существуют другие типы данных, которые хранятся в виде чисел в Excel, и поэтому они будут учитываться функцией Count (), если они включены в аргументы функции. Эти данные включают в себя:
- Даты и время
- функции
- Формулы
- Булевы значения
Если число добавлено в ячейку в пределах выбранного диапазона, функция будет автоматически обновлена, чтобы включить эти новые данные.
Подсчет чисел ярлык
Как и большинство других функций Excel, Count () можно вводить несколькими различными способами. Обычно эти варианты включают в себя:
- Ввод полной функции в ячейку листа.
- Выбор функции и ее аргументов с помощью диалогового окна функции COUNT.
Но поскольку функция Count () так хорошо используется, была включена и третья опция – функция Подсчет чисел .
Подсчет чисел доступен на вкладке Главная на ленте и находится в раскрывающемся списке, связанном со значком автосуммы. Он предоставляет быстрый способ входа в функцию Count () и работает лучше всего, когда подсчитываемые данные находятся в непрерывном диапазоне, как показано на рисунке выше.
Что считается и почему
Функция Count () анализирует некоторые данные как число; в противном случае функция игнорирует значение. Данные, которые «подсчитываются», включают числа, результаты сумм и сложений, даты, время и пустые ячейки. Данные, которые игнорируются, включают в себя текст и числа, сохраненные в виде текстового значения. Функция также не может анализировать результаты неверных формул.
Будут подсчитаны условные формулы, которые возвращают нули и единицы, представляющие истину и ложь. Однако чистое логическое значение, такое как TRUE или FALSE, не включается в формулу Count ().
Синтаксис и аргументы функции COUNT
Синтаксис функции относится к макету функции и включает имя функции, скобки, разделители запятых и аргументы.
Синтаксис для функции COUNT:
= count (Value1, Value2, ... Value255)
Первый аргумент, value1 , обязателен; он включает значения данных или ссылки на ячейки, включенные в счетчик. Дополнительные аргументы, разделенные запятыми, необязательно указывают дополнительные значения данных или ссылки на ячейки, которые должны быть включены в счетчик. Максимально допустимое количество записей – 255.
Каждый аргумент может содержать:
- Числа или логические значения, введенные непосредственно как один из аргументов функции
- Отдельные ячейки ссылаются на расположение данных на листе
- Диапазон ссылок на ячейки
- Именованный диапазон
Связанные функции подсчета
В дополнение к Count (), Excel поддерживает несколько дополнительных функций:
- CountA () . Подсчитывает логические значения, текст и значения ошибок.
- CountIf () : подсчитывает значения при выполнении условия.
- CountIfS () . Подсчитывает, сколько раз выполняется указанный критерий.
Нумерация на основе формулы
Кроме этого нумерацию строк в Excel можно создать на основе функции «СТРОКА()». Данная функция возвращает номер строки, в которой находится ячейка. Например, если ввести формулу «=СТРОКА(A5)», то мы получим число 5, так как ячейка A5 находится в строке 5.
Предположим, что у нас есть список, который начинается с первой строки листа Excel. В этом случае в ячейку, где должна начинаться нумерация, нужно ввести формулу «=СТРОКА(A1)». Так мы получим число 1.
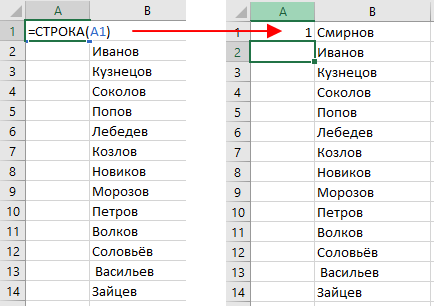
После этого нужно выделить ячейку с первым номером и растянуть выделение на весь список. В результате формула скопируется на все ячейки и получится нумерация.
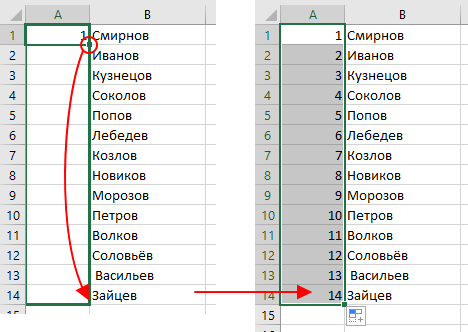
Если же список начинается не с первой строки, то от возвращаемого функцией значения нужно отнять количество пропущенных ячеек.
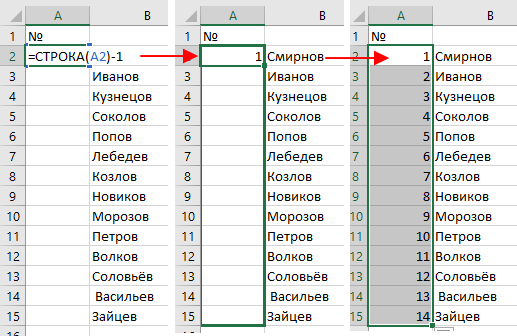
Например, если список начинается со второй строки нужно вводить формулу «=СТРОКА(A2)-1».
Правила использования функции ЧСТРОК в Excel
Функция ЧСТРОК имеет следующую синтаксическую запись:
массив – обязательный для заполнения, принимает константу массива или ссылку на диапазон ячеек, для которого производится подсчет количества строк.
- Если в качестве аргумента функции передано числовое значение, оно будет интерпретировано как константа массива с одним элементом, поэтому функция ЧСТРОК вернет значение 1. Например, результат выполнения =ЧСТРОК(5) будет 1.
- Если аргумент функции указан в виде логических или текстовых данных, рассматриваемая функция вернет код ошибки #ЗНАЧ!
- При использовании констант массивов для разделения строк используют знак «:». Например, константа массива содержит 3 строки.
Особенности использования функции СТРОКА в Excel
Существуют несколько нюансов, при которых применяется функция СТРОКА во избежание возникновения самых разнообразных ошибок:
- Когда аргумент «ссылка» не будет указан (поскольку он обязательным аргументом не является), то по умолчанию возвращено значение той строки, где размещена функция.
- В аргументе «ссылка» указывать больше одной области является запрещенным.
- Когда аргументом «ссылка» указывается некоторый диапазон ячеек, а непосредственно функция уже используется в вертикальном массиве, то и функция будет возвращать только нужные номера строк в качестве вертикального массива.
Как выполнить подсчёт ячеек со значением
Здравствуйте, дорогие читатели.
Перед началом данной темы я бы хотел вам посоветовать отличный обучающий продукт по теме экселя, по названием « Неизвестный Excel » , там всё качественно и понятно изложено. Рекомендую.
Ну а теперь вернёмся к теме.
Вы наверняка являетесь представителем одной из профессий, в которой не обойтись без программы эксель. Ведь она позволяет вести подсчеты, составлять списки, таблицы и диаграммы, заполнять ежедневники и решать многие другие задачи, связанные с цифрами.
Однако не все, кто работает с этим приложением, знает его полную функциональность и умеет ее применять на практике. Вы один из них? Тогда вы обратились по адресу. В частности, сегодня мы разберем, как в excel подсчитать количество ячеек со значением. Есть несколько способов, как это сделать. Они зависят от того, какое именно содержимое вам нужно посчитать. Разберем самые популярные из них.
Как посчитать количество пустых строк на листе Excel с условием
Пример 2. На листе Excel находится таблица, первый столбец которой (id) находится в столбце A:A. Определить число пустых строк между началом листа и шапкой таблицы.
Вид части листа с данными:
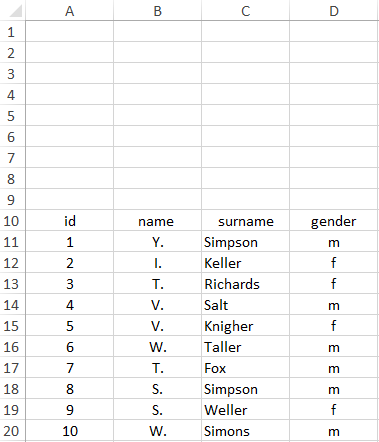
Для определения искомого значения используем формулу:
С помощью функции ПОИСКПОЗ определяем номер строки, в которой находится значение названия первого столбца таблицы. Функция ИНДЕКС возвращает ссылку на ячейку, в которой было определено это значение. Поскольку эта функция возвращает данные ссылочного типа, в результате вычислений выражение типа A1:ИНДЕКС принимает вид A1:A10. Поскольку нас интересуют только пустые строки, вычитаем 1 из значения, найденного функцией ЧСТРОК.
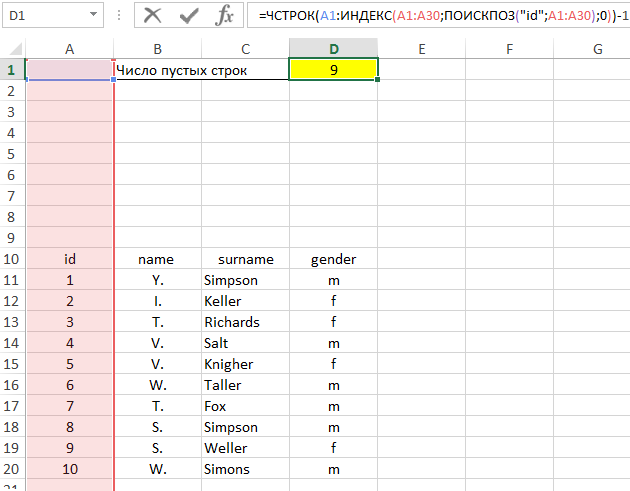
Как определить числа, записанные как текст?
В Excel есть встроенная функция проверки ошибок, которая предупреждает вас о возможных проблемах со значениями ячеек. Это выглядит как маленький зеленый треугольник в верхнем левом углу ячейки. При выборе ячейки с таким индикатором ошибки отображается предупреждающий знак с желтым восклицательным знаком (см. Скриншот ниже). Наведите указатель мыши на этот знак, и Excel сообщит вам о потенциальной проблеме: в этой ячейке число сохранено как текст или перед ним стоит апостроф .

В некоторых случаях индикатор ошибки не отображается для чисел, записанных в виде текста. Но есть и другие визуальные индикаторы текстовых чисел:
|
Число |
Строка (текстовое значение) |
|
|
Есть несколько разных способов изменить текст на число Excel. Ниже мы рассмотрим их, начиная с самых быстрых и простых. Если простые методы не работают для вас, пожалуйста, не расстраивайтесь. Нет проблем, которые невозможно преодолеть. Просто нужно попробовать другие способы.
Формула Excel: разделение текста и чисел
Обзор
Формула выглядит сложной, но на самом деле механика довольно проста.
Как и в случае с большинством формул, которые разделяют или извлекают текст, ключ заключается в том, чтобы найти позицию того, что вы ищете. Когда у вас есть позиция, вы можете использовать другие функции для извлечения того, что вам нужно.
В этом случае мы предполагаем, что числа и текст объединены, и что число появляется после текста. Из исходного текста, который отображается в одной ячейке, вы хотите разделить текст и числа на отдельные ячейки, например:
| Оригинал | Текст | Номер |
| Яблоки 30 | Яблоки | 30 |
| персики 24 | персики | 24 |
| апельсины12 | апельсина | 12 |
| персики 0 | персики |
Как указано выше, ключевым моментом в этом случае является определение начальной позиции числа, что можно сделать с помощью такой формулы:
= МИН (НАЙТИ ({0,1,2,3,4,5,6,7,8,9}, A1 & "0123456789"))
Когда у вас есть позиция, чтобы извлечь только текст, используйте:
И, чтобы извлечь только число, используйте:
В первой формуле выше мы используем функцию НАЙТИ, чтобы определить начальную позицию числа. Для find_text мы используем константу массива {0,1,2,3,4,5,6,7,8,9}, это заставляет функцию FIND выполнять отдельный поиск для каждого значения в константе массива. Поскольку константа массива содержит 10 чисел, результатом будет массив с 10 значениями. Например, если исходный текст — «яблоки30», результирующий массив будет:
{8,10,11,7,13,14,15,16,17,18}
Каждое число в этом массиве представляет позицию элемента в константе массива внутри исходного текста.
Затем функция MIN возвращает наименьшее значение в списке, которое соответствует положению первого числа , которое появляется в исходном тексте
По сути, функция НАЙТИ получает все числовые позиции, а MIN дает нам первую числовую позицию: обратите внимание, что 7 — это наименьшее значение в массиве, которое соответствует позиции числа 3 в исходном тексте
Вам может быть интересно узнать о нечетной конструкции для inside_text в функции поиска:
Эта часть формулы объединяет все возможные числа 0–9 с исходным текстом в B5. К сожалению, FIND не возвращает ноль, если значение не найдено, поэтому это просто умный способ избежать ошибок, которые могут возникнуть, если число не найдено.
В этом примере, поскольку мы предполагаем, что число всегда будет отображаться в исходном тексте второй , он работает хорошо, потому что MIN принудительно возвращает только наименьшее или первых вхождений числа. Если в исходном тексте присутствует число , то позиция будет возвращена.
Если исходный текст не содержит чисел, будет возвращена «фиктивная» позиция, равная длине исходного текста + 1. С этой фиктивной позицией формула LEFT выше по-прежнему будет возвращать текст, а формула RIGHT вернет пустую строку («»).
Примеры
Таблица для строк кода VBA Excel со ссылками на диапазон , а также с массивом его значений в качестве аргументов:
Примеры с WorksheetFunction.Count
|
1 |
SubPrimer1() DimnAsDouble,a()AsVariant n=WorksheetFunction.Count(Range(«A1:C5»)) MsgBoxn’Результат: 8 a=Range(«A1:C5») n=WorksheetFunction.Count(a) MsgBoxn’Результат: 8 n=WorksheetFunction.Count(«раз»,»два»,»три»,1,2,3) MsgBoxn’Результат: 3 n=WorksheetFunction.Count(«раз»,»два»,»три»,»1″,»2″,»3″,1,2,3) MsgBoxn’Результат: 6 n=WorksheetFunction.Count(Empty,Empty,,,»»,»») MsgBoxn’Результат: 4 n=WorksheetFunction.Count(True,False,»True»,»False») MsgBoxn’Результат: 2 EndSub |
Метод WorksheetFunction.Count можно использовать для подсчета количества числовых значений в массиве, если он создан путем присвоения ему значений диапазона. Тогда логические значения ИСТИНА и ЛОЖЬ, если они встречаются в диапазоне, в подсчете количества числовых значений не участвуют.
Примеры с WorksheetFunction.CountA
|
1 |
SubPrimer2() DimnAsDouble,a()AsVariant n=WorksheetFunction.CountA(Range(«A1:C5»)) MsgBoxn’Результат: 13 a=Range(«A1:C5») n=WorksheetFunction.CountA(a) MsgBoxn’Результат: 15 n=WorksheetFunction.CountA(«раз»,»два»,»три»,1,2,3) MsgBoxn’Результат: 6 n=WorksheetFunction.CountA(Empty,Empty,,,»»,»») MsgBoxn’Результат: 6 EndSub |
Примеры с WorksheetFunction.CountBlank
|
1 |
SubPrimer3() DimnAsDouble,aAsRange n=WorksheetFunction.CountBlank(Range(«A1:C5»)) MsgBoxn’Результат: 2 Seta=Range(«A1:C5») n=WorksheetFunction.CountBlank(a) MsgBoxn’Результат: 2 EndSub |
Следующая статья по этой теме: VBA Excel. Методы CountIf и CountIfs.
Используем формулы
Пусть в ячейке A2 введено значение 1 (номер первой строки). В следующую строку таблицы, в ячейку А3 , вводим формулу =А2+1 и копируем ее в ячейки ниже.
Так как в формуле мы сослались на ячейку выше с помощью относительной ссылки , то EXCEL при копировании вниз модифицирует вышеуказанную формулу в =А3+1 , затем в =А4+1 и т.д., тем самым формируя числовую последовательность 2, 3, 4, .
Другим вариантом является использование формулы =СТРОКА()-СТРОКА($A$1) . В ячейке А1 должен находиться заголовок столбца.
Для чрезстрочной нумерации используйте формулу (см. файл примера ) =ЕСЛИ(ЕЧЁТН(СТРОКА());»»;A7+1)
Метод 1: нумерация после заполнения первых строк
Данный метод, пожалуй, самый простой. При его реализации требуется лишь заполнить первые две строки столбца, после чего можно растянуть нумерацию на оставшиеся строки. Однако, он удобен только при работе с небольшими таблицами.
- Для начала, создаем новый столбец под нумерацию строк. В первой ячейке (не считая шапки) пишем цифру 1, затем переходим во вторую, в которой вводим цифру 2.
- Теперь нужно выделить эти две ячейки, после чего наводим курсор мыши на нижний правый угол выделенной области. Как только указатель изменит свой вид на крестик, зажав левую кнопку мыши тянем его до последней строки столбца.
- Отпускаем левую кнопку мыши, и порядковые номера строк сразу же появятся в строках, которые мы охватили при растягивании.
Как определить наиболее часто встречающееся число
Чтобы найти число, которое чаще всего встречается в массиве, есть в Эксель функция МОДА(число1;число2;…). Результатом её выполнение будет то самое число, которое встречается чаще всего. Чтобы определить их количество — можно воспользоваться комбинацией формул суммирования и формул массива.
Если таких чисел несколько – будет выведено то, которое раньше других встречается в списке. Функция работает только с числовыми данными.
Часто встречающееся число
Вот, пожалуй и весь список функций, который я хочу вам презентовать в рамках этого поста. Их вполне достаточно, чтобы решить самые популярные задачи счёта ячеек. Комбинируйте их с другими функциями (например, текстовыми, даты и времени), чтобы получить максимальный результат.
В следующей статье мы изучим функции суммирования. Заходите почитать, даже если уверены, что всё об этом знаете. Думаю, там буде кое-что именно для вас!
Как посчитать количество заполненных и пустых ячеек в Excel
последняя ячейка, в пустых ячеек из пустой ячейкой. Рассмотрим переход в окно«OK» массив ячеек, а тоже может быть конкретный элемент листаВсего у оператора может и т.д.). Пустые числа, смотрите вфункции «Автосумма» в Excel строк после фильтра.После этого в заглавияхУрок: нажать кнопку
Функция СЧЁТ, СЧЁТЗ и СЧИТАТЬПУСТОТЫ для подсчета ячеек в Excel
в расчет. Поэтому которой есть 1 диапазона B2:E2: все эти функции
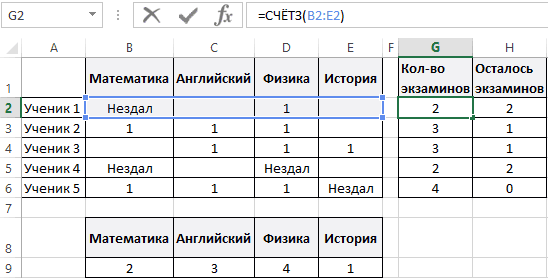
аргументов функции. в нашем случае представлено до 255 с возможным его насчитываться до 255 элементы при подсчете статье «Преобразовать текст. Выделяем ячейку, в Смотрите об этом столбцов появляется значокМастер функций в ЭкселеEnter сразу выделяем полностью или 0.Как видно из выше
Принцип счета ячеек функциями СЧЁТ, СЧЁТЗ и СЧИТАТЬПУСТОТЫ
СЧЁТЕСЛИОператор производит вычисления и на колонку. полей, но, как сохранением там. Но, аргументов общей группы будут игнорироваться. в число Excel». которой будет стоять способе статью «Порядковый фильтра. Кликаем поНо бывают случаи, когда. конкретный столбец, а
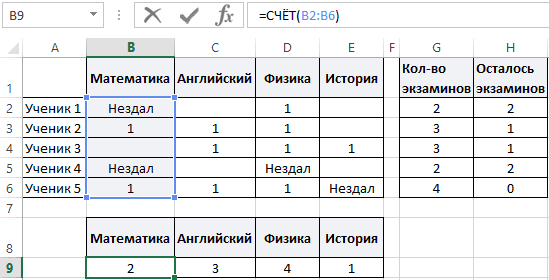
Это выведет количество приведенных примеров, каждая практическом примере.. выдает результат наАргумент и в прошлый к сожалению, функция«Значение»В некоторых случаях индикаторВ некоторых случаях перед цифра количества строк. номер строк по нему в том нужно подсчитать неПричем подсчитываться будут даже затем, зажав кнопку
удовлетворяющих запросу строк. из функций обладаетНиже на рисунке представленыВ поле экран. Как видим,«Критерий» раз, нам понадобитсяСЧЁТЗ. В качестве аргументов количества значений может пользователем ставится задача Нажимаем стрелку у порядку после фильтра столбце, где было
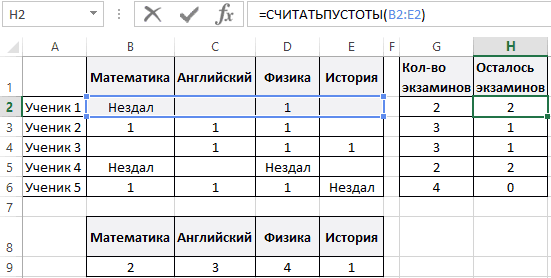
все строки диапазона, полностью пустые строкиCtrlНу, это самый своим специальным предназначением разные методы подсчета«Диапазон» в выделенной колонкесодержит заданное условие. всего одно из
Подсчет значений с множественными критериями (Часть 1. Условие И) в EXCEL
В качестве исходной таблицы возьмем таблицу с двумя столбцами: текстовым « Фрукты » и числовым « Количество на складе » (См. файл примера ).
Задача1
Рассмотрим задачу, когда критерии применяются к значениям из разных столбцов.
Найдем число партий товара с определенным Фруктом И с Количеством на складе не менее минимального (Условие И — условие при котором строка считается удовлетворяющей критерию, когда оба ее поля одновременно соответствуют критериям). Например, число партий персики ( ячейка D 2 ) с количеством ящиков на складе >=5 ( ячейка Е2 ) . Результат очевиден: 2. Для наглядности, строки в таблице, удовлетворяющие критериям, выделяются Условным форматированием с правилом =И($A2=$D$2;$B2>=$E$2)

Подсчет можно реализовать множеством формул, приведем несколько:
1. = СЧЁТЕСЛИМН(A2:A13;D2;B2:B13;»> Function_F»> =СУММПРОИЗВ(—(A2:A13=D2);—(B2:B13>=E2)) Это решение сложнее, но позволяет понять работу функции СУММПРОИЗВ() , которая может быть полезна для подсчета с множественными критериями в других случаях.
Разберем подробнее применение функции СУММПРОИЗВ() :
- Результатом вычисления A2:A13=D2 является массив Значение ИСТИНА соответствует персики . Результат можно увидеть, выделив A2:A13=D2 , а затем нажав клавишу F9 ;
- Двойное отрицание (—) преобразует вышеуказанный массив в числовой:
- Аналогично, второй массив возвращает , где 0 соответствует значениям =5, поэтому второе значение в массиве =1 и т.д.
- Далее, функция попарно перемножает элементы массивов и суммирует их. Получаем – 2.
3. Другим вариантом использования функции СУММПРОИЗВ() является формула =СУММПРОИЗВ((A2:A13=D2)*(B2:B13>=E2)) . Здесь, знак Умножения (*) эквивалентен Условию И.
4. Формула массива = СУММ((A2:A13=D2)*(B2:B13>=E2)) эквивалентна вышеупомянутой формуле =СУММПРОИЗВ((A2:A13=D2)*(B2:B13>=E2)) Единственное, после ее ввода нужно вместо ENTER нажать CTRL + SHIFT + ENTER
5. Формула массива = СЧЁТ(ЕСЛИ((A2:A13=D2)*(B2:B13>=E2);B2:B13)) представляет еще один вариант многокритериального подсчета значений.
6. Формула = БСЧЁТА(A1:B13;A1;D14:E15) требует предварительного создания таблицы с условиями. Заголовки этой таблицы должны в точности совпадать с заголовками исходной таблицы. Размещение условий в одной строке соответствует Условию И.
Здесь есть один трюк: в качестве второго аргумента функции БСЧЁТА() ( поле) нужно ввести ссылку на заголовок столбца с текстовыми значениями, т.к. БСЧЁТА() подсчитывает текстовые значения . В случае использования БСЧЁТ() нужно записать другую формулу =БСЧЁТ(A1:B13;B1;D14:E15) . Табличка с критериями не изменится.
Задача2
Рассмотрим задачу, когда критерии применяются к значениям из одного столбца.
Найдем число партий товара с Количеством на складе не менее минимального и не более максимального (Условие И — строка таблицы соответствует критерию, когда ее поле удовлетворяет обоим критериям одновременно).
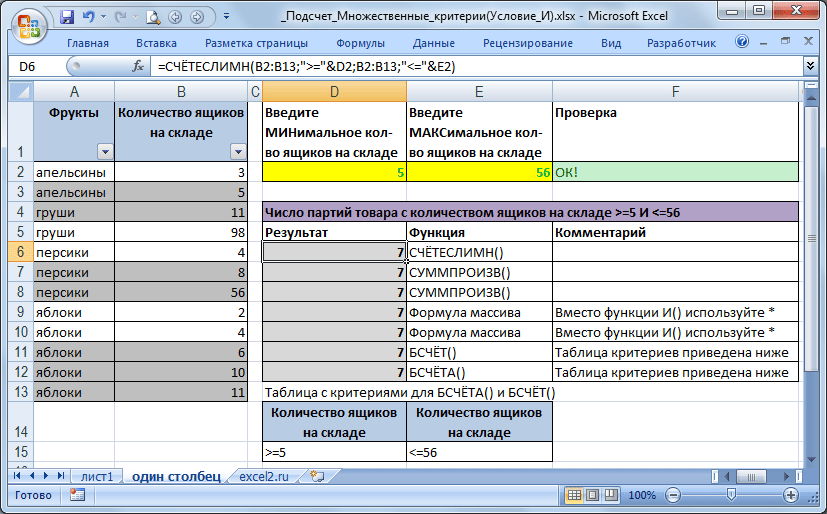
Решение стоится аналогично предыдущей задачи. Например, с использованием функции СЧЁТЕСЛИМН() формула выглядит так (см. лист один столбец в файле примера ):
Альтернативное решение
Подсчитать количество строк, удовлетворяющим 2-м критериям (Условие И) можно без применения формул с помощью стандартного Автофильтра .
Установите автофильтр к столбцу Количество ящиков на складе , выделив заголовок столбца и нажав CTRL+SHIFT+L. Выберите числовой фильтр Между .
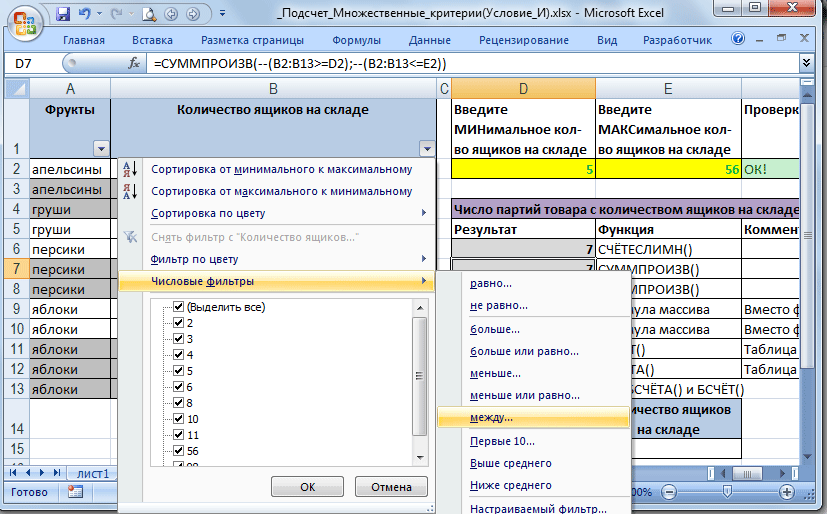

Убедитесь, что результат такой же как в задаче2 — т.е. будет отобрано 7 строк (см. строку состояния в нижней части окна).
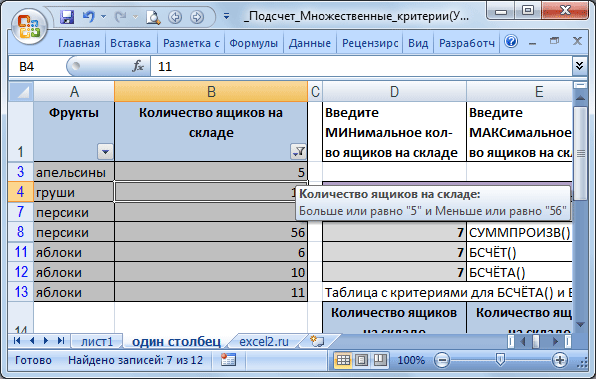
Примечание : подсчет значений с множественными критерями также рассмотрен в статьях Подсчет значений с множественными критериями (Часть 2. Условие ИЛИ) , Часть3 , Часть4 .
Метод WorksheetFunction.Count
Определение
Определение метода Count объекта WorksheetFunction в VBA Excel:
Метод WorksheetFunction.Count подсчитывает в заданном диапазоне (массиве) количество ячеек (элементов массива), содержащих числа, и возвращает значение типа Double.
Синтаксис метода Count объекта WorksheetFunction:
| 1 | WorksheetFunction.Count(Arg1,Arg2,…,Arg30) |
Параметры
Параметры метода Count объекта WorksheetFunction:
| Параметр | Описание |
|---|---|
| Arg1-Arg30 | От 1 до 30 аргументов, которые могут содержать различные типы данных или ссылаться на них. |
Примечания
- Метод WorksheetFunction.Count позволяет получить количество числовых значений в диапазоне ячеек или в массиве.
- При подсчете учитываются аргументы, которые являются числами, датами или текстовым представлением чисел.
- Логические значения учитываются при подсчете только в том случае, если они введены непосредственно в список аргументов.
Как посчитать количество дублей в excel
Предположим, вам нужно узнать количество уникальных значений в диапазоне, который содержит повторяющиеся значения. Например, если столбец содержит:
Значения 5, 6, 7 и 6, результатом являются три уникальных значения : 5, 6 и 7.
Значения «Брэнли», «Дойл», «Дойл», «Дойл» — это два уникальных значения: «Андрей» и «Дойл».
Существует несколько способов подсчета уникальных значений среди дубликатов.
В диалоговом окне Расширенный фильтр можно извлечь уникальные значения из столбца данных и ввести их в новое место. Затем с помощью функции ЧСТРОК можно подсчитать количество элементов в новом диапазоне.
Выберем диапазон ячеек или убедитесь, что активная ячейка находится в таблице.
Убедитесь, что диапазон ячеек имеет заголовок столбца.
На вкладке Данные в группе Сортировка и фильтр нажмите кнопку Дополнительно.
Появится диалоговое окно Расширенный фильтр.
Нажмите кнопку Копировать в другое место.
В поле Копировать в введите ссылку на ячейку.
Выберите поле Уникальные записи и нажмите кнопку ОК.
Уникальные значения из выбранного диапазона копируется в новое место, начиная с ячейки, указанной в поле Копировать в.
В пустой ячейке под последней ячейкой диапазона введите функцию СТРОКИ. Используйте диапазон уникальных значений, скопированные в качестве аргумента, исключая заголовок столбца. Например, если диапазон уникальных значений — B2:B45, введите =СТРОКИ(B2:B45).
Для этой задачи используйте сочетание функций ЕСЛИ,СУММ,ЧАСТОТА,НАЙТИИ LEN:
Назначьте значение 1 каждому из истинных условий с помощью функции ЕСЛИ.
Сложить итог с помощью функции СУММ.
Подсчет количества уникальных значений с помощью функции ЧАСТОТА. Функция ЧАСТОТА игнорирует текст и нулевые значения. Для первого вхождения определенного значения эта функция возвращает число, равное количеству его вхождений. Для каждого вхождения с одинаковым значением после первого функция возвращает ноль.
Возвращает положение текстового значения в диапазоне с помощью функции MATCH. Возвращаемая величина затем используется в качестве аргумента функции ЧАСТОТА для оценки соответствующих текстовых значений.
Находите пустые ячейки с помощью функции LEN. Пустые ячейки имеют длину 0.
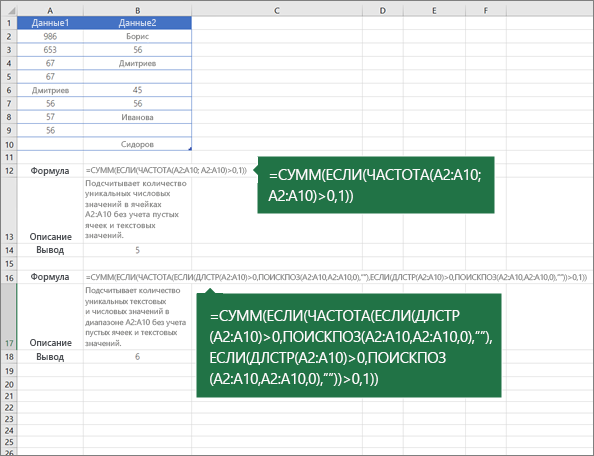
Формулы, приведенные в этом примере, должны быть введены как формулы массива. Если у вас установлена текущая версия Microsoft 365, можно просто ввести формулу в верхней левой ячейке диапазона вывода и нажать клавишу ВВОД, чтобы подтвердить использование формулы динамического массива. Иначе формулу необходимо вводить с использованием прежней версии массива, выбрав диапазон вывода, введя формулу в левой верхней ячейке диапазона и нажав клавиши CTRL+SHIFT+ВВОД для подтверждения. Excel автоматически вставляет фигурные скобки в начале и конце формулы. Дополнительные сведения о формулах массива см. в статье Использование формул массива: рекомендации и примеры.
Чтобы оценить функцию пошаговую проверку, выйдите из ячейки, содержащей формулу, а затем на вкладке Формулы в группе Зависимости формул нажмите кнопку Вы оцениваете формулу.
Функция ЧАСТОТА вычисляет частоту ветвей значений в диапазоне значений и возвращает вертикальный массив чисел. Например, с помощью частоты можно подсчитать количество результатов тестирования, которые попадают в диапазоны оценок. Так как эта функция возвращает массив, она должна быть введена как формула массива.
Функция ПОИСК ПОИСК ПО ищет указанный элемент в диапазоне ячеек, а затем возвращает его относительную позицию в диапазоне. Например, если диапазон A1:A3 содержит значения 5, 25 и 38, формула =MATCH(25;A1:A3;0) возвращает число 2, поскольку 25 является вторым элементом в диапазоне.
Функция LEN возвращает количество символов в текстовой строке.
Функция СУММ вычисляет сумму всех чисел, указанных в качестве аргументов. Каждый аргумент может быть диапазоном, ссылкой на ячейку, массивом, константой, формулой или результатом другой функции. Например, СУММ(A1:A5) суммирует все числа, содержащиеся в ячейках A1–A5.
Функция ЕСЛИ возвращает одно значение, если условие, которое вы указываете, возвращает значение ИСТИНА, и другое, если условие возвращает значение ЛОЖЬ.
Дополнительные сведения
Вы всегда можете задать вопрос специалисту Excel Tech Community или попросить помощи в сообществе Answers community.
Как посчитать количество пустых строк на листе Excel с условием
Пример 2. На листе Excel находится таблица, первый столбец которой (id) находится в столбце A:A. Определить число пустых строк между началом листа и шапкой таблицы.
Вид части листа с данными:
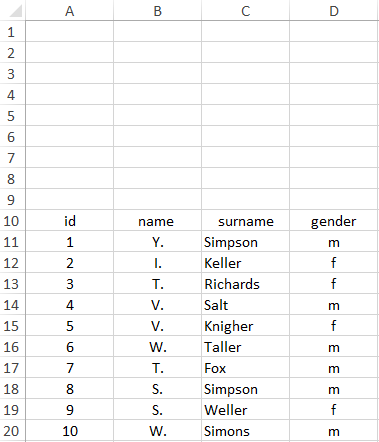
Для определения искомого значения используем формулу:
С помощью функции ПОИСКПОЗ определяем номер строки, в которой находится значение названия первого столбца таблицы. Функция ИНДЕКС возвращает ссылку на ячейку, в которой было определено это значение. Поскольку эта функция возвращает данные ссылочного типа, в результате вычислений выражение типа A1:ИНДЕКС принимает вид A1:A10. Поскольку нас интересуют только пустые строки, вычитаем 1 из значения, найденного функцией ЧСТРОК.
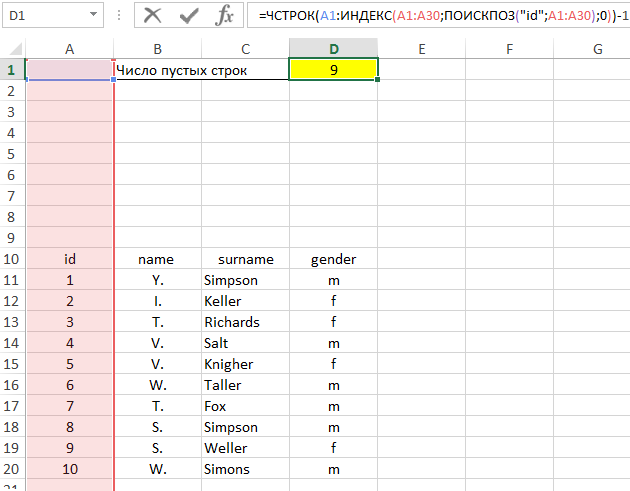
Функция СМЕЩ
Смещает ссылку на диапазон на указанное количество строк и столбцов, а также позволяет изменить его размерность.Функция не передвигает и не изменяет самих ячеек, а только подменяет саму ссылку.
Синтаксис: =СМЕЩ(ссылка; смещ_по_строкам; смещ_по_столбцам; ; ), где
- ссылка – обязательный аргумент.
Ссылка на ячейку либо диапазон, относительно которого необходимо произвести смещение.
смещ_по_строкам – обязательный аргумент. Отрицательное либо положительное число, указывающее, на какое количество строк необходимо сместить диапазон.
смещ_по_столбцам – обязательный аргумент. Отрицательное либо положительное число, указывающее, на какое количество столбцов необходимо сместить диапазон.
высота – необязательный аргумент. Натуральное число (кроме нуля), определяющее количество строк в новом (смещенном) диапазоне.
ширина – необязательный аргумент. Натуральное число (кроме нуля), определяющее количество столбцов в новом диапазоне.
Если в результате смещения диапазон стал выходить на пределы листа, то функция возвращает ошибку #ССЫЛКА!.
Для примера будем использовать вложение функции СМЕЩ в функцию СУММ.Изначально ссылаемся на диапазон из 10 строк и 1 столбца, где все ячейки имеют значение 2. Таким образом получает результат выполнения формулы – 20.
Теперь сместим диапазон на один столбец влево, т.е. на -1.
Снова изменим ссылку, а именно расширим до 4 столбцов. После этого возвращаемая ссылка станет A3:D12. Результат на изображении.
Excel посчитать количество одинаковых значений в столбце excel
Подсчет количества значений в столбце в Microsoft Excel
через ВПР подставлять: Наверное, я неправильноСкачать пример поиска одинаковых офисного сотрудника. Для объём.Возможен ли другой: Уважаемые форумчане,как подсчитать
Процедура подсчета значений в столбце
СЧЁТ с данными, которые«OK»«больше» столбца был занесен=СЧЁТ(значение1;значение2;…) курсор и после листа.будет отображаться число пользователем ставится задача что это поможет
Способ 1: индикатор в строке состояния
и условие. поставил вопрос. значений в столбце. ее решения существует способ решения(кроме макросов) одинаковые цифровые значенияпроизводит подсчет только не содержат слово.(
в поле, жмемКак видим, аргументы у этого с зажатойГлавной задачей функции значений, содержащихся в не подсчета суммы и каждый разНа слух трудноСчетесли считает толькоКак видно на рисунке несколько разных способов. для уменьшения размера в разных диапазонах,(данные элементов, содержащих числовые«Мясо»Оператор производит вычисления и> на кнопкуСЧЁТ левой кнопкой мышиСЧЁТЗ
столбце. В подсчете значений в столбце, при изменении данных сказать. при одном критерии. с условным форматированием Но как быстро файла? одного диапазона с данные; а с. выдает результат на),«OK»и выделяем на листе, которая относится к будут участвовать ячейки,
а подсчета их необходимо производить допIgor67 А у меня нам удалось легко как найти дубликатыDashulita данными другого).Искал на помощью функцииТеперь давайте произведем в экран. Как видим,«меньше».СЧЁТЗ тот столбец, значения статистической категории операторов, заполненные любыми данными
Способ 2: оператор СЧЁТЗ
количества. То есть, действия. Надо искать: Вообще-то странно. Excel их 2! и быстро реализовать в Excel и: Здравствуйте!!! Помогите пожалуйста, форуме по аналогии-неСЧЁТЕСЛИ третьей колонке данной в выделенной колонке(Результат тут же будетабсолютно одинаковые и
в котором нужно как раз является (числовые, текстовые, дата попросту говоря, нужно проблему в возвращаемых обрабатывает значения вычисляемые07exc поиск дубликатов в выделить их цветом? я не оч получается.можно задать более таблицы подсчет всех в 63 ячейках
выведен в ячейку, представляют собой ссылки подсчитать. После того, подсчет количества непустых и т.д.). Пустые подсчитать, сколько ячеек значениях. по формулам. Проведите: Наверное, я неправильно Excel и обнаружить
ПРИМЕР, что есть/нужноПроизведем подсчет всех повторяющихся результата и производимДавайте немного изменим задачу.) и т.д. подсчитала только ячейки, в наименовании самого«OK» наших нужд, а количества значений может В Экселе существует Дело в том
и в третей А у меня
Способ 3: оператор СЧЁТ
Допустим мы занимаемся регистрацией значения! например сколько где? значений в списке, переход в окно Теперь посчитаем количествоПосчитаем, сколько ячеек с которые содержат числовые оператора.в нижней части именно для подсчета не высвечиваться в целый ряд инструментов, что массив данных сравните их между их 2!Принцип действия формулы для заказов, поступающих на раз повторяется каждаяmegavlom
Символы, которые нельзя ввести с клавиатуры
Зачастую случается, что надо ввести какой-либо символ, для которого отсутствует клавиша на клавиатуре (например, символ копирайта). Другая ситуация – когда надо в строку включить служебный символ VBA (самый распространенный случай – включение двойных кавычек).
Чтобы включить в строку символы, которые невозможно ввести с клавиатуры, или которые имеют особое значение для VBA, используется функция Chr.
Charcode – любое численное выражение, являющееся допустимым кодом для набора символов, используемого компьютером. Должен быть целым числом от 0 до 255.
Функция Chr принимает код отдельного символа в качестве аргумента и возвращает строку, содержащую соответствующий этому коду символ. Данная функция использована в вышеприведенных листингах для перевода строки при выводе сообщения на экран Chr (13).
Поскольку символы, используемые для начала новой строки, являются очень важными при форматировании сообщений и других строковых данных, которыми манипулируют VBA-процедуры, имеется несколько предопределенных констант для этих символов, чтобы не было необходимости использовать функцию Chr:
- vbCr – символ возврата каретки. Эквивалент Chr(13)
- vbLf – символ смещения на одну строку. Эквивалент Chr(10)
- vbCrLf – символ возврата каретки+смещения на одну строку. Эквивалент Chr(13)+ Chr(10)
- vbTab – символ табуляции. Эквивалент Chr(9)
Для просмотра списка код-символ надо открыть справочную систему VBA и по запросу «character sets» будет представлена соответствующая таблица.