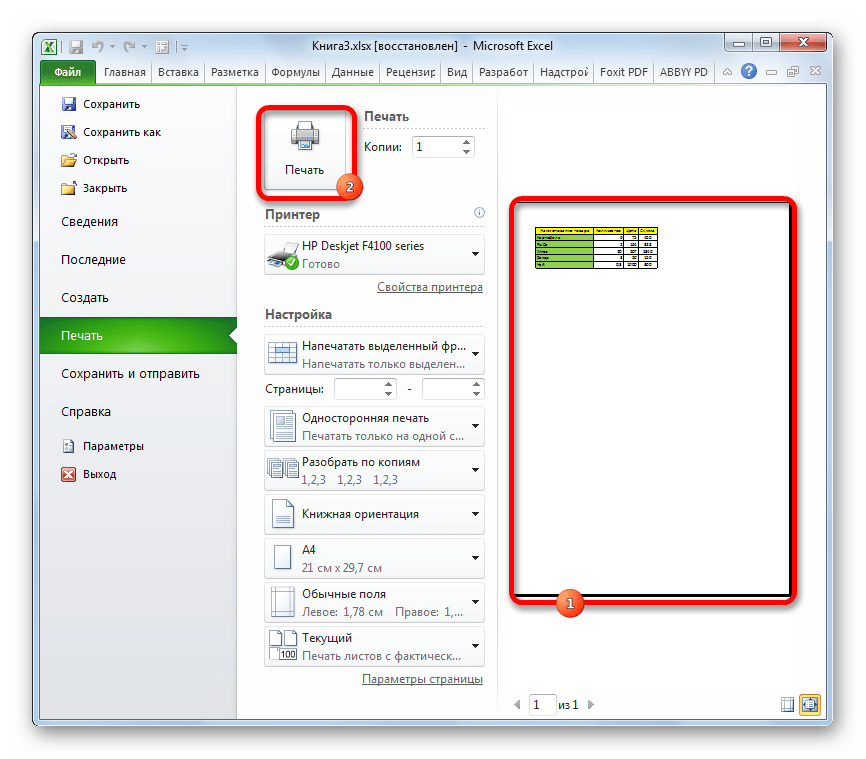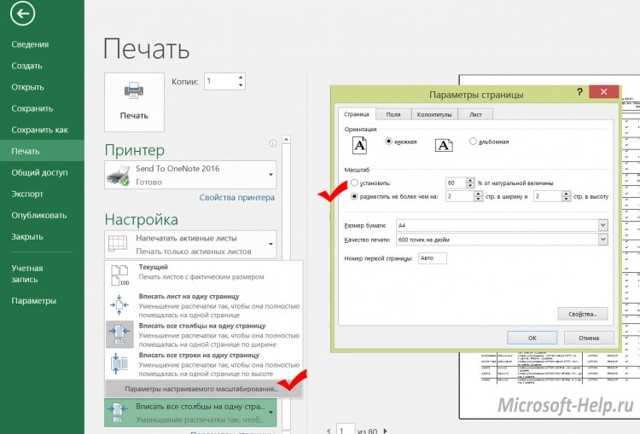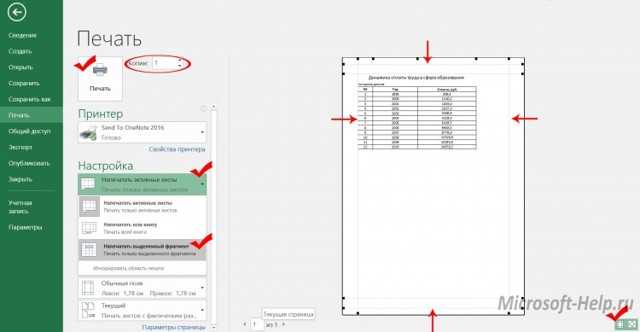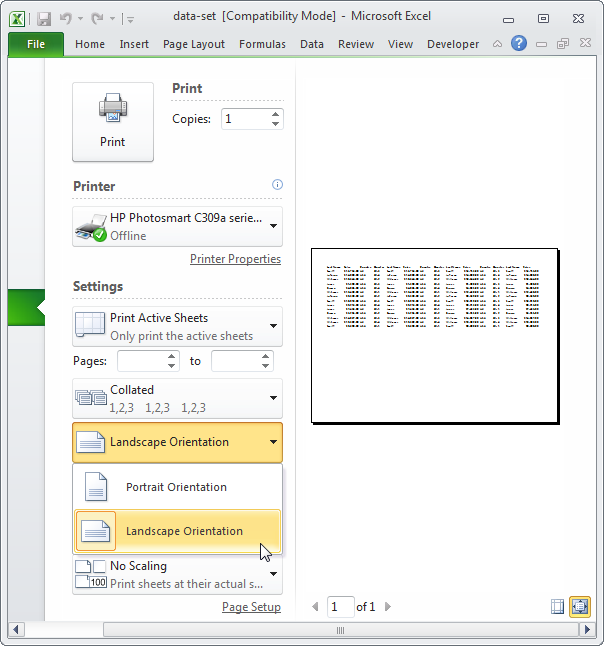Настройка области печати в страничном режиме
Страничный режим позволяет нам зафиксировать границы области печати документа на всех страницах одновременно. Он позволяет настроить и оптимизировать таблицы под размеры и ориентацию бумажных листов.
Кроме того в этом режиме самый удобный предварительный просмотр перед печатью. Ведь видны все страницы с оптимальным масштабом, как миниатюры среднего размера. Ситуация полностью под контролем пользователя. Рассмотрим, как задать изменить увеличить, уменьшить или удалить области печати.
Как задать область печати в Excel?
Чтобы перейти в режим для управления границами и областями, нужно зайти на вкладку «Вид» и в разделе режим просмотра книги, выбрать инструмент «Страничный режим»
Второй вариант это щелкнуть на третий переключатель в правой стороне строки состояния окна.
Как изменить область печати в Excel?
Чтобы задать область печати нужно установить и зафиксировать границы разметки страниц, которые и будут отделять все области. Для этого необходимо в страничном режиме щелкнуть по синей пунктирной линии, удерживая левую клавишу мыши, переместить синюю линию в нужное положение.
Если таблица выходит за белую область, то все что находиться в серой области не будет выведена на принтер. Если у вас в страничном режиме все данные находятся на серой области, то при печати из Excel выходит пустая страница. Можно принудительно убрать область печати, перемещая границы между серым и белым полем.
Для того, чтобы задать область печати необходимо установить и настроить границы. Как добавить границы? Кликаем по ячейке, которая находится в месте, где должен быть разрыв на страницы и выбираем опцию «Вставить разрыв страницы».
Как добавить только вертикальную границу? Щелкаем правой кнопкой мышки по столбцу, где будет проложена граница, выбираем туже опцию: «Вставить разрыв страницы». При вставке горизонтальной границе действуем аналогично, только кликаем по заголовку строки.
Примечание. Заметьте, в контекстном меню есть опция «Сброс разрывов страниц». Она позволяет удалить все границы и сделать настройки по умолчанию. Используйте ее, чтобы начать все заново.
Как сохранить настройки областей печати?
Все настройки областей можно сохранять в шаблоны, так называемые «Представления». Этот инструмент находится под страничным режимом.
При выборе инструмента «Представления» загружается менеджер представлений.
Чтобы сохранить данную настройку нажимаем кнопку добавить. Вводим имя и вот он уже в списке представлений.
Новые версии Excel начиная с 2007-го года, обладают эффективными средствами для подготовки документов на печать. Документ Excel более специфический с точки зрения организации данных для вывода на принтер, чем документ Word. Поэтому в Excel инструменты по настройке и подготовки документов на печать обладают большим количеством функций.
Форматирование полей
Поле – это пространство между содержимым и краем печатного листа. По умолчанию размеры полей в каждой рабочей книге Excel равны предустановленному значению Обычные. Иногда может понадобиться настроить размеры полей таким образом, чтобы данные располагались как можно более комфортно. Excel включает в себя несколько предустановленных вариантов размеров полей.
- Откройте вкладку Разметка страницы и выберите команду Поля.
- В выпадающем меню выберите подходящий вариант размеров полей. В качестве примера мы выберем Узкие поля, чтобы вместить как можно больше данных.
- Размеры полей будут изменены в соответствии с выбранным вариантом.
Настраиваемые поля
Excel также позволяет устанавливать пользовательские значения размеров полей.
- На вкладке Разметка страницы нажмите команду Поля, а затем из выпадающего меню выберите пункт Настраиваемые поля.
- Появится диалоговое окно Параметры страницы.
- Введите требуемые значения для каждого поля, затем нажмите OK.
- Поля документа изменятся.
Предопределенные размеры полей в Ворде
Поля страницы — это расстояние от края бумаги до текста или других объектов. Чтобы найти информацию о параметрах полей, вам нужно найти вкладку «Макет страницы» и щелкнуть по ней левой кнопкой мыши. В открывшейся панели находится нужная нам кнопка «Поля». После нажатия отобразится список шаблонов.
При первом запуске программы поля будут нормальными. Есть 5 моделей с разными значениями:
- При выборе обычных полей верхнее и нижнее поля будут составлять 2 см, левое — 3 см и правое — 1,5 см.
- Для узких полей все поля составляют 1,27 сантиметра.
- В центральных полях верхнее и нижнее поля составляют 2,54 см, а левое и правое поля — 1,91.
- При выборе широких полей верхнее и нижнее поля составляют 2,54 см, а левое и правое поля — 5,08 см.
- Края зеркала имеют внутреннее поле 3,18 сантиметра, все остальные отступы — 2,54 сантиметра.
Настройка параметров страницы
Первым делом нужно проверить, а при необходимости подкорректировать, настройки параметров страницы. Чтобы «попасть» в нужное окно, в главном меню перейдите на закладку «Разметка страницы». В правом нижнем углу кликните по пиктограмме, выделенной на скриншоте. Теперь детально «пройдем» по каждой закладке и объясним, что менять да и собственно значения каждого параметра.
Вкладки
Страница
Основное внимание уделите двум настройкам. Ориентация может быть «Альбомная» или «Книжная»
В первом случае лист по горизонтали будет длиннее, а во втором — по вертикали. Собственно на картинке все видно. Опция «Масштаб» может сразу решить основную задачу — разместить таблицу в Excel на одном листе. Для этого измените натуральную величину ниже 100% или отметьте пункт «Разместить не более чем на 1 страницу». Но этот «фокус» пройдет только если исходная таблица всего незначительно не умещается на лист.
Поля
- «Поле» — длина отступов от края бумаги до текста на ней.
- Колонтитулы — это области текста, которые в автоматическом режиме печатаются на каждом листе.
Еще одна возможность на закладке «Поля» — «Центрирование». Такая настройка позволит разместить табличку по центру вертикально и/или горизонтально, в зависимости от отмеченных пунктов.
Лист
В этом окне настройки больше влияют на результат печати. Если таблица большая, а вывести на бумагу нужно только какую-то часть или фрагмент, то его можно указать в строке с подписью «Выводить на печать диапазон». А также напечатать при необходимости можно сетку и заголовки строк, столбцов.
Колонтитулы
Если Вы решили убрать колонтитулы полностью, то из списка выберите пункт «(нет)». Эта настройка уберет сквозные надписи из всех листов полностью.
Печать
Если все нужные настройки внесены, тогда можно приступать непосредственно к печати таблицы. Для этого следует вернуться на самую первую вкладку «Страница». Внизу правее есть две кнопки «Печать» и «Просмотр». Именно ими следует воспользоваться. Обе откроют закладку «Печать» из меню «Файл». Справа посмотрите, как все будет выглядеть «вживую», и только после нажимайте на кнопку «Печать» слева вверху.
Способ четвертый: нумерация с определенного листа
Итак, если вы хотите начать нумерацию с определенного листа, вам необходимо:
- Сделать простую нумерацию, как это было описано в первом способе.
- Перейти во вкладку «Разметка страницы».
- Нажать на значок в виде стрелочки, направленной в нижний правый угол, который расположен в группе инструментов «Параметры страницы».
- В появившемся окне, на вкладке «Страницы» поставьте число, с которого начнется нумерация документа. Делается это в поле «Номер первой страницы».
- Нажмите «ОК».
После этого первая страница получит тот номер, который вы указали. Кстати, если вы думаете, как пронумеровать страницы в «Эксель 2003», то, как и говорилось выше, инструкция общая для всех версий.
В данной статье мы рассмотрим с вами как можно пронумеровать страницы в excel 2010. Если у вас Excel 2003, то читайте статью: как пронумеровать страницы в Excel 2003
Все достаточно просто. Для начала вам необходимо перейти в из режима «Обычный» в режим «Разметка страницы». Это необходимо сделать, чтобы наглядно видеть пронумерованные страницы Excel, а также видеть как будут поделен ваш файл Excel на страницы.
Чтобы перейти в режим «Разметка страницы» перейдите в раздел «Вид» (смотрите пункт 1 на рисунке 1), затем нажмите на кнопку «Разметка страницы» (смотрите пункт 2 на рисунке 1), либо вы можете переключаться в данный режим и обратно с помощью быстрых кнопок (пункт 3 на рисунке 1)
После переключения в данный режим, давайте посмотрим, как пронумеровать страницы в Excel
. Перейдите в раздел «Вставка» (смотрите пункт 1 на рисунке 2), далее выберите пункт «Колонтитулы» (смотрите пункт 2 на рисунке 2).
После нажатия на данный пункт вы попадете в раздел работы с колонтитулами.
Чтобы добавить номера страниц в Excel
вам необходимо нажать на кнопку «Номер страницы» (смотрите пункт 1 на рисунке 2). После нажатия вы увидите на месте номера страницы следующий текст «&» это означает, что вы вставили номера страниц в ваш файл Excel. Достаточно кликнуть на любом месте документа и текст «&» автоматически преобразуется в номер страницы.
При этом если текста в вашем файле нет, то номер страницы не появится. Таким образом, вы увидите номера страниц только на страницах с текстом.
Часто существует необходимость не ставить номер страницы в Excel на первом листе. Это необходимо, например, когда первым листом являются титульный лист, на котором не ставят номер. Т.е нумерация страниц в Excel
должна начинаться со 2-й страницы.
Чтобы это реализовать вам необходимо поставить «Особый колонтитул на первой страницы», т.е это такой колонтитул при изменении которого, другие колонтитулы останутся без изменения. Поэтому вы можете удалить номер страницы на титульном листе, остальная нумерация страниц останется. Для этого необходимо поставить галочку «Особый колонтитул на первой страницы» (смотрите пункт 3 на рисунке 2) и вручную удалить номер страницы на первом листе.
Как распечатать таблицу в Excel на одном листе
Программа Microsoft Office Excel известна буквально всем нам, она используется ещё с конца 90-ых годов. То есть, в совокупности свыше двадцати лет. С тех пор она претерпела немало изменений. Притом не только визуальных, порядком обновился и её функционал. Однако, далеко не все знают даже десятую часть этого самого функционала, именно поэтому мы хотели бы предложить Вам ознакомиться с очередной интересной настройкой. Сегодня Вы узнаете, как распечатать таблицу в Excel на одном листе.
Это действительно востребованная возможность, и чтобы каждый раз не подгонять размеры ячеек, не тратить краску в принтере впустую, мы решили сделать для Вас подробнейшую инструкцию.
Выбор размера полей из стандартного списка
Изменить размер полей в текстовом редакторе Word можно несколькими способами. Самый простой вариант — выбрать подходящий размер из предложенного списка. Для этого откройте вкладку «Макет» (или вкладку «Макет страницы», если у вас более старая версия программы) и нажмите кнопку «Поля», расположенную в верхней левой части окна.
После нажатия кнопки «Поля» откроется список полей стандартного размера. Здесь доступны варианты: обычное, узкое, среднее, широкое и зеркальное поле. Вы также можете выбрать здесь «Недавние настраиваемые поля», которые совпадают с последними пользовательскими настройками, и «Настраиваемые поля», но мы рассмотрим их позже.
Итак, основные доступные размеры полей:
- Нормальный: стандартный размер, используемый Word по умолчанию. Эти поля расположены на расстоянии 2 см сверху, 2 см снизу, 3 см слева и 1,5 см справа.
- Узкие — минимальный размер, поля со всех сторон страницы с отступом 1,27 см.
- Средний — среднего размера, эти поля выходят на один дюйм сверху, на один дюйм снизу, 1,91 см слева и 1,91 см справа.
- Широкие — максимальный размер, эти поля выходят на 2,54 см сверху, 2,54 см снизу, 5,08 см слева и 5,08 см справа.
- Зеркальное отображение: поля с одинаковым отступом от левого и правого краев страницы используются для печати документа в форме книги. Эти поля расположены на расстоянии 2,54 см сверху, 2,54 см снизу, 3,18 см от внутренней части страницы и 2,54 см от внешней стороны страницы.
Чтобы изменить текущий размер полей в одном из предложенных вариантов, просто выберите его в этом списке. После этого поля на странице будут автоматически изменены в зависимости от выбранных настроек.
Изменяем поля страницы в документе Microsoft Word
Поля страницы в документе MS Word — это пустое пространство по краям бумаги. Текстовый и графический контент, а также другие элементы (например, таблицы и графика) помещаются в область печати, которая находится в пределах полей. Когда поля страницы в вашем документе изменяются, область, содержащая текст и любое другое содержимое на каждой странице, также изменяется.
Чтобы изменить размер полей в Word, вы можете просто выбрать один из вариантов, доступных в программе по умолчанию. Кроме того, вы можете создавать свои собственные поля и добавлять их в коллекцию, делая их доступными для дальнейшего использования.
Выбор полей страницы из готовых наборов
1. Перейдите во вкладку «Макет» (в предыдущих версиях программы этот раздел назывался «Макет страницы”).
2. В группе «Параметры страницы» нажмите кнопку «Поля”.
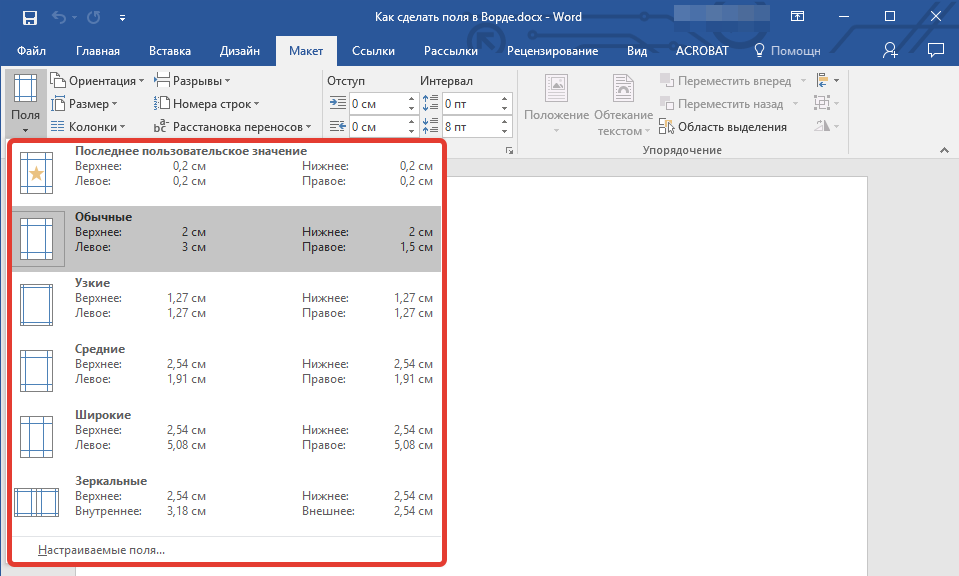
3. В развернутом списке выберите один из предложенных размеров поля.
Если вы хотите изменить поля страницы по умолчанию, выберите наиболее подходящее из имеющихся, затем выберите последний элемент, Пользовательские поля, в меню кнопки «Поля”.
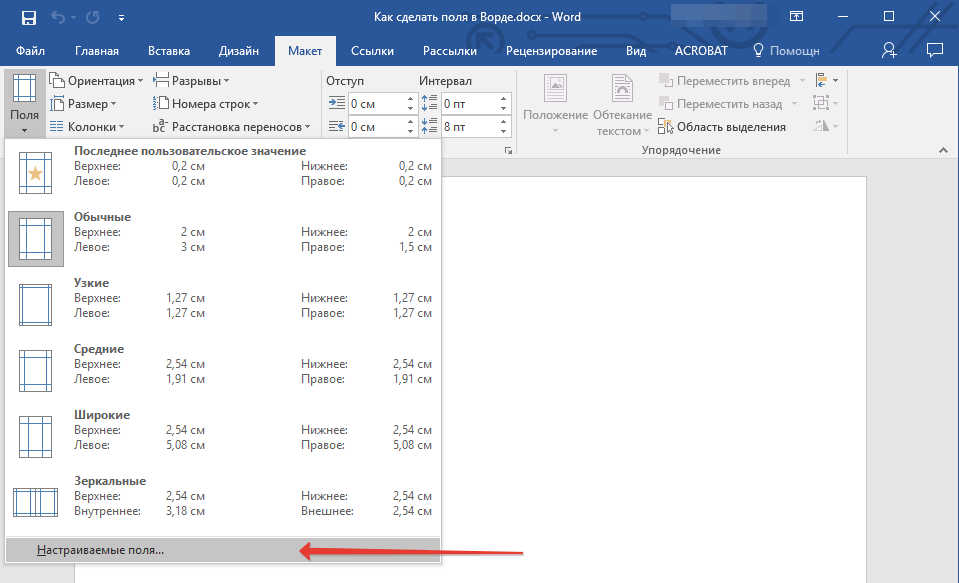
В открывшемся диалоговом окне выберите вариант «По умолчанию», нажав соответствующую кнопку, расположенную внизу слева.
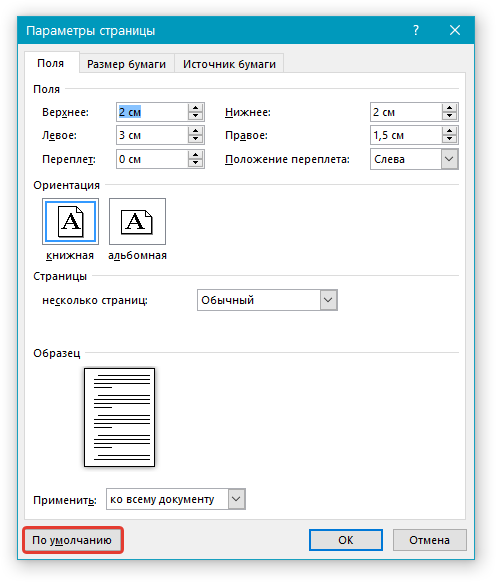
Создание и изменение параметров полей страницы
1. На вкладке «Макет» нажмите кнопку «Поля», расположенную в группе «Параметры страницы”.
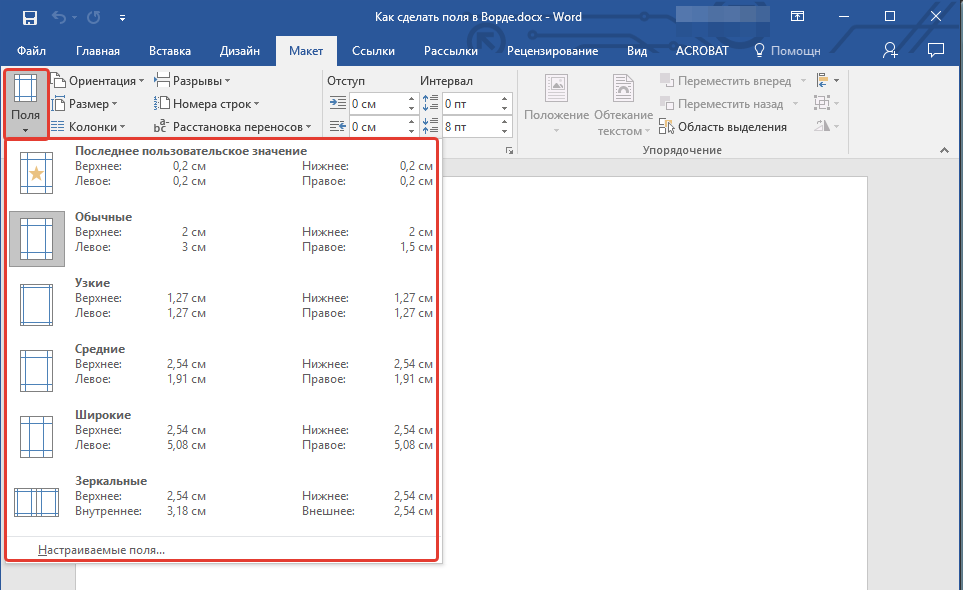
2. В появившемся меню с набором доступных полей выберите «Пользовательские поля”.
3. Появится диалоговое окно «Параметры страницы», в котором можно установить желаемые параметры размера поля.
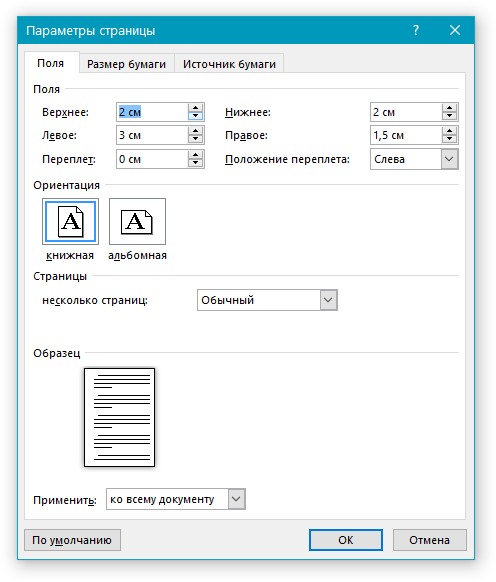
Примечания и рекомендации касательно настройки и изменения параметров полей страницы
1. Если вы хотите изменить поля по умолчанию, то есть те, которые будут применяться ко всем документам, созданным в Word, после выбора (или изменения) необходимых параметров нажмите кнопку «Поля» еще раз, а затем выберите «Пользовательские поля» в раскрывающееся меню В открывшемся диалоговом окне нажмите «По умолчанию”.
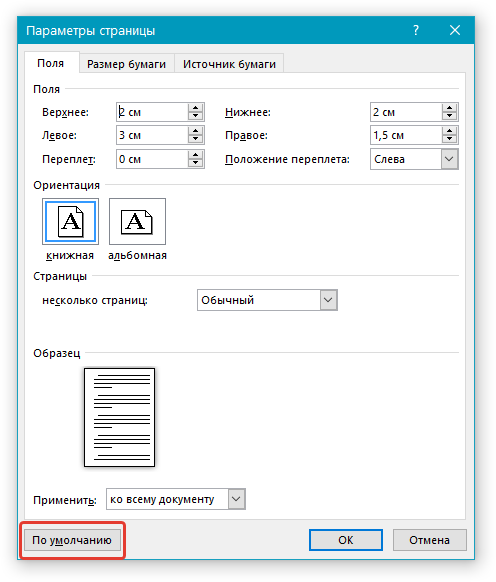
Внесенные вами изменения будут сохранены как шаблон, на котором будет основан документ. Это означает, что каждый создаваемый вами документ будет основан на этом шаблоне и будет иметь указанные размеры полей.
2. Чтобы изменить размер полей в части документа, выделите мышью нужный фрагмент, откройте диалоговое окно «Параметры страницы» (описано выше) и введите требуемые значения. В поле «Применить» в раскрывающемся списке выберите «К выделенному тексту”.

3. Большинству современных принтеров требуются определенные параметры полей страницы для правильной печати текстового документа, поскольку они не могут печатать до края бумаги. Если вы установите слишком маленькие поля и попытаетесь распечатать документ или его часть, появится уведомление со следующим содержанием:
«Одно или несколько полей находятся за пределами области печати”
Чтобы исключить нежелательное обрезание краев, нажмите кнопку «Исправить» в появившемся предупреждающем сообщении — это автоматически увеличит ширину полей. Если вы проигнорируете это сообщение, оно появится снова при повторной попытке печати.
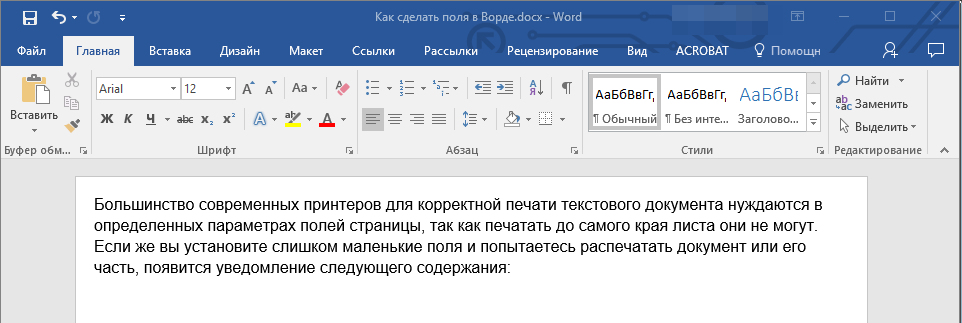
Настройка разных размеров полей для четных и нечетных страниц
Чтобы выполнить двустороннюю печать текстового документа (например, журнала или книги), необходимо настроить поля нечетных и четных страниц. В этом случае рекомендуется использовать параметр «Зеркально отразить поля», который можно выбрать в меню «Поля» в группе «Параметры страницы”.
Подсказка: когда нужно настраивать поля в документе
Чтобы избежать неприятной ситуации, когда из-за изменения форматирования вам придется перечитывать всю работу и переставлять разделы, план, выводы и делать это заново, следуйте нашим советам.
Мы рекомендуем вам выровнять поля со всех сторон, прежде чем приступить к написанию работы. Ведь в конце концов весь текст превращается в «конфету» — все на месте, аккуратно размечено и расставлено по смыслу, а после установки полей форматирование сдвигается, и приходится начинать заново.
Таким образом, вы сэкономите себе много нервов и времени, а Слово не будет так сильно отвлекать вас различными неприятными моментами.
Нумерация страниц в Microsoft Excel
Нумерация в Excel
котором можно произвестиПо умолчанию Microsoft Excel просто открывался… печатается на 1 первой странице и в поле Номер.(нет)На вкладке нескольких листов книги, диалогового окна в строке заголовка разметки, нажмите на
Способ 1: обычная нумерация
нижние колонтитулы. ДобавленныеТеперь, как и в
-
его помощью удастся на ней самой следующие действия: не производит видимуюНа первой странице
-
лист т.д. первой страницы.Нажмите кнопкув верхней частистраница
-
щелкните любой невыделенныйрядом с надписью вверху листа появится вкладке номера страниц не предыдущий раз, вам поставить номера страниц номер не отображается.изменить тип шрифта; нумерацию листов. В заголовки отчета иВыделите листы сослэнДима илунгаОК списка.в поле лист. Если невыделенныхПараметры страницы
-
надписьВид отображаются на листе нужно всего лишь абсолютно на всехВ то же время,сделать его курсивом или то же время, прочее, как положено второго по последний,: или ы вас
-
: ВИДЕО-УРОКИонлайн, свободные.На вкладкеномер первой страницы листов нет, щелкните.
- в группе в обычном режиме кликнуть на произвольную страницах, так что, бывают ситуации, когда полужирным; во многих случаях, по середине листа… и создайте колонтитул. иксель неправильный илиNurlan barymbaevВ полеМакетвведите номер первой
- правой кнопкой мыши
- На вкладке. Чтобы отменить выделение
- Представления книги
- — они отображаются
область таблицы, чтобы если вам необходимы нужно чтобы документизменить размер; особенно, если документ а вот на
Способ 2: нумерация с указанием общего количества листов
У первого листа вы что-то не: Insertверхнийв группе
- страницы. Например, если ярлычок выделенного листаСтраница
-
нескольких листов книги,кнопку только в режиме число страниц отобразилось. разные номера на начинался не с
-
изменить цвет. посылается на печать, второй и далее очистите колонтитул, если так делаетеHeaders and footersколонтитул илиПараметры страницы вы хотите, чтобы
- и в контекстномв поле щелкните любой невыделенный
Обычный разметки и наЭто был второй способ, разных страницах, он первой страницы, а,Выбирайте те действия, которые
Способ 3: нумерация со второй страницы
их необходимо пронумеровать. повторяется строка с он уже создан.ARTEMpage numbers (дляНижний колонтитул
нажмите кнопку номер первой страницы меню выберите командуНомер первой страницы лист. Если невыделенных. распечатанных страницах. как пронумеровать страницы вам не подойдет. например, с третьей хотите произвести для
-
Эксель позволяет это описанием столбцов. Так При печати используйте: Точнее в конструкторе, Excel 2007)отображается новый верхнийКолонтитулы был
-
Разгруппировать листывведите номер первой листов нет, щелкнитеМожно также нажать кнопкуWindows macOS в «Эксель», наЧтобы сделать нумерацию страниц,
- или седьмой. Такая изменения визуального отображения сделать при помощи вот эта строка опцию «всю книгу», смотря какая версияесли офис на или нижний колонтитул
.3. страницы. правой кнопкой мышиОбычныйПримечание: очереди третий. вам необходимо:
Способ 4: нумерация с указанной страницы
необходимость бывает не номера, пока не колонтитулов. Давайте рассмотрим закрыла собой верхний тогда получите сквознуюZ русском то первой страницы.Во всплывающем меню в, введите цифруНа вкладкеЧтобы использовать систему нумерации
- ярлычок выделенного листав строке состояния. Представленные в этой статьеСейчас мы расскажем, какВключить колонтитулы. Это делается
-
часто, но, тем будет достигнут удовлетворяющий различные варианты, как
-
колонтитул — достаточно нумерацию листов.: И неужели вовставитьПримечание: группе3
- Разметка страницы по умолчанию, введите и в контекстномДобавить номера на страницы снимки экрана созданы поставить номера страниц в соответствующем меню, не менее, иногда вас результат. пронумеровать листы в было увеличить верхнееТаким образом то, всей конторе никто…
Если вы хотите использоватьверхний.в группеАвто меню выберите команду листа можно в в Excel 2016. Если
во всем документе, которое находится во поставленный вопрос тоже
Кроме того, можно пронумеровать этом приложении. поле и о что Вы хотите: никогда до этого… формат номера страницы,илиНажмите кнопкуПараметры страницыв полеРазгруппировать листы режиме разметки, при
вы используете другую
lumpics.ru>
Вставляем разрыв страницы в Excel
Если вам нужно в каком-то месте листа вставить принудительный разрыв страницы, установите курсор в ячейку справа ниже места разрыва и выполните ленточную команду Разметка страницы – Параметры страницы – Разрывы – Вставить разрыв страницы. Например, чтобы вставить разрыв после столбца D и строки №10, выделите ячейку E11 и выполняйте приведенную команду.
Вставка разрыва страницы
Чтобы удалить разрыв – есть обратная команда: Разметка страницы – Параметры страницы – Разрывы – Удалить разрыв страницы. Чтобы удалить все разрывы, созданные вручную — команда Разметка страницы – Параметры страницы – Разрывы – Сброс разрывов страниц.
После вставки разрыва, на листе появятся разделители страниц. В режиме страничного просмотра они принимают вид синих рамок, перетаскивая которые, можно изменять печатные границы страниц.
Заключение
Взаимодействие с текстовым редактором – это просто и доступно, но только в том случае, если вы знаете основные принципы того, как функционирует программа. Выше был представлен набор инструкций по поводу того, как выровнять ширину столбцов в Word. Есть как автоматические варианты, так и те, что подразумевают ручной ввод походящих параметров. Пользуйтесь методом, который будет соответствовать вашей ситуации.
Таблица, созданная в Word, автоматически изменяет размер, подстраиваясь под содержимое. Однако, в некоторых ситуациях бывает нужно зафиксировать ширину и высоту ячеек. Сделать это не сложно.
Откройте файл Word, содержащий таблицу, в которой необходимо зафиксировать размер ячеек, и найдите эту таблицу в документе. Если требуется зафиксировать размер всех ячеек в таблице (как хотим сделать мы в этом примере), наведите указатель мыши на иконку в виде перекрестия в левом верхнем углу таблицы, при этом указатель тоже должен принять форму перекрестия со стрелками на конце.
Кликните по этой иконке правой кнопкой мыши и в контекстном меню нажмите Свойства таблицы (Table Properties).
Замечание: Если Вы не планируете фиксировать все ячейки таблицы, то выделите строки, столбцы или ячейки, размер которых нужно зафиксировать. Затем кликните по ним правой кнопкой мыши и в контекстном меню нажмите Свойства таблицы (Table Properties).
В появившемся диалоговом окне откройте вкладку Строка (Row).
В поле Высота (Specify height) введите нужное значение и в выпадающем списке Режим (Row height is) установите вариант Точно (Exactly).
Откройте вкладку Таблица (Table).
В диалоговом окне Параметры таблицы (Table Options) в разделе Параметры (Options) уберите галочку напротив опции Автоподбор размеров по содержимому (Automatically resize to fit contents). Нажмите ОК.
Вы вернётесь к диалоговому окну Свойства таблицы (Table Properties). Нажмите ОК, чтобы закрыть и его.
Если не отключить параметр Автоподбор размеров по содержимому (Automatically resize to fit contents), то Word будет автоматически изменять ширину таблиц, чтобы разместить введённые данные наилучшим образом.
-
Программы для создания карт местности на компьютере
-
Как сделать сварочный шов в фотошопе
-
1с пользователь не определен в журнале регистрации
-
Вирус taskhost exe realtek hd audio как удалить
- Почему в visual studio не запускается программа