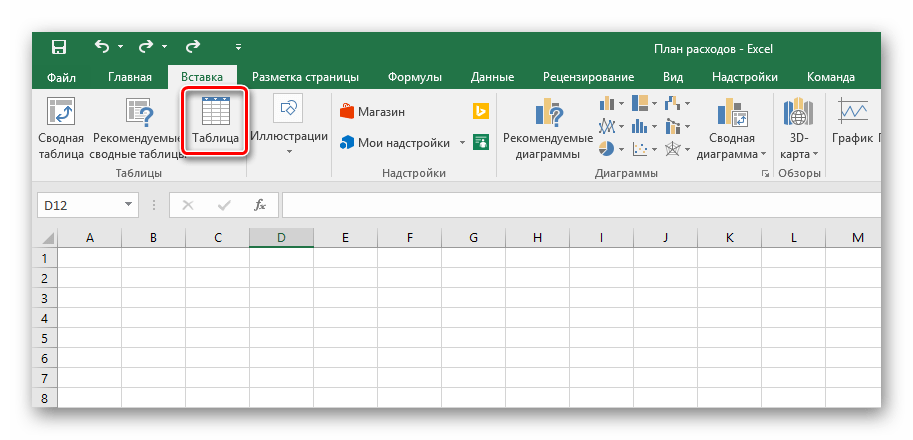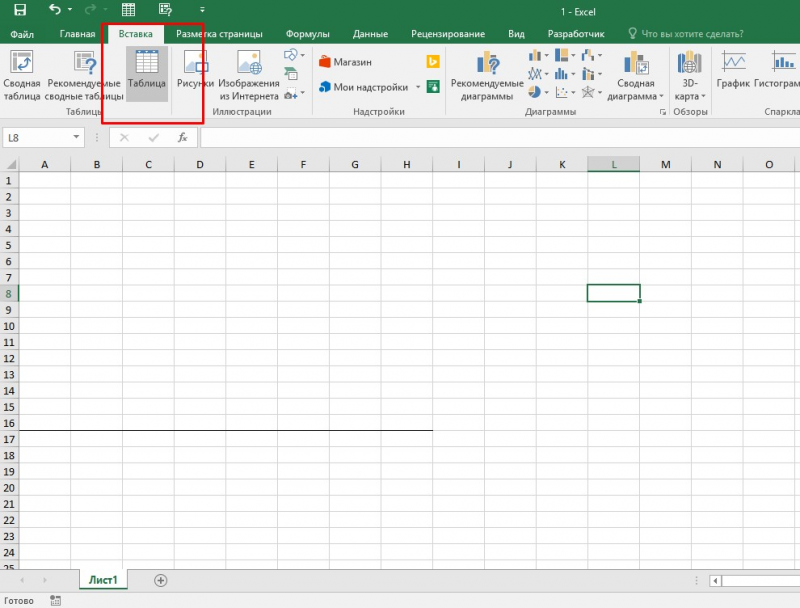Создание «Умной таблицы»
Для создания «Умной таблицы» необходимо выбрать любую ячейку внутри таблицы без форматирования или выделить произвольный диапазон, в котором планируется создать такую таблицу, и нажать кнопку «Форматировать как таблицу» на вкладке «Главная». Откроется окно выбора формата будущей «Умной таблицы»:
Выбрать можно любой образец форматирования таблицы и нажать на него, а после создания «Умной таблицы» точнее подобрать форматирование с помощью предпросмотра. После нажатия на образец формата программа Excel предложит проверить диапазон будущей таблицы и выбрать, где будет создана строка заголовков (шапка таблицы) — внутри таблицы, если она уже с заголовками, или над таблицей в новой строке:
В примере заголовки уже присутствуют внутри диапазона с таблицей, поэтому галочку «Таблица с заголовками» оставляем. Нажав «OK», получим следующую «Умную таблицу»:
Теперь при записи формулы создаются адреса с именами колонок, а при нажатии «Enter» формула автоматически копируется во все ячейки этой графы:
Адреса с именами колонок создаются, если аргументы для формулы берутся из той же строки. Аргументы, взятые из других строк, будут отображены обычными ссылками.
Когда «Умная таблица» уже создана, подобрать для нее подходящее цветовое оформление становится легче. Для этого нужно выбрать любую ячейку внутри таблицы и снова нажать кнопку «Форматировать как таблицу» на вкладке «Главная». При наведении курсора на каждый образец форматирования, «Умная таблица» будет менять цветовое оформление в режиме предпросмотра. Остается только выбрать и кликнуть на подходящем варианте.
При выборе любой ячейки внутри «Умной таблицы» на панели инструментов появляется вкладка «Работа с таблицами Конструктор». Перейти в нее можно, нажав на слово «Конструктор».
На вкладке «Конструктор» отображены все инструменты для работы с «Умной таблицей» (неполный перечень):
- редактирование имени таблицы;
- изменение цветового чередования строк на цветовое чередование столбцов;
- добавление строки итогов;
- удаление кнопок автофильтра;
- изменение стиля таблицы (то же, что и по кнопке «Форматировать как таблицу» на вкладке «Главная»);
- удаление дубликатов;
- добавление срезов*, начиная с Excel 2010;
- создание сводной таблицы;
- удаление функционала «Умной таблицы» командой «Преобразовать в диапазон».
*Срезы представляют из себя удобные фильтры по графам в отдельных окошках, работающие аналогично кнопкам автофильтра в строке заголовков. Создается срез (или срезы) нажатием кнопки «Вставить срез» и выбором нужной колонки (или колонок). Чтобы удалить срез, его нужно выбрать и нажать на клавиатуре «Delet» или пункт «Удалить (имя среза)» в контекстном меню.
Создание таблиц в базе данных
-
Выделите на листе ячейки, которые вы хотите включить в таблицу. Ячейки могут быть пустыми или содержать данные.
-
Нажмите клавиши CTRL+T или CTRL+L. Откроется диалоговое окно Создание таблицы, и вы услышите “Создать таблицу”.
-
Нажимая клавишу TAB, пока не услышите “Таблица с заглавами”, а затем сделайте следующее:
Примечание: Заголовки таблицы очень важны для использования специальных возможностей. Средства чтения с экрана используют их для навигации, а понятные заголовки помогают читателям работать с данными.
-
Если выбранный диапазон ячеек содержит данные, которые вы хотите отобразить в качестве заглавных таблиц, нажмите пробел, чтобы выбрать этот элемент.
-
Если вы хотите использовать стандартные имена Excel (например, “Столбец 1″,“Столбец 2″и так далее), не выбирайте этот столбец.
Совет: Вы всегда можете изменить имена столбцов по умолчанию позже, выобрав текст в его заглавной области и введя нужное имя.
-
-
Чтобы закрыть диалоговое окно Создание таблицы и вернуться на таблицу, нажимите клавишу TAB, пока не услышите “ОК”, а затем нажмите клавишу ВВОД.
Как добавить строчку в таблицу Excel
Снутри листа Excel можно создавать отдельные таблицы, которые помогают управлять данными, сортировать списки и использовать фильтры. Если вы желаете добавить строчку в конец таковой таблицы, то вы сможете просто выделять последнюю ячейку в таблице и надавить на кнопку TAB на клавиатуре. В итоге нажатия на кнопку TAB в таблицу будет добавлена новенькая строчка, а выделение переместится на первую ячейку крайней строчки таблицы.

Если в конец таблицы нужно добавить больше одной строчки, то вы сможете просто расширить таблицу на нужное количество строк. Для этого нужно надавить на нижний правый угол таблицы и потянуть его вниз.
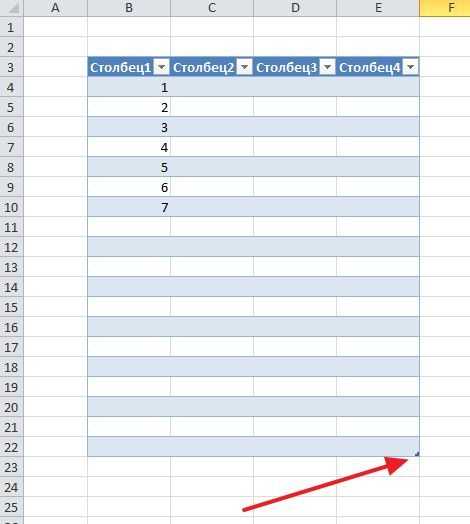
Если для вас нужно добавить строчки снутри таблицы, то это можно создать так как это описано в первой части статьи. Кликаем правой клавишей мышки по номеру строчки и избираем «Вставить».
Как оформить таблицу
Оформление, структуры и прочие параметры таблицы изменяются с помощью раздела «Конструктор» (крайний справа). Она активируется, когда вы выделяете поле внутри таблицы.
С помощью инструмента экспресс-стили вы сможете быстро выбрать оформление и сразу же глянуть, как будет смотреться таблица, при помощи предпросмотра.
В той же вкладке, в разделе «Параметры стилей таблицы» доступны более гибкие настройки оформления. Здесь можно включить или выключить заголовки или итоги.
Настроить особый формат для первого и завершающего столбиков. Или, например, сделать разный внешний вид для четных и нечетных строчек.
Чтобы отсортировать информацию, откройте фильтры. Они появляются, если нажать стрелочку рядом с именем столбца. Здесь вы сможете убрать четные или нечетные поля, оставить ячейки с подходящим текстом или числами. Чтобы данные отображались по стандарту, кликните по «Удалить фильтр из столбца».
Сводная таблица
Данный тип представления информации служит для ее обобщения и последующего анализа. Для создания такого элемента нужно сделать следующие шаги.
- Сначала делаем таблицу и заполняем её какими-нибудь данными. Как это сделать, описано выше.
- Теперь заходим в главное меню «Вставка». Далее выбираем нужный нам вариант.
- Сразу после этого у вас появится новое окно.
- Кликните на первую строчку (поле ввода нужно сделать активным). Только после этого выделяем все ячейки.
- Затем нажимаем на кнопку «OK».
- В результате этого у вас появится новая боковая панель, где нужно настроить будущую таблицу.
- На этом этапе необходимо перенести поля в нужные категории. Столбцами у нас будут месяцы, строками – назначение затрат, а значениями – сумма денег.
Для переноса надо кликнуть левой кнопкой мыши на любое поле и не отпуская пальца перетащить курсор в нужное место.
Только после этого (иконка курсора изменит внешний вид) палец можно отпустить.
- В результате этих действий у вас появится новая красивая таблица, в которой всё будет подсчитано автоматически. Самое главное, что появятся новые ячейки – «Общий итог».
Например, в данном случае мы смогли посчитать, сколько у нас уходит денег на каждый вид расходов в каждом месяце. При этом узнали суммарный расход как по категории, так и по временному интервалу.
Переход к меню вкладок
Чтобы получить доступ к параметрам редактирования листа, необходимо перейти к меню вкладок.
-
Чтобы перейти от выделенного фрагмента к первому элементу на экране, сначала проведите пальцем вверх, а затем — вниз. Вы услышите название книги.
Совет: Если поверх листа у вас открыто контекстное меню, коснитесь двумя пальцами в любом месте экрана, чтобы его закрыть.
-
Проводите пальцем вправо, пока не услышите “Дополнительные параметры”. Затем дважды коснитесь пальцем экрана. Прозвучит сообщение “Меню вкладок, выбрана вкладка «Главная»”. Затем дважды коснитесь экрана. Прозвучит сообщение “Выбрана вкладка «Главная»”.
-
Проводите пальцем влево или вправо, пока не услышите название нужной вкладки, например “Вкладка «Вставка»”. Затем дважды коснитесь экрана. Откроется лента Вставка.
Примечание: Вкладки Таблица, Рисунки, Фигуры и Диаграмма становятся доступны только после выбора объекта на листе.
-
Проводите пальцем влево или вправо, пока не услышите нужный вариант, а затем дважды коснитесь экрана.
Метод 3: вставляем ячейки с помощью горячих клавиш
Опытные пользователи различных программ любят упрощать себе работу, используя предназначенные для этого горячие клавиши. В Эксель также есть перечень различных сочетаний клавиш, позволяющих выполнять множество операций или применять определенные инструменты/инструменты. В этот список входит и комбинация клавиш для вставки новой ячейки.
- Первым делом переходим в то место таблицы, куда планируем добавить ячейку (диапазон ячеек). Затем одновременно нажимаем на клавиатуре клавиши Ctrl+Shift+=.
- Откроется все то же самое окно с опциями вставки. Ставим отметку напротив нужного варианта. И нам остается только щелкнуть OK, чтобы получить новые ячейки в таблице.
Способ 2. Применяем именованный диапазон.
Именованный диапазон отличается от обычного тем, что ему присвоено определенное наименование. С ним гораздо проще работать, так как не нужно вводить ссылку, а достаточно просто указать его имя. Давайте рассмотрим небольшой пример.
В столбце А находятся имена сотрудников, которые мы будем вводить. Перечень может быть сколь угодно длинным. Нам необходимо, чтобы каждая новая запись включалась в раскрывающийся список без всяких дополнительных действий с нашей стороны.
Выделим имеющийся в нашем распоряжении перечень имен A2:A10. Затем присвоим ему название, заполнив поле «Имя», находящееся левее строки формул.
Так вы присвоите какое-то имя этому диапазону Excel.
Создадим в С2 перечень значений. В качестве источника для него укажем выражение
Недостатком работы с таким выпадающим списком в Excel является то, что новые значения нельзя просто дописывать в конец используемого перечня. Они останутся за пределами именованного диапазона. Если что-то нужно добавить, то их придется вставлять внутрь диапазона, использовав вставку пустой строки.
Перечень ещё можно отсортировать, чтобы удобно было пользоваться.
Главное неудобство пользования таким списком заключается в том, что используемый нами диапазон — статический. Автоматически его размеры измениться не могут. Согласитесь, не слишком удобный и технологичный способ. Слишком много ручных операций.
А теперь давайте пойдем дальше и посмотрим, как можно работать с динамическим диапазоном, который автоматически подстраивается под вводимые значения.
Вставка и удаление строк и столбцов
Вставляйте и удаляйте строки и столбцы для оптимального размещения данных на листе.
Примечание: В Microsoft Excel установлены следующие ограничения на количество строк и столбцов: 16 384 столбца в ширину и 1 048 576 строк в высоту.
Вставка и удаление столбца
Выделите любую ячейку в столбце, а затем выберите Главная > Вставить > Вставить столбцы на лист или Удалить столбцы с листа.
Можно также щелкнуть правой кнопкой мыши в верхней части столбца и выбрать Вставить или Удалить.
Вставка и удаление строки
Выделите любую ячейку в строке, а затем выберите Главная > Вставить > Вставить строки листа или Удалить строки листа.
Можно также щелкнуть правой кнопкой мыши номер строки и выбрать Вставить или Удалить.
Параметры форматирования
При выделении строки или столбца, к которым применено форматирование, это форматирование переносится в новую вставляемую строку или столбец. Если вы не хотите применять форматирование, можно нажать кнопку Параметры вставки после выполнения вставки, а затем выбрать один из следующих параметров.
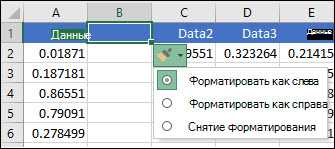
Если кнопка «Параметры вставки» не отображается, выберите Файл > Параметры > Дополнительно и в группе Вырезание, копирование и вставка установите флажок Отображать кнопку параметров вставки.
Вставка строк
Чтобы вставить одну строку: щелкните правой кнопкой мыши всю строку, над которой требуется вставить новую, и выберите Вставить строки.
Чтобы вставить несколько строк:выделите столько же строк, сколько хотите добавить сверху. Щелкните выделенные строки правой кнопкой мыши и выберите Вставить строки.
Вставка столбцов
Чтобы вставить один столбец: щелкните правой кнопкой мыши весь столбец, справа от которого хотите добавить новый, и выберите Вставить столбцы.
Чтобы вставить несколько столбцов:выделите столько же столбцов, сколько хотите добавить справа. Щелкните выделенные столбцы правой кнопкой мыши и выберите Вставить столбцы.
Удаление ячеек, строк и столбцов
Если вам больше не нужны какие-либо ячейки, строки или столбцы, вот как удалить их:
Выделите ячейки, строки или столбцы, которые вы хотите удалить.
Щелкните правой кнопкой мыши и выберите нужный вариант удаления, например Удалить ячейки (со сдвигом вверх), Удалить ячейки (со сдвигом влево), Удалить строки, или Удалить столбцы.
При удалении строк или столбцов следующие за ними строки и столбцы автоматически сдвигаются вверх или влево.
Совет: Если вы передумаете сразу после того, как удалите ячейку, строку или столбец, просто нажмите клавиши CTRL+ Z, чтобы восстановить их.
Вставка ячеек
Чтобы вставить одну ячейку
Щелкните правой кнопкой мыши ячейку, над которой нужно вставить новую.
Нажмите Вставить и выберите Ячейки со сдвигом вниз.
Чтобы вставить несколько ячеек
Выделите столько же ячеек, сколько хотите добавить сверху.
Щелкните выделенные ячейки правой кнопкой мыши и выберите Вставить > Ячейки со сдвигом вниз.
3.2. Форматирование структуры листа
Изменение ширины столбцов
Изменить ширину столбца можно различными способами:
- Перетащить мышью правую границу заголовка столбца до нужной ширины столбца.
- В контекстном меню столбца (щелкнуть правой кнопкой мыши на заголовке столбца, т.е. на букве) выбрать команду Ширина столбца. В диалоговом окне установить нужное значение ширины в пунктах. Это действие можно выполнять для нескольких столбцов, предварительно выделив их.
- Выполнить двойной щелчок на правой границе заголовка столбца. Ширина столбца будет установлена по максимальной длине содержимого выделенной ячейки.
- Для выделенных столбцов на вкладке Главная в группе Ячейки выполнить команду Формат. В открывшемся меню выбрать нужную команду:
Автоподбор ширины столбца– устанавливает ширину столбцов по размеру содержимого.
Ширина по умолчанию – открывает окно Ширина столбца, но в этом случае изменение значения приводит к изменению стандартной ширины, т.е. всех столбцов рабочего листа, которые не были изменены принудительно.
Изменение высоты строк
Изменить высоту строки можно различными способами:
- Перетащить мышью нижнюю границу заголовка строки.
- В контекстном меню строки (щелкнуть правой кнопкой мыши на заголовке строки, т.е. на цифре), выбрать команду Высота строки. В диалоговом окне установить нужное значение в пунктах. Эту операцию можно выполнять для нескольких строк, предварительно выделив их.
- Выполнить двойной щелчок на нижней границе строки. Высота строки будет установлена по размеру ее содержимого.
- Для выделенных строк на вкладке Главная в группе Ячейки выполнить команду Формат.. В открывшемся подменю выбрать нужную команду:
Автоподбор высоты строки – устанавливает высоту строк по размеру содержимого.
Добавление строк (столбцов)
Ниже приведены основные способы добавления строк (столбцов):
- Дать команду Вставить из контекстного меню ячейки и в открывшемся окне . выбрать необходимое действие.
- Для выделенных строк (столбцов) выполнить команду Вставить из контекстного меню заголовкастроки (столбца).
- на вкладке Главная в группе Ячейки выполнить команду Вставить и в открывшемся окневыбрать необходимое действие. Примечание. Новые строки (столбцы) будут вставлены перед выделенными. Причем будет добавлено столько строк (столбцов), сколько их было выделено перед выполнением операции.
Удаление строк (столбцов)
Для удаления строк (столбцов) можно использовать следующие способы:
- В контекстном меню строк (столбцов) выбрать команду Удалить.
- Для выделенных строк (столбцов) на вкладке Главная в группе Ячейки выполнить команду Удалить.
Скрытие строк (столбцов)
Для скрытия строк (столбцов) можно использовать следующие команды:
- В контекстном меню строк (столбцов) выбрать команду Скрыть.
- Для выделенных строк (столбцов) выполнить на вкладке Главная в группе Ячейки выполнить команду ФорматСкрыть или Отобразить и в открывшемся поменю выбрать нужную команду..
- Установить значение высоты строки (ширины столбца) равным нулю. Примечание.Скрытые строки (столбцы) не отображаются на экране и не выводятся на печать, но их данные участвуют в вычислениях.
Отображение скрытых строк (столбцов)
Чтобы отобразить скрытые ранее стори (столбцы), необходимо предварительно выделить диапазон строк (столбцов), включающий скрытые строки (столбцы) и выполнить одну из команд:
- контекстное менюОтобразить;
- на вкладке Главная в группе >Ячейки выполнить команду ФорматСкрыть или Отобразить и в открывшемся поменю выбрать нужную команду.
Фиксация областей листа
При пролистывании таблицы большого размера (превышающего размер экрана) желательно, чтобы некоторые области таблицы (например, подписи столбцов и/или строк) оставались видимыми, а не прокручивались вместе со всеми данными.
Закрепление областей осуществляется в следующем порядке:
- Активизировать ячейку расположенную ниже и правееобласти, которая должна быть зафиксирована;
- на вкладкеВидв группеОкновыполнить команду Закрепить области и в открывшемся меню выбрать нужный пункт .
Например, при пролистывании таблицы, показанной на рисунке, всегда будут видны заголовок таблицы, подписи столбцов и строк, если команду закрепления выполнить, активизировав ячейку В3 (на рисунке зафиксированная область отмечена заливкой).
Для отмены фиксации областей нужно на вкладке Вид в группе Окно выполнить команду Закрепить области и в открывшемся меню выбратьСнять закрепление областей, этот пункт появится после фиксации.
Способ 3. Выпадающий список на основе «умной» таблицы Excel.
Начиная с 2007 года таблица для Excel — уже не просто набор строк и столбцов. Если вы просто расположите показатели с привычном для нас табличном виде, то он не будет считать их таблицей. Существует специальное форматирование, после чего диапазон начинает вести себя как единое целое, приобретая целый ряд интересных свойств. В частности, он начинает сам отслеживать свои размеры, динамически изменяясь при корректировке данных.
Любой набор значений в таблице может быть таким образом преобразован. Например, A1:A8. Выделите их мышкой. Затем преобразуйте в таблицу, используя меню Главная — Форматировать как таблицу (Home — Format as Table). Укажите, что в первой строке у вас находится название столбца. Это будет «шапка» вашей таблицы. Внешний вид может быть любым: это не более чем внешнее оформление и ни на что больше оно не влияет.
Как уже было сказано выше, «умная» таблица хороша для нас тем, что динамически меняет свои размеры при добавлении в нее информации. Если в строку ниже нее вписать что-либо, то она тут же присоединит к себе её. Таким образом, новые значения можно просто дописывать. К примеру, впишите в A9 слово «кокос», и таблица тут же расширится до 9 строк.
Следовательно, автоматическое обновление набора используемой информации в списке можно организовать, если использовать содержимое какого-либо столбца «умной» таблицы.
Осталось только обозначить ее как источник. Проблема заключается в том, что программа в качестве источника в списке не понимает выражение вида
и не считает его формулой. Хотя в обычных выражениях на листе вашей рабочей книги это вполне будет работать. Эта конструкция обозначает ссылку на первый столбец. Но в поле «Источник» она почему-то игнорируется.
Чтобы использовать «умную таблицу» как источник, нам придется пойти на небольшую хитрость и воспользоваться функцией ДВССЫЛ (INDIRECT в английском варианте). Эта функция преобразует текстовую переменную в обычную ссылку.
Формула теперь будет выглядеть следующим образом:
Таблица5 — имя, автоматически присвоенное «умной таблице». У вас оно может быть другим. На вкладке меню Конструктор (Design) можно изменить стандартное имя на свое (но без пробелов!). По нему мы сможем потом адресоваться к нашей таблице на любом листе книги.
«Продукт» — название нашего первого и единственного столбца, присвоено по его заголовку.
Не забудьте также заключить все выражение в кавычки, чтобы обозначить его как текстовую переменную.
Теперь если в A9 вы допишете еще один фрукт (например, кокос), то он тут же автоматически появится и в нашем перечне. Аналогично будет, если мы что-то удалим. Задача автоматического увеличения выпадающего списка значений решена.
Надеемся, вы сможете теперь с помощью списков без ошибок вводить часто повторяющиеся данные в таблицу Excel при помощи выпадающего списка.
А вот еще полезная для вас информация:
Как в Excel Online скопировать и вставить текст: методы решения данного вопроса
Заполнить ячейки электронного табличного документа текстовым содержимым можно, следуя несложным рекомендациям. Чтобы сделать данные операции правильно, пройдите по шагам инструкций.
Вставка через строку формул
- Откройте таблицу Эксель Онлайн, которую нужно отредактировать;
- Определите ячейку для последующей вставки текста;
- Перейдите в документ, из которого нужно скопировать фрагмент;
- Курсором мыши выделите требуемый отрезок и нажмите на клавиатуре сочетание «Ctrl+C» на английской раскладке;
- Разверните таблицу и установите курсор мыши в строку формул около символов «fx»;
- Нажмите на клавиатуре комбинацию «Ctrl+V»;
- Завершите операцию копирования и вставки клавишей «Enter».
Кроме сочетания клавиш, можно использовать команды контекстного меню, которое вызывается нажатием правой кнопки мыши – «Копировать» и «Вставить».
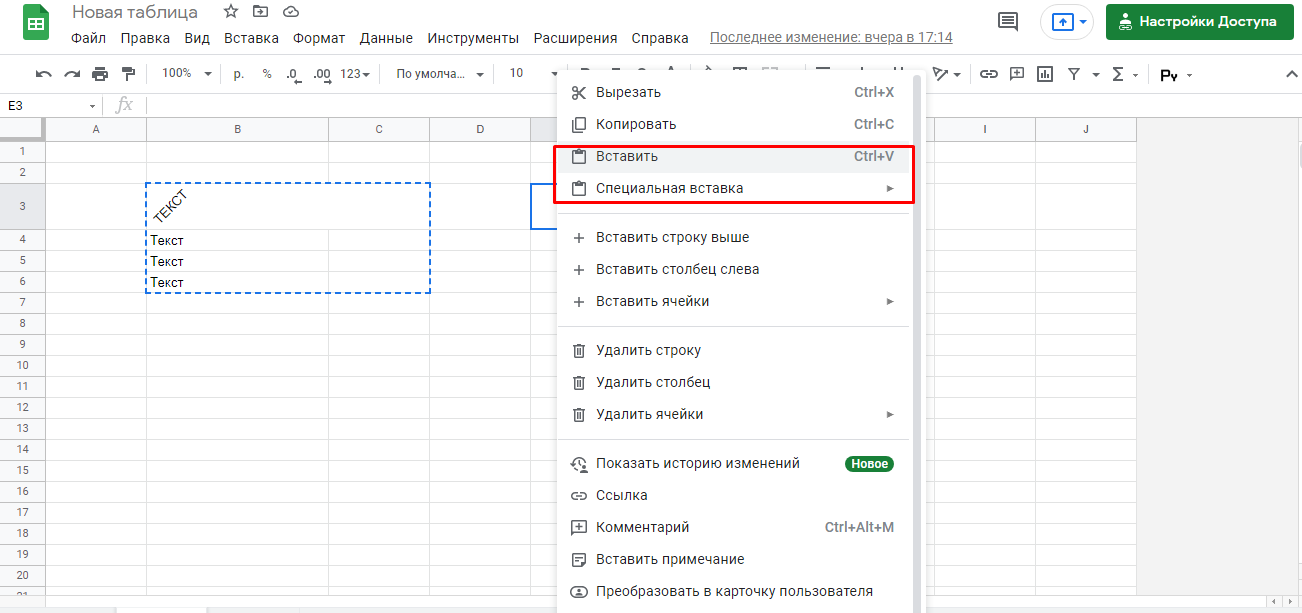
С использованием вставки непосредственно в ячейку
- Выделите требуемый текст;
- Нажмите правую кнопку мыши и укажите команду «Копировать»;
- Перейдите в таблицу и дважды нажмите курсором мыши на ячейку, в которую нужно вставить текст;
- Если все сделано правильно, в ячейке появится мерцающий знак ввода;
- Правой кнопкой мыши выберите «Вставить»;
- Подтвердите завершение действий кнопкой «Enter».
После вставки текстового фрагмента проанализируйте, не требуется ли дополнительное форматирование ячейки и установка специального формата «Текстовый».
Для использования в качестве исходного текста доступна информация, содержащаяся в документах различного формата с расширениями «.txt», «.doc», «.pdf», если разрешено их редактирование.
Как перевернуть таблицу в Excel
Представим, что у нас есть готовая таблица с данными продаж по менеджерам:
На таблице сверху в строках указаны фамилии продавцов, в колонках месяцы. Для того чтобы перевернуть таблицу и разместить месяцы в строках, а фамилии продавцов нужно:
Выделить таблицу целиком (зажав левую клавишу мыши выделить все ячейки таблицы) и скопировать данные (CTRL+C):
Переместить курсор мыши на свободную ячейку и нажать правую клавишу мыши. В открывшемся меню выбрать «Специальная вставка» и нажать на этом пункте левой клавишей мыши:
В открывшемся окне в разделе «Вставить» выбрать «значения» и поставить галочку в пункте «транспонировать»:
Готово! Месяцы теперь размещены по строкам, а фамилии продавцов по колонкам. Все что остается сделать — это преобразовать полученные данные в таблицу.
Добавление ячеек в таблицу
Давайте для начала выясним, что же происходит в таблице при добавлении ячейки. Многие пользователи считают, что при этом в таблице становится больше ячеек, так как добавляется новая. Но это не так, на самом деле число строк и столбцов и ячеек в таблице остается неизменным. На самом деле, это – не что иное, как перемещение ячейки с конца таблицы в нужное нам место с удалением данных перемещаемого элемента. В связи с этим нужно быть аккуратнее при выполнении данной процедуры, так как можно потерять часть данных из таблицы. Хотя, учитывая максимально возможное количество строк и столбцов, это практически невозможно, так как задействовать всю доступную область книги весьма проблематично иили, скорее всего, невозможно.
Внимание! Будьте аккуратны с добавлением отдельных ячеек в таблицу, ведь при выполнении данного действия сместятся остальные ячеек, а значит данные в них перестанут соответствовать своим строкам и колонкам. В случае, когда добавляются целые строки или столбцы, такого не происходит
Теперь, когда мы разобрались с тем, что из себя представляет процедура вставки новых ячеек, перейдем к методам, позволяющим выполнить данную процедуру.
Пара полезных приемов
В Excel можно перевернуть таблицу. А именно – сделать так, чтобы данные из шапки и крайнего слева столбца поменялись местами. Для этого:
1. Скопируйте таблицу. Выделите все поля и нажмите Ctrl+C.
2. Наведите мышь на свободное пространство и кликните ПКМ. В контекстном меню вам понадобится «Специальная вставка».
3. Нажмите на «значения» в верхнем разделе.
4. Поставьте галочку возле «Транспонировать».
Таблица перевернется.
А еще в Эксель можно сделать так, чтобы шапка не исчезала при прокрутке. Перейдите в «Вид» (в верхней панели), затем нажмите на кнопку «Закрепить области». Выберите верхнюю строку. Готово. Теперь вы не будете путать столбцы, листая большую таблицу.
Добавление ячеек в Microsoft Excel
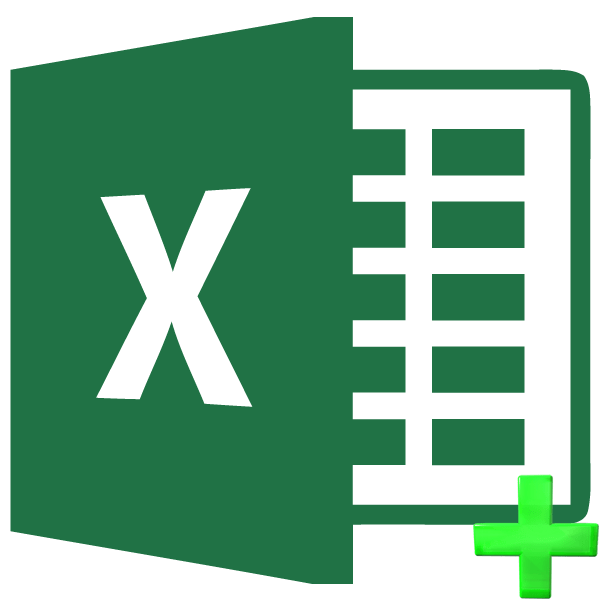
Как правило, для подавляющего большинства пользователей добавление ячеек при работе в программе Excel не представляет сверхсложной задачи. Но, к сожалению, далеко не каждый знает все возможные способы, как это сделать. А ведь в некоторых ситуациях применение именно конкретного способа помогло бы сократить временные затраты на выполнение процедуры. Давайте выясним, какие существуют варианты добавления новых ячеек в Экселе.
Процедура добавления ячеек
Сразу обратим внимание на то, как именно с технологической стороны выполняется процедура добавления ячеек. По большому счету то, что мы называем «добавлением», по сути, является перемещением
То есть, ячейки просто сдвигаются вниз и вправо. Значения, которые находятся на самом краю листа, таким образом, при добавлении новых ячеек удаляются. Поэтому нужно за указанным процессом следить, когда лист заполняется данными более, чем на 50%. Хотя, учитывая, что в современных версиях Excel имеет на листе 1 миллион строк и столбцов, на практике такая необходимость наступает крайне редко.
Кроме того, если вы добавляете именно ячейки, а не целые строки и столбцы, то нужно учесть, что в таблице, где вы выполняете указанную операцию, произойдет смещение данных, и значения не будут соответствовать тем строкам или столбцам, которым соответствовали ранее.
Итак, теперь перейдем к конкретным способам добавления элементов на лист.
Способ 1: Контекстное меню
Одним из самых распространенных способов добавления ячеек в Экселе является использование контекстного меню.
- Выделяем элемент листа, куда хотим вставить новую ячейку. Кликаем по нему правой кнопкой мыши. Запускается контекстное меню. Выбираем в нем позицию «Вставить…».
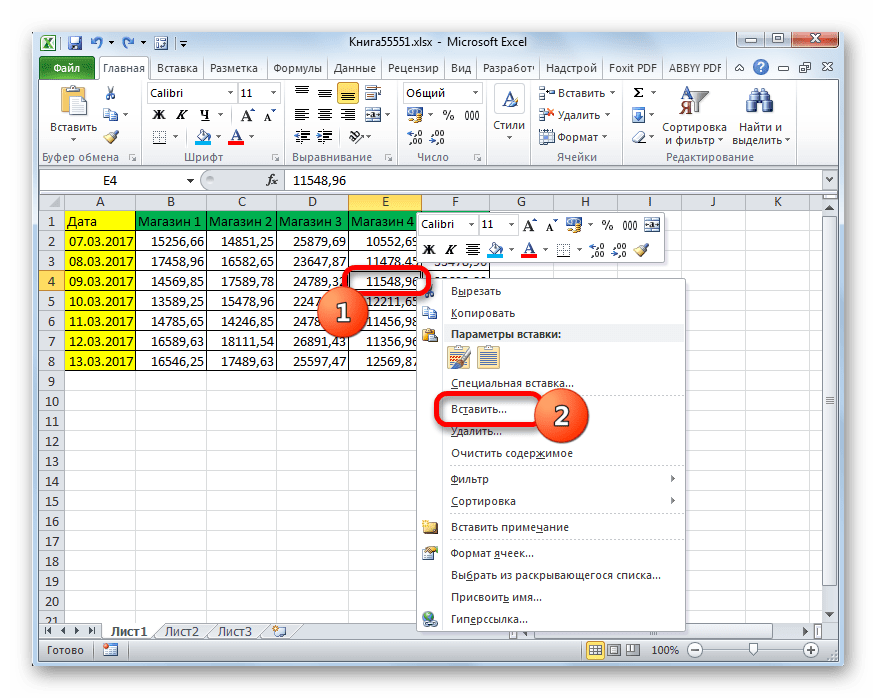


Аналогичным образом можно добавлять целые группы ячеек, только для этого перед переходом в контекстное меню нужно будет выделить соответствующее число элементов на листе.

После этого элементы будут добавлены по тому же алгоритму, который мы описывали выше, но только целой группой.

Способ 2: Кнопка на ленте
Добавить элементы на лист Excel можно также через кнопку на ленте. Посмотрим, как это сделать.
- Выделяем элемент на том месте листа, где планируем произвести добавление ячейки. Перемещаемся во вкладку «Главная», если находимся в данный момент в другой. Затем кликаем по кнопке «Вставить» в блоке инструментов «Ячейки» на ленте.


С помощью этого же способа можно производить добавление групп ячеек.
- Выделяем горизонтальную группу элементов листа и жмем на знакомую нам иконку «Вставить» во вкладке «Главная».
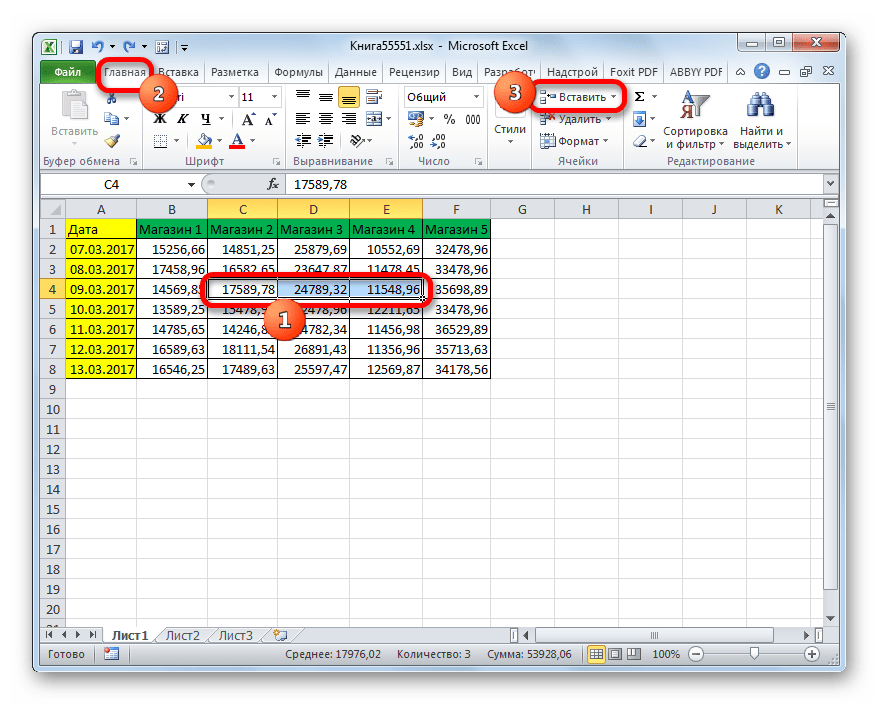

А вот при выделении вертикальной группы ячеек мы получим несколько иной результат.
- Выделяем вертикальную группу элементов и жмем на кнопку «Вставить».


Что же будет, если мы этим же способом добавим массив элементов, имеющий как горизонтальную, так и вертикальную направленность?
- Выделяем массив соответствующей направленности и жмем на уже знакомую нам кнопку «Вставить».


Если же вы все-таки хотите конкретно указать, куда должны сдвигаться элементы, и, например, при добавлении массива желаете, чтобы сдвиг произошел вниз, то следует придерживаться следующей инструкции.
- Выделяем элемент или группу элементов, на место которой хотим произвести вставку. Щелкаем не по знакомой нам кнопке «Вставить», а по треугольнику, который изображен справа от неё. Открывается список действий. Выбираем в нем пункт «Вставить ячейки…».


Способ 3: Горячие клавиши
Самый быстрый способ добавить элементы листа в Экселе – это воспользоваться сочетанием горячих клавиш.
- Выделяем элементы, на место которых хотим произвести вставку. После этого набираем на клавиатуре комбинацию горячих клавиш Ctrl+Shift+=.


Как видим, существуют три основных способа вставки ячеек в таблицу: с помощью контекстного меню, кнопок на ленте и горячих клавиш. По функционалу эти способы идентичные, так что при выборе, прежде всего, учитывается удобство для самого пользователя. Хотя, безусловно, наиболее быстрый способ – это применения горячих клавиш. Но, к сожалению, далеко не все пользователи привыкли держать существующие комбинации горячих клавиш Экселя у себя в памяти. Поэтому далеко не для всех этот быстрый способ будет удобен.
Мы рады, что смогли помочь Вам в решении проблемы.
Помимо этой статьи, на сайте еще 12345 инструкций. Добавьте сайт Lumpics.ru в закладки (CTRL+D) и мы точно еще пригодимся вам.
Опишите, что у вас не получилось. Наши специалисты постараются ответить максимально быстро.
Как создать таблицу в Excel автоматически
Опытные пользователи рекомендуют прибегнуть к изучению вопроса, как создать таблицу в Excel
автоматически. С использованием встроенного инструментария процесс создания табличной формы происходит в разы быстрее.
Область таблицы
Перед тем, как составить таблицу в Excel, пользователю нужно определить, какой интервал ячеек ему понадобится:
- Выделить требуемый диапазон.
- В MS Excel 2013-2019 на вкладке «Главная» кликнуть на пиктограмму «Форматировать как таблицу».
- При раскрытии выпадающего меню выбрать понравившийся стиль.
Кнопка «Таблица» на панели быстрого доступа
На панели инструментов находится пиктограмма для создания табличного объекта. Чтобы воспользоваться функционалом табличного процессора, пользователь использует следующий алгоритм:
- Активировать интервал ячеек, необходимых для работы.
- Перейти в меню «Вставка».
- Найти пиктограмму «Таблицы»:
- В MS Excel 2007 кликнуть на пиктограмму. В появившемся диалоговом окне отметить или убрать переключатель пункта «Таблица с заголовками». Нажать ОК.
- В MS Excel 2016 нажать пиктограмму и выбрать пункт «Таблица». Указать диапазон ячеек через выделение мышкой или ручное прописывание адресов ячеек. Нажать ОК.
Примечание: для создания объекта используют сочетание клавиш CTRL + T.
4. Для изменения названия столбца перейти на строку формул или дважды кликнуть на объекте с заголовком.
Диапазон ячеек
Работа с числовой информацией подразумевает применение функций, в которых указывается интервал (диапазон ячеек). Под диапазоном справочная литература определяет множество клеток электронной таблицы, в совокупности образующих единый прямоугольник (А1:С9).
Активированная вкладка «Конструктор» раскрывает инструментарий, облегчающий процесс редактирования объекта. Для автоматизации работы пользователь устанавливает переключатели на инструментах «Строка заголовка» и «Строка итогов». Последняя опция позволяет провести расчеты по выбранной формуле. Для этого пользователь раскрывает список посредством нажатия на стрелку в итоговой ячейке и выбирает функцию.
Заполнение данными
Работа со структурированной информацией возможна, если ячейки заполнены текстовой, численной и иной информацией.
- Для заполнения необходимо активировать ячейку и начать вписывать информацию.
- Для редактирования ячейки дважды кликнуть на ней или активировать редактируемую ячейку и нажать F2.
- При раскрытии стрелок в строке заголовка структурированной информации MS Excel можно отфильтровать имеющуюся информацию.
- При выборе стиля форматирования объекта MS Excel автоматически выбрать опцию черезстрочного выделения.
- Вкладка «Конструктор» (блок «Свойства») позволяет изменить имя таблицы.
- Для увеличения диапазона рядов и колонок с последующим наполнением информацией: активировать кнопку «Изменить размер таблицы» на вкладке «Конструктор», новые ячейки автоматически приобретают заданный формат объекта, или выделить последнюю ячейку таблицы со значением перед итоговой строкой и протягивает ее вниз. Итоговая строка останется неизменной. Расчет проводится по мере заполнения объекта.
В заголовках должны отсутствовать числовые форматы, поскольку при создании таблицы они преобразуются в текст. Если формула содержит в качестве аргумента ссылку на ячейку заголовка, где предполагалось число, то функция может не сработать.