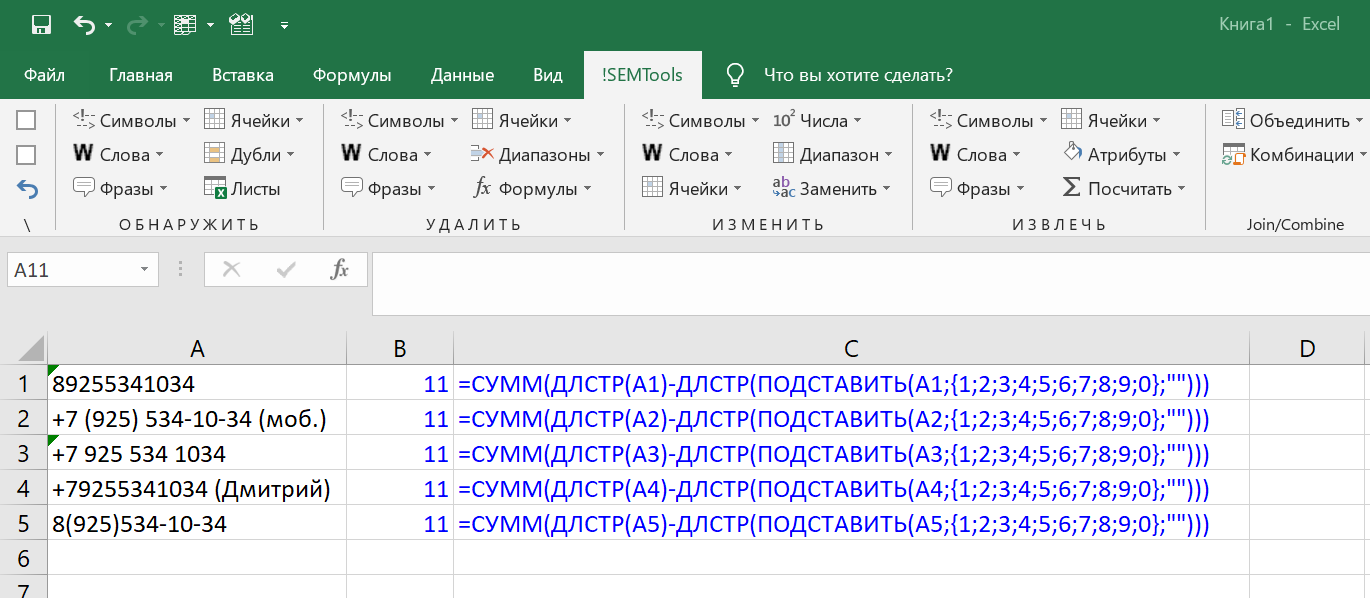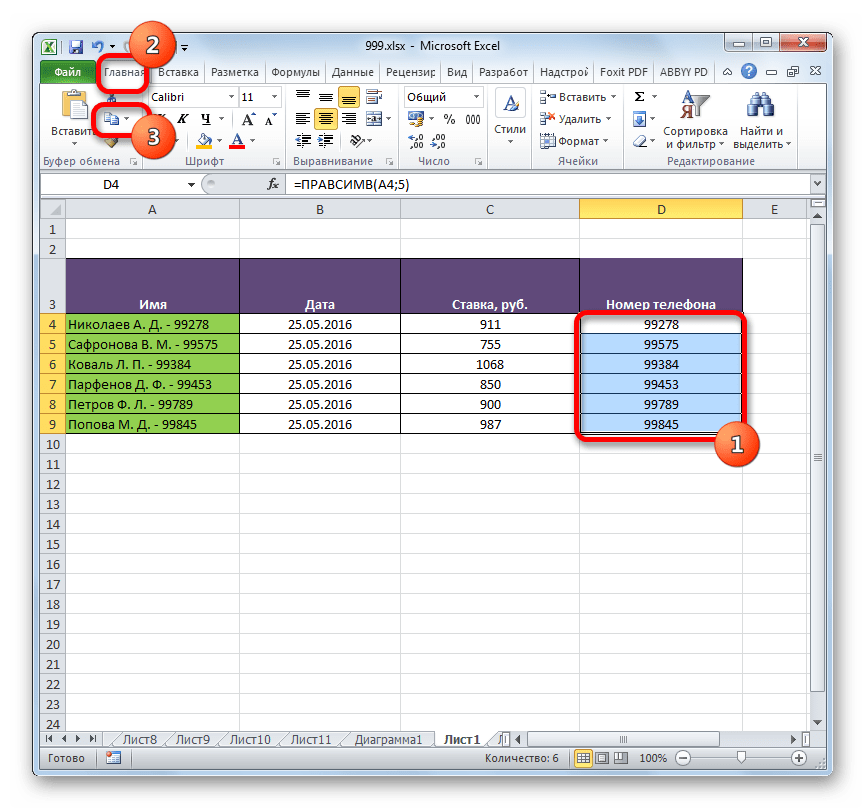Как обрезать текст в ячейке таблицы Excel?
Как обрезать текст в Ексель?
Как обрезать символы в Excel
- Обзор способов, позволяющих быстро обрезать значения ячеек и удалить лишний текст. …
- =ЛЕВСИМВ(текст, число_знаков)
- =ПРАВСИМВ(текст;ДЛСТР(текст)-ДЛСТР(ЛЕВСИМВ(текст; число_знаков)))
- =ПРАВСИМВ(текст, число_знаков)
- =ЛЕВСИМВ(текст;ДЛСТР(текст)-ДЛСТР(ПРАВСИМВ(текст; число_знаков)))
- Количество полей при этом не ограничено.
Как в Excel текст распределить в ячейке?
Перенос текста в ячейке
- Выделите ячейки.
- На вкладке Главная выберите Перенос по словам. Текст в выделенной ячейке будет перенесен в соответствии с шириной столбца. При изменении ширины столбца перенос текста настраивается автоматически. Примечание: Перенесенный текст может быть не виден из-за заданной высоты строки.
Как в Excel в ячейке удалить часть текста?
Удалите ненужный текст из ячейки с помощью функции Text to Columns
- Выберите диапазон с ячейками, из которых вы хотите удалить ненужный текст, а затем нажмите Данные > Текст в столбцы. …
- В первом Мастер преобразования текста в столбцы, выберите разграниченный вариант, а затем щелкните Далее кнопку.
Как в Excel обрезать последние символы?
Как удалить первые или последние n символов из ячейки или строки в Excel?
- Удалите первые N символов с помощью формулы / UDF.
- Удалите последние N символов с помощью формулы / UDF.
- Пакетное удаление N символов слева, справа или посередине без формул.
Как убрать лишние символы в Excel?
Удаление непечатаемых символов
- Аккуратно выделить мышью эти спецсимволы в тексте, скопировать их (Ctrl+C) и вставить (Ctrl+V) в первую строку в окне замены (Ctrl+H). Затем нажать кнопку Заменить все (Replace All) для удаления.
- Использовать функцию ПЕЧСИМВ (CLEAN).
Как в Excel отобразить все содержимое ячейки?
Как вывести все содержимое ячейки в Excel?
- В Excel иногда содержимого ячейки слишком много, чтобы полностью отобразить ее, как показано ниже. …
- Выберите ячейки, все содержимое которых вы хотите отобразить, и нажмите Главная > Перенести текст.
- Затем выбранные ячейки будут расширены, чтобы отобразить все содержимое.
Как разделить текст по строкам в Excel?
- В таблице щелкните ячейку, которую вы хотите разделить.
- Перейдите на вкладку «Макет таблицы».
- В области «Ячейки»щелкните «Разделить».
- В диалоговом окне выберите нужное количество столбцов и строк.
Как в Excel перенести текст на новую строку в одной ячейке?
Новую строку текста можно начать в любом месте ячейки.
- Дважды щелкните ячейку, в которую требуется ввести разрыв строки. Совет: Можно также выбрать ячейку и нажать F2.
- В ячейке щелкните место, где нужно ввести разрыв строки, и нажмите ALT+ВВОД.
Как в Экселе удалить часть таблицы?
Удаление строк и столбцов таблицы
- Выделите строки или столбцы таблицы, которые требуется удалить. …
- На вкладке Главная в группе Ячейки, щелкните стрелку рядом с кнопкой Удалить, а затем выберите команду Удалить строки таблицы или Удалить столбцы таблицы.
Как в Excel убрать текст и оставить только значения?
- В нужном файле Excel выделить столбец, в котором нужно удалить числа.
- Открыть вкладку Ёxcel → «Ячейки»→ «Редактировать» → «Оставить в ячейке только текст».
Как оставить в ячейке только цифры или только текст?
Копирование реализуем при помощи сочетания клавиш «Ctrl+C», а вставку – «Ctrl+V». Теперь в необходимой ячейке, в которой мы планируем вывести только числовую информацию, вбиваем такую формулу: =GetNumbers(А1).
Как в XLS убрать первые символы в ячейке?
Выделите диапазон, на панели ! SEMTools в меню УДАЛИТЬ -> Символы -> обрезать выберите «с начала ячейки». В появившемся диалоговом окошке вбейте количество символов, которое хотите удалить, и нажмите ОК.
Как в Excel удалить все символы кроме цифр?
Для удаления лишних символов, необходимо выбрать пункт «Только знаки», при этом все символы кроме цифр и букв удаляются, но имеется возможность задать символы-исключения, например, чтобы все слова не слились в одну строку, можно установить флажок в поле «а также символы:» и вписать пробел.
Как удалить первые символы в ячейке Excel?
Наводим курсор в ячейку В2 и выбираем ее при помощи левой клавиши мышки. Сюда вбиваем такую формулу: =ПРАВСИМВ(А2;ДЛСТР(А2)-1). В этой формуле А2 – это координата ячейки, в которой мы удаляем первый знак слева, а ДЛСТР(А2)-1 – это количество символов, возвращаемых с конца строчки правой стороны.
Удалить первый или последний символ с помощью Flash Fill
В Excel 2013 и более поздних версиях есть еще один простой способ удалить первый и последний символы в Excel — функция мгновенного заполнения.
- В ячейке, смежной с первой ячейкой с исходными данными, введите желаемый результат, опуская первый или последний символ исходной строки, и нажмите Enter.
- Начните вводить ожидаемое значение в следующей ячейке. Если Excel обнаружит шаблон в данных, которые вы вводите, он будет следовать тому же шаблону в остальных ячейках и отображать предварительный просмотр ваших данных без первого/последнего символа.
- Просто нажмите клавишу Enter, чтобы принять предварительный просмотр.
Как обрезать символы при помощи формул?
Как оставить заданное количество символов в начале строки, остальные удалить?
Ввести в ячейку стандартную текстовую функцию Excel «ЛЕВСИМВ», которая возвращает заданное количество знаков с начала строки.
Как удалить заданное количество знаков в начале строки, остальные оставить?
Ввести в ячейку комбинацию стандартных функций Excel «ПРАВСИМВ» и «ДЛСТР», которая определяет длину строки, то есть количество символов в значении указанной ячейки.
Как оставить заданное количество символов в конце строки, остальные удалить?
Ввести в ячейку стандартную текстовую функцию Excel «ПРАВСИМВ», которая возвращает заданное количество знаков с конца строки.
Как удалить заданное количество знаков в конце строки, остальные оставить?
Ввести в ячейку комбинацию стандартных функций Excel «ЛЕВСИМВ» и «ДЛСТР»
Как видно из приведенных примеров, оставить текстовые строки заданной длины достаточно просто при помощи формулы в одно действие. Чтобы обрезать определенное количество знаков с начала или с конца строки, необходимо вносить в ячейки достаточно громоздкие формулы, что достаточно неудобно.
Как открыть редактор формул в Numbers на Mac
Прежде чем приступить к вставке формул и функций в Numbers, стоит ознакомиться с Редактором формул.
Воспользоваться им легко, просто щелкните по ячейке, в которую вы хотите добавить формулу или функцию и введите там знак равенства =.
Этого уже достаточно, чтобы открыть редактор. Также можно кликнуть на вкладку Вставить → Новая формула на панели инструментов, что тоже откроет Редактор формул.
Вы можете перемещать редактор формул, перетаскивая его за левую сторону. Изменение размера возможно за счет перетаскивания двухсторонней стрелки слева или справа.
Если нажать при открытом редакторе формул кнопку Формат, откроется Браузер функций, в котором размещено множество различных функций с описанием.
В качестве примера создадим таблицу ежемесячных расходов, в которой необходимо просуммировать строки и столбцы в итоговое значение за месяц и год. Для этого:
1. Установите курсор в пустую ячейку и введите в нее символ = для вызова Редактора формул.
2. Укажите ячейки, которые необходимо суммировать. Они появятся в Редакторе формул.
3. Нажмите зеленую кнопку в Редакторе формул для автоматического подсчета и записи ответа в ячейку.
Вы также можете использовать арифметические операторы для вычитания, умножения и деления. Числа же можно вводить как с десятичными знаками, так и без них.
Если же формула введена неверно или не нужна, то нажмите красный крестик, чтобы закрыть это окно без сохранения изменений.
Кроме того, для удобства Numbers предлагает некоторые основные формулы, при использовании которых вам даже не понадобится вызывать Редактор формул.
Создадим то же действие в нашей таблице, но с другими данными и при помощи кнопку Вставить, которая используется для быстрого применения формулы без использования редактора.
4. Выберите ячейку, в которой вы хотите использовать формулу.
5. Нажмите кнопку «Вставить» на панели инструментов и выберите один из вариантов: Сумма, Среднее, Минимум, Максимум, Количество, Произведение или Котировка.
В нашем случае мы выбираем вариант Сумма.
6. Numbers пытается автоматически сделать правильное предположение для формулы на основе данных вашей таблицы. Довольно часто Numbers не ошибается, но так случается не всегда. Если программа произвела неправильный подсчет (выделенные ячейки не подходят для использования), используйте Редактор формул из предыдущей инструкции.
Как убрать первую цифру в ячейке excel
Что делать, если вы хотите изменить первое число на другое в выбранных ячейках? А как насчет того, чтобы заменить первое число ничем? В этой статье вы получите решения для изменения или поиска и замены первого числа в ячейке.
Измените или найдите и замените первое число ничем по формуле
Вы можете удалить первое число в выбранных ячейках с помощью формулы. Пожалуйста, сделайте следующее.
1. Выберите пустую ячейку (говорит ячейка C1), введите формулу. = ЗАМЕНИТЬ (A1,1,1; «») в панель формул и нажмите клавишу Enter.
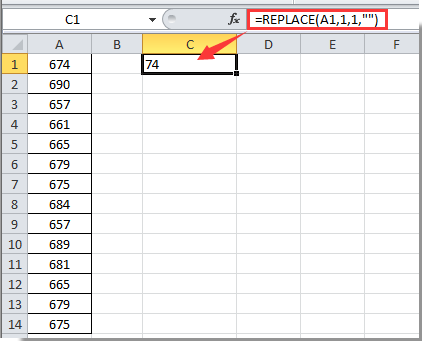
Внимание: В формуле первая цифра 1 означает, что удаление начинается с первой цифры, а вторая цифра 1 указывает, что она удалит только один символ слева от ячейки. 2
Продолжая выбирать ячейку C1, перетащите маркер заполнения в диапазон, который необходимо покрыть этой формулой. После этого вы увидите, что все первые числа в указанных ячейках немедленно удаляются
2. Продолжая выбирать ячейку C1, перетащите маркер заполнения в диапазон, который необходимо покрыть этой формулой. После этого вы увидите, что все первые числа в указанных ячейках немедленно удаляются.
Измените или найдите и замените первый номер ничем с помощью Kutools for Excel
Удалить по позиции полезности Kutools for Excel может легко удалить только первые числа выбранных ячеек. Пожалуйста, сделайте следующее.
Перед применением Kutools for Excel, Пожалуйста, сначала скачайте и установите.
1. Выберите диапазон с ячейками, в которых нужно удалить только первое число, затем нажмите Кутулс > Текст > Удалить по позиции. Смотрите скриншот:

2. в Удалить по позиции диалоговом окне введите число 1 в Номера выберите Слева в Позиция раздел и, наконец, щелкните OK кнопку.
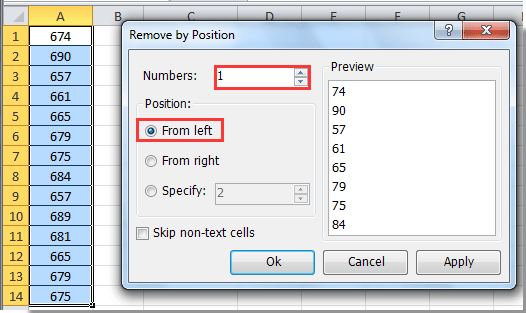
Затем вы можете увидеть, что все первые числа в выбранных ячейках немедленно заменяются ничем.
Если вы хотите получить бесплатную (30-дневную) пробную версию этой утилиты, пожалуйста, нажмите, чтобы загрузить это, а затем перейдите к применению операции в соответствии с указанными выше шагами.
Измените или найдите и замените первое число другим числом по формуле
Как показано на скриншоте ниже, вам нужно заменить все первые цифры 6 на 7 в списке, пожалуйста, сделайте следующее.
1. Выберите пустую ячейку, введите формулу. = ПОДСТАВИТЬ (A1; «6»; «7»; 1) в панель формул и нажмите клавишу Enter.

Заметки:
2. Продолжайте выбирать ячейку результата, затем перетащите маркер заливки в нужный диапазон. Теперь все первые ячейки в выбранном диапазоне заменяются тем же значением. Смотрите скриншот:
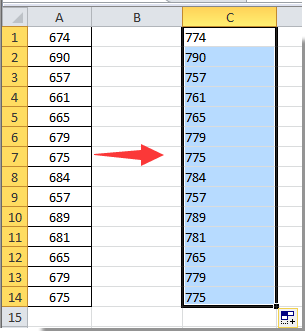
1. Select the range and click Kutools > Text > Remove by Position.
2. In the Remove by Position dialog box, enter number 1 into the Numbers box, select From left in the Position section, and finally click the OK button.
Then you can see all first numbers in selected cells are removed immediately.
3. Keep selecting these cells, and then click Kutools > Text > Add Text. In the Add text dialog box, enter the number you need to add at the beginning of the cell contents, select the Before first character, and finally click the OK button. See screenshot:
Now the first numbers in selected cells are replaced with a certain number as below screenshot shown.
Как удалить пробелы в Excel
В этом уроке я покажу вам два способа удаления пробелов в Excel.
- Использование функции TRIM.
- Использование поиска и замены.
Использование функции TRIM
Функция Excel TRIM удаляет начальные и конечные пробелы, а также двойные пробелы между текстовыми строками.
Например, в приведенном выше примере, чтобы удалить пробелы из всего списка для имен (в A2: A7), используйте следующую формулу в ячейке C1 и перетащите ее вниз для всех имен:
= ОБРЕЗАТЬ (A2)
Функция Excel TRIM мгновенно удалит все начальные и конечные пробелы в ячейке.
Когда у вас есть очищенные данные, скопируйте их и вставьте как значения вместо исходных данных.
Эта функция также полезна, если у вас есть более одного символа пробела между словами. Он удалит лишние пробелы, так что в результате между словами всегда будет один пробел.
Функция Excel TRIM хорошо справляется с удалением пробелов в Excel, однако она не работает, если в вашем наборе данных есть непечатаемые символы (например, разрывы строк). Чтобы удалить непечатаемые символы, вы можете использовать комбинацию функций ОБРЕЗАТЬ и ОЧИСТИТЬ.
Если у вас есть текст в ячейке A1, из которого вы хотите удалить пробелы, используйте следующую формулу:
= ОБРЕЗАТЬ (ЧИСТЫЙ (A1))
Непечатаемые символы также могут быть результатом = CHAR (160), который не может быть удален с помощью формулы CLEAN. Итак, если вы хотите быть абсолютно уверены, что у вас есть все лишние пробелы и непечатаемые символы, используйте следующую формулу:
= ОБРЕЗАТЬ (ОЧИСТИТЬ (ПОДСТАВИТЬ (A1; СИМВОЛ (160); "")))
Удалите лишние пробелы в Excel с помощью НАЙТИ и ЗАМЕНИТЬ
Вы можете удалить пробелы в Excel с помощью функции «Найти и заменить».
Это более быстрый метод, который может быть полезен в следующих ситуациях:
- Когда вы хотите удалить двойные пробелы.
- Если вы хотите удалить все символы пробела.
Удаление двойных пробелов
Обратите внимание, что этот метод нельзя использовать для удаления начальных или конечных пробелов. Он найдет и заменит двойные пробелы независимо от своего положения
Вот как это сделать:
- Выделите ячейки, из которых вы хотите удалить двойные пробелы.
- Перейдите на главную -> Найти и выбрать -> Заменить. (Также можно использовать сочетание клавиш — Control + H).
- В диалоговом окне «Найти и заменить» введите:
- Найдите что: Двойное пространство.
- Заменить на: Single Space.
- Нажмите «Заменить все».
Это заменит все двойные пробелы одним пробелом.
Обратите внимание, что это удалит только двойные пробелы. Если у вас есть три пробела между двумя словами, это приведет к двум пробелам (один будет удален)
В таких случаях вы можете сделать это снова, чтобы удалить любые двойные пробелы, которые могли остаться.
Удаление одиночных пространств
Чтобы удалить все пробелы в наборе данных, выполните следующие действия:
- Выделите ячейки, из которых вы хотите удалить пробел.
- Перейдите на главную -> Найти и выбрать -> Заменить. (Также можно использовать сочетание клавиш — Control + H).
- В диалоговом окне «Найти и заменить» введите:
- Что: единое пространство.
- Заменить на: Оставьте это поле пустым.
- Нажмите «Заменить все».
Это удалит все пробелы в выбранном наборе данных.
Обратите внимание, что в этом случае, даже если между двумя текстовыми строками или числами имеется более одного символа пробела, все они будут удалены
Удалить разрывы строк
Вы также можете использовать «Найти и заменить», чтобы быстро удалить разрывы строк.
Вот как это сделать:
- Выберите данные.
- Перейдите на главную -> Найти и выбрать -> Заменить (сочетание клавиш — Ctrl + H).
- В диалоговом окне «Найти и заменить»:
- Найти что: нажмите Control + J (вы можете не видеть ничего, кроме мигающей точки).
- Заменить на: оставьте поле пустым.
- Заменить все.
Это мгновенно удалит все разрывы строк из выбранного вами набора данных.
В зависимости от ситуации вы можете выбрать любой метод (формула или поиск и замена) для удаления пробелов в Excel.
В Google Sheets вы можете показывать формулы с помощью этих простых советов
Ячейки, содержащие формулы в Google Sheets, отображают ответы на все формулы и функции, расположенные на листе, а не на саму формулу или функцию.
В больших таблицах поиск ячеек, содержащих формулы или функции, может быть затруднен.
Показать формулы в Google Sheets с помощью сочетаний клавиш
Удалите догадки, когда вам нужно отобразить формулы в Google Sheets, используя простую комбинацию сочетаний клавиш для отображения всех формул в Google Sheets:
Ctrl + `
Клавиша клавиатуры, показанная выше, называется клавишей серьезный акцент . На большинстве стандартных клавиатур клавиша с серьезным акцентом расположена слева от клавиши с цифрой 1. Это выглядит как обратный апостроф.
Эта комбинация клавиш работает в Google Sheets как переключатель. Это означает, что вы снова нажимаете ту же комбинацию клавиш, чтобы скрыть формулы, когда закончите их просматривать.
Чтобы показать все формулы в листе
- Нажмите и удерживайте клавишу Ctrl на клавиатуре.
- Нажмите и отпустите клавишу серьезного ударения на клавиатуре, не отпуская клавишу Ctrl .
- Отпустите клавишу Ctrl .
На рабочем листе будут отображаться все формулы в ячейках, которые их содержат, а не результаты формул.
Скрытие всех формул в листе
Чтобы снова отобразить результаты для этих ячеек, снова нажмите комбинацию Ctrl + `.
Когда вы отображаете формулы на листе Google, он не меняет содержимое листа, а только способ его отображения. Тогда легче найти ячейки, содержащие формулы. Это также позволяет быстро прочитать формулы, чтобы проверить ошибки.
Включение Показать формулы
В дополнение к комбинации клавиш выше, вы также можете включить или отключить отображение формул ячеек на всем листе с помощью меню Google Sheets.
- Нажмите Вид в меню.
- Выберите Показать формулы .
Это хорошая альтернатива, если вы предпочитаете использовать меню Google Sheets вместо сочетаний клавиш.
Показать отдельные формулы клеток
Вместо просмотра всех формул во всей электронной таблице вы можете просматривать формулы по одной в Google Sheets одним из следующих двух способов.
- Дважды щелкните левой кнопкой мыши ячейку, содержащую формулу
- Один раз щелкните левой кнопкой мыши ячейку, содержащую формулу, а затем нажмите клавишу F9 на клавиатуре. Появится комментарий, показывающий текущий результат формулы
Оба эти действия дают вам представление о текущих результатах формулы, которую вы вводите.
Двойной щелчок левой кнопкой мыши на ячейке также выделяет исходные ячейки, чтобы вы могли видеть все данные в вашей электронной таблице, которые влияют на результаты формулы.
Клавиша F9 позволяет видеть результаты, не выходя из режима редактирования ячейки.
При вводе формул в ячейки в Google Sheets вы также можете нажать клавишу F1 , чтобы просмотреть расширенный вид справки по формулам, чтобы лучше понять, как работает конкретная формула.
Скрыть формулы в Google Sheets, используя защищенные таблицы и диапазоны
Другой способ скрытия формул в Google Sheets – использовать защиту листа, которая позволяет запретить другим пользователям редактировать формулы в заблокированных ячейках.
Следующие шаги позволят вам защитить весь диапазон ячеек, чтобы никто не мог редактировать содержащиеся в них формулы.
- Выберите диапазон ячеек, содержащих формулы, которые вы хотите скрыть.
- Нажмите Данные в меню и выберите Защищенные листы и диапазоны .
- Во всплывающем окне выберите Установить разрешения .
- В диалоговом окне нажмите Ограничить, кто может редактировать этот диапазон .
- Удалите всех пользователей, которым вы не хотите редактировать формулы ячеек.
Этот процесс работает для защиты отдельных ячеек, диапазона ячеек или всего листа.
Вариант 2: меняем первую букву каждого слова на заглавную
В некоторых ситуациях требуется сделать заглавными первые буквы каждого слова в выбранных ячейках таблицы. На этот случай в Эксель предусмотрена специальная функция ПРОПНАЧ, использование которой значительно проще, нежели реализация метода, описанного выше.
Формула функции ПРОПНАЧ выглядит так:
Давайте посмотрим, как она работает на примере нашей таблицы.
- Встаем в любую свободную ячейку листа и нажимаем кнопку “Вставить функцию” (fx), находящуюся слева от строки формул.
- Откроется окно вставки функци, в котором выбираем оператор “ПРОПНАЧ” (категория “Текстовые”) и щелкаем OK.
- Заполняем единственный аргумент функции – “Текст”. Сделать это можно вручную, прописав с помощью клавиш клавиатуры координаты ячейки, содержимое которой нужно обработать. Или находясь курсором в поле для ввода данных просто кликнуть по нужной ячейке в самой таблице. По готовности нажимаем OK.
- В ячейке с функцией будет выведен требуемый результат.
- Воспользовавшись маркером заполнения копируем формулу ровно на столько строк, сколько содержится в исходном столбце, в ячейках которого мы хотим произвести замену букв. Как это делается – описано в первом методе (шаг 3).
- Выделяем и копируем полученный диапазон данных, например, нажав сочетание клавиш CTRL+C или воспользовавшись любым другим удобным способом (контекстное меню, кнопка на ленте программы).
- Скопированные данные вставляем в соответствующее место исходной таблицы (только “Значения”) предварительно выделив нужный диапазон или встав в ячейку, которая станет самым верхним левым элементом, начиная с которого будут вставлены скопированные данные.
- Промежуточные данные можно удалить, выбрав сначала в контекстном меню команду “Удалить”, затем в небольшом окошке, которое откроется следом – пункт “строку” или “со сдвигом влево” (если справа от выделенного диапазона будут пустые ячейки).
- Вот и все, что требовалось сделать для того, чтобы заменить первую букву каждого слова на прописную.