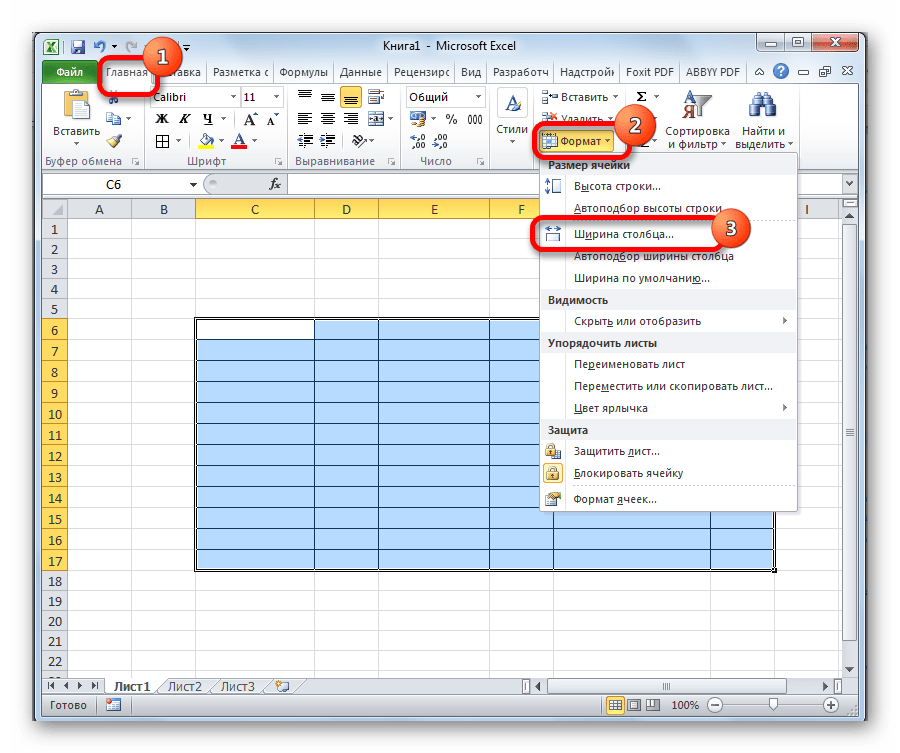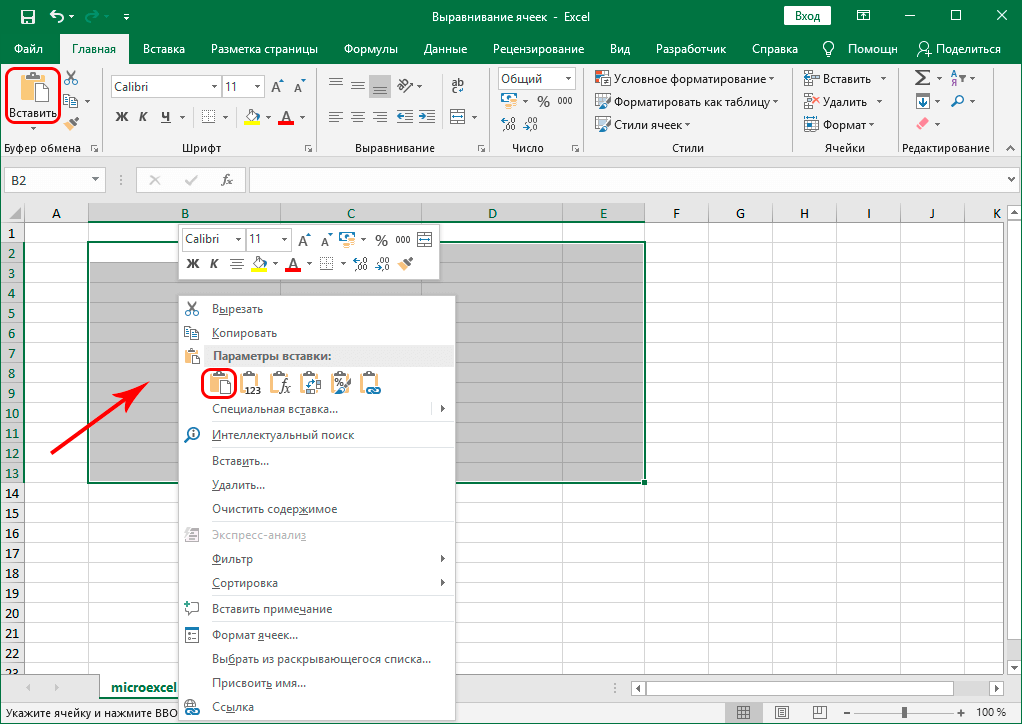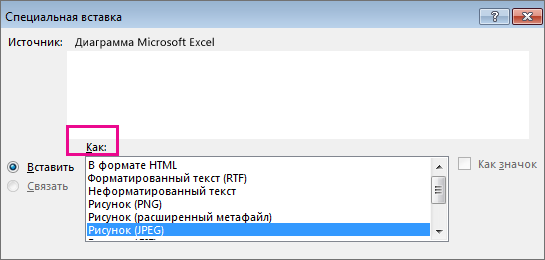3.2. Форматирование структуры листа
Изменение ширины столбцов
Изменить ширину столбца можно различными способами:
- Перетащить мышью правую границу заголовка столбца до нужной ширины столбца.
- В контекстном меню столбца (щелкнуть правой кнопкой мыши на заголовке столбца, т.е. на букве) выбрать команду Ширина столбца. В диалоговом окне установить нужное значение ширины в пунктах. Это действие можно выполнять для нескольких столбцов, предварительно выделив их.
- Выполнить двойной щелчок на правой границе заголовка столбца. Ширина столбца будет установлена по максимальной длине содержимого выделенной ячейки.
- Для выделенных столбцов на вкладке Главная в группе Ячейки выполнить команду Формат. В открывшемся меню выбрать нужную команду:
Автоподбор ширины столбца– устанавливает ширину столбцов по размеру содержимого.
Ширина по умолчанию – открывает окно Ширина столбца, но в этом случае изменение значения приводит к изменению стандартной ширины, т.е. всех столбцов рабочего листа, которые не были изменены принудительно.
Изменение высоты строк
Изменить высоту строки можно различными способами:
- Перетащить мышью нижнюю границу заголовка строки.
- В контекстном меню строки (щелкнуть правой кнопкой мыши на заголовке строки, т.е. на цифре), выбрать команду Высота строки. В диалоговом окне установить нужное значение в пунктах. Эту операцию можно выполнять для нескольких строк, предварительно выделив их.
- Выполнить двойной щелчок на нижней границе строки. Высота строки будет установлена по размеру ее содержимого.
- Для выделенных строк на вкладке Главная в группе Ячейки выполнить команду Формат.. В открывшемся подменю выбрать нужную команду:
Автоподбор высоты строки – устанавливает высоту строк по размеру содержимого.
Добавление строк (столбцов)
Ниже приведены основные способы добавления строк (столбцов):
- Дать команду Вставить из контекстного меню ячейки и в открывшемся окне . выбрать необходимое действие.
- Для выделенных строк (столбцов) выполнить команду Вставить из контекстного меню заголовкастроки (столбца).
- на вкладке Главная в группе Ячейки выполнить команду Вставить и в открывшемся окневыбрать необходимое действие. Примечание. Новые строки (столбцы) будут вставлены перед выделенными. Причем будет добавлено столько строк (столбцов), сколько их было выделено перед выполнением операции.
Удаление строк (столбцов)
Для удаления строк (столбцов) можно использовать следующие способы:
- В контекстном меню строк (столбцов) выбрать команду Удалить.
- Для выделенных строк (столбцов) на вкладке Главная в группе Ячейки выполнить команду Удалить.
Скрытие строк (столбцов)
Для скрытия строк (столбцов) можно использовать следующие команды:
- В контекстном меню строк (столбцов) выбрать команду Скрыть.
- Для выделенных строк (столбцов) выполнить на вкладке Главная в группе Ячейки выполнить команду ФорматСкрыть или Отобразить и в открывшемся поменю выбрать нужную команду..
- Установить значение высоты строки (ширины столбца) равным нулю. Примечание.Скрытые строки (столбцы) не отображаются на экране и не выводятся на печать, но их данные участвуют в вычислениях.
Отображение скрытых строк (столбцов)
Чтобы отобразить скрытые ранее стори (столбцы), необходимо предварительно выделить диапазон строк (столбцов), включающий скрытые строки (столбцы) и выполнить одну из команд:
- контекстное менюОтобразить;
- на вкладке Главная в группе >Ячейки выполнить команду ФорматСкрыть или Отобразить и в открывшемся поменю выбрать нужную команду.
Фиксация областей листа
При пролистывании таблицы большого размера (превышающего размер экрана) желательно, чтобы некоторые области таблицы (например, подписи столбцов и/или строк) оставались видимыми, а не прокручивались вместе со всеми данными.
Закрепление областей осуществляется в следующем порядке:
- Активизировать ячейку расположенную ниже и правееобласти, которая должна быть зафиксирована;
- на вкладкеВидв группеОкновыполнить команду Закрепить области и в открывшемся меню выбрать нужный пункт .
Например, при пролистывании таблицы, показанной на рисунке, всегда будут видны заголовок таблицы, подписи столбцов и строк, если команду закрепления выполнить, активизировав ячейку В3 (на рисунке зафиксированная область отмечена заливкой).
Для отмены фиксации областей нужно на вкладке Вид в группе Окно выполнить команду Закрепить области и в открывшемся меню выбратьСнять закрепление областей, этот пункт появится после фиксации.
Что такое специальная вставка
Все мы привыкли к тому, что мы можем скопировать и вставить данные из одной ячейки в другую с помощью стандартных команд операционной системы Windows. Для этого нам понадобится 3 сочетания клавиш:
- Ctrl+C копирование данных;
- Ctrl+X вырезать;
- Ctrl+V вставить информацию из буфера обмена.
Так вот, в Excel есть более расширенная версия данной возможности.
Специальная вставка — это универсальная команда, которая позволяет выполнить вставку скопированных данных из одной ячейки в другую по отдельности.
Например, можно отдельно вставить из скопированной ячейки:
- Комментарии;
- Формат ячейки;
- Значение;
- Формулу;
- Оформление.
Excel works!
Окно контрольного значения. Оглавление книги
Функция ЯЧЕЙКА в Excel
Когда требуется поработать с любым табличным редактором, в том числе от MicroSoft, то одной из самых распространенных задач будет — изменить размер ячейки в Excel. Если никаких изменений не вносить, то все ячейки будут одинаковыми, как задано изначально. Но мы знаем для создания таблицы может потребоваться, чтобы они были разными
Новички, которые ранее не работали с Excel, редко сходу знают, как это делается, а если вы начали часто работать с таблицами, очень важно разобраться в наиболее простых и эффективных способах изменения размеров отдельных ячеек
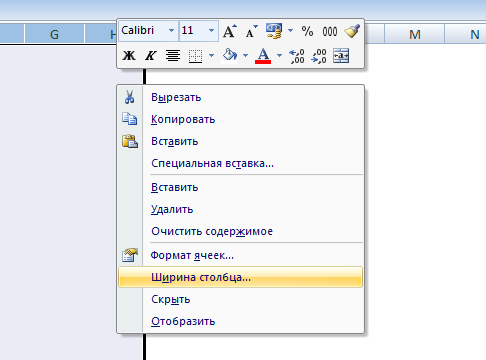
Изменяем размер ячейки в Excel. 1 способ
Для увеличения или уменьшения одной ячейки проще всего воспользоваться мышкой и перетащить границу в ту или иную сторону. Довольно часто пользователь без опыта может начать перетаскивать неподходящую границу, что приведет к ошибочному результату. На рисунке отлично видно, какие конкретно границы подлежат перемещению, чтобы выбранную ячейку изменить в примере по ширине или высоте.
Те границы, которые разделяют сами ячейки, перетаскивать не надо, так как из-за этого таблица может быть испорчена. Если попытаться это сделать, то программа определит выбранное действие, как попытку Вырезать и Вставить выделенные ячейки методом перетаскивания. Даже если это случайно произойдет, то с помощью кнопки Отмена действия (Ctrl+Z) можно всегда вернуть сделанные изменения.
2ой способ (картинка в начале статьи)
Если 1ый способ не подходит (например, нужно изменить группу ячеек), то размеры ячеек можно указать самостоятельно. Для выполнения этого действия потребуется на заголовке столбца вызвать правой кнопкой мыши контекстное меню, разумеется, выбрать нужно подходящий столбец. Далее выбирается раздел Ширина, после чего уже можно задавать значение.
Преимущество этого способа в том, что размеры ячеек получаются более точными, так как такой вариант позволяет вводить число размера руками. Высоту строки можно задать аналогичным способом, за исключением того, что вызывать меню следует через соответствующую строку – пользователю потребуется нажать на пункт Высота, после чего размер ячейки в excel будет изменен. Просто так обнулять эти значения не рекомендуется.
Также этот способ может применяться не для изменения данных, а для того, чтобы узнать эти данные, в частности, это будет полезно, если необходимо выполнить групповое изменение размеров нескольких ячеек.
Автоподгон размера ячейки
При наведение на границу используйте двойной клик левой кнопкой мыши.
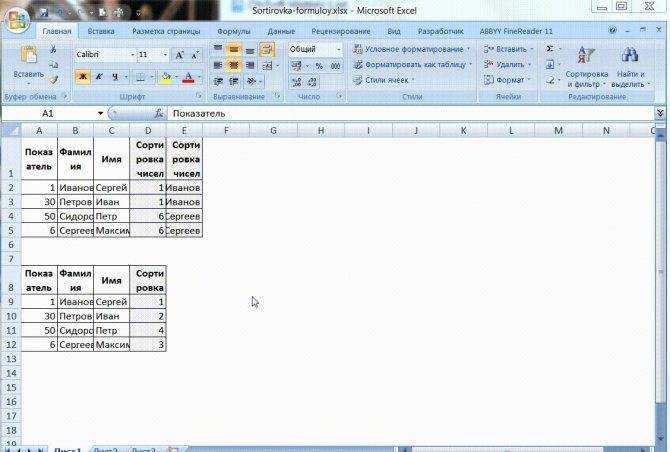
В ячейках могут быть внесены данные, и тогда удобнее всего сделать автоподгон ячеек по их содержимому. Так как способ одинаков для обоих размеров ячейки (для высоты и ширины), то имеет смысл описать порядок действия только для чего-то одного – пусть это будет ширина. В одном столбце может быть какое-то количество заполненных строк, соответственно, их ширина может быть больше длины этих строк, но никак не меньше. При выполнении операции ширина может и увеличиваться и уменьшаться в зависимости от того, какой размер у наиболее длинной строки. Для создания оптимального размера нужно нажать на правую границу столбца два раза, этой границей является разделитель между ячейками. Это видно на гифке выше.
Групповое изменение размера ячейки
Иногда может потребоваться задать размер одновременно для группы ячеек, особенно, при объемных таблицах. Для этого необходимо заранее выделить группу ячеек. Затем правой кнопкой мыши выбрать Установить ширину столбца и задать нужное значение, вписав в окно.
Через выделение проще всего сделать одинаковый размер ячеек, так как при указании размеров вручную каждой ячейке этот процесс может затянуться. Особенно это заметно при большой таблице 1000 и более столбцов или строк.
А так же читайте о функции =Ячейка
Поделитесь нашей статьей в ваших соцсетях:
Окно контрольного значения. Оглавление книги
Функция ЯЧЕЙКА в Excel
Алгоритм действий
Если нужно объединить ячейки в Excel, возникают некоторые трудности. Ведь выполнение этой операции связано с потерей данных во всех ячейках объединяемой области, кроме самой верхней левой. Сначала надо выделить область ячеек, подлежащих объединению, нажать правой клавишей мыши на области выделения, выбрать в выпадающем меню пункт «Формат ячеек…». Появляется само окошко «Формат ячеек», в нем выбрать вкладку «Выравнивание» и поставить галочку напротив пункта «объединение ячеек». Для выполнения рассматриваемой операции в целом не предусмотрены в приложении Excel горячие клавиши.
Объединение ячеек проще выполнить с помощью специальной кнопки «Объединить и поместить в центре», которая находится в меню «Главная». Если вам не надо размещать данные в центре, нажмите на метку справа от этой кнопки и в выпадающем подменю выберите подходящий пункт. Кстати, если вам приходится часто пользоваться этой операцией, то лучше разместить данную кнопку на панели быстрого доступа. Для сохранения данных из других ячеек объединяемой области, кроме левой верхней, надо перенести их содержимое в другое место или добавить их в эту ячейку с помощью операций копирования (или вырезания) и вставки.
Другие возможные способы объединения ячеек, исключающие потерю данных, связаны с использованием макросов, которые можно найти, например, на форумах по работе в Excel. Принцип работы макросов такой же, как и вручную, но выполняется быстрее и незаметнее для пользователя.
Вставка с помощью обработки данных
8. Вставка с дополнительной математической операцией
К примеру, у вас имеется строка 1 со значениями 1, 2, 3, и строка 2 со значениями 4, 5, 6. И вам необходимо сложить обе строки, чтобы получить 5, 7, 9. Для этого копируем первую строку, жмем правой кнопкой мыши по строке 2, выбираем Специальная вставка, ставим переключатель на «Сложить» и жмем ОК.
Те же самые операции необходимо будет проделать, если вам требуется вычесть, умножить или разделить данные. Отличием будет, установка переключателя на нужной нам операции.
9. Вставка с учетом пустых ячеек
Если у вас имеется диапазон ячеек, в котором присутствуют пустые ячейки и необходимо вставить их другой диапазон, но при этом, чтобы пустые ячейки были проигнорированы.
В диалоговом окне «Специальная вставка» установите галку «Пропускать пустые ячейки»
10. Транспонированная вставка
К примеру, у вас имеется колонка со списком значений, и вам требуется переместить (скопировать) данные в строку (т.е. вставить их поперек). Как бы вы это сделали? Ну конечно, вам следует воспользоваться специальной вставкой и в диалоговом окне установить галку «Транспонировать». Либо воспользоваться сочетанием клавиш Alt+Я, М и А.
Эта операция позволит транспонировать скопированные значения прежде, чем вставит. Таким образом, Excel преобразует строки в столбцы и, наоборот, столбцы в строки.
11. Вставить ссылку на оригинальную ячейку
Если вы хотите создать ссылки на оригинальные ячейки, вместо копипэйстинга значений, этот вариант, то, что вам нужно. Воспользуйтесь специальной вставкой, как примерах выше, и вместо кнопки «ОК» , нажмите «Вставить связь». Либо воспользуйтесь сочетанием клавиш Alt+Я, М и Ь, что создаст автоматическую ссылку на скопированный диапазон ячеек.
12. Вставить текст с разбивкой по столбцам
Эта опция полезна, когда вы вставляете данные извне. Например, если вы хотите вставить несколько строчек этого блога на лист Excel, но при этом каждое слово было в отдельном столбце. Для этого копируем текст (Ctrl+C), переходим на лист Excel и вставляем данные (Ctrl+V). У меня, по умолчанию, программа вставила строку с текстом в одну ячейку. Теперь необходимо проделать небольшой финт ушами. Идем во вкладку «Данные» -> «Текст по столбцам» и настраиваем мастер текстов. На первом шаге указываем формат данных – «с разделителями», жмем «Далее», устанавливаем символ-разделитель — «Пробел» и «Готово». Текст, который, мы вставили в одну ячейку разбился по столбцам. Таким образом мы указали программе, как бы мы хотели воспринимать текстовые данные.
Теперь, во время последующих вставок текста, кликаем правой кнопкой по ячейке, куда вы хотите вставить текст, выбираем «Специальная вставка» -> «Текст» -> «ОК». Excel разбил нашу строку на столбцы, что нам и требовалось.
13. Импорт данных из интернета
Если вы хотите импортировать данные с интернета в реальном времени, вы можете воспользоваться веб-запросами Excel. Это мощный инструмент, который позволяет извлекать данные из сети (или сетевых ресурсов) и отображает их в виде электронной таблицы. Узнать больше об импорте данных вы можете прочитав статью о веб запросах Excel.
14. Какой ваш любимый способ вставки?
Есть еще много других скрытых способов вставки, таких как вставка XML-данных, изображений, объектов, файлов и т.д. Но мне интересно, какими интересными приемами вставки пользуетесь вы. Напишите, какой ваш любимый способ вставки?
Вставляем только значения
Возьмем, к примеру, таблицу доходов от продажи печенья на благотворительной распродаже хлебобулочных изделий. Вы хотите подсчитать, сколько прибыли было получено за 15 недель. Как видите, мы использовали формулу, которая суммирует объем продаж за неделю назад и прибыль, которую мы получили на этой неделе. Смотрите = D2 + C3 в строке формул? В ячейке D3 отображается результат этой формулы — 100 долларов США. Другими словами, в ячейке D3 отображается значение. А теперь будет самое интересное! В Excel с помощью специального инструмента «Вставить» вы можете скопировать и вставить значение этой ячейки без формул и форматирования
Эта возможность иногда бывает жизненно важной, и позже я покажу вам, почему
Предположим, что после 15 недель продажи файлов cookie вам необходимо подать общий отчет о полученной прибыли. Вы можете просто скопировать и вставить строку, содержащую общую сумму. Но что, если вы это сделаете?
Ой! Совсем не то, чего вы ожидали? Как видите, обычное действие копирования и вставки просто скопировало формулу из ячейки в результате? Вам нужно скопировать и вставить само значение. Так что сделаем! Давайте воспользуемся командой «Специальная вставка» с параметром «Значения», чтобы все было правильно.
Обратите внимание на разницу на изображении ниже
Используя Специальная вставка> Значения, мы вставляем сами значения, а не формулы. Молодец!
Возможно, вы заметили еще кое-что. Когда мы использовали Специальную вставку> Значения, мы потеряли форматирование. Видите, что жирный шрифт и числовой формат (знак доллара) не копируются? Вы можете использовать эту команду, чтобы быстро удалить форматирование. Гиперссылки, шрифты, числовые форматы можно быстро и легко очистить, оставив только значения без каких-либо декоративных уловок, которые могли бы помешать в будущем. Отлично, правда?
Фактически, Специальная вставка> Значения — один из моих любимых инструментов в Excel. Это жизненно необходимо! Меня часто просят создать электронную таблицу и представить ее работе или общественным организациям. Я всегда боюсь, что другие пользователи могут бросить введенные мной формулы в хаос. Закончив с формулами и расчетами, я копирую все свои данные и использую для них Специальная вставка> Значения. Поэтому, когда другие пользователи открывают мою электронную таблицу, формулы больше нельзя редактировать. Похоже на то:
Обратите внимание на содержимое строки формул для ячейки D3. У него больше нет формулы = D2 + C3, а вместо него стоит 100
И еще одна очень полезная вещь, касающаяся специальной вставки. Предположим, мы хотим оставить только нижнюю строку в таблице прибыли для благотворительной продажи файлов cookie, т.е удалить все строки, кроме 15 недели. Посмотрите, что произойдет, если я удалю все эти строки:
Появляется эта досадная ошибка #REF! (# ССЫЛКА!). Это связано с тем, что значение в этой ячейке вычисляется по формуле, относящейся к ячейкам выше. После удаления этих ячеек формуле не на что было ссылаться, и она сообщила об ошибке. Вместо этого используйте команды Копировать и Специальная вставка> Значения для исходных данных (как мы сделали выше), а затем удалите лишние строки. Молодец:
Специальная вставка > Значения: основные моменты
- Выделите данные
- Скопируйте их. Если данные не копируются, а вырезаются, команда «Специальная вставка» будет недоступна, поэтому обязательно используйте копирование.
- Выберите ячейку, в которую вы хотите вставить скопированные данные.
- Щелкните Специальная вставка. Это можно сделать:
- щелкнув правой кнопкой мыши и выбрав Специальная вставка в контекстном меню).
- на вкладке «Главная» щелкните маленький треугольник под кнопкой «Вставить» и выберите в раскрывающемся меню «Специальная вставка).
- Отметьте опцию Значения).
- Щелкните ОК.
Использование специальной в paste (Специальная ветвь)
Как и рисунки и другие объекты, текст в презентации имеет собственное форматирование, например шрифт, цвет и размер шрифта. При копировании текста, содержащего другое форматирование, в программу Office, например PowerPoint или Word, она автоматически переформатирует текст. Однако вы можете использовать специальную ветвь для сохранения исходного форматирования или в виде ссылки или рисунка, например.
-
Вырежьте или скопируйте слайд, рисунок, текст или объект, который вы хотите вставить.
-
Щелкните Office в том месте, где вы хотите вставить этот элемент.
-
На вкладке Главная в группе Буфер обмена щелкните стрелку под кнопкой Вставить, а затем выберите команду Специальная вставка и один из вариантов.
Совет: Если вы хотите использовать клавиатуру, нажмите клавишу CTRL+ALT+V чтобы вызвать специальную ветвь.
Вставка
Чтобы задать формат для вставленного слайда, текста или объекта, нажмите кнопку Вставьте, а затем выберите одно из значений, указанных в списке Формат ниже.
|
Формат |
Ситуация |
|
Форматированный текст |
Вы хотите сохранить форматирование текста, полученного из другой программы или Интернета. |
|
Неформатированный текст |
Вы хотите использовать форматирование программы Office, в которую вставляется текст. |
|
Графический объект Microsoft Office |
Вы хотите, чтобы содержимое буфера обмена выводилось как объект-рисунок Microsoft Office. |
|
Картинка (GIF) |
Вы хотите, чтобы содержимое буфера обмена выводилось как рисунок GIF. В формате файлов GIF поддерживается только 256 цветов, поэтому он больше подходит для отсканированных изображений, например иллюстраций, и меньше для цветных фотографий. Формат GIF также хорошо подходит для чертежей, черно-белых изображений, мелкого текста и анимаций. |
|
Рисунок (JPEG) |
Вы хотите, чтобы содержимое буфера обмена выводилось как рисунок JPEG. Формат файлов JPEG поддерживает 16 млн цветов и лучше всего подходит для фотографий и сложной графики |
|
Рисунок (PNG) |
Вы хотите, чтобы содержимое буфера обмена выводилось как рисунок PNG. Формат файлов PNG похож на GIF, но обеспечивает лучшую поддержку цвета. PNG сжимает сплошные участки цвета при сохранении четкости деталей в набросках, логотипах или иллюстраций с текстом. Вы можете сохранить, восстановить и повторно сохранить изображение PNG, не поврежая его качество. В отличие от GIF-файлов, PNG не поддерживает анимацию, а некоторые старые веб-браузеры и приложения не поддерживают PNG. |
|
Рисунок (метафайл Windows) |
Вы хотите, чтобы содержимое буфера обмена выводилось как рисунок WMF. Вы можете сохранить рисунок как графический объект с 16-битовым представлением цвета (для Windows 3.x и более поздней версии). |
|
Рисунок (расширенный метафайл) |
Вы хотите, чтобы содержимое буфера обмена выводилось в формате EMF. Можно сохранить рисунок как графический объект с 32-битовым представлением цвета и поддержкой более сложных графических функций. |
|
Рисунок (DIB) |
Вы хотите, чтобы содержимое буфера обмена выводилось в формате DIB. Например, вы можете сохранить слайд как графический объект, чтобы использовать его на веб-страницах. Формат DIB — это представление графического объекта в памяти компьютера в виде строк и столбцов точек. Значение каждой точки (заполнена оно или нет) записывается в одном или нескольких битах данных. |
|
Точечный рисунок |
Вы хотите, чтобы содержимое буфера обмена выводилось как точечный рисунок. Формат Microsoft Windows BMP может отображать миллионы цветов. Так как он поддерживается многими программами, рекомендуется использовать его, если у человека, которому вы предоставляете рисунок, может не быть приложения, в котором вы создали изображение. |
Вставить связь
Чтобы добавить гиперссылку на отдельный документ или презентацию, щелкните Связать.
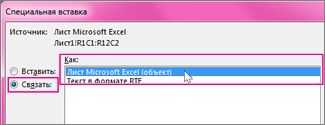
Примечание: Параметр Вировать ссылку недоступен, если вы вырезали или скопировали содержимое из документа, который не поддерживает параметр “Вкопировать ссылку”, или если документ, на который вы хотите создать ссылку, не был сохранен.
Чтобы значок приложения OLE вместо фактического содержимого, установите флажок В виде значка. Вы можете щелкнуть значок, чтобы открыть приложение и просмотреть содержимое. Флажок В виде значка доступен только при использовании параметра Связать или при вставке содержимого в качестве объекта OLE. Вы можете изменить значок для вставленного содержимого.
Как в экселе скопировать таблицу на другой лист с сохранением формата
Всем, кто работает с Excel, периодически приходится переносить данные из одной таблицы в другую, а зачастую и просто копировать массивы в разные файлы. При этом необходимо сохранять исходные форматы ячеек, формулы, что в них находятся, и прочие переменные, которые могут потеряться при неправильном переносе.
Давайте разберёмся с тем, как переносить таблицу удобнее всего и рассмотрим несколько способов. Вам останется лишь выбрать тот, что наилучшим образом подходит к конкретной задачи, благо Microsoft побеспокоилась об удобстве своих пользователей в любой ситуации.
Копирование таблицы с сохранением структуры
Если у вас есть одна или несколько таблиц, форматирование которых необходимо сохранять при переносе, то обычный метод Ctrl+C – Ctrl+V не даст нужного результата.
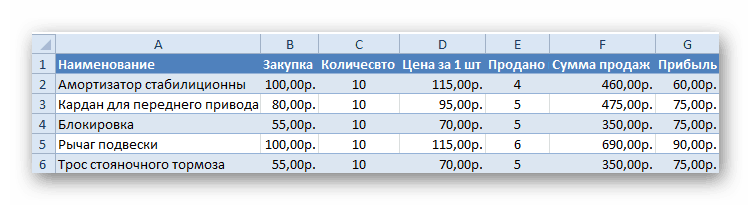
В результате мы получим сжатые или растянутые ячейки, которые придётся вновь выравнивать по длине, чтобы они не перекрывали информацию.
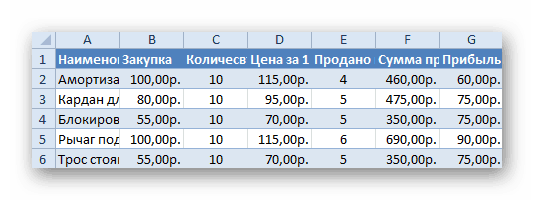
Расширять вручную таблицы размером в 20-30 ячеек, тем более, когда у вас их несколько, не самая увлекательная задача. Однако существует несколько способов значительно упростить и оптимизировать весь процесс переноса при помощи инструментов, уже заложенных в программу.
Способ 1: Специальная вставка
Этот способ подойдёт в том случае, если из форматирования вам достаточно сохранить ширину столбцов и подтягивать дополнительные данные или формулы из другого файла/листа нет нужды.
- Выделите исходные таблицы и проведите обычный перенос комбинацией клавиш Ctrl+C – Ctrl+V.
- Как мы помним из предыдущего примера, ячейки получаются стандартного размера. Чтобы исправить это, выделите скопированный массив данных и кликните правой кнопкой по нему. В контекстном меню выберите пункт «Специальная вставка».
В результате у вас получится таблица идентичная той, что была в первом файле. Это удобно в том случае, если у вас десятки столбцов и выравнивать каждый, стандартными инструментами, нет времени/желания. Однако в этом методе есть недостаток — вам все равно придётся потратить немного времени, ведь изначально скопированная таблица не отвечает нашим запросам. Если это для вас неприемлемо, существует другой способ, при котором форматирование сохранится сразу при переносе.
Способ 2: Выделение столбцов перед копированием
В этом случае вы сразу получите нужный формат, достаточно выделить столбцы или строки, в зависимости от ситуации, вместе с заголовками. Таким образом, изначальная длина и ширина сохранятся в буфере обмена и на выходе вы получите нужный формат ячеек. Чтобы добиться такого результата, необходимо:
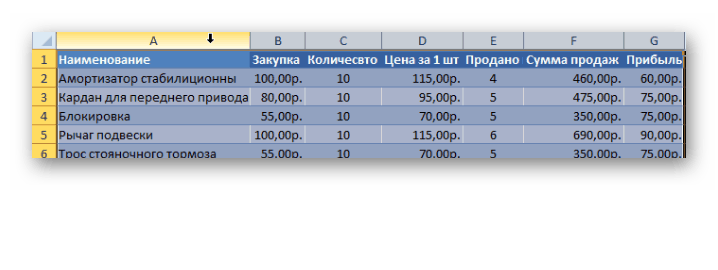
- Выделить столбцы или строки с исходными данными.
- Просто скопировать и вставить, получившаяся таблица сохранит изначальный вид.
В каждом отдельном случае рациональней использовать свой способ. Однако он будет оптимален для небольших таблиц, где выделение области копирования не займёт у вас более двух минут. Соответственно, его удобно применять в большинстве случаев, так как в специальной вставке, рассмотренной выше, невозможно сохранить высоту строк. Если вам необходимо выровнять строки заранее – это лучший выбор. Но зачастую помимо самой таблицы необходимо перенести и формулы, что в ней хранятся. В этом случае подойдёт следующий метод.
Способ 3: Вставка формул с сохранением формата
Специальную вставку можно использовать, в том числе, и для переноса значений формул с сохранением форматов ячеек. Это наиболее простой и при этом быстрый способ произвести подобную операцию. Может быть удобно при формировании таблиц на распечатку или отчётностей, где лишний вес файла влияет на скорость его загрузки и обработки.
Чтобы выполнить операцию, сделайте следующее:
- Выделите и скопируйте исходник.
- В контекстном меню вставки просто выберите «Значения» и подтвердите действие.
Вместо третьего действия можно использовать формат по образцу. Подойдёт, если копирование происходит в пределах одного файла, но на разные листы. В простонародье этот инструмент ещё именуют «метёлочкой».
Перенос таблицы из одного файла в другой не должен занять у вас более пары минут, какое бы количество данных не находилось в исходнике. Достаточно выбрать один из описанных выше способов в зависимости от задачи, которая перед вами стоит. Умелое комбинирование методов транспортировки таблиц позволит сохранить много нервов и времени, особенно при составлении квартальных сводок и прочей отчётности. Однако не забывайте, что сбои могут проходить в любой программе, поэтому перепроверяйте данные, прежде чем отправить их на утверждение.