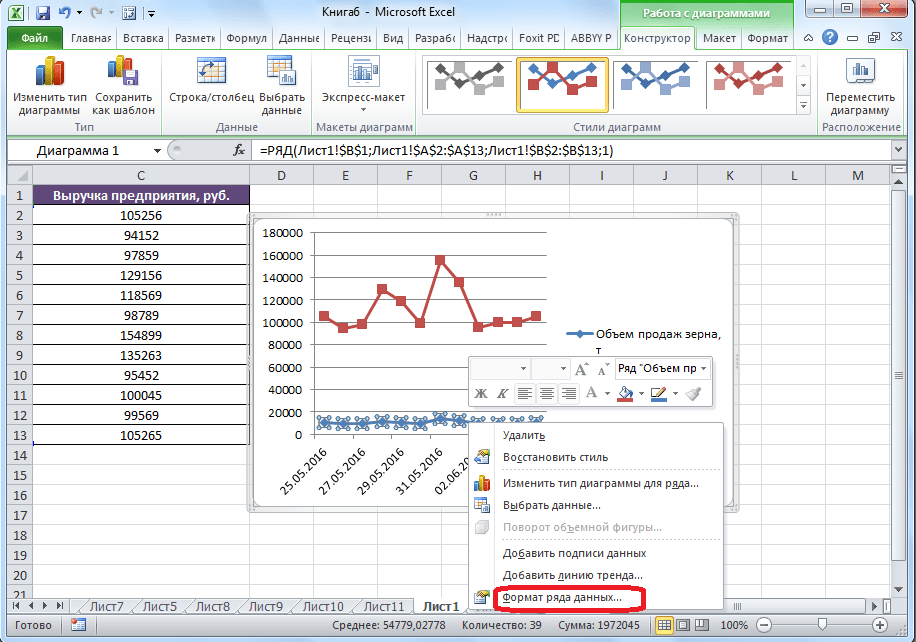Как фильтровать объединенные ячейки в excel
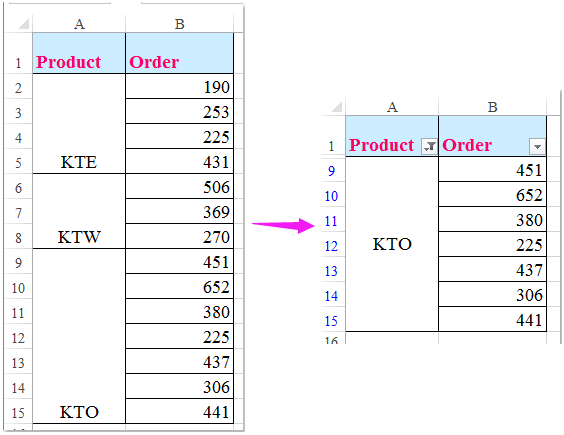
Предположим, что в вашем диапазоне данных есть столбец объединенных ячеек, и теперь вам нужно отфильтровать этот столбец с объединенными ячейками, чтобы отобразить все строки, которые связаны с каждой объединенной ячейкой, как показано на следующих снимках экрана. В Excel функция «Фильтр» позволяет фильтровать только первый элемент, связанный с объединенными ячейками, в этой статье я расскажу о том, как фильтровать все связанные данные из объединенных ячеек в Excel?
Отфильтровать все связанные данные из объединенных ячеек в Excel
Чтобы решить эту задачу, вам необходимо шаг за шагом проделать следующие операции.
1. Скопируйте данные объединенных ячеек в другой пустой столбец, чтобы сохранить исходное форматирование объединенных ячеек.
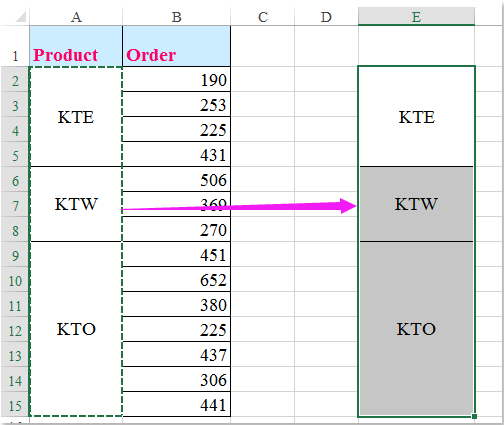
2. Выберите исходную объединенную ячейку (A2: A15), а затем щелкните Главная > Объединенный и центр чтобы отменить объединенные ячейки, см. скриншоты:
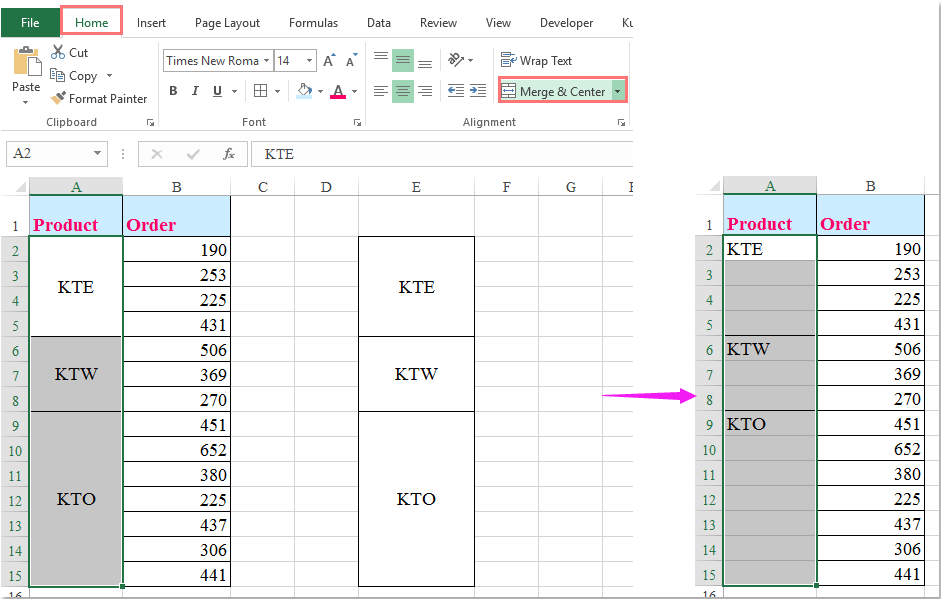
3. Сохраните статус выбора A2: A15, затем перейдите на вкладку «Главная» и нажмите Найти и выбрать > Перейти к специальному, В Перейти к специальному диалоговое окно, выберите Пробелы вариант под Выберите раздел, см. снимок экрана:
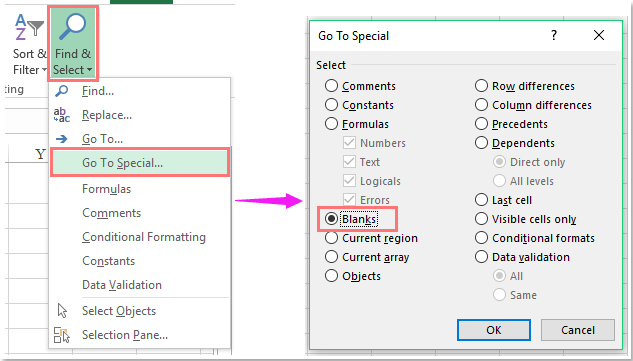
4. Все пустые ячейки выбраны, затем введите = и нажмите Up клавишу со стрелкой на клавиатуре, а затем нажмите Ctrl + Enter клавиши, чтобы заполнить все выбранные пустые ячейки значением выше, см. снимок экрана:

5. Затем вам нужно применить форматирование ваших вставленных объединенных ячеек на шаге 1, выбрать объединенные ячейки E2: E15 и нажать Главная > Формат Painter, см. снимок экрана:

6. А затем перетащите Формат Painter для заполнения от A2 до A15, чтобы применить исходное объединенное форматирование к этому диапазону.
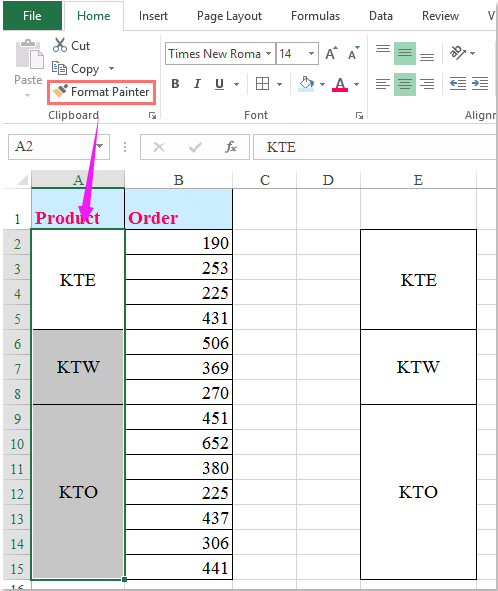
7. Наконец, вы можете применить Фильтр функция, чтобы отфильтровать нужный элемент, нажмите Данные > Фильтр, и выберите необходимые критерии фильтрации, нажмите OK чтобы отфильтровать объединенные ячейки со всеми связанными с ними данными, см. снимок экрана:
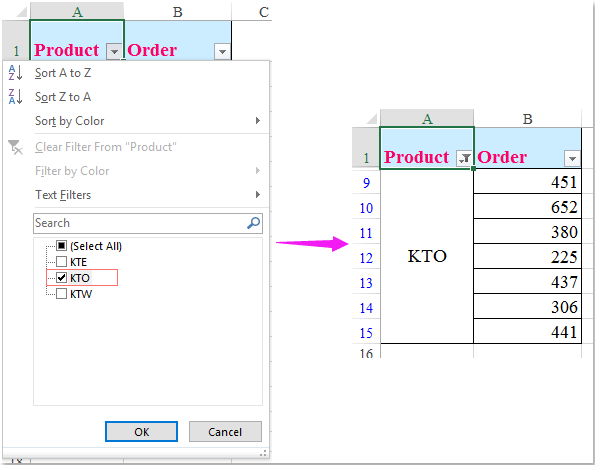
Отфильтруйте все связанные данные из объединенных ячеек в Excel с помощью Kutools for Excel
Вышеупомянутый метод может быть несколько трудным для вас здесь, с Kutools for Excel‘s Фильтр слияния ячеек вы можете быстро отфильтровать все относительные ячейки определенной объединенной ячейки. Нажмите, чтобы загрузить Kutools for Excel! Пожалуйста, посмотрите следующую демонстрацию:
После установки Kutools for Excel, пожалуйста, сделайте так:
1. Выберите столбец, который вы хотите отфильтровать для конкретной объединенной ячейки, а затем щелкните Кутулс Плюс > Специальный фильтр > Специальный фильтр, см. снимок экрана:
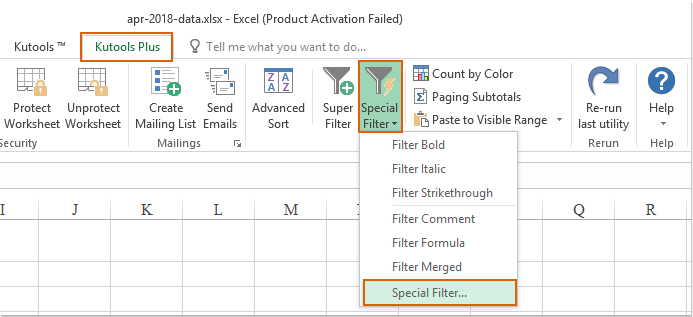
2. В Специальный фильтр диалоговое окно, выберите Формат , затем выберите Объединить ячейки из раскрывающегося списка, а затем введите текстовое значение, которое вы хотите отфильтровать, или щелкните для выбора нужного значения ячейки, см. снимок экрана:
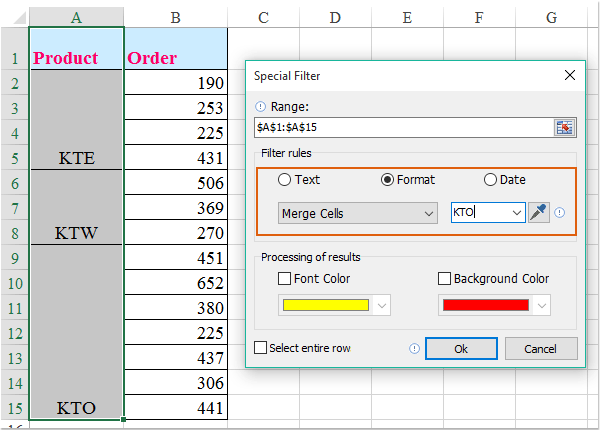
3. Затем нажмите Ok и появится окно подсказки, чтобы напомнить вам, сколько ячеек соответствует критериям, см. снимок экрана:
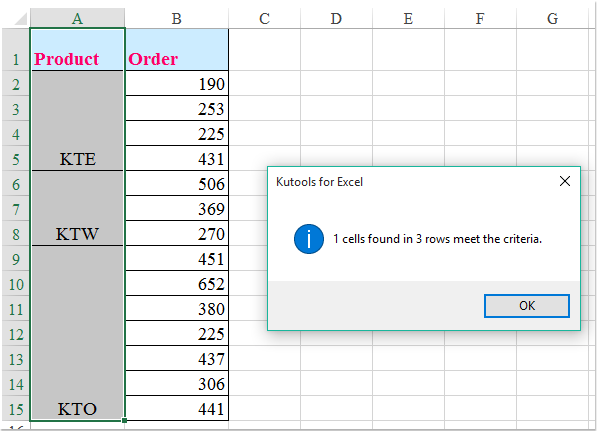
4, Затем нажмите OK Кнопка, все относительные ячейки определенной объединенной ячейки были отфильтрованы, как показано на следующем снимке экрана:
Расширенный фильтр
Расширенный фильтр предоставляет дополнительные возможности. Он позволяет объединить несколько условий, расположить результат в другой части листа или на другом листе и др.
Задание условий фильтрации


- В диалоговом окне Расширенный фильтр выбрать вариант записи результатов: фильтровать список на месте или скопировать результат в другое место .
![]()
- Указать Исходный диапазон , выделяя исходную таблицу вместе с заголовками столбцов.
- Указать Диапазон условий , отметив курсором диапазон условий, включая ячейки с заголовками столбцов.
- Указать при необходимости место с результатами в поле Поместить результат в диапазон , отметив курсором ячейку диапазона для размещения результатов фильтрации.
- Если нужно исключить повторяющиеся записи, поставить флажок в строке Только уникальные записи .
Вариант 3: Функция НАИБОЛЬШИЙ или НАИМЕНЬШИЙ
Последний вариант – единственный динамический, то есть после внесения изменений в клетках сортировка автоматически перестроится и ее последовательность будет правильной. Как вы уже поняли, для этого понадобится использовать функцию НАИБОЛЬШИЙ или НАИМЕНЬШИЙ.
-
В пустом столбце выберите первую ячейку для сортировки (желательно, чтобы она находилась параллельно ячейке с существующего столбца). Вызовите одну из указанных функций, отталкиваясь от необходимого вам типа упорядочения.
-
Далее в скобках укажите (C:C;СТРОКА(C1)), поменяв буквы на номер столбца сортировки.
-
Растяните функцию, зажав левую кнопку мыши в правой нижней точке ячейки и потянув вниз. Вы увидите, что данные указанного столбца перенесены параллельно, но соблюдена сортировка по возрастанию или убыванию. При этом исходные данные остаются в таком же хаотичном порядке, как были и раньше.
Теперь в исходном столбце вы можете вносить любые изменения для значений, а параллельные данные в отсортированном столбце поменяются в зависимости от указанных данных, но порядок все равно будет правильным.
Используйте любой из вариантов сортировки по надобности, но учитывайте, что динамически меняется только способ с применением функции. Конечно, он потребует создания дополнительного столбца, но в некоторых случаях это является оптимальным решением. Только не забудьте дать название столбцу, чтобы все пользователи таблицы понимали, для чего он нужен на листе.
Вопрос 26. Фильтрация данных. Расширенный фильтр.
Иногда
вам потребуется работать с подмножеством
данных. Например, вы могли бы выделить
часть списка данных и передать его
пользователю, которому не нужен полный
список, или вам потребуется получить
отфильтрованное представление данных,
чтобы создать отчет, не включающий
ненужную информацию. Можно фильтровать
данные, переносить их на другой рабочий
лист, в другую рабочую книгу или вообще
в другое приложение. На некотором этапе
работы, возможно, вы сочтете необходимым
удалить ненужные более записи из базы
данных. Это также можно сделать путем
фильтрации и выделения данных из общего
списка.
Команда
Данные > Фильтр > Отобразить все
позволяет отобразить все записи. Чтобы
отменить использование автофильтра,
надо повторно дать команду Данные >
Фильтр > Автофильтр.
Чтобы
создать произвольный фильтр, следует
в раскрывшемся списке выбрать пункт
Другие. Диалоговое окно Расширенный
фильтр позволяет задать более сложное
условие фильтрации по данному полю.
С
помощью диалогового окна Расширенный
фильтр можно установить критерий
сравнения, а также создать критерии И
или ИЛИ. Например, можно заказать поиск
в базе данных сведений обо всех служащих,
идентификационные номера которых меньше
числа 650. А с помощью критерия И можно
отфильтровать всех служащих,
идентификационные номера которых меньше
числа 650 и которые работают в бухгалтерии.
Используя критерий или, можно найти
всех служащих, идентификационные номера
которых больше числа 660, либо служащих,
которые проработали в компании более
10 лет.
Фильтры
позволяют отобразить пять типов критериев
•
Отобразить все.
Отображаются все записи в поле
•
Расширенный фильтр.
Открывается диалоговое окно Расширенный
фильтр, позволяющее создать критерии
с использованием И либо ИЛИ.
• Точные
значения. Отображаются только те записи,
которые содержат точные значения в
заданных полях.
•
Пустые. Отображаются
все записи с пустыми полями.
•
Непустые. Отображаются
все записи с непустыми полями.
При
использовании Расширенного фильтра
необходимо сначала определить (создать)
три области
·
интервал списка — область базы данных,
которая подлежит фильтрации;
·
интервал критериев — область, где задаются
критерии фильтрации;
Чтобы
зарезервировать место для критерия
сравнения, в верхнюю часть таблицы можно
вставить несколько строк (критерий
можно задать в произвольных ячейках,
но если расположить его рядом с таблицей,
будет намного наглядней). Критерий может
состоять из нескольких столбцов, каждый
из которых должен иметь заголовок из
первой строки таблицы (имя поля).
Используемые в критерии заголовки в
точности должны соответствовать
заголовкам таблицы. Чтобы не ошибиться,
можно просто скопировать названия
заголовков (полей) из таблицы в критерий.
Под каждым именем поля, которое
используется для фильтрации, должно
стоять условие, которое определяет
критерии фильтрации.
·
интервал извлечения — область, в которой
будут появляться результаты фильтрации.
Имена
полей во всех интервалах должны точно
совпадать.
Для
выполнения действий по фильтрации
необходимо воспользоваться командами
меню Данные, Фильтр, Расширенный фильтр.
В диалоговом окне надо указать координаты
интервалов.
Если
необходимо получить результаты фильтрации
в интервале извлечения, нужно выбрать
Копировать на другое место и указать
интервал извлечения.
Где фильтр в Экселе 2020?
Как отфильтровать по названию в Эксель?
Фильтрация данных в таблице
- Выделите данные, которые нужно отфильтровать. …
- В диалоговом окне «Создание таблицы» можно выбрать, есть ли в таблице заглавные таблицы. …
- Нажмите кнопку «ОК».
- Чтобы применить фильтр, щелкните стрелку в заголовке столбца и выберите параметр фильтрации.
Как в Экселе в фильтре выбрать несколько значений?
На вкладке Данные в группе Сортировка и фильтр нажмите кнопку Дополнительно. Выполните одно из следующих действий: Чтобы отфильтровать диапазон списка, скрыв строки, не отвечающие условиям, выберите вариант Фильтровать список на месте.
Где находится расширенный фильтр в Excel?
Автофильтр и расширенный фильтр в Excel
- Выделяем мышкой любую ячейку внутри диапазона. Переходим на вкладку «Данные» и нажимаем кнопку «Фильтр».
- Рядом с заголовками таблицы появляются стрелочки, открывающие списки автофильтра.
Как в Excel сделать строку поиска в фильтре?
На вкладке Данные в группе Сортировка и фильтр нажмите Дополнительно . Выполните одно из следующих действий. Чтобы показать результат фильтрации, скрыв ненужные строки, установите переключатель фильтровать список на месте .
Как отфильтровать в Excel по нескольким значениям?
Выделите данные, которые требуется отфильтровать.
- На вкладке » данные » в группе Сортировка и фильтр щелкните Фильтр .
- Нажмите кнопку со стрелкой в заголовке столбца для отображения списка, в котором можно выбрать значения фильтра.
Как найти автофильтр в Excel?
Или нажмите комбинацию горячих клавиш CTRL+SHIFT+L. Рядом с заголовками появятся стрелочки. При нажатии открывается выпадающий список с условиями для фильтрации. Если данные отформатированы как таблица, то автофильтр включается автоматически (стрелочки видны сразу).
Как сделать два фильтра в Excel?
Для этого, переходим во вкладку «Данные», и на ленте в блоке инструментов «Сортировка и фильтр», жмем на кнопку «Дополнительно». Открывается окно расширенного фильтра. Как видим, существует два режима использования данного инструмента: «Фильтровать список на месте», и «Скопировать результаты в другое место».
Как в Excel сделать фильтр с выпадающим списком?
Создание раскрывающегося списка в Excel
- Выберите ячейки, в которой должен отображаться список.
- На ленте на вкладке «Данные» щелкните «Проверка данных».
- На вкладке «Параметры» в поле «Тип данных» выберите пункт «Список».
- Щелкните в поле «Источник» и введите текст или числа (разделенные запятыми), которые должны появиться в списке.
Как работать с фильтрами в Excel?
Применение фильтра в Excel
- Откройте вкладку Данные, затем нажмите команду Фильтр.
- В заголовках каждого столбца появятся кнопки со стрелкой.
- Нажмите на такую кнопку в столбце, который необходимо отфильтровать. …
- Появится меню фильтра.
- Снимите флажок Выделить все, чтобы быстро снять выделение со всех пунктов.
Как использовать расширенный фильтр?
вызовите Расширенный фильтр ( Данные/ Сортировка и фильтр/ Дополнительно ); в поле Исходный диапазон убедитесь, что указан диапазон ячеек таблицы вместе с заголовками ( A 7:С 83 ); в поле Диапазон условий укажите ячейки содержащие табличку с критерием, т. е.
Что такое расширенный фильтр?
Как и автофильтр, расширенный фильтр в Excel предназначен для скрытия части информации от взора пользователя с целью облегчения восприятия оставшейся части или для вывода на печать только выбранных записей базы данных. … Расширенным фильтром можно отфильтровать в таблице всё, что угодно.
Как открыть окно поиска в Excel?
Самый простой способ — выполнить поиск. Для этого можно нажать клавиатурную комбинацию CTRL + F (от англ. Find), откроется окно поиска слов.
Как сделать ячейку поиска в Excel?
Строка поиска в Excel
- Выделите ячейку D4 и вставьте функцию SEARCH (ПОИСК), как показано ниже, указав абсолютную ссылку на ячейку В2. …
- Дважды кликните по маркеру автозаполнения, который находится в правом нижнем углу ячейки D4, чтобы быстро скопировать формулу во все оставшиеся ячейки столбца D.
Как вызвать окно поиска в Excel?
Нажмите кнопку «>>» для дальнейшего определения поискового запроса.
- В пределах: Чтобы найти данные на листе или во всей книге, выберите «Лист»или «Книга».
- Поиск: Вы можете выбрать поиск по строкам (по умолчанию) или по столбцам.
Расширенный фильтр в Excel
- формулы нужно вставлять в пустые строки, не содержащие заголовки «таблицы» или отличающиеся от них;
- формула должна начинать «работать» с первых ячеек после заголовка, чтобы не пропустить какое-либо значение из таблицы. Поэтому ссылка на применение формулы начинается с первой строки в любом столбце;
- ссылка на проверку по формуле должна быть относительной, вида B5, в отличие от абсолютной, которая пишется в виде $B$5. При статичной или абсолютной ссылке проверяться будет только указанная ячейка, относительная дает старт на проверку всех ячеек, начиная с первой.
Фильтрация данных в Excel позволит отобразить ту информацию, которая интересует пользователя в конкретный момент. Она значительно упрощает процесс работы с большими таблицами. Вы сможете контролировать как данные, которые будут отображаться в столбце, так и те, что исключены из списка.
Простой фильтр в Экселе
Давайте посмотрим, как настроить в Excel фильтр по столбцам:
- Щелкните любую ячейку в таблице (вернее, выберите всю таблицу с заголовком)
- Щелкните ленту Данные — Сортировка и фильтр — Фильтр
- Кнопки со стрелками появляются в первой строке таблицы, указывая на то, что вы можете установить фильтр для столбца:
Как фильтровать сейчас? Например, в таблице-примере нужно выделить всех алуштинцев:
- В столбце «Город» щелкните значок фильтра
- Откроется список, в котором галками отмечены все города, а также форма поиска
- В поиске введите «Алушта» и нажмите ОК
Теперь у нас на экране только те строки, где находится город Алушта. Остальные строки не удаляются, а просто скрываются.
В столбце, где на кнопку установлен фильтр, вместо стрелки появится воронка.
Чтобы повторно применить установленный фильтр, когда информация изменилась, нажмите Данные — Сортировка и фильтр — Сброс или комбинацию клавиш Ctrl + Alt + L .
А когда вам нужно сбросить все примененные фильтры, нажмите Данные — Сортировка и фильтр — Очистить .
Вы можете фильтровать по нескольким столбцам одновременно, даже по всем!
Выделение массива в Excel
Если необходимо изменить формулу массива, то первое, что нужно сделать – это выделить диапазон, в котором содержится массив. В Excel существует, как минимум, 3 способа сделать это:
Откроется диалоговое окно Выделить группу ячеек. Установите переключатель на пункт текущий массив и нажмите ОК.
Магия Excel: 10 самых полезных «фишек» для работы с таблицами — БизнесБизнес
Опции, перенесенные на панель быстрого доступа, будут доступны при работе со всеми вашими книгами Excel (хотя можно ее настроить и отдельно для любой книги). Так что если пользуетесь какими-то командами и инструментами постоянно — добавляйте их туда.
Вы научитесь быстро обрабатывать данные для аналитики
Пройдете полный цикл анализа данных: от структурирования,«причесывания» данных до собранного шаблона отчета в Excel.
Вот уже около 15 лет я фанатею от Excel, 6 лет как являюсь сертифицированным тренером. Через мои очные и онлайн программы обучения прошло более 19’000 студентов.
В 2016 первая версия моего онлайн курса заняла 3-е место в рамках II международного конкурса EdCrunch Award 2016 в номинации «Лучший массовый онлайн-курс». Сейчас мои онлайн курсы установлены в МТС, iSpring, Ростелеком, Теле 2 и других.
В 2017 году выиграл гранпри за самый массовый вебинар (конкурс от Webinar.ru). Являюсь автором единственного в мире Android-приложения по обучению Excel на русском языке.
Моя задача — вылечить от Excel-боязни как можно больше людей и позволить им проводить больше времени с родными, получать выше зарплату и всё это за счёт эффективного использования Excel.
Я 10 лет занимаюсь внедрением корпоративной отчетности. Делаю сложные данные понятными для бизнеса. Чтобы руководители могли принимать решения, основываясь на данных.
В рамках программы Фулбрайта я преподавал в США, Florida Atlantic Unversity и создаю свои тренинги на основе лучших мировых практик.
Я учу тому, что сам проверил на практике и выбрал самые нужные приемы «бери и делай». Вы освоите их, занимаясь по 1,5-2 часа в течение 4-х дневного марафона.
Как настроить фильтр в таблице
Помимо сортировки в программе Эксель есть возможность фильтрации информации. Эта функция дает возможность отображать лишь часть выбранных данных, а остальную информацию можно при этом срыть. При этом скрытые данные никуда не теряются, и их в любой момент можно сделать снова видимыми, когда это потребуется.
Давайте на практике посмотрим, как это работает.
Задачу можно усложнить, добавив дополнительные условия фильтрации. Допустим, требуется оставить видимыми только наименования, продажи в 1 квартале по которым, превышают определенное значение, например, 3 млн. руб.
- Чтобы это сделать, нужно нажать на значок фильтра в ячейке «Итого за 1 кв., руб.» и выбрать нужные значения, поставив напортив них галочки. В результате в видимой части таблицы останется только требуемая информация.
- Также, когда данных очень много, вместо выбора нужных значений можно задать условие фильтрации. Для этого заходим в окно фильтрации нужного столбца, щелкаем по параметру «выберите», задаем условие «больше» и указываем желаемое числовое значение.
Пользовательский фильтр: настройка по критериям
Фильтрацию данных в таблице можно настроить так, как удобно конкретному пользователю. Для этого в меню автофильтра включена опция «Настраиваемый фильтр». Разберемся, чем она полезна и чем отличается от заданных системой режимов фильтрации.
- Откроем меню сортировки одного из столбцов и выберем в меню текстовых/числовых фильтров компонент «Настраиваемый фильтр…».
- Откроется окно настройки. Слева находится поле выбора фильтра, справа размещаются данные, на основе которых будет работать сортировка. Фильтровать можно сразу по двум критериям – вот почему в окне находятся две пары полей.
6
- К примеру, выберем фильтр «равно» в обеих строках и установим разные значения – например, 39 в одной строке и 79 в другой.
- Список значений находится в списке, который открывается после нажатия на стрелку, и соответствует содержимому столбца, где было открыто меню фильтра. Нужно сменить выбор выполнения условий с «и» на «или», чтобы фильтр сработал, а не убрал все строки таблицы.
- После нажатия кнопки «ОК» таблица примет новый вид. Остались только те строки, где установлена цена 39 или 79. Результат выглядит так:
7
Понаблюдаем за работой текстовых фильтров:
- Для этого откроем меню фильтров в столбце с текстовыми данными и выберем любой тип фильтра – например, «начинается с…».
- В примере использована одна строка автофильтра, но можно задействовать две.
Выбираем значение и кликаем по кнопке «ОК».
8
- В результате на экране остаются две строки, начинающиеся с выбранной буквы.
9