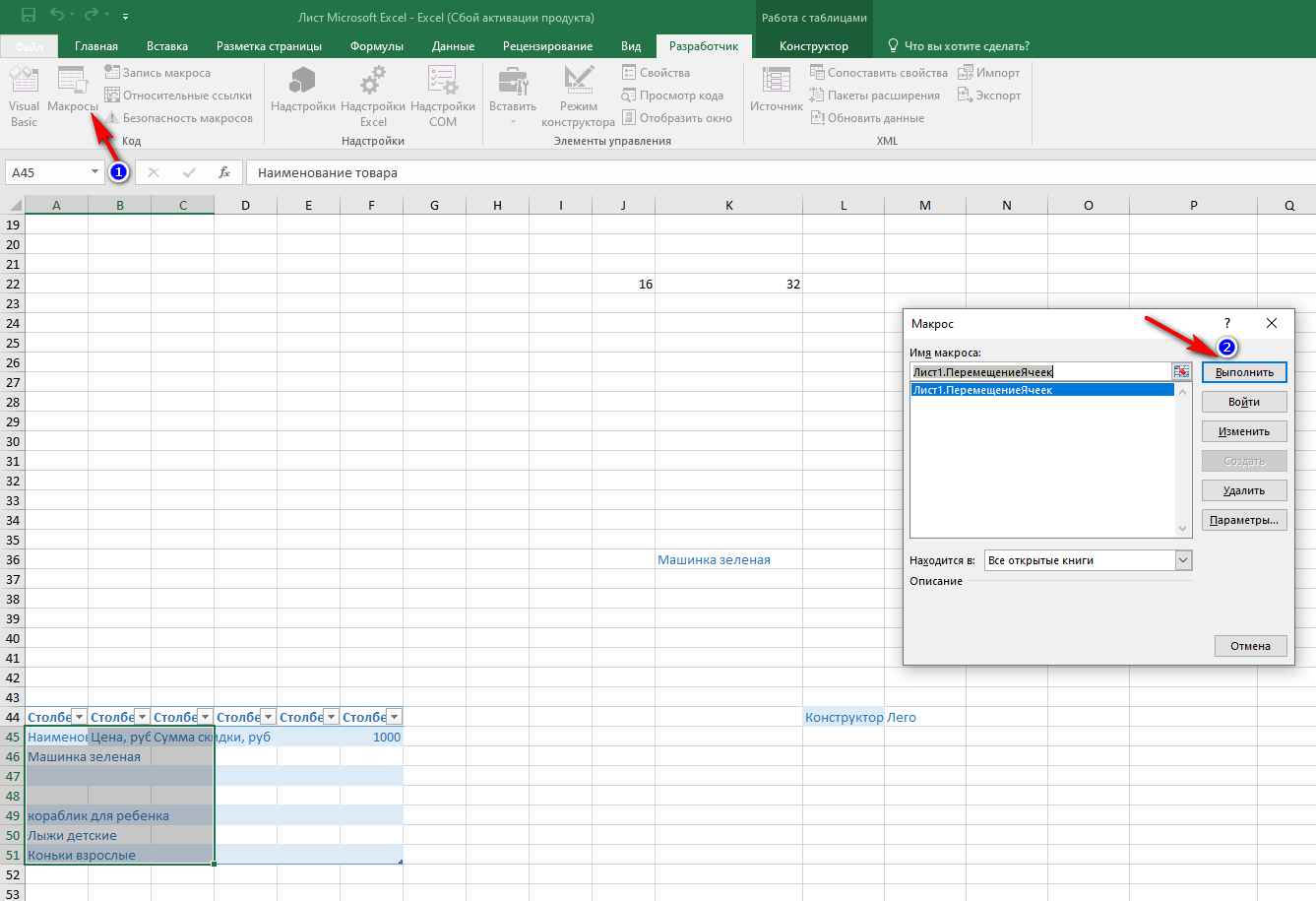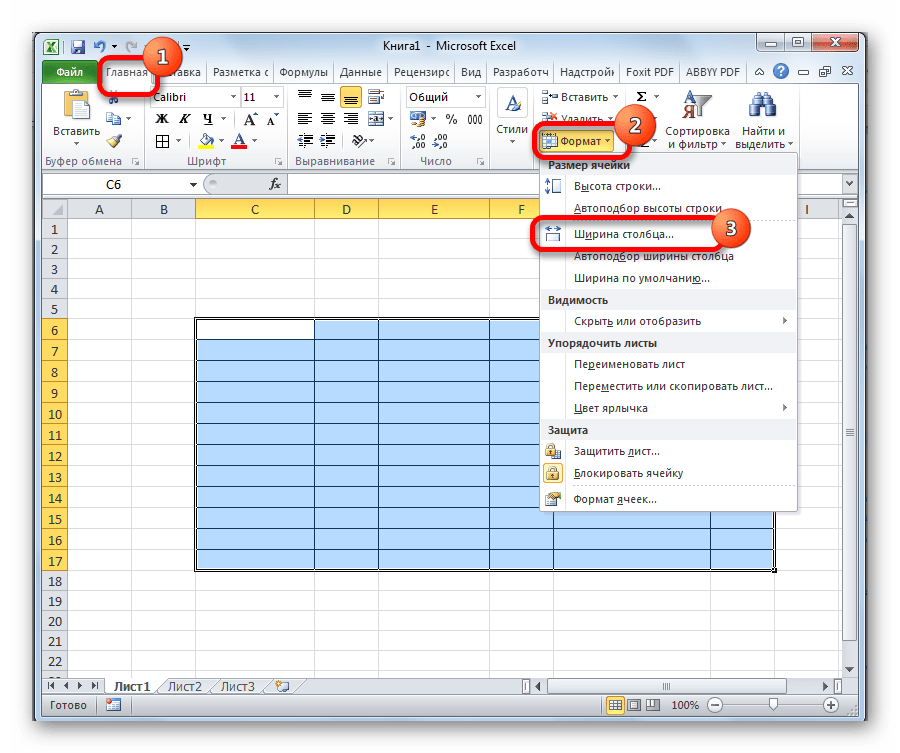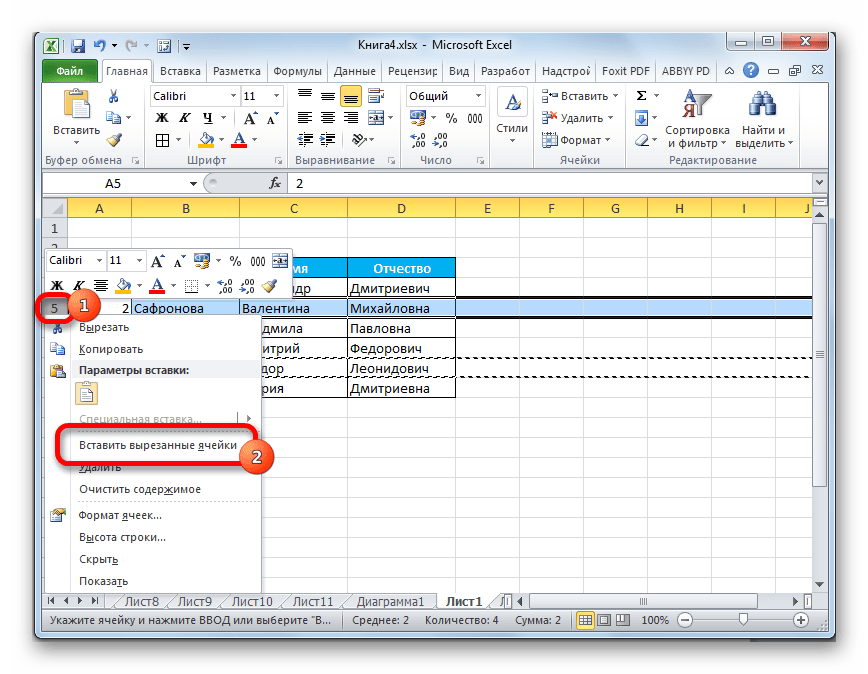Перемещайте столбцы с помощью диспетчера столбцов.
Если вы ищете быстрый и надежный инструмент для переключения столбцов на листах Excel, диспетчер столбцов, включенный в надстройку Ultimate Suite, безусловно, заслуживает внимания. Он позволяет вам изменять порядок столбцов на лету, без ручного копирования / вставки.
Нажмите на ленте Ablebits Data кнопку Диспетчер столбцов (Colum Manager) :
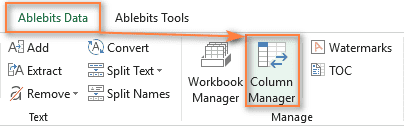
Панель управления столбцами появится в левой части окна Excel и отобразит список столбцов, которые имеются на вашем активном листе.
Программа также советует создать резервную копию вашего рабочего листа, поскольку перемещение столбцов невозможно будет отменить, если вдруг что-то пойдет не так.
Чтобы переместить один или несколько столбцов, выберите их на этой панели и щелкните стрелку «вверх» или «вниз». Первая перемещает выбранные столбцы на листе влево, вторая — вправо:
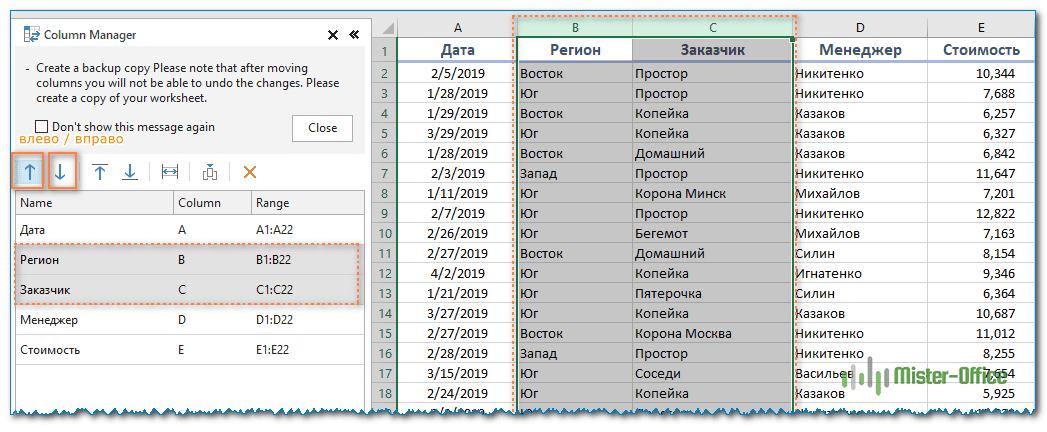
Или перетащите столбцы на панели с помощью мыши. Оба метода работают для соседних и несмежных столбцов :
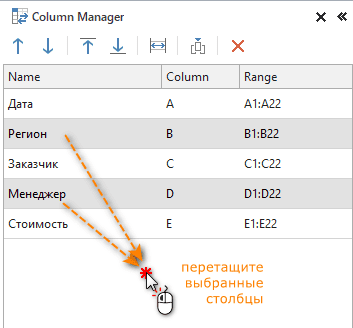
С несмежными колонками не сможет работать ни один из методов, которые мы рассматривали выше. Вам придется перемещать из по одиночке, делая много лишних движений. Здесь же всё гораздо быстрее.
Все манипуляции, которые вы делаете на панели Colum Manager, одновременно выполняются и на вашем листе, что позволяет визуально видеть все изменения и полностью контролировать процесс.
Особенно приятно этот процесс выглядит на больших таблицах, когда переместить столбцы нужно на большое расстояние. Руками делать это весьма утомительно, а при помощи диспетчера столбцов вы сэкономите много времени.
Еще одна поистине замечательная функция — это возможность перемещать один или несколько столбцов в начало (крайний левый угол) или конец (крайний правый угол) таблицы одним щелчком мыши:
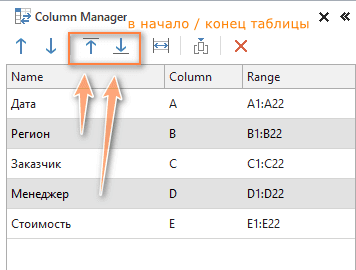
И, наконец, пара приятных бонусов: — Щелкните этот значок, чтобы автоматически подогнать ширину выбранных столбцов по их содержимому.
— Используйте этот значок, чтобы вставить новый столбец.
Я должен признать, что мне очень нравится эта маленькая умная надстройка. Вместе с другими более чем 60 инструментами, включенными в Ultimate Suite, он делает обычные операции в Excel не только быстрее и проще, но и действительно приятными. Конечно, не стоит принимать мои слова как должное, потому что я к ним привык и поэтому отношусь как бы предвзято ![]()
Скачайте пробную версию и убедитесь в этом сами.
Надеюсь, теперь вы знаете, как поменять столбцы местами или просто переместить их в новое место. Ну и в заключение отмечу, что всеми рассмотренными нами методами можно поменять местами строки и также отдельные ячейки.
Благодарю вас за чтение.
Возможно, вам будет интересно:
Перемещение ячеек относительно друг друга в Microsoft Excel
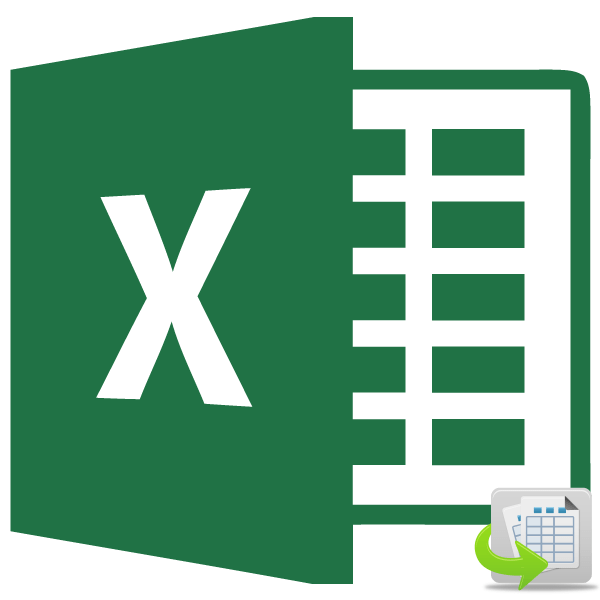
Потребность поменять ячейки местами друг с другом при работе в таблице Microsoft Excel случается довольно редко. Тем не менее, такие ситуации бывают и их нужно решать. Давайте выясним, какими способами можно поменять ячейки местами в Экселе.
Перемещение ячеек
К сожалению, в стандартном наборе инструментов нет такой функции, которая бы без дополнительных действий или без сдвига диапазона, могла бы менять местами две ячейки. Но, в то же время, хотя данная процедура перемещения и не так проста, как хотелось бы, её все-таки можно устроить, причем несколькими способами.
Способ 1: перемещение с помощью копирования
Первый вариант решения проблемы предусматривает банальное копирование данных в отдельную область с последующей заменой. Давайте разберемся, как это делается.

- Выделяем ячейку, которую следует переместить. Жмем на кнопку «Копировать». Она размещена на ленте во вкладке «Главная» в группе настроек «Буфер обмена».
Теперь транзитные данные удалены, а задача по перемещению ячеек полностью выполнена.
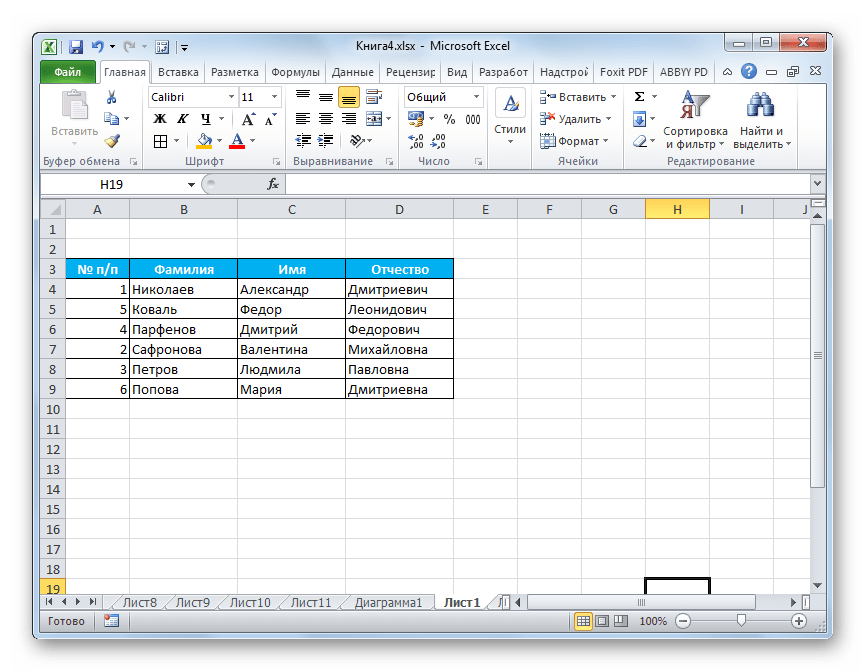
Конечно, данный способ не совсем удобен и требует множества дополнительных действий. Тем не менее, именно он применим большинством пользователей.
Способ 2: перетаскивание
Ещё одним способом, с помощью которого существует возможность поменять ячейки местами, можно назвать простое перетаскивание. Правда при использовании этого варианта произойдет сдвиг ячеек.

Выделяем ячейку, которую нужно переместить в другое место. Устанавливаем курсор на её границу. При этом он должен преобразоваться в стрелку, на конце которой находятся указатели, направленные в четыре стороны. Зажимаем клавишу Shift на клавиатуре и перетаскиваем на то место куда хотим.
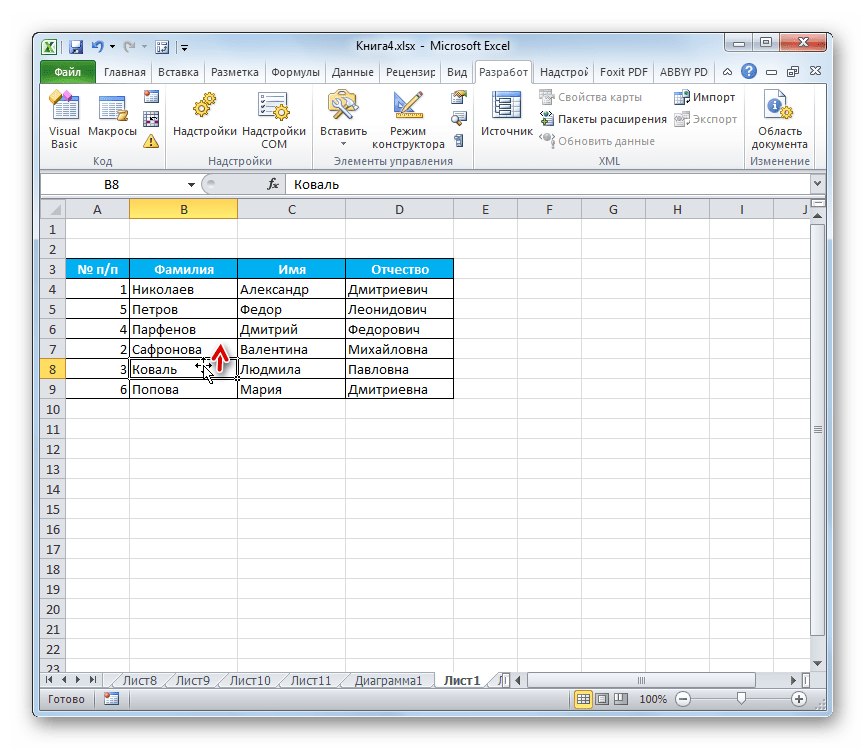
Как правило, это должна быть смежная ячейка, так как при переносе таким способом происходит сдвиг всего диапазона.
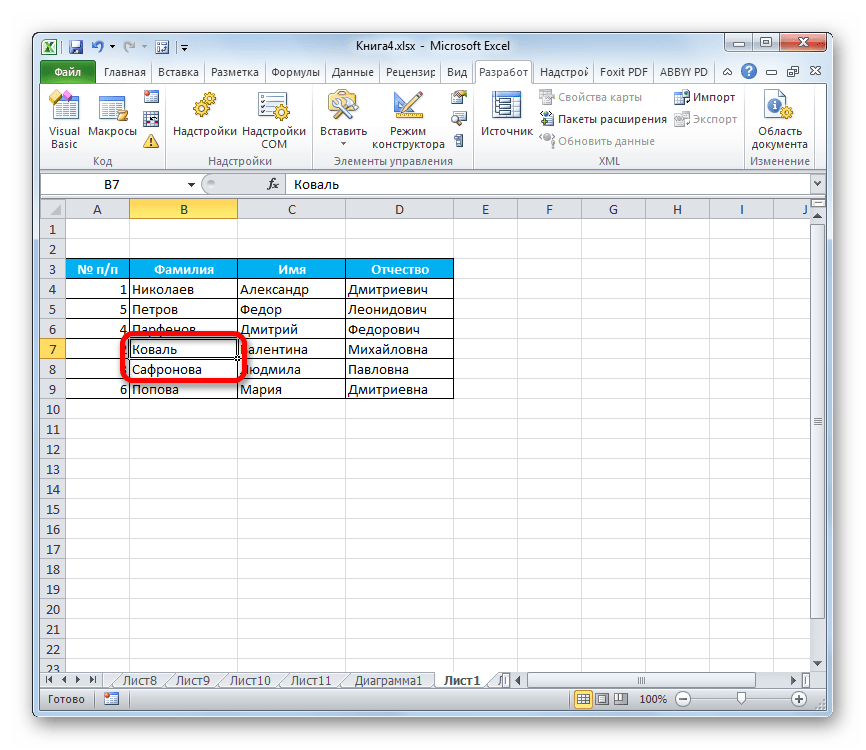
Поэтому перемещение через несколько ячеек чаще всего происходит некорректно в контексте конкретной таблицы и применяется довольно редко. Но сама потребность поменять содержимое далеко стоящих друг от друга областей не исчезает, а требует других решений.
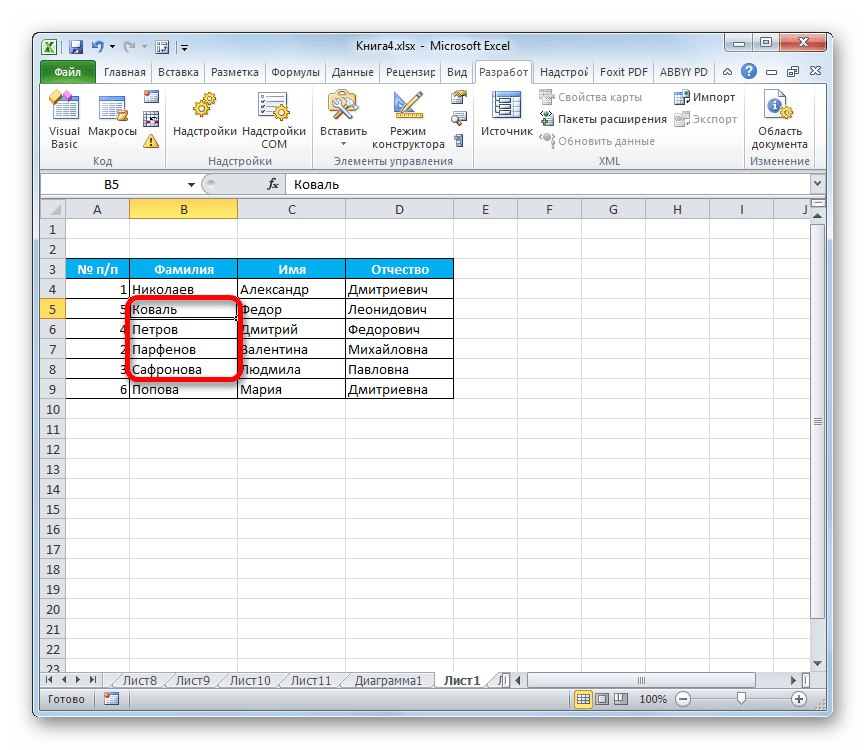
Способ 3: применение макросов
Как уже было сказано выше, не существует быстрого и корректно способа в Эксель без копирования в транзитный диапазон поменять две ячейки между собой местами, если находятся они не в смежных областях. Но этого можно добиться за счет применения макросов или сторонних надстроек. Об использовании одного такого специального макроса мы и поговорим ниже.
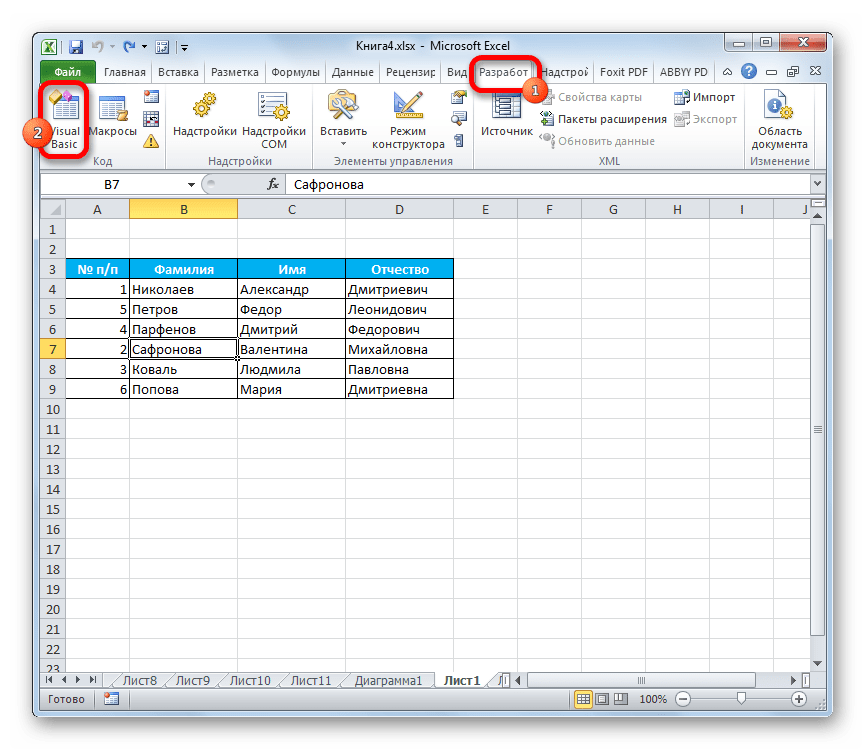
- Прежде всего, нужно включить у себя в программе режим работы с макросами и панель разработчика, если вы их до сих пор не активировали, так как по умолчанию они отключены.
- Далее переходим во вкладку «Разработчик». Выполняем щелчок по кнопке «Visual Basic», которая размещена на ленте в блоке инструментов «Код».
- Выполняется запуск редактора. В него нужно вставить следующий код:
Sub ПеремещениеЯчеек() Dim ra As Range: Set ra = Selection msg1 = «Произведите выделение ДВУХ диапазонов идентичного размера» msg2 = «Произведите выделение двух диапазонов ИДЕНТИЧНОГО размера» If ra.Areas.Count 2 Then MsgBox msg1, vbCritical, «Проблема»: Exit Sub If ra.Areas(1).Count ra.Areas(2).Count Then MsgBox msg2, vbCritical, «Проблема»: Exit Sub Application.ScreenUpdating = False arr2 = ra.Areas(2).Value ra.Areas(2).Value = ra.Areas(1).Value ra.Areas(1).Value = arr2 End Sub
Как видим, в Excel существует несколько способов перемещения ячеек относительно друг друга. Это можно сделать и стандартными инструментами программы, но данные варианты довольно неудобны и занимают много времени. К счастью, существуют макросы и надстройки сторонних разработчиков, которые позволяют решить поставленную задачу максимально легко и быстро. Так что для пользователей, которым приходится постоянно применять подобные перемещения, именно последний вариант будет самым оптимальным.
Вариант 2: Настраиваемая сортировка
Более продвинутый вариант, позволяющий задать сразу несколько условий упорядочения, – это настраиваемая сортировка, выполняющаяся через соответствующее окно. Давайте разберем сортировку по двум разным параметрам:
-
Вы можете не выделять заранее столбец, если для него задано название. Вызовите то же меню редактирования, но на этот раз нажмите по «Настраиваемая сортировка».
-
Выберите вариант с расширением или сохранением диапазона, если предварительно выделили столбец.
-
Вы увидите первый уровень сортировки, который и стоит настроить с самого начала.
-
Выберите столбец для сортировки из первого выпадающего списка.
-
Далее укажите вариант сортировки. Это может быть значение, цвет шрифта или ячейки, знаки условного форматирования.
-
В завершение укажите, в каком порядке необходимо отсортировать данные.
-
Если затем нужно применить еще один вариант сортировки, добавьте уровень и настройте его должным образом.
-
После применения вернитесь к таблице и убедитесь в том, что действия произведены верно. Учитывайте, что в этом случае сортировка тоже собьется, если вы внесете изменения в любой ячейке.
Excel поменять строки местами
Excel поменять строки местами
Добрый день, уважаемые читатели! Наболевший вопрос, который откладывал долгое время. Сразу оговорюсь — о транспортировании (замены столбца на строку и наоборот) мы поговорим в следующих статьях.
Сегодня речь пойдёт о замене значений двух строк/столбцов, то есть нам нужно просто поменять местами столбцы или строки в таблице Excel. Что мы для этого обычно делаем:
- Выделяем строку/столбец, которые будем переносить;
- Даём команду «Вырезать»;
- Выделяем место где должны быть строки/столбцы;
- Даём команду «Вставить».
Также можно просто перетаскивать за рамку выделения нужные нам диапазоны.
Но бывают случаи, когда в наличии имеется большая таблица, в которой нужно поменять местами значения, но места под новые столбцы/строки взять негде. Не будем рассматривать вариант вставки новой строки/столбца, он может нарушить выверенную структуру и формулы. Что же тогда делать? Попробуем решить данную проблему с помощью макроса.
Для замены необходимо соблюдение двух условий:
1) диапазон ячеек ОБЯЗАТЕЛЬНО должен быть одинаковой величины;
2) ОБЯЗАТЕЛЬНО должны быть выделены два диапазона ячеек.
Dim ra As Range: Set ra = Selection
msg1 = «Нужно выделить ДВА диапазона ячеек одинакового размера!»
msg2 = «Нужно выделить диапазоны ОДИНАКОВОГО размера!»
If ra.Areas.Count 2 Then MsgBox msg1, vbCritical, «Ошибка»: Exit Sub
If ra.Areas(1).Count ra.Areas(2).Count Then MsgBox msg2, vbCritical, «Ошибка»: Exit Sub
- ra — это область выделения;
- msg1 и msg2 — сообщение о соответствующих ошибках;
- If ra.Areas.Count 2 — условие выделения двух диапазонов;
- If ra.Areas(1).Count ra — условие выделения одинаковых по длине диапазонов ячеек;
- Application.ScreenUpdating — экране не обновится если не выполнены два условия;
- остальное показывает, что диапазоны будут заменены друг на друга.
Добавим новый модуль к нашей книге. Вкладка «Разработчик», кнопка «Visual basic», далее «Insert» и «Module».
Теперь проверим правильность работы макроса. Выделим с помощью клавиши Ctrl два одинаковых диапазона ячеек (это может быть строка, столбец, просто ячейка). Воспользуемся сочетанием клавиш Alt+F8, чтобы вызвать диалоговое окно «Макросы» или перейдём на вкладку «Разработчик» и нажмём одноимённую кнопку. Появится список макросов, нажимаем кнопку «Выполнить» и наблюдаем результат.
Видим, макрос работает!
Если остались вопросы — посмотрите наше новое видео!
Вас может заинтересовать на урок — Удаление пустых ячеек.
3 способа, как поменять местами ячейки в Excel
Изменение порядка ячеек часто необходимо выполнить при трансформировании таблиц, форматировании текста и всего содержимого электронного листа в Microsoft Excel в целом. У новичков порой возникает проблема с данным вопросом, поэтому в этой статье мы поможем избавиться от подобных трудностей несколькими способами.
Первый способ: копирование
Так как отдельной функции, специально предназначенной для переноса ячеек с одной части листа на другую, не существует, придется воспользоваться другими методами. Итак, первый из них — это копирование. Производится пошагово следующим образом:
- У нас есть таблица с сохраненными данными. Из нее необходимо перенести несколько ячеек в произвольную часть листа. Для этого кликаем по одной из них, затем в панели инструментов во вкладке «Главная» находим значение «Копировать». Также можно выделив ячейку, сделать клик правой кнопкой мыши и выбрать «Копировать» через контекстное меню. Быстрый способ скопировать данные — одновременно нажать комбинацию клавиш «Ctrl+C».
- Проверяем скопировалось ли значение. Для этого заходим в «Буфер обмена». Он расположен во вкладке «Главная» в первом блоке. Кликаем по стрелке вниз и в открывшемся окне слева видим скопированный только что текст или число. Это значит, что копирование данных выполнить удалось.
- Теперь на листе выбираем место, в которое желаем переместить содержимое ячейки, нажимаем комбинацию клавиш «Ctrl+V» или же вызываем контекстное меню с помощью ПКМ, где кликаем по пункту «Вставить». Можно пользоваться инструментом «Специальная вкладка», который позволяет выполнить настройку вставки скопированного значения.
- Аналогично переносятся все оставшиеся ячейки, если это необходимо. Чтобы перенести всю таблицу в целом, следует полностью выполнить выделение всего диапазона. После того, как все элементы перенесены, можно отформатировать прежнюю часть листа, на которой еще остались оригинальные данные.
Второй способ: сдвиг ячеек
Иначе это называется перетаскивание. Выполнить его не сложно, главное проследить, чтобы все данные были скопированы, иначе перенос будет выполнен с искажением. Рассмотрим подробности в алгоритме ниже:
Наводим курсор мыши на границу той ячейки, которую нужно перенести на другую часть листа
Обратите внимание, что курсор должен превратиться в крестообразный значок. После этого зажимаем клавишу мыши и перетаскиваем ячейку в нужное место
Также можно сделать перемещение одной ячейки на несколько ступеней вверх или вниз. Для этого также выделим ячейку, перенесем ее на нужное место, после чего выровняем порядок оставшихся окошек, которые сместились вследствие переноса.
При таком способе выделенные ячейки переходят в другую область, при этом все содержимое внутри них сохраняется, а прежние места становятся пустыми.
Третий способ: применение макросов
Данной опцией можно воспользоваться, если макросы по умолчанию установлены в Excel, в противном случае их придется добавить через систему внутренних настроек. Разберем детали выбранного способа:
- Переходим в меню «Файл», затем в нижней части списка переходим к пункту «Параметры».
- Открывается окно «Параметры Excel», здесь необходимо кликнуть по пункту «Настроить ленту» и поставить галочку напротив пункта «Разработчик». Подтверждаем свои действия кнопкой «ОК».
- После переключаемся на вкладку «Разработчик», в ней находим инструмент «Visual Basic». Visual Basic — это индивидуальный редактор данных. Необходимо дождаться загрузки дополнительного окна.
- После открытия вспомогательной программы настроек ищем блок инструментов «Код», он нам и потребуется для корректного редактирования. Находим раздел «View Code», в открывшееся поле вставляем специальный код, который указан ниже:
- Следом жмем кнопку «Enter», чтобы данные сохранились. После сохранения можно закрыть окно редактора и продолжить редактирование.
- Зажимаем клавишу «Ctrl», затем выделяем одинаковое количество строк и столбцов, чтобы получился равномерный со всех сторон диапазон. Теперь переходим к разделу «Макросы» в панели инструментов, кликаем по нему, открывается окно с функцией. Жмем кнопку «Выполнить».
- Итог данного процесса — смена местоположения ячеек в пределах одного листа.
Подведем итоги
Для новичков больше подойдут первые два варианта переноса ячеек. Они не требуют углубленных знаний программы Microsoft Excel и работают в разных версиях табличного процессора
Что касается макросов, то использование данной методики довольно сложное, очень важно ничего не перепутать, иначе велик риск совершить ошибку и вовсе отформатировать всю страницу без возврата данных, поэтому при переносе ячеек рекомендуется быть предельно внимательными
Настройки Таблицы
В контекстной вкладке Конструктор находятся дополнительные инструменты анализа и настроек.
С помощью галочек в группе Параметры стилей таблиц
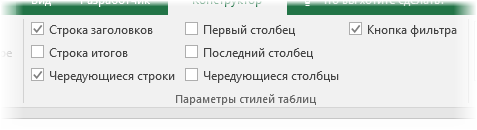
можно внести следующие изменения.
— Удалить или добавить строку заголовков
— Добавить или удалить строку с итогами
— Сделать формат строк чередующимися
— Выделить жирным первый столбец
— Выделить жирным последний столбец
— Сделать чередующуюся заливку строк
— Убрать автофильтр, установленный по умолчанию
В видеоуроке ниже показано, как это работает в действии.
В группе Стили таблиц можно выбрать другой формат. По умолчанию он такой как на картинках выше, но это легко изменить, если надо.

В группе Инструменты можно создать сводную таблицу, удалить дубликаты, а также преобразовать в обычный диапазон.
Однако самое интересное – это создание срезов.
Срез – это фильтр, вынесенный в отдельный графический элемент. Нажимаем на кнопку Вставить срез, выбираем столбец (столбцы), по которому будем фильтровать,
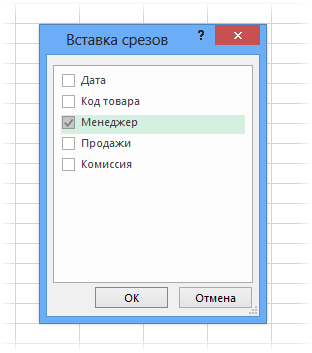
и срез готов. В нем показаны все уникальные значения выбранного столбца.
Для фильтрации Таблицы следует выбрать интересующую категорию.
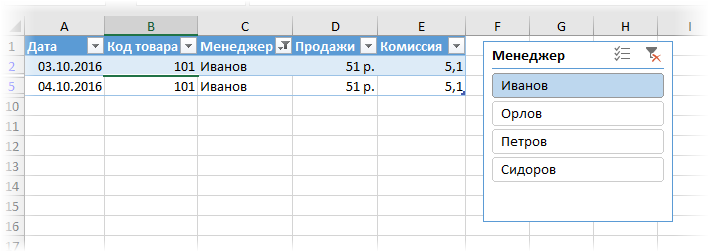
Если нужно выбрать несколько категорий, то удерживаем Ctrl или предварительно нажимаем кнопку в верхнем правом углу, слева от снятия фильтра.
Попробуйте сами, как здорово фильтровать срезами (кликается мышью).
Для настройки самого среза на ленте также появляется контекстная вкладка Параметры. В ней можно изменить стиль, размеры кнопок, количество колонок и т.д. Там все понятно.
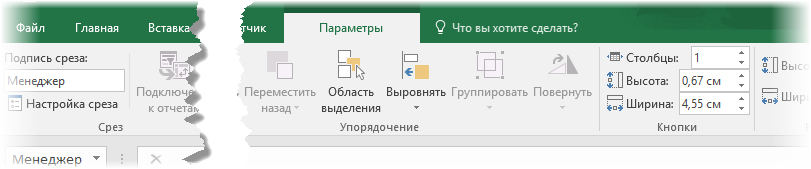
Третий способ: применение макросов
Данной опцией можно воспользоваться, если макросы по умолчанию установлены в Excel, в противном случае их придется добавить через систему внутренних настроек. Разберем детали выбранного способа:
- Переходим в меню «Файл», затем в нижней части списка переходим к пункту «Параметры».
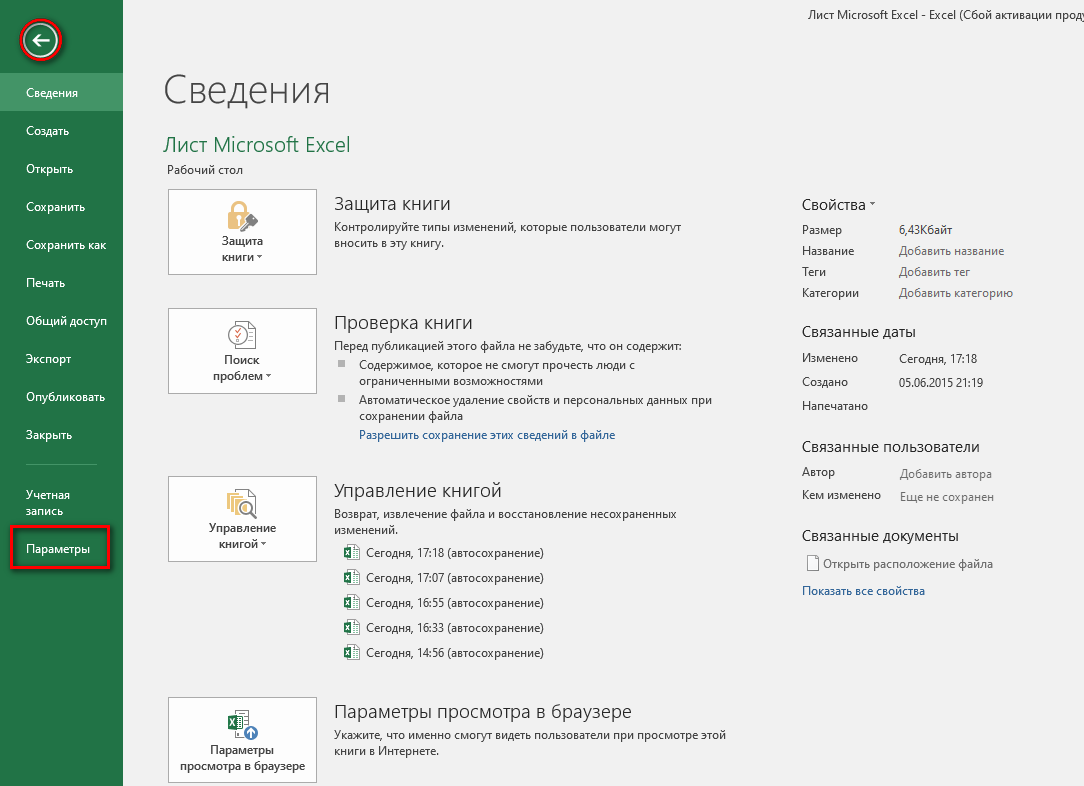 4
4
- Открывается окно «Параметры Excel», здесь необходимо кликнуть по пункту «Настроить ленту» и поставить галочку напротив пункта «Разработчик». Подтверждаем свои действия кнопкой «ОК».
 5
5
- После переключаемся на вкладку «Разработчик», в ней находим инструмент «Visual Basic». Visual Basic — это индивидуальный редактор данных. Необходимо дождаться загрузки дополнительного окна.
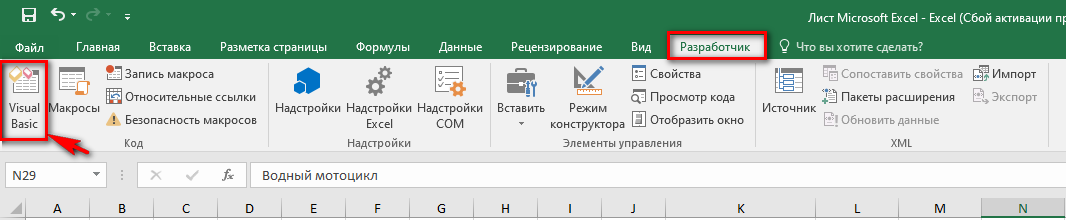 6
6
- После открытия вспомогательной программы настроек ищем блок инструментов «Код», он нам и потребуется для корректного редактирования. Находим раздел «View Code», в открывшееся поле вставляем специальный код, который указан ниже:
- Следом жмем кнопку «Enter», чтобы данные сохранились. После сохранения можно закрыть окно редактора и продолжить редактирование.
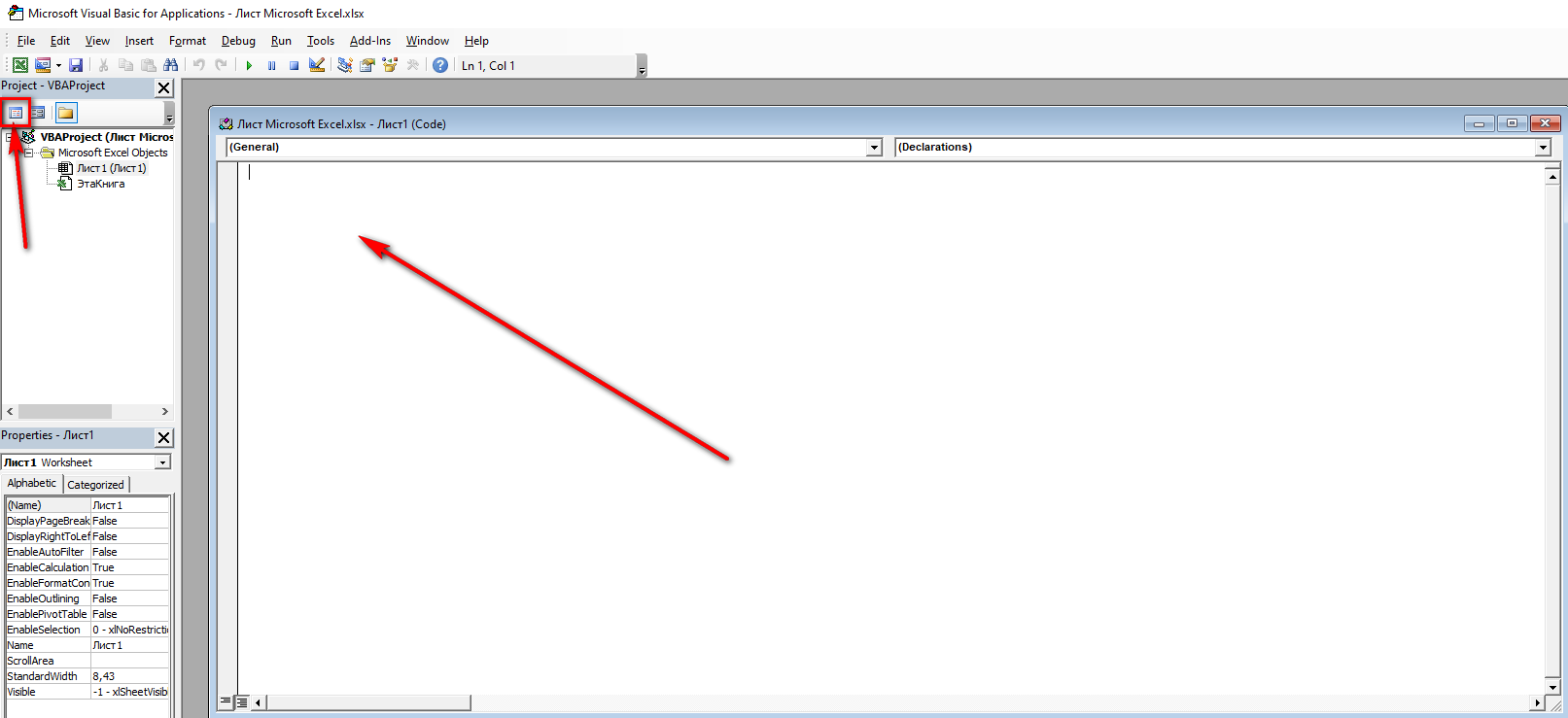 7
7
- Зажимаем клавишу «Ctrl», затем выделяем одинаковое количество строк и столбцов, чтобы получился равномерный со всех сторон диапазон. Теперь переходим к разделу «Макросы» в панели инструментов, кликаем по нему, открывается окно с функцией. Жмем кнопку «Выполнить».
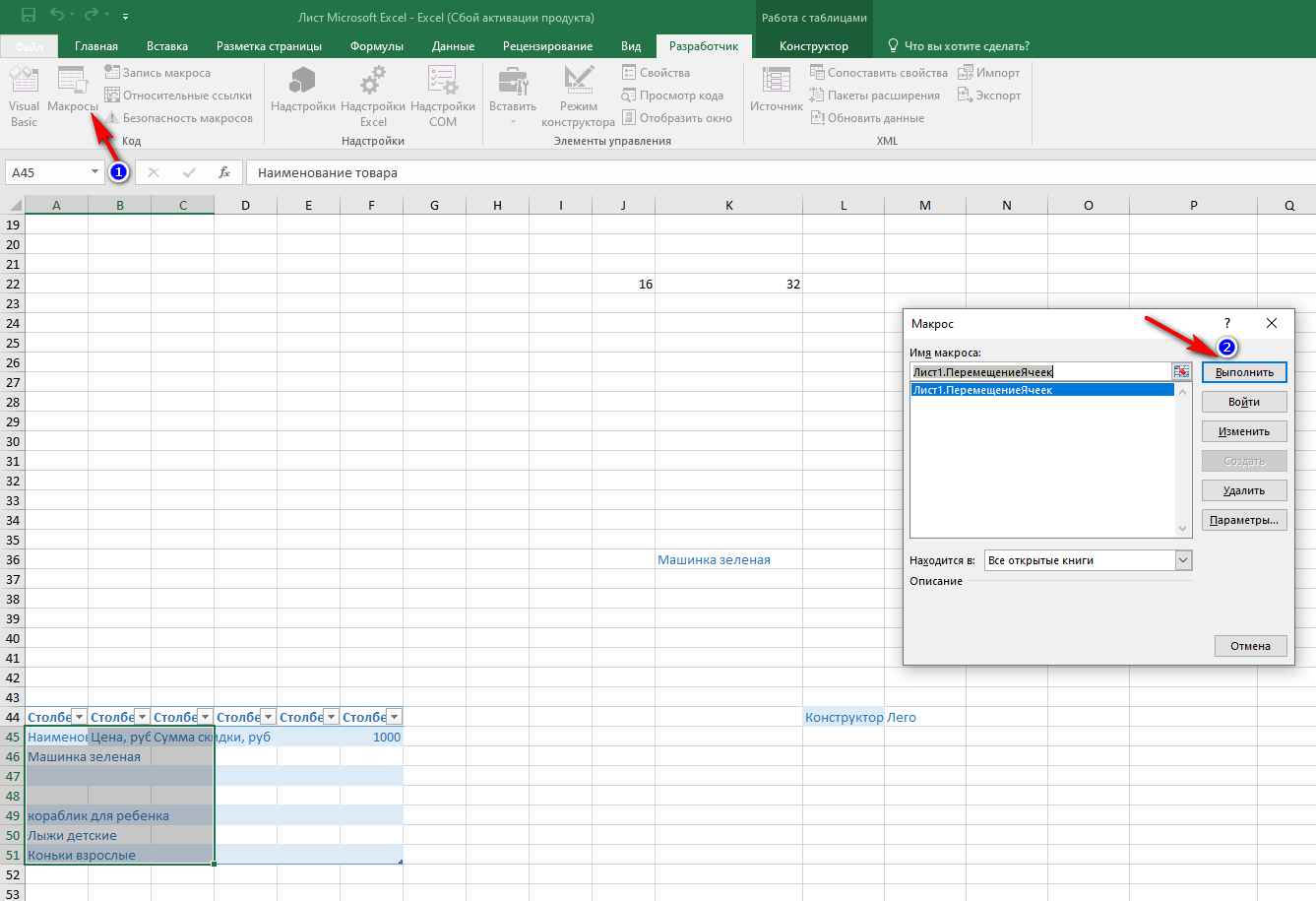 8
8
- Итог данного процесса — смена местоположения ячеек в пределах одного листа.
Обновление Microsoft Excel на компьютере
Программа Microsoft Excel предоставляет пользователям необходимые инструменты и функции для работы с электронными таблицами. Ее возможности постоянно расширяются, исправляются различные ошибки и корректируются присутствующие элементы. Для нормального взаимодействия с софтом его следует периодически обновлять. В разных версиях Экселя этот процесс немного отличается.
Обновление актуальных версий Excel
На данный момент поддерживается версия 2010 и все последующие, поэтому для них регулярно выпускаются исправления и нововведения. Хоть Excel 2007 и не поддерживается, для него также доступны обновления. Процесс их установки описан во второй части нашей статьи. Поиск и инсталляция во всех актуальных сборках, кроме 2010 осуществляется одинаково. Если же вы обладатель упомянутой версии, вам нужно перейти ко вкладке «Файл», открыть раздел «Справка» и нажать на «Проверить наличие обновлений». Далее просто следуйте инструкциям, отобразившимся на экране.
Отдельное руководство есть и для обладателей Excel 2016. Для него в прошлом году было выпущено значимое обновление, корректирующее многие параметры. Инсталляция его не всегда производится автоматически, поэтому компания Microsoft предлагает сделать это вручную.
Обновляем Microsoft Excel 2007 на компьютере
За все время существования рассматриваемого ПО вышло несколько его версий и для них было выпущено множество различных обновлений. Сейчас поддержка Excel 2007 и 2003 прекратилась, поскольку акцент был сделан на разработку и совершенствование более актуальных компонентов. Однако если для 2003 не найти никаких обновлений, то с 2007 дела обстоят немного по-другому.
Способ 1: Обновление через интерфейс программы
Данный метод все еще нормально функционирует в операционной системе Windows 7, но последующих версиях им пользоваться нельзя. Если же вы обладатель упомянутой выше ОС и хотите загрузить обновление к Excel 2007, сделать это можно так:
- Слева вверху окна находится кнопка «Меню». Нажмите ее и перейдите в «Параметры Excel».
Если перед вами отобразилось окно с просьбой воспользоваться «Центром обновления Windows», обратитесь к статьям по ссылкам ниже. В них предоставлены инструкции на тему запуска службы и ручной установки компонентов. Вместе со всеми остальными данными на ПК инсталлируются и файлы к Экселю.
Способ 2: Ручная загрузка исправлений
Компания Microsoft на своем официальном сайте выкладывает файлы загрузок, чтобы при необходимости пользователь мог скачать их и установить вручную. За время поддержки работы Excel 2007 было выпущено одно крупное обновление, исправляющее некоторые ошибки и оптимизирующее программу. Поставить его на ПК можно следующим образом:
Теперь вы можете запустить софт для работы с электронными таблицами.
Выше мы постарались максимально развернуто рассказать про обновления программы Microsoft Excel разных версий
Как видите, в этом нет ничего сложного, важно лишь выбрать подходящий метод и следовать приведенным инструкциям. Даже неопытный пользователь справится с поставленной задачей, поскольку для выполнения этого процесса не нужны дополнительные знания или навыки
Мы рады, что смогли помочь Вам в решении проблемы.
Помимо этой статьи, на сайте еще 12560 инструкций. Добавьте сайт Lumpics.ru в закладки (CTRL+D) и мы точно еще пригодимся вам.
Опишите, что у вас не получилось. Наши специалисты постараются ответить максимально быстро.
Расширенная функция 5: создание сводных таблиц
Сводная таблица — одна из самых полезных расширенных функций, с которыми вы столкнетесь, когда научитесь использовать Excel.
Когда у вас много данных на листе Excel, и вам нужно суммировать и реорганизовать эти данные, вам понадобится сводная таблица. Сила сводной таблицы заключается в том, что все данные остаются в ней, но вы можете просматривать только то, что вам нужно, чтобы понять смысл этих данных. Например, у вас может быть указана ваша прибыль по подразделениям, но включены данные за каждый квартал этого года и за предыдущие три года.
С помощью сводной таблицы вы можете ответить на такие вопросы, как «Каковы наши результаты в первом квартале этого года по сравнению со вторым кварталом прошлого года?» и больше. Сводные таблицы не изменяют ваши данные — они просто позволяют вам продолжать реорганизовывать их и создавать отчеты для того, что вам нужно. Убедитесь, что ваши данные хорошо организованы, с вертикальными списками с заголовками.
Чтобы создать сводную таблицу, выделите данные, которые вы хотите включить, и перейдите на вкладку «Таблицы». Перейдите в «Форматировать как таблицу» и выберите один из форматов. Это упрощает добавление и редактирование информации позже, а сводная таблица сохраняет изменения. Выберите «Суммировать с помощью сводной таблицы».
Появится меню, в котором вас спросят, какую таблицу вы хотите превратить в сводную (скорее всего, это будет та, которую вы выделили, но вы всегда должны перепроверять!) И где вы хотите, чтобы сводная таблица отображалась. . Это проще сделать на новом листе, чтобы не запутаться. На новом пустом листе справа появится панель с надписью «Поля сводной таблицы».
Все заголовки ваших столбцов в отчете будут отображаться под своими именами. Затем вы можете организовать это как хотите. Перетащите имена в столбцы и строки в зависимости от того, какие данные вы хотите просмотреть и как.
Основная функция 8: Включение формул
В Excel есть формулы, которые позволяют выполнять быстрые вычисления. Хотя необходимо изучить множество формул, мы рассмотрим несколько основных и способы их ввода. Microsoft предлагает книгу формул Excel, которая является действительно удобным ресурсом, который я рекомендую использовать.
Чтобы ввести формулу, выберите ячейку, в которой должен отображаться результат, и введите формулу в строке формул выше. Это полоса с надписью FX. Все формулы должны начинаться со знака равенства (=).
После знака равенства идет название ячейки. Например, предположим, что у вас есть комплексное число или уравнение в ячейке E5, а другое — в ячейке D5, и вам нужно вычесть то, что находится в ячейке D5, из ячейки E5. Вы можете выбрать любую другую ячейку (например, F5) и ввести эту формулу, чтобы найти разницу: = E5-D5. Затем ответ автоматически появится в ячейке F5.
Еще одна полезная формула: СУММ. Мы обсуждали автосумму выше, но у вас могут быть более конкретные потребности.
Например, предположим, что у вас есть список чисел в столбце D, который идет от D1 до D10. В ячейке D11 вы хотите видеть сумму всех чисел, но вы также хотите видеть суммы только некоторых чисел в этом столбце.
Чтобы найти общую сумму, вы можете ввести формулу = СУММ (D1: D10) в D11. Двоеточие означает, что все ячейки от D1 до D10 должны быть включены.
Чтобы сложить определенные числа, вы можете ввести формулу = СУММ (D1, D5, D7) или любые другие ячейки, которые вы хотите добавить, в D11. Запятые здесь указывают на то, что следует включать только конкретно упомянутые ячейки.
СРЕДНИЙ — еще одна часто используемая формула, работающая так же, как СУММ. Итак, чтобы усреднить весь столбец чисел, вы должны использовать формулу = СРЕДНЕЕ (D1: D10). А для усреднения конкретных ячеек введите = СРЕДНЕЕ (D1, D6, D8).
Выделение элементов таблицы, перемещение по листу
Выделение с помощью мыши
Самый простой и распространенный способ выделения одной ячейки — щелчок левой кнопкой мыши. Подведите курсор к нужной ячейке Excel и нажмите левую кнопку мыши. При этом вокруг ячейки появится рамка, которая говорит о том, что данная ячейка является активной, т.е. в нее можно вводить или редактировать данные.
Для ускорения выполнения операций часто бывает необходимо выделение группы ячеек или диапазона. Чтобы выделить диапазон надо установить курсор на левую верхнюю ячейку выделяемого диапазона, нажать левую кнопку мыши и, не отпуская кнопку, «тащить» мышь к правой нижней ячейке. При достижении нужной ячейки кнопку мыши надо отпустить. При этом выделенный диапазон будет подсвечен другим цветом.
Для выделения большого диапазона ячеек Excel можно воспользоваться приемом расширения выделения. Для этого надо выделить левую верхнюю ячейку диапазона, затем, удерживая клавишу Shift, щелкнуть на правой нижней ячейке, если ячейка не видна, то можно воспользоваться полосами прокрутки. Если известны координаты ячеек, то можно сделать следующее: выделить левую верхнюю ячейку, затем в поле имени в строке формул, через двоеточие ввести координаты правой нижней ячейки и нажать клавишу Enter.
Для уменьшения/увеличения масштаба изображения можно воспользоваться командой «Масштаб» меню «Вид».
Если необходимо выделить группу диапазонов ячеек, то для этой цели надо воспользоваться клавишей Ctrl.
Если необходимо выделить столбец или строку целиком, надо щелкнуть на заголовке строки или столбца.
Работа с блоком ячеек
Блок — это диапазон ячеек Excel, окруженный со всех сторон пустыми ячейками или заголовками столбцов и строк.
Активная область — это прямоугольник, который заключает в себя все столбцы и строки листа, содержащие непустые ячейки.
На рисунке представлены три блока ячеек: A3:E8, A10:E10, G3:G8. Активная область — A3:G10. Если установить указатель мыши на нижней границе активной ячейки и дважды щелкнуть левой кнопкой мыши, то будет выделена нижняя ячейка блока. Если активной является самая нижняя ячейка блока, то двойной щелчок на нижней границе ячейки приведет к выделению ячейки, расположенной ниже блока. Аналогичным образом выделяются ячейки при щелчке на правой, левой или верхней границе активной ячейки. Если дважды щелкнуть на границе ячейки при нажатой клавише Shift, то будут выделены все ячейки, начиная с текущей до края блока.
Перемещаться по соседним ячейкам можно при помощи клавиш управления курсором. Для перемещения к краю блока ячеек используются клавиши со стрелками при нажатой клавише Ctrl.
Для перемещения по листу Excel и выделения ячеек удобно пользоваться клавишами Home, End
Home Перемещение к первой ячейке текущей строки
Ctrl+Home Премещение к ячейке A1
Ctrl+End Перемещение к последней ячейке последнего
столбца активной области
End Включение/Выключение режима End
Scroll Lock+Home Перемещение к первой ячейке текущего окна
Scroll Lock+End Перемещение к последней ячейке текущего окна
Для быстрого перемещения и выделения ячейки или диапазона можно пользоваться командой «Правка»-«Перейти» (F5)
Преобразуйте столбцы в строки с помощью инструмента транспонирования
Если вам нужно выполнять преобразования строки в столбец достаточно часто, то возможно, вы действительно ищете более быстрый и простой способ. К счастью, у меня есть такой способ в моем Excel, как и у других пользователей надстройки Ultimate Suite ![]()
Позвольте мне продемонстрировать вам, как перенести строки в столбцы в Excel буквально за пару кликов при помощи инструмента транспонирования таблицы:
- Выделите любую отдельную ячейку в таблице, перейдите на вкладку AblebitsTools > Transform и нажмите кнопку Transpose.
- В большинстве случаев настройки по умолчанию работают нормально, поэтому вы просто нажимаете «Транспонировать», ничего не меняя.
Если вы хотите Создать ссылки на исходные данные, чтобы повернутая таблица обновлялась автоматически при каждом изменении исходной таблицы, выберите соответствующий вариант:
Готово! Таблица транспонирована:
Если вам интересно попробовать этот и более 60 других профессиональных инструментов для Excel, я приглашаю вас загрузить пробную версию Ultimate Suite.
Итак, вы можете выбрать для себя любой из этих шести методов транспонирования таблицы в Excel.
Благодарю вас за чтение и надеюсь увидеть вас в нашем блоге!
1-ый метод: копирование
Потому что отдельной функции, специально созданной для переноса ячеек с одной части листа на другую, не существует, придется пользоваться иными способами. Итак, 1-ый из их — это копирование. Делается пошагово последующим образом:
- У нас есть таблица с сохраненными данными. Из нее нужно перенести несколько ячеек в произвольную часть листа. Для этого кликаем по одной из их, потом в панели инструментов во вкладке «Основная» находим значение «Копировать». Также можно выделив ячейку, создать клик правой клавишей мыши и избрать «Копировать» через контекстное меню. Резвый метод скопировать данные — сразу надавить комбинацию кнопок «Ctrl+C».
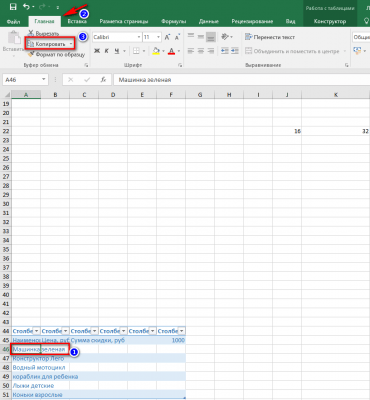
- Проверяем скопировалось ли значение. Для этого заходим в «Буфер обмена». Он размещен во вкладке «Основная» в первом блоке. Кликаем по стрелке вниз и в открывшемся окне слева лицезреем скопированный лишь что текст либо число. Это означает, что копирование данных выполнить удалось.
- Сейчас на листе избираем пространство, в которое хотим переместить содержимое ячейки, жмем комбинацию кнопок «Ctrl+V» либо же вызываем контекстное меню при помощи ПКМ, где кликаем по пт «Вставить». Можно воспользоваться инвентарем «Особая вкладка», который дозволяет выполнить настройку вставки скопированного значения.
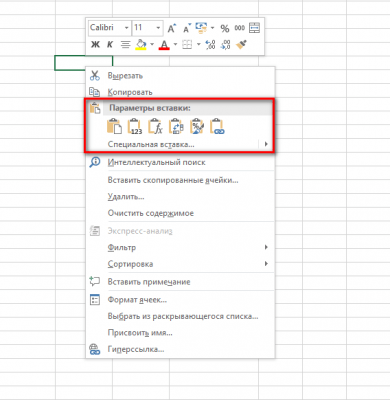
- Аналогично переносятся все оставшиеся ячейки, если это нужно. Чтоб перенести всю таблицу в целом, следует стопроцентно выполнить выделение всего спектра. Опосля того, как все элементы перенесены, можно отформатировать прежнюю часть листа, на которой еще остались уникальные данные.