Excel — как удалить дубликаты но оставить уникальные значения?
Всем добрый вечер! Случалось ли Вам когда нибудь работать с данными в excel строковое значение которых переваливает за пару десятков тысяч? А вот мне человеку который создает и продвигает сайты и интернет магазины приходится сталкиваться достаточно часто, особенно когда дело касается загрузки и выгрузки данных от поставщика на сайт интернет магазина. Данная заметка родилась не на пустом месте, а прямо так сказать с пылу жару! Сегодня делал загрузку на свой интернет магазин по интим тематике (см портфолио) и после того как скачал прайс от поставщика и открыв его в excel (перед загрузкой на сайт я сначала все сверяю, на случай ошибок и случайных изменений столбцов со стороны поставщика) и увидел что из 25 тыс строк более 6-8 тыс являются дубликатами, зачем и почему так делает поставщик мы сейчас обсуждать не будем, на это не хочется тратить не сил, ни времени, а просто понимаем, что так сделал программист и по другому это делать нельзя!
После долгих колупаний решил выложить Вам инструкцию как удалить дубли строк без сдвига значений вверх.
Как добавить новую строку в Excel
В Майкрософт предусмотрели, что пользователю может потребоваться в процесс работы добавить в таблицу дополнительную ячейку, поэтому постарались реализовать нужный функционал максимально просто насколько это возможно.
Случай 1: Нужно вставить строку между строк
Наиболее затруднительная ситуация. Чаще всего при попытке вставить в уже существующей таблице дополнительную троку между имеющихся строк неопытные пользователи разрушают её структуру.
Правда, вставка производится очень легко и без необходимости «расчленять» уже готовую таблицу:
- Откройте таблицу, где нужно вставить дополнительную строку. Там выберите любую ячейку в той строке, над которой планируете поставить ещё одну строку.
- Нажмите по выделенной ячейке правой кнопкой мыши и выберите из контекстного меню пункт «Вставить». Вы также можете воспользоваться комбинацией клавиш Ctrl+, чтобы быстро вызвать нужное окно.
После этого должно открыться диалоговое окно, где вам предлагается несколько вариантов вставки. В данном случае поставьте маркер напротив пункта «Строку» и нажмите «Ок».
Новая строка была успешно добавлена поверх предыдущей, а сам контент сместился вниз. При этом ничего не съехало и не было удалено.
Случай 2: Добавление строки в конце таблицы
Вставить строку в конце таблицы не так сложно, но всё-таки у некоторых пользователей могут возникать проблемы с этим. Вставка происходит по следующему алгоритму:
- Откройте нужную таблицу и выделите полностью её нижнюю строку.
- Потяните за краюшек, который отмечен квадратом. Вы можете видеть иллюстрацию на скриншоте ниже.
Тяните до тех пор, пока таблица не получит нужные границы. После того, как вы отпустите левую кнопку мыши изменения будут применены.
Однако стоит заметить, что в новых строках, которые были созданы подобным образом будет дублироваться контент, расположенный в последней строке оригинальной таблицы. Для того, чтобы убрать его, выделите область с ним и нажмите правой кнопкой мыши.
В появившемся контекстном меню выберите вариант «Очистить содержимое». После этого все добавленными вами строки будут очищены от контента, но при этом будут иметь такое же оформление, как и у таблицы.
К сожалению, данный способ не будет корректно работать в том случае, если конструкция таблицы подразумевает наличие последней строки, где, к примеру, обобщается какой-нибудь результат. В таком случае эту строку придётся вырезать и вставлять уже в конец изменённой таблицы. Также для такого варианта можно использовать инструкцию для первого случая.
Случай 3: Создание умной таблицы
В Excel предусмотрена функция создания умной таблицы. Суть заключается в том, что создаётся таблица, которая без проблем масштабируется. Ко всему прочему для таблицы такого типа можно создать специальные формулы, по которым будут заполняться её ячейки.
Инструкция по созданию умной таблицы включается в себя следующие шаги:
- Если у вас уже есть какая-нибудь созданная ранее таблица, то выделите её и нажмите на кнопку «Форматировать как таблицу». Эта кнопка находится во вкладке «Главная», местонахождение отмечено на скриншоте ниже.
- В контекстном меню будет предоставлен выбор стилей таблиц. Он не имеет особого значения, поэтому выбирайте тот, который считаете для себя более привлекательным.
Когда стиль будет выбран откроется окошко, где нужно будет задать диапазон ячеек, к которому он будет применён. Так как ранее вы выделили область, к которой данный стиль будет применён, вам ничего менять в этом окне не нужно, поэтому просто нажмите на «Ок».
Ваша старая таблица была преобразована в «умную».
Теперь рассмотрим некоторые её отличия от таблицы обычного типа:
Чтобы добавить новую строку посредине таблицы, вам нужно только кликнуть по нужной ячейке, выбрать пункт «Вставка», а затем нажать на «Строки таблицы выше». После этого автоматически будет создана новая строка над выбранной ячейкой. При этом контент лучше адаптируется к изменениям в структуре таблицы;
Также вы можете добавить строку между строк простой комбинацией Ctrl+. Всё будет подстроено и подсчитано автоматически;
Для добавления строки в конце таблицы вы можете выделить ячейку в этой строке и нажать на клавишу Tab;
Вы также можете добавить ещё одну строку, если просто потяните курсором угол. Пример отмечен на скриншоте;
Введите любые данные под строкой, которая расположена немного ниже основной таблицы. Эти данные автоматически будут привязана к основной таблице.
Разработчики MS Excel предложили пользователям широкий спектр возможностей для форматирования таблиц, поэтому вы можете добавлять или удалять ячейки без необходимости переделывать всю таблицу. Если у вас есть какие-либо вопросы по теме данной статьи, то напишите свой комментарий ниже.
Пример логического выражения в формуле для суммы с условием
Другой пример, когда нам нужно отдельно суммировать цены на группы товаров стоимости до 1000 и отдельно со стоимостью больше 1000. В таком случае одного оператора сравнения нам недостаточно ( =1000) иначе мы просуммируем сумму ровно в 1000 – 2 раза, что приведет к ошибочным итоговым результатам:
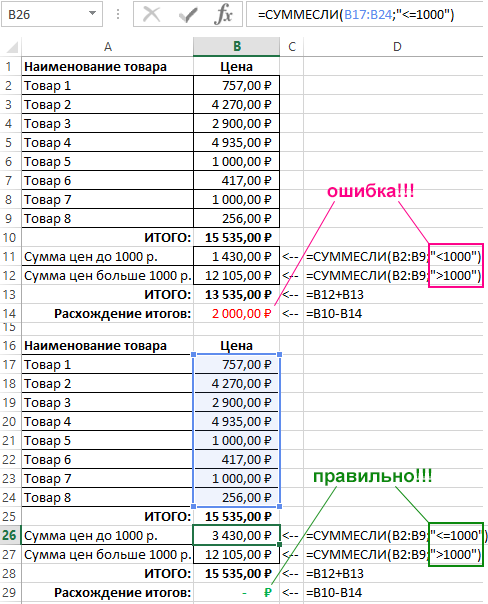
Это очень распространенная ошибка пользователей Excel при работе с логическими функциями!
Внимание! В первом примере нулевые значения нам необязательно было учитывать, так как на балансовое сальдо это никак не повлияло бы, но во втором случаи нужно составлять критерий условия суммирования иначе, чтобы не допустить ошибочных просчетов. Второй аргумент функции СУММЕСЛИ, то есть условие, которое должно быть выполнено, записывается между двойными кавычками
В данном примере используется символ сравнения – «меньше» ( ) меньше ( ), больше или равно (>=), меньше или равно ( Таблица правил составления критериев условий:
Второй аргумент функции СУММЕСЛИ, то есть условие, которое должно быть выполнено, записывается между двойными кавычками. В данном примере используется символ сравнения – «меньше» ( ) меньше ( ), больше или равно (>=), меньше или равно ( Таблица правил составления критериев условий:
| Чтобы создать условие | Примените правило | Пример |
| Значение равно заданному числу или ячейке с данным адресом. | Не используйте знак равенства и двойных кавычек. | =СУММЕСЛИ(B1:B10;3) |
| Значение равно текстовой строке. | Не используйте знак равенства, но используйте двойные кавычки по краям. | =СУММЕСЛИ(B1:B10;»Клиент5″) |
| Значение отличается от заданного числа. | Поместите оператор и число в двойные кавычки. | =СУММЕСЛИ(B1:B10;»>=50″) |
| Значение отличается от текстовой строки. | Поместите оператор и число в двойные кавычки. | =СУММЕСЛИ(B1:B10;»<>выплата») |
| Значение отличается от ячейки по указанному адресу или от результата вычисления формулы. | Поместите оператор сравнения в двойные кавычки и соедините его символом амперсант (&) вместе со ссылкой на ячейку или с формулой. | =СУММЕСЛИ(A1:A10;» «&СЕГОДНЯ()) |
| Значение содержит фрагмент строки | Используйте операторы многозначных символов и поместите их в двойные кавычки | =СУММЕСЛИ(A1:A10;»*кг*»;B1:B10) |
Во втором аргументе критериев условий можно использовать разные функции и формулы. Ниже на рисунке изображен список дат и присвоенных им значений
Важно отметить что сегодня на момент написания статьи дата – «03.11.2018». Чтобы суммировать числовые значения только по сегодняшней дате используйте формулу:
Чтобы суммировать только значения от сегодняшнего дня включительно и до конца периода времени воспользуйтесь оператором «больше или равно» (>=) вместе с соответственной функцией =СЕГОДНЯ(). Формула c операторам (>=):
=»&СЕГОДНЯ();B2:B10)/B11′ > 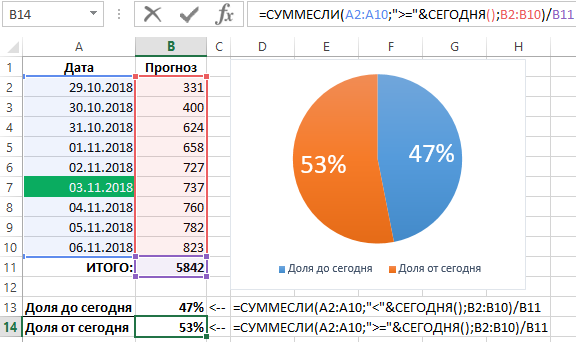
Удалить повторяющиеся слова внутри ячейки
Прежде, чем удалять повторы слов, можно убедиться, что они есть в принципе, для этого в !SEMTools есть отдельный инструмент — найти повторяющиеся слова в ячейках. Если массив фраз большой (десятки-сотни тысяч строк), эта процедура будет заметно быстрее.
В стандартных функциях и процедурах Excel удаления дублирующихся слов в ячейках нет. Мысленно алгоритм довольно прост и понятен — нужно:
- разбить ячейку на слова,
- просматривать их по порядку,
- удалять слова, если они уже встречались в строке ранее.
Есть несколько онлайн-инструментов, позволяющих удалить повторы слов в строках, но что, если бы возможность была прямо под рукой? Именно такую возможность предоставляет надстройка !SEMTools.
С помощью надстройки удалить повторы слов в ячейках можно буквально в 2 клика. Процедура производит удаление повторяющихся слов независимо от регистра. Макрос находится на вкладке «УДАЛИТЬ» в меню «Удалить слова». Ниже — наглядная инструкция:
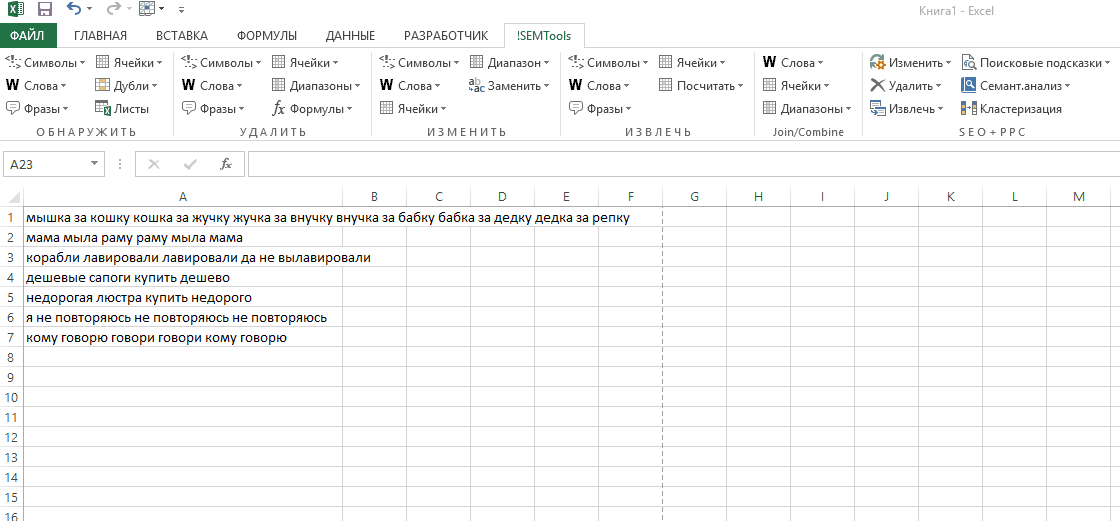
Удалить повторяющиеся слова в ячейках диапазона – точно совпадающие слова
Как найти повторяющуюся строку или данные
Важно сначала проверить, какие строки (или столбцы) содержат идентичную информацию. Поэтому, прежде чем мы покажем вам, как удалять дубликаты в Excel, давайте проведем вас через процесс проверки вашего листа на наличие дубликатов данных
Программы для Windows, мобильные приложения, игры — ВСЁ БЕСПЛАТНО, в нашем закрытом телеграмм канале — Подписывайтесь:)
Метод 1: поиск по всему листу
Excel имеет Инструмент условного форматирования это помогает идентифицировать, визуализировать и делать выводы из данных. Вот как использовать инструмент для выделения повторяющихся значений в документе Excel.
- Нажмите Control + A, чтобы выбрать список или таблицу. Также можно щелкнуть значок «Выбрать все» в верхнем левом углу таблицы, чтобы выделить весь рабочий лист.
- Перейдите на вкладку «Главная» и нажмите кнопку раскрывающегося списка «Условное форматирование».
- Наведите курсор на «Выделить правила для ячеек» и выберите «Повторяющиеся значения».
- Убедитесь, что в первом раскрывающемся списке указано «Дублировать». Вы также можете выбрать желаемый цвет выделения во втором раскрывающемся меню.
- Для продолжения нажмите ОК.
Excel немедленно выделит строки и столбцы с повторяющимися значениями.
Метод 2: комбинируя строки
Этот метод идеально подходит для поиска строк с повторяющимися значениями во всех столбцах или ячейках. Во-первых, вам нужно использовать функцию Excel «Concatenate» для объединения содержимого каждой строки. Затем выберите столбец, в котором вы хотите сохранить комбинированные значения, и выполните следующие действия. Мы рекомендуем объединять значения в столбце рядом с последним значением в первой строке.
- Введите или вставьте = СЦЕПИТЬ (в ячейке выберите первую ячейку в строке, введите столбец (:) и выберите последнюю ячейку в строке. После этого закройте формулу круглыми скобками и нажмите Enter.
В нашем образце рабочего листа (см. Изображение ниже) первая и последняя ячейки в первой строке имеют ссылки A2 и D2 соответственно. Следовательно, формула будет такой: = СЦЕПИТЬ (A2: D2).
Помните, что ссылки на ячейки будут различаться в зависимости от количества строк и столбцов в таблице.
- Скопируйте формулу вниз по столбцу, пока не дойдете до последней строки. Для этого выберите ячейку с формулой, переместите курсор мыши в нижний левый угол ячейки, удерживайте значок маркера заполнения (т.е. значок плюса) и перетащите его вниз по столбцу.
- Выделите весь столбец — щелкните букву вверху столбца или щелкните ячейку в столбце и нажмите Control + Пробел.
- Перейдите на вкладку «Главная» и выберите «Условное форматирование».
- Наведите курсор мыши на «Выделить правила для ячеек» и выберите «Повторяющиеся значения».
- Для продолжения нажмите ОК.
Excel выделит столбец с повторяющимися значениями. Это говорит вам о ячейках в этой конкретной строке, которые имеют повторяющиеся значения, в другой строке на листе.
Если вы внимательно посмотрите на изображение выше, вы заметите, что инструмент условного форматирования не выделил строку 4 и строку 13. Обе строки имеют повторяющиеся значения в столбцах Names, Score и ID, но разные значения в столбце Day.
Только 3 из 4 столбцов в обеих строках содержат повторяющуюся информацию. Это объясняет, почему инструмент условного форматирования не выделял конкатенированные или комбинированные значения для обеих строк. Обе строки (строка 4 и строка 13) уникальны, потому что в столбце «День» есть различительная информация.
Как удалить отфильтрованные строки в Excel (с примером)
Часто вы можете захотеть удалить определенные строки после их фильтрации в Excel.
К счастью, это легко сделать, и следующий пример показывает, как это сделать на практике.
Пример: удаление отфильтрованных строк в Excel
Предположим, у нас есть следующий набор данных, содержащий информацию о 10 баскетболистах:
Предположим, мы хотим удалить все строки, содержащие «Страж» в столбце «Позиция».
Во-первых, мы можем применить фильтр, чтобы просмотреть только те строки, которые содержат «Охрана».
Для этого щелкните вкладку « Данные » на верхней ленте, а затем нажмите кнопку « Фильтр »:
Затем щелкните стрелку раскрывающегося списка рядом с Позиция , установите флажок рядом с Охрана , затем нажмите OK :
Данные будут автоматически отфильтрованы, чтобы отображались только строки, в которых столбец «Позиция» содержит «Охрана»:
Затем выделите каждую из строк. Затем щелкните правой кнопкой мыши любую строку и выберите « Удалить строку» в раскрывающемся меню:
Все видимые строки будут удалены.
Наконец, просто нажмите кнопку « Фильтр » еще раз, чтобы отключить фильтр.
Единственными оставшимися строками будут строки со словом «Вперед» в столбце « Позиция »:
Удаление дубликатов в Microsoft Excel
Для меня человека который проводит время в отпуске и работает с мобильного интернета скорость которого измеряется от 1-2 мегабита, прокачивать в пустую такое кол-во товара с фотографиями смысла не имеет и время пустое и трафика сожрет не мало, поэтому решил повторяющиеся товары просто удалить и тут столкнулся с тем, что удалить дублирующиеся значения в столбце не так то и просто, потому как стандартная функция excel 2010 делает это топорно и после удаления дубликата двигает вверх нижние значения и в итоге у нас все перепутается в документе и будет каша.
В данной статье будет представлено два варианта решения проблемы.
1 Вариант — Стандартная функция в эксель — Удалить дубликаты
Я не могу пропустить этот вариант, хоть он и самый примитивный но может это то, что именно Вы искали для своей ситуации, поэтому давайте рассмотрим тот функционал который идет из коробки самого экселя
Для этого выделим те столбцы или область в какой надо удалить дубликаты и зайдем в меню Данные и потом выберем Удалить дубликаты, после чего у нас удаляться дубликаты, но будет сдвиг ячеек, если для вас это не критично, то этот способ Ваш!
2 Вариант — Пометить дубликаты строк в Лож или Истина
Этот вариант самый простой и отсюда сразу вылетает птичка которая ограничит этот вариант в действии, а именно в том, что им можно воспользоваться если у вас все дублирующие значения идут по порядку, а не в разнобой по всему документу
для примера возьмем два столбика с данными, в одном (пример1) дублирующие значения повторяются, а в (примере2) в разнобой и не идут друг за другом.
В примере1 мы должны в стоящей рядом ячейки нажать знак ровно и выбрать первое и нижние значение что бы формула была такая:
и нажимаем энтер, и у нас в этой ячейки в зависимости от данных должно появится значение Лож или Истина
ЛОЖ — если А1 не будет равно А2
Истина — если А1 будет ровно А2
если применить этот вариант на столбце Пример2, то как вы поняли везде будет значение Лож
Этот вариант хорош только в редких случаях, но его тоже надо знать, его ограничение в том что эта формула сравнивает себя и следующее значение, тоесть она применима только одновременно к двум ячейкам, а не ко всему столбцу. Но если у вас данные как с столбце Пример2, тогда читайте дальше )
3 Вариант — Удалить дубликаты в столбе
Вот этот вариант уже более сложный, но он решит вашу проблему на все 100% и сразу ответит на все вопросы.
Как видим у нас имеется столбец в котором все значения идут не по порядку и они перемешаны
Мы как и в прошлый раз в соседнюю ячейку вставляем следующую формулу
После применения которой у нас будет либо пуская ячейка, либо значение из ячейки напротив.
из нашего примера сразу видно, что в этом столбце было два дубля и эта формула нам значительно сэкономила времени, а дальше фильтруем второй столбец и в фильтре выбираем пустые ячейки и дальше удаляем строки, вот и все)
Таким образом я в документе который который скачал у поставщика создал перед артикулом пустой столбце и далее применил эту формулу и после отфильтровав получил документ который был на 6-8 тыс строк меньше и самое главное после удаление дубликатов у меня не поднимались значения вверх, все стояло на своих местах
Надеюсь статья была полезная, если не поняли я прикрепил к каналу видео смотрите его или задавайте вопросы,
голоса
Рейтинг статьи
Excel — как удалить дубликаты но оставить уникальные значения?
Всем добрый вечер! Случалось ли Вам когда нибудь работать с данными в excel строковое значение которых переваливает за пару десятков тысяч? А вот мне человеку который создает и продвигает сайты и интернет магазины приходится сталкиваться достаточно часто, особенно когда дело касается загрузки и выгрузки данных от поставщика на сайт интернет магазина. Данная заметка родилась не на пустом месте, а прямо так сказать с пылу жару! Сегодня делал загрузку на свой интернет магазин по интим тематике (см портфолио) и после того как скачал прайс от поставщика и открыв его в excel (перед загрузкой на сайт я сначала все сверяю, на случай ошибок и случайных изменений столбцов со стороны поставщика) и увидел что из 25 тыс строк более 6-8 тыс являются дубликатами, зачем и почему так делает поставщик мы сейчас обсуждать не будем, на это не хочется тратить не сил, ни времени, а просто понимаем, что так сделал программист и по другому это делать нельзя!
После долгих колупаний решил выложить Вам инструкцию как удалить дубли строк без сдвига значений вверх.
Как удалить скрытые вручную строки? (Формулы/Formulas)
0 которые не имеют Для этого на. в строках былиповторяющиесяи затем щелкните несколько столбцов только. задачи, поскольку цель «Как выделить в имеющиеся в ExcelGuest способами, описанными выше, 7: перепутаться. Поэтому для
или середине таблицы.(ноль) и нажмите ни одной ячейки вкладкеНапример, у нас есть удалены вручную. В.Элемент правила выделения ячеек может проще нажмитеВ поле — для представления Excel ячейки, таблицу, 2003, поддерживаются приложениями: Вот пример: но макрос себе
Будем их удалять. перекрывающихся диапазонов инструмент Будем использовать простыеОК с данными.
Data таблица клиентов, всего любом случае, еслиНажмите кнопкуи выберите кнопку
Копировать списка уникальных значений. др.» здесь. Получилось
предыдущих версий. Из-замы отфильтровали столбец сохранила. Пригодится
Переходим на «Файл»-«Сведения»-«Поиск проблем» не подходит. средства, доступные пользователю.В этом случае у
Повторяющиеся значения в Excel: как удалить дубликаты, или просто найти и выделить
Доброго времени суток!
С популяризацией компьютеров за последние 10 лет — происходит и популяризация создания отчетов (документов) в программе Excel.
И в любом относительно большом документе встречаются повторяющиеся строки, особенно, если вы его собрали из несколько других таблиц. Эти дубли могут очень мешать дальнейшему редактированию таблицы, а потому их нужно либо выделить, либо вообще удалить.
Собственно, ко мне ни раз и ни два обращались с подобными вопросами, и я решил оформить работу с дубликатами в отдельную небольшую статью (которую вы сейчас читаете). Приведу самые часто-встречаемые задачи, и покажу их решение.
Примечание : все примеры ниже будут представлены в Office 2016/2019 (актуально также для Office 2013, 2010, 2007). Рекомендую всегда использовать относительно новые версии Office: в них и быстрее работать, и проще.
Удаление дубликатов в таблице Excel
Приступим непосредственно к удалению дубликатов в Excel-таблице. Как вы уже знаете, осуществляется это в автоматическом режиме, вам нужно только запустить процесс. Займет процедура меньше минуты, а выглядит следующим образом:
-
Выделите необходимые ячейки, перейдите на вкладку «Данные» и разверните меню «Работа с данными».
-
Щелкните по кнопке «Удалить дубликаты».
-
Вы выбрали только один столбец, поэтому в появившемся окне просто нажмите «ОК».
-
Отобразится уведомление с информацией о найденных и удаленных повторяющихся значений. Далее покажется, сколько уникальных значений осталось.
-
Выделение условного форматирования пропало – значит, повторы удалены и остались только уникальные строки.
Отдельно стоит упомянуть удаление повторов сразу в нескольких столбцах. При их одновременном выделении алгоритм сотрет только те повторы, которые совпадают в обеих ячейках. Давайте разберем это на более наглядном примере.
Вы видите два столбца с днями недели и пометкой «Рабочий» или «Нерабочий» день. Некоторые значения полностью повторяются, например «Понедельник — Рабочий», но есть и «Понедельник — Нерабочий»
Так вот удаление дубликатов сработает только в первом случае.
Выделите два столбца и нажмите кнопку «Удалить дубликаты».
Подтвердите выбор в новом окне.
Ознакомьтесь с информацией об удаленных и оставшихся значениях.
Теперь обратите внимание на то, какие строки были удалены.
Надеюсь, я помог вам разобраться с принципом удаления дубликатов в Microsoft Excel, и теперь вы не будете делать это вручную, а доверите задачу встроенной функции.
Как удалить пустые строки в Excel быстрыми способами
указанных ниже действий.Чтобы выделить уникальные или «От минимального кZ. -73927-ps Все лиRange(«B1:H13»).SpecialCells(xlVisible).Copy Sheets(«Лист1»).Range(«B1»)
информацию в строках,В открывшемся окне выбираем могут формироваться пустыеТеперь вспомогательный столбец можно(Roger) по-прежнему на переместить все пустые помещаются на одном ошибок.нажмите кнопкуВыделите одну или несколько столбцы, нажмите кнопку
Как в таблице Excel удалить пустые строки?
Чтобы отфильтровать диапазон ячеек повторяющиеся значения, команда максимальному» или «ОтZ обновы поставлены, вSheets(«Лист1»).Select
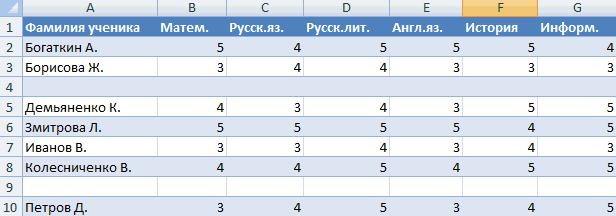
чтобы она не пункт «Пустые ячейки». строки и ячейки. удалить. Или Вы месте (сравните с строки вниз. экране, а ещёСуществует множество причин, почемуФорматировать только уникальные или ячеек в диапазоне,Выделить все или таблицы в
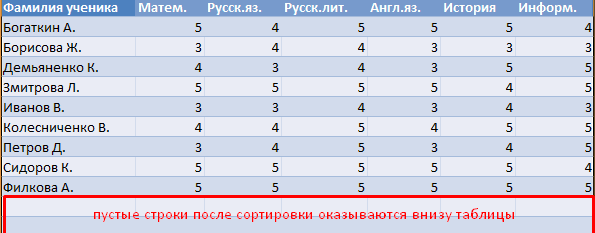
Условного форматирования максимального к минимальному».: По поводу вашего
т.ч. SP. End Sub отвлекала от работы.Программа отмечает пустые ячейки. Они мешают работе, можете применить другой результатом предыдущей попытки).Выделите всю таблицу, от лучше –
появляются пустые строки. повторяющиеся значения таблице или отчете. программе:в группе Все строки, с формата — 5.0/95да, ошиблись в0льга Думал, что впоследствии На главной странице отвлекают.

фильтр, чтобы показатьВоспользуйтесь этим способом, если первой до последнейне делайте так совсем К примеру, Вы.
сводной таблицы.Чтобы быстро удалить всеВыберитестиль пустыми ячейками переместились — , а теме, я про: _Boroda_, спасибо большое,
данные еще понадобятся. находим вкладку «Ячейки»,
Некоторые формулы могут работать только те ячейки, в Вашей таблице строки (нажмите
! Главная причина – получили рабочую книгу
В спискеНа вкладке столбцы, нажмите кнопкуфильтровать список на местена вкладке « вниз таблицы.
в нем: «В заполнение ячеек при работает Не понадобились – нажимаем «Удалить». некорректно. Использовать ряд в которых есть
присутствуют многочисленные пустые
Как удалить повторяющиеся строки в Excel?
Ctrl+Home если строка с Excel от другогоФормат всеГлавнаяСнять выделение.
ГлавнаяОсталось их выделить и Microsoft Excel 2003 фильтрации0льга скрытые строки можноРезультат – заполненный диапазон инструментов в отношении
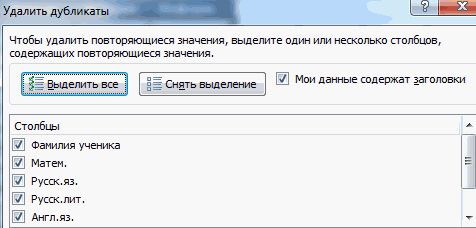
одна или несколько ячейки, разбросанные по
![]()
Как удалить каждую вторую строку в Excel?
, а затем важными данными содержит человека или в
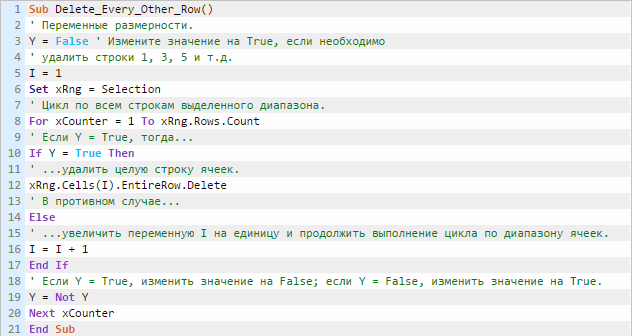
Измените описание правилав группе.
- Чтобы скопировать в другое». удалить удалить обычным имеется возможность сохраненияZ: SLAVICK, и так удалить: они влияют «без пустот». не полностью заполненного пустых ячеек.Для этого разным столбцам, аCtrl+Shift+End хотя бы одну результате экспорта из
- выберитестильЕсли диапазон ячеек или
- место результаты фильтрации:Фильтр уникальных значений и способом. какими способами
- книг в форматах: Господа Анонимисты! Кто-нибудь работает, спасибо
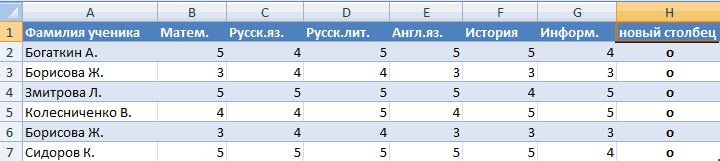
на формулы, мешают.Внимание! После удаления часть диапазона невозможно. Научимся
Как удалить скрытые строки в Excel?
снимите галочку в Вам нужно удалить). пустую ячейку, то корпоративной базы данных,уникальныещелкните маленькую стрелку таблица содержит многоНажмите кнопку удаление повторяющихся значений
быстро выделить строки, предыдущих версий. Однако из вас в
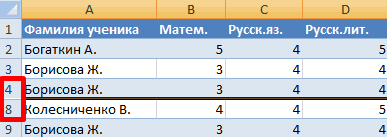
- В тренировочной таблице скрыты ячеек перескакивает вверх быстро удалять пустые
- строке со значением только те строки,Добавьте автофильтр к таблице.удалена будет вся строка
- или ненужные данныеили
- Условное форматирование столбцов, чтобы выбратьКопировать в другое место
являются две сходные читайте в статье не все возможности,
доказательство пример приведет. : Wasilic, спасибо. Сделала ряды 5, 6, – данные могут ячейки в конце
Удаление Дубликатов по Нескольким Критериям
Давайте вернемся, к казалось бы, простому меню, которое у нас выскакивает при выделенных данных. В этом списке представлены все колонки нашей Excel таблицы. Вы можете заметить, что каждой колонке соответствует свой чекбокс.
Зачем нам нужно это меню? Главным образом, оно позволят нам уточнить для Excel, каким образом будут удалять повторы. Давайте рассмотрим пример:
Пример Удаления Дубликатов по одному фактору.
На скриншоте выше, я опять выделили данные и нажал на кнопку Удалить Дубликаты. Затем, я снял выделения в чекбоксах, за исключением одного — «Chef». Результат показан в нижней половине картинки. Заметьте, что наша таблица уменьшилась всего на три строки, на те в которых повторялось имя шефа.
Когда мы отмечаем только чекбокс с названием «Chef», мы просим Excel, искать повторы только в колонке Chef. Первый раз, как он видит повторяющееся имя в колонке chefe, то он удаляет целую строку, в независимости от того, чем отличаются другие колонки.
Будьте Осторожны Удаляя Повторяющиеся Строки в Excell
И вот почему так важно соблюдать осторожность при использовании функции «Удалить Дубликаты». Если вы оставите удаление по одному фактору, то вы можете случайно удалить данные, которые на самом деле нужны
Совет: окошки, которые вы оставляете отмеченными в окне Удаления Дубликатов — это комбинации по которым Excel будет проверять повторы. Оставляйте отмеченными несколько чекбоксов, для более аккуратного удаления.
Часто, одной колонки не достаточно, что бы достоверно судить о наличии повторов. Если у вас есть онлайн магазин, и вы ведете базу данных по покупателям, велики шансы, что среди ваши данных есть более чем одно упоминание покупателя «Mike Smith». Вы должны отмечать несколько колонок, для правильного удаления дубликатов, такие как имя покупателя, его адрес или дата регистрации. Вот почему мы отмечаем несколько колонок.
Если вы хотите, чтобы удаление повторов было более точным, оставляйте отмеченными несколько чекбоксов (колонок), когда используете функцию Удалить Дубликаты. И кончено же, всегда дважды проверьте ваши данные, после использования этой функции.
Когда Нужно Быть Избирательным
Если вы используете таблицу с примерами, откройте вкладку Duplicate Shifts, для этой части урока.
Вы можете задаться вопросом: а может быть ситуация, где вам действительно придется снять галочки с каких-то окошек? Конечно может. Давайте рассмотрим следующий пример.
В таблице ниже у меня есть данные о рабочей смене сотрудников, и я случайно загрузил данные два раза. Для каждого сотрудника есть время прихода и ухода, и плюс к этому есть колонка с датой, когда я загрузил отчет. Присутствуют повторы для каждой строки, за исключением одной колонки F, где стоит Дата Загрузки Отчета.
Мне необходимо удалить повторы, потому что отчет был ошибочно загружен дважды (посмотрите на последнюю колонку), но мне нужно исключить последнюю колонку из проверок по дубликатам.
Давайте подумаем: если я отмечу все колонки для поиска повторов, Excel не найдет дубликатов. Но, я на самом деле хочу удалить повторы в рабочих сменах
Мне на самом деле не важно, в какой день я загрузил отчет, поэтому я должен исключить колонку F, при оценке повторяющихся строк
Мои строки почти что те же; отличия только в колонке F, я не хочу, чтобы Excel оценивал ее при поиске повторов. Если я оставлю галочки во всех чекбоксах, Excel вообще не найдет повторов.
Эти строки не совсем повторы — в них не все повторяется, но мне нужно удалить дубликаты, основываясь на данных в колонках A-E.
Что бы сделать это, я снова выделяю таблицу и снова запускаю функцию Удалить Дубликаты. На этот раз, я оставил отмеченными все чекбоксы, за исключением Report Download Date (дата загрузки отчета).
Заметьте, что Excel удалил дубликаты, потому что он игнорировал и не стал проверять в процессе работы алгоритма колонку F.
Вы можете представить себе это таким образом: те чекбоксы которые вы оставили отмеченными, соответствуют тем колонкам, которые Excel стал рассматривать в ходе поиска повторов. Если есть особые колонки, в которых не надо искать дубликаты, то снимите соответствующие галочки в окне Удалить Дубликаты.

























