Как посчитать сумму в столбце за исключением заголовка или исключая несколько первых строк
Обычно ссылки на столбцы используются в формуле СУММ для того, чтобы посчитать сумму в столбце, игнорируя заголовок, как показано на приведенном выше изображении. Но в некоторых случаях заголовок столбца может содержать какое-то числовое значение. Или, например, вы хотите исключить первые несколько строк с числами, которые не имеют отношения к данным.
К сожалению, Microsoft Excel не принимает смешанную формулу СУММ с явной нижней границей, но без верхней границы, например, такой как =СУММ(B2: B). Если вам необходимо посчитать сумму в столбце, исключив первые несколько строк, вы можете использовать одно из следующих нескольких решений.
- Посчитайте сумму столбца, а затем вычтите ячейки, которые вы не хотите включать в общую сумму (ячейки B1-B3 в данном примере):
Как посчитать сумму в столбце в Excel – Посчитать сумму в столбце за исключением нескольких первых строк
- Помня о лимитах размера листа, вы можете указать верхнюю границу формулы СУММ на основе максимального количества строк в вашей версии Excel.
Например, чтобы посчитать сумму в столбце B без заголовка (т. е. исключая ячейку B1), вы можете использовать следующие формулы:
В Excel 2007, Excel 2010, Excel 2013 и Excel 2016:
В этой статье мы рассмотрели разные способы, как посчитать сумму в столбце в Excel, и теперь вы можете выбрать любой из них в зависимости от ситуации.
Автоматическое суммирование данных в ячейках
Составим простую таблицу в несколько строк и столбцов. К примеру, это будут дни недели и выручка магазина за каждый день. Заполним произвольные данные. Задача: просчитать общую сумму выручки за неделю.
Существует несколько вариантов того, как в «Экселе» сложить числа в столбце:
- Функция «Автосумма».
- Применение простой формулы математического сложения.
- Функция СУММ.
Кроме данных возможностей, программа предоставляет возможность предпросмотра результатов без занесения их в какую-либо ячейку.
Итак, рассмотрим подробнее все варианты, как в «Экселе» сложить столбец с данными.
Видеоинструкция
Если у вас что-то не получилось или остались какие-нибудь вопросы, ниже прилагается видеоролик, в котором можно увидеть дополнительные замечания к описанным выше инструкциям.
Работая с таблицами, часто приходится подбивать общие итоги по конкретному наименованию. В качестве данного наименования может выступать название контрагента, фамилия работника, номер подразделения, дата и т.д. Нередко эти наименования являются заглавием строк и поэтому, чтобы подсчитать общий итог по каждому элементу, приходится суммировать содержимое ячеек конкретной строки. Иногда сложение данных в строках производят и в иных целях. Давайте разберем различные способы, как это можно сделать в программе Excel.
По большому счету, просуммировать в Экселе значения в строке можно тремя основными способами: использование арифметической формулы, применение функций и автосуммы. При этом, данные способы могут делиться ещё на ряд более конкретизированных вариантов.
Способ 1: арифметическая формула
Прежде всего, разберем, как при помощи арифметической формулы можно подсчитать сумму в строчке. Давайте посмотрим, как действует данный способ на конкретном примере.
Имеем таблицу, в которой указана выручка пяти магазинов по датам. Наименования магазинов являются названиями строк, а даты – названиями столбцов. Нам нужно рассчитать общую сумму выручки первого магазина за весь период. Для этого нам придется произвести сложение всех ячеек строчки, которая относится к данной торговой точке.
Как видим, данный способ довольно простой и интуитивно понятный, но у него имеется один существенный недостаток. На его осуществление нужно потратить много времени, если сравнивать с теми вариантами, которые мы рассмотрим ниже. А если в таблице очень много столбцов, то временные затраты увеличатся ещё больше.
Способ 2: автосумма
Гораздо более быстрым способом сложить данные в строчке является применение автосуммы.
Как видим, данный способ позволяет произвести подсчет суммы в строке гораздо быстрее, чем предыдущий вариант. Но у него тоже имеется недостаток. Он состоит в том, что сумма будет выводиться только справа от выделенного горизонтального диапазона, а не в том месте, где захочет пользователь.
Способ 3: функция СУММ
Преодолеть недостатки двух вышеописанных способов может вариант с применением встроенной функции Excel под названием СУММ
.
Оператор СУММ
принадлежит к группе математических функций Эксель. Его задачей является суммирование чисел. Синтаксис этой функции имеет такой вид:
СУММ(число1;число2;…)
Как видим, аргументами этого оператора являются числа или адреса ячеек, в которых они располагаются. Их количество может быть до 255.
Посмотрим, как можно просуммировать элементы в строке при помощи данного оператора на примере нашей таблицы.
Как видим, данный способ довольно гибкий и относительно быстрый. Правда, не для всех пользователей он интуитивно понятен. Поэтому те из них, которые не знают о его существовании из различных источников, редко когда находят его в интерфейсе Excel самостоятельно.
Способ 4: массовое суммирование значений в строках
Но что делать, если нужно просуммировать не одну и не две строчки, а, скажем 10, 100 или даже 1000? Неужели для каждой строки требуется в отдельности применять вышеописанные действия? Как оказывается, совсем не обязательно. Для этого нужно просто скопировать формулу суммирования в другие ячейки, в которые вы планируете выводить сумму по остальным строчкам. Сделать это можно при помощи инструмента, который носит наименование маркера заполнения.
Как видим, в Экселе существует три основных способа подсчитать сумму значений в строчках: арифметическая формула, автосумма и функция СУММ. Каждый из данных вариантов имеет свои достоинства и недостатки. Наиболее интуитивно простой способ – это применение формулы, самый быстрый вариант – автосумма, а самый универсальный – использование оператора СУММ. Кроме того, с помощью маркера заполнения можно проводить массовое суммирование значений по строкам, выполненное одним из трех способов, которые были перечислены выше.
Суммирование
Суммирование – важная операция, необходимая для подсчета данных в различных сферах. Если с нахождением суммы диапазона не возникает вопросов, как посчитать сумму ячеек в Excel, если даны одно или несколько условий.
Сумма с одним условием
Дана задача, при которой нужно подсчитать сумму ячеек при выполнении конкретного условия. Здесь пользователь применяет функцию, аналогичную фильтру значений. Проверка выполняется в:
Текстовое значение
Для решения задачи с одним условием в виде текстового значения юзер:
- создает таблицу;
- выбирает ячейку, где будет подсчитана сумма, и устанавливает курсор в строку формул;
- вводит команду: =суммесли (условия выполнения).
- последовательно указывает диапазон значений, условие отбора, диапазон суммирования.
- для получения результата нажимает «Enter». В выбранной ячейке указывает сумму тех значений, которые удовлетворяют поставленному условию.
Примечание: Первый параметр – диапазон значений, среди которых будет проводиться отбор.
Второй параметр – критерий, указывающий, что нужно искать.
Третий параметр – диапазон суммирования, из которого будут выбираться значения, удовлетворяющие второму параметру, и складываться.
Критерий отбора указывается в кавычках.
Между параметрами функции обязательно должен быть разделитель «;» (точка с запятой). В противном случае приложение выдаст ошибку о неверно написанной функции.
После введения формулы нужно обязательно проверить правильность расстановки скобок.
Численное значение
Для получения суммы с одним условием в численном формате пользователь:
- формирует таблицу;
- выбирает ячейку, где будет отображаться итог решения задачи;
- переходит в строку формул;
- вписывает функцию: =суммесли (условия выполнения);
- действует согласно предыдущему алгоритму, указывая условия отбора и диапазоны значений;
- для получения результата нажимает «Enter». В выбранной ячейке указывается сумма тех значений, которые удовлетворяют поставленному условию.
Сумма с несколькими условиями
Иногда юзеру нужно решить задачу, где указаны 2 и более условий, и нужно найти сумму значений, удовлетворяющих заданным критериям. Для этого используется функция «=СУММЕСЛИМН»
Поэтому важно знать, как в Экселе сделать сумму с несколькими условиями. Для этого пользователь:
- формирует таблицу по заданному образцу;
- выбирает ячейку, где будет отображаться итог решения задачи;
- переходит в строку формул;
- вписывает функцию: =суммеслимн (условия выполнения).
- последовательно указывает диапазон сложения, диапазон условия1, условие1 и т.д.;
- для получения результата нажимает «Enter». В выбранной ячейке указывает сумма тех значений, которые удовлетворяют поставленному условию.
Примечание: Первый параметр – диапазон сложения, из которого будут выбираться значения, удовлетворяющие условиям, и складываться.
Второй параметр – диапазон условия 1, указывающий столбец, в котором проходит фильтрация по первому условию.
Третий параметр – условие1, которое указывается в кавычках и задает фильтрацию.
Четвертый и последующий параметры аналогичны второму и третьему, т.е. диапазон условия2, условие2; диапазон условия3, условие3 и т.д.
Условий отбора может множество.
Между параметрами функции обязательно должен быть разделитель «;» (точка с запятой). В противном случае приложение выдаст ошибку о неверно написанной функции.
После введения формулы нужно обязательно проверить правильность расстановки скобок.
Произведение двух столбцов
Возникают ситуации, когда нужно знать, как посчитать сумму в Excel через произведение двух столбцов. Для этого пользователь:
- вводит значения в 2 столбца;
- выбирает ячейку, где отображается результат;
- устанавливает курсор в строку формул и вводит текст:=сумм (диапазон ячеек одного столбца ) *сумм(диапазон ячеек другого столбца);
- для получения результата нажимает «Enter».
Примечание: при ручном написании функций важно проверить правильность расстановки скобок. В противном случае приложение выдаст сообщение об ошибке и предложит исправить недочет
Для получения произведения двух столбцов пользователь:
- находит сумму чисел в первом и втором столбце;
- в произвольной ячейке отмечает произведение двух сумм путем написания формулы в строке формулы или непосредственно в ячейке;
- нажимает «Enter».
Варианты суммирования в Эксель
Посчитать сумму при помощи программы Эксель очень просто. В данном офисном приложении разработано несколько способов, чтобы сделать это. Если разобраться в них подробнее, можно выбрать наиболее подходящий вариант, чтобы затем использовать только его.
- Самый простой способ суммирования в экселе – использование формулы «=X+Y+Z», где вместо переменных вводятся параметры нужных ячеек. Значения ячеек вы можете указывать вручную, хотя гораздо проще делать это при помощи левой клавиши мыши.
- Другой метод: использовать более сложную формулу «=сумм(X;Y;Z)» или «=сумм(X:Z)». В первой формуле номера ячеек перечисляются друг за другом, во второй – указывается интервал, в пределах которого будут посчитаны все ячейки;
- Но самый простой способ суммирования в Эксель – это использование кнопки «Автосумма». Давайте поговорим о ней подробнее.
Создание сводной таблицы в Excel
Открываем исходные данные. Сводную таблицу можно строить по обычному диапазону, но правильнее будет преобразовать его в таблицу Excel. Это сразу решит вопрос с автоматическим захватом новых данных. Выделяем любую ячейку и переходим во вкладку Вставить. Слева на ленте находятся две кнопки: Сводная таблица и Рекомендуемые сводные таблицы.
Если Вы не знаете, каким образом организовать имеющиеся данные, то можно воспользоваться командой Рекомендуемые сводные таблицы. Эксель на основании ваших данных покажет миниатюры возможных макетов.
Кликаете на подходящий вариант и сводная таблица готова. Остается ее только довести до ума, так как вряд ли стандартная заготовка полностью совпадет с вашими желаниями. Если же нужно построить сводную таблицу с нуля, или у вас старая версия программы, то нажимаете кнопку Сводная таблица. Появится окно, где нужно указать исходный диапазон (если активировать любую ячейку Таблицы Excel, то он определится сам) и место расположения будущей сводной таблицы (по умолчанию будет выбран новый лист).
Обычно ничего менять здесь не нужно. После нажатия Ок будет создан новый лист Excel с пустым макетом сводной таблицы.
Макет таблицы настраивается в панели Поля сводной таблицы, которая находится в правой части листа.
В верхней части панели находится перечень всех доступных полей, то есть столбцов в исходных данных. Если в макет нужно добавить новое поле, то можно поставить галку напротив – эксель сам определит, где должно быть размещено это поле. Однако угадывает далеко не всегда, поэтому лучше перетащить мышью в нужное место макета. Удаляют поля также: снимают флажок или перетаскивают назад.
Сводная таблица состоит из 4-х областей, которые находятся в нижней части панели: значения, строки, столбцы, фильтры. Рассмотрим подробней их назначение.
Область значений – это центральная часть сводной таблицы со значениями, которые получаются путем агрегирования выбранным способом исходных данных.
В большинстве случае агрегация происходит путем Суммирования. Если все данные в выбранном поле имеют числовой формат, то Excel назначит суммирование по умолчанию. Если в исходных данных есть хотя бы одна текстовая или пустая ячейка, то вместо суммы будет подсчитываться Количество ячеек. В нашем примере каждая ячейка – это сумма всех соответствующих товаров в соответствующем регионе.
В ячейках сводной таблицы можно использовать и другие способы вычисления. Их около 20 видов (среднее, минимальное значение, доля и т.д.). Изменить способ расчета можно несколькими способами. Самый простой, это нажать правой кнопкой мыши по любой ячейке нужного поля в самой сводной таблице и выбрать другой способ агрегирования.
Область строк – названия строк, которые расположены в крайнем левом столбце. Это все уникальные значения выбранного поля (столбца). В области строк может быть несколько полей, тогда таблица получается многоуровневой. Здесь обычно размещают качественные переменные типа названий продуктов, месяцев, регионов и т.д.
Область столбцов – аналогично строкам показывает уникальные значения выбранного поля, только по столбцам. Названия столбцов – это также обычно качественный признак. Например, годы и месяцы, группы товаров.
Область фильтра – используется, как ясно из названия, для фильтрации. Например, в самом отчете показаны продукты по регионам. Нужно ограничить сводную таблицу какой-то отраслью, определенным периодом или менеджером. Тогда в область фильтров помещают поле фильтрации и там уже в раскрывающемся списке выбирают нужное значение.
С помощью добавления и удаления полей в указанные области вы за считанные секунды сможете настроить любой срез ваших данных, какой пожелаете.
Посмотрим, как это работает в действии. Создадим пока такую же таблицу, как уже была создана с помощью функции СУММЕСЛИМН. Для этого перетащим в область Значения поле «Выручка», в область Строки перетащим поле «Область» (регион продаж), в Столбцы – «Товар».
В результате мы получаем настоящую сводную таблицу.
На ее построение потребовалось буквально 5-10 секунд.
Суммирование с разных листов
- Откройте (создайте) новую таблицу, где разные значения будут находиться на разных листах. Сделали: Молодцы. И тогда сразу же поставьте в любую ячейку на любом лиcте знакомый значок «=» и снова выберите функцию «СУММ», как я рассказывал выше.
- Теперь, когда у вас открылось окно «Аргументы функции» , поставьте курсор в строку «Число 1» , после чего выделите нужные значения на первом листe.
- Теперь ставьте курсор в строку «Число 2» , переходите на другой лист, и выделяйте все числа там. После этого нажмите ОК.
Всё, теперь несмотря на то, что числа находятся разных местах, сумма посчитана. Эта функция делает данный табличный редактор еще удобнее.
Чем мне особенно нравится excel, так это тем, что можно менять параметры формулы на лету. Например, если нам надо одно из участвующих числе уменьшить на две единицы, то соответственно уменьшится на два и вся сумма. Такую штуку частенько использую в повседневной жизни.
Ну на этом у меня вроде бы всё. Если остались какие-либо непонятки, то спрашивайте. С удовольствием отвечу на интересующие вас вопросы. Так же рекомендую вам подписаться на обновления моего блога, чтобы всегда быть в курсе обо всем новом и интересном. Увидимся с вами в других статьях. Пока-пока!
Как в формуле Excel обозначить постоянную ячейку
Различают два вида ссылок на ячейки: относительные и абсолютные. При копировании формулы эти ссылки ведут себя по-разному: относительные изменяются, абсолютные остаются постоянными.
Все ссылки на ячейки программа считает относительными, если пользователем не задано другое условие. С помощью относительных ссылок можно размножить одну и ту же формулу на несколько строк или столбцов.
- Вручную заполним первые графы учебной таблицы. У нас – такой вариант:
- Вспомним из математики: чтобы найти стоимость нескольких единиц товара, нужно цену за 1 единицу умножить на количество. Для вычисления стоимости введем формулу в ячейку D2: = цена за единицу * количество. Константы формулы – ссылки на ячейки с соответствующими значениями.
- Нажимаем ВВОД – программа отображает значение умножения. Те же манипуляции необходимо произвести для всех ячеек. Как в Excel задать формулу для столбца: копируем формулу из первой ячейки в другие строки. Относительные ссылки – в помощь.
Находим в правом нижнем углу первой ячейки столбца маркер автозаполнения. Нажимаем на эту точку левой кнопкой мыши, держим ее и «тащим» вниз по столбцу.
Отпускаем кнопку мыши – формула скопируется в выбранные ячейки с относительными ссылками. То есть в каждой ячейке будет своя формула со своими аргументами.
Ссылки в ячейке соотнесены со строкой.
Формула с абсолютной ссылкой ссылается на одну и ту же ячейку. То есть при автозаполнении или копировании константа остается неизменной (или постоянной).
Чтобы указать Excel на абсолютную ссылку, пользователю необходимо поставить знак доллара ($). Проще всего это сделать с помощью клавиши F4.
- Создадим строку «Итого». Найдем общую стоимость всех товаров. Выделяем числовые значения столбца «Стоимость» плюс еще одну ячейку. Это диапазон D2:D9
- Воспользуемся функцией автозаполнения. Кнопка находится на вкладке «Главная» в группе инструментов «Редактирование».
- После нажатия на значок «Сумма» (или комбинации клавиш ALT+«=») слаживаются выделенные числа и отображается результат в пустой ячейке.
Сделаем еще один столбец, где рассчитаем долю каждого товара в общей стоимости. Для этого нужно:
- Разделить стоимость одного товара на стоимость всех товаров и результат умножить на 100. Ссылка на ячейку со значением общей стоимости должна быть абсолютной, чтобы при копировании она оставалась неизменной.
- Чтобы получить проценты в Excel, не обязательно умножать частное на 100. Выделяем ячейку с результатом и нажимаем «Процентный формат». Или нажимаем комбинацию горячих клавиш: CTRL+SHIFT+5
- Копируем формулу на весь столбец: меняется только первое значение в формуле (относительная ссылка). Второе (абсолютная ссылка) остается прежним. Проверим правильность вычислений – найдем итог. 100%. Все правильно.
При создании формул используются следующие форматы абсолютных ссылок:
- $В$2 – при копировании остаются постоянными столбец и строка;
- B$2 – при копировании неизменна строка;
- $B2 – столбец не изменяется.
Сложные формулы
Писать сложные формулы в Excel нужно точно такими же как и в математике. Например у вас заполнены ячейки данными и нужно чтобы в ячейке A4 отобразился результат исходя из формулы =A1+A2/(A3-A2)*A1.
Можно как писать формулы в Excel или вставлять уже готовые
Первым делом копируете эту формулу в буфер обмена чтобы потом вставить формулу в эксель. Наводите курсор на ячейку A4 и нажимаете левую кнопку мыши. Наводите курсор на строку формул в Excel и нажимаете левую кнопку мыши. Затем нужно в эту строку в Excel вставить формулу из буфера обмена, а для этого нажмите на клавиатуре клавишу Ctrl и удерживая её нажмите клавишу V. Формула пропишется в строке формул, а нажав на клавишу Enter сразу отобразится результат вычисления по этой формуле. Чтобы удалить формулу из ячейки в excel достаточно навести курсор на ячейку, нажать левую кнопку мыши и удалить формулу в строке формул.
Применение простой формулы Excel
Для пользователей, которые знают азы работы с данной программой, не будет откровением, что все математические формулы можно прописать вручную в необходимой ячейке.
Главное условие написания формулы — знак «=» перед математической операцией.
Формула сложения чисел ничем не отличается от обычного калькулятора:= 6+2
Вставив данную конструкция в ячейку, вы сразу увидите результат, т.е цифру 8.
Для просмотра самой формулы необходимо ячейку сделать активной и в строке формул вы увидите конструкцию:

На основе этого можно рассматривать основную тему вопроса — как в «Экселе» сложить столбец.
Для этой процедуры нам понадобится:
- Определить ячейку для будущего результата в нашей таблице с данными.
- В эту ячейку пишем знак =.
- Далее кликаем левой кнопкой мыши по первой ячейке столбца и в нашей ячейке для результата мы увидим, как автоматически добавляется адрес ячейки (в данном примере ячейка L2).
- Пишем математический знак сложения + и кликаем по второй ячейке.
- По аналогии прибавляем все необходимые ячейки столбца.
- Нажимаем Enter.

Положительным моментом данного способа относительно вышеописанных является момент присутствия выбора вручную необходимой ячейки для результата.
Сумма с разных листов
Excel позволяет одновременно работать с несколькими таблицами, которые расположены на разных листах. Для этого действуйте согласно простой инструкции:
- Выберите пустую ячейку на первом листе, затем перейдите в мастер функций так, как описывалось выше.
- В окне «Аргументы функции » поставьте курсор в строкуЧисло2 , затем перейдите на другой лист программы.
- Выделите нужные для подсчета ячейки и кликните по кнопке подтверждения.
В строке функций будет видно, что в формуле задействован еще один лист. При этом программа посчитает все выделенные элементы на разных листах и впишет их в ту ячейку, которая была выбрана.
Как суммировать выделенные ячейки по вертикали и по горизонтали
Чтобы суммировать только определенные ячейки в столбце, выделите эти ячейки и нажмите кнопку Автосумма. Если вы хотите посчитать сумму выбранных ячеек по столбцу, то выделите ячейки и нажмите Автосумма.
Автосумма в Excel – Сумма выбранных ячеек вертикально по столбцам
Если вы хотите суммировать ячейки по строкам, выберите ячейки, которые вы хотите суммировать, и один пустой столбец справа. Excel будет суммировать выделенные ячейки по горизонтали и вставит формулу СУММ в пустой столбец, включенный в выделение:
Автосумма в Excel – Сумма выбранных ячеек горизонтально по строкам
Чтобы суммировать ячейки по столбцам и по строкам, выберите ячейки, которые вы хотите суммировать, плюс одну пустую строку ниже и один пустой столбец справа, а Excel автоматически посчитаем сумму выбранных ячеек по вертикали и по горизонтали:
Автосумма в Excel – Суммирование выбранных ячеек столбцам и строкам
Теперь вы знаете, как сделать автосумму в Excel, почему автосумма в Excel выдает 0 и как это исправить, а также как использовать горячие клавиши автосуммы в Excel и многое другое. К дополнению в на нашем ресурсе есть еще одна статья, где рассматриваются различные способы, как посчитать сумму в Excel с помощью функции СУММ.
Как в Экселе посчитать сумму?
Рубрика Excel
Также статьи о формулах в Экселе:
Одна из самых распространенных операций, производимых в Экселе, это суммирование значений. В расчетах могут участвовать как отдельные ячейки, так и целые строки или столбцы, и далее мы рассмотрим, как в Экселе посчитать сумму чисел несколькими способами.
Формула суммы в Excel
Сделать сумму в Экселе значений из отдельно взятых ячеек можно только составив соответствующую формулу, в которой будут перечислены все суммируемые ячейки через знак плюс. Если в расчетах участвует довольно много ячеек, то составление формулы суммы в Экселе будет довольно трудоемким процессом.
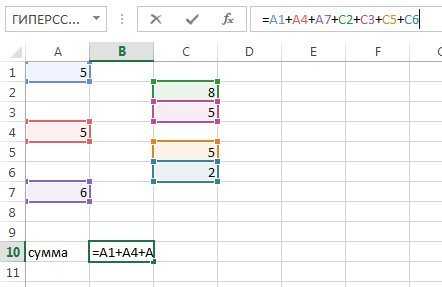
Как в Экселе посчитать сумму столбца или строки?
Для подсчета суммы ячеек в столбце или строке в Экселе существует специальная функция «СУММ», в которой достаточно указать первую и последнюю ячейку диапазона данных в столбце или строке. Эта функция избавляет пользователей от необходимости перечисления всех ячеек в формуле и допускает участие в расчетах пустые ячейки.
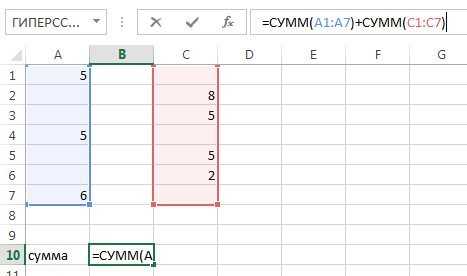
Также в Excel на вкладке «Главная» имеется пункт меню в виде значка суммы, при нажатии на который Эксель автоматически выделяет диапазон ячеек в столбце над текущей выделенной ячейкой для суммирования. При этом выделяться будет диапазон до первой пустой ячейки.
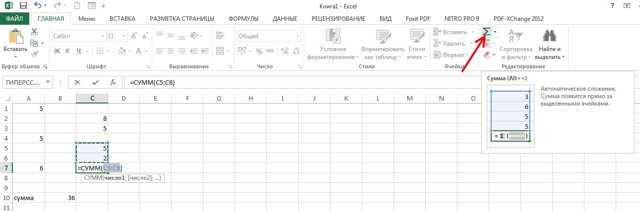
Также можно выделить самостоятельно необходимый диапазон ячеек и нажать данный пункт меню для подсчета суммы, в итоге сумма ячеек появится в следующей ячейке после диапазона данных.
Сумма ячеек в Эксель
В Экселе есть возможность подсчета суммы выделенных ячеек даже без составления различных формул и применения пунктов меню. Для этого просто выделяем необходимый диапазон ячеек с числовыми данными, и смотрим общую сумму значений всех выделенных ячеек на нижней панели справа.
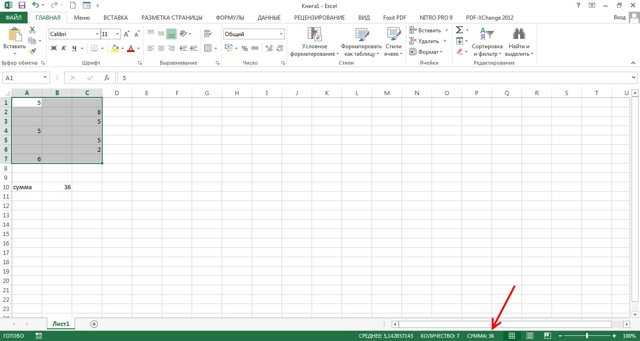
Как суммировать выделенные ячейки по вертикали и по горизонтали
Чтобы суммировать только определенные ячейки в столбце , выделите эти ячейки и нажмите кнопку Автосумма. Если вы хотите посчитать сумму выбранных ячеек по столбцу, то выделите ячейки и нажмите Автосумма.
Автосумма в Excel – Сумма выбранных ячеек вертикально по столбцам
Если вы хотите суммировать ячейки по строкам, выберите ячейки, которые вы хотите суммировать, и один пустой столбец справа. Excel будет суммировать выделенные ячейки по горизонтали и вставит формулу СУММ в пустой столбец, включенный в выделение:
Автосумма в Excel – Сумма выбранных ячеек горизонтально по строкам
Чтобы суммировать ячейки по столбцам и по строкам, выберите ячейки, которые вы хотите суммировать, плюс одну пустую строку ниже и один пустой столбец справа, а Excel автоматически посчитаем сумму выбранных ячеек по вертикали и по горизонтали:
Автосумма в Excel – Суммирование выбранных ячеек столбцам и строкам
Теперь вы знаете, как сделать автосумму в Excel, почему автосумма в Excel выдает 0 и как это исправить, а также как использовать горячие клавиши автосуммы в Excel и многое другое. К дополнению в на нашем ресурсе есть еще одна статья, где рассматриваются различные способы, как посчитать сумму в Excel с помощью функции СУММ.
Как в Excel посчитать сумму в столбце «Итого»: инструкция пошагово
В том случае, когда необходимо просто посчитать всю сумму по столбцу, где строки Excel содержат конкретные данные, и при этом не нужно постоянно удерживать сумму для дальнейших расчетов, делаем следующее:
- Левой кнопкой мышки (далее – ЛКМ) в нужном столбце отмечаем ячейки, по которым нужно произвести подсчет содержащихся в них чисел.
- Далее смотрим на строку состояния, расположенную внизу на панели используемой программы, там будет указана расчетная сумма. Данное значение видно до тех пор, пока выделены нужные элементы.
- Подобный метод суммирования работает даже при наличии в столбце незаполненных элементов. Таким же способом возможен подсчет суммы чисел в ячейках одновременно из нескольких столбцов. Для этого необходимо выделить нужный диапазон, и далее снова смотрим внизу полученный результат.
Воспользоваться методом несложно, и вы возьмете его на вооружение, чтоб посчитать сумму столбца.

