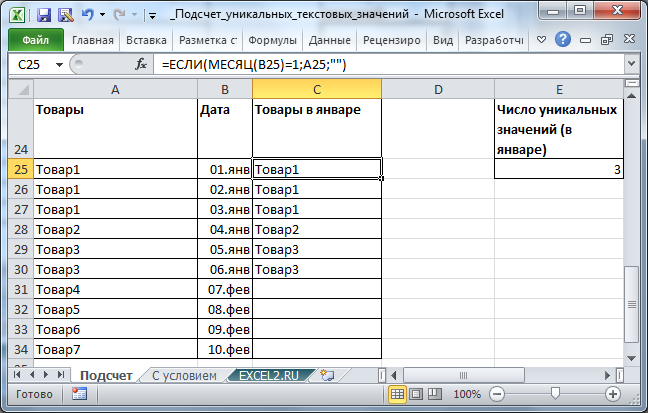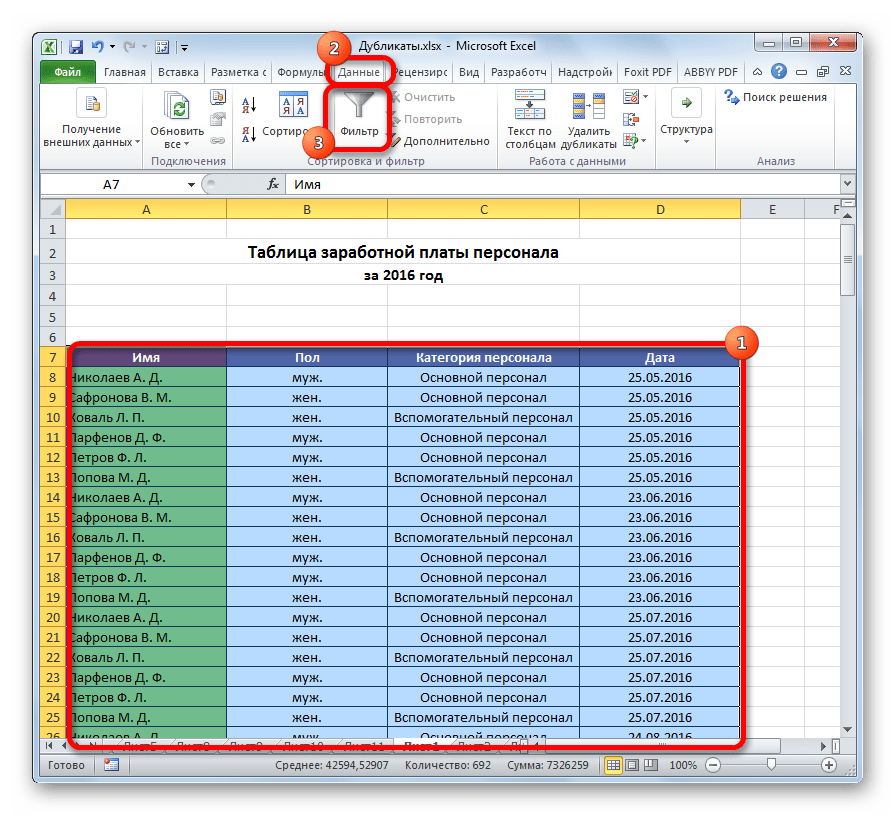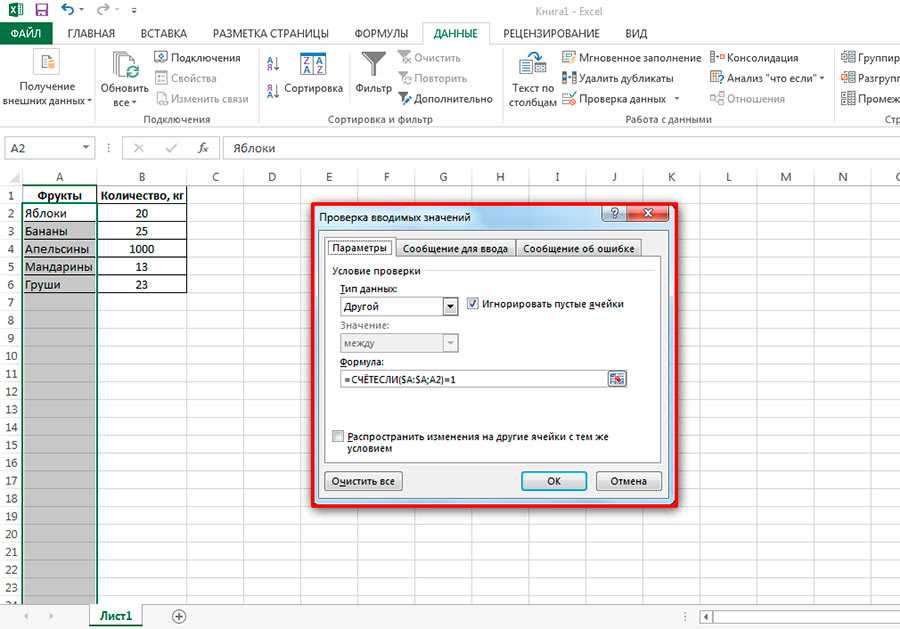Очистка и удаление фильтра — Excel
Примечание: Мы стараемся как можно оперативнее обеспечивать вас актуальными справочными материалами на вашем языке. Эта страница переведена автоматически, поэтому ее текст может содержать неточности и грамматические ошибки
Для нас важно, чтобы эта статья была вам полезна. Просим вас уделить пару секунд и сообщить, помогла ли она вам, с помощью кнопок внизу страницы
Для удобства также приводим ссылку на оригинал (на английском языке).
Существует несколько вариантов:
-
Очистка фильтра по определенному столбцу
-
Очистка всех фильтров
-
Удаление всех фильтров
Удаление фильтра из столбца
Нажмите кнопку Фильтр
рядом с заголовком столбца и выберите команду Удалить фильтр с <имя_столбца>.
Например, на рисунке ниже показан пример снятия фильтра из столбца » страна «.

Примечание: Вы не можете удалить фильтры из отдельных столбцов. Фильтры могут быть включены для всего диапазона или выключены. Если вы не хотите, чтобы кто-то отфильтровать определенный столбец, его можно скрыть.
Как узнать, что к данным был применен фильтр?
Если фильтрация применяется к таблице на листе, в заголовке столбца отображается одно из этих кнопок:
Описание
Фильтр доступен, и он еще не использовался для сортировки данных в столбце.
Фильтр используется для фильтрации или сортировки данных в столбце.
На следующем листе фильтр доступен для столбца Product , но он еще не используется. Для сортировки данных используется фильтр в столбце » страна «.
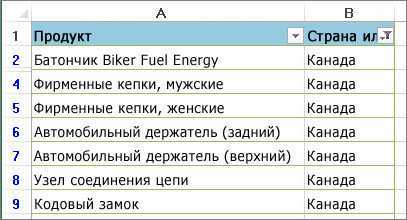
Удалите все фильтры на листе
Если вы хотите полностью удалить фильтры, перейдите на вкладку данные и нажмите кнопку Фильтр или используйте сочетание клавиш ALT + D + f + f.
Дополнительные сведения
Вы всегда можете задать вопрос специалисту Excel Tech Community, попросить помощи в сообществе Answers community, а также предложить новую функцию или улучшение на веб-сайте Excel User Voice.
Особенности использования функции СЧЁТЕСЛИ в Excel
Функция имеет следующую синтаксическую запись:
=СЧЕТЕСЛИ( диапазон; критерий )
- диапазон – обязательный аргумент, принимающий ссылку на одну либо несколько ячеек, в которых требуется определить число совпадений с указанным критерием.
- критерий – условие, согласно которому выполняется расчет количества совпадений в рассматриваемом диапазоне. Условием могут являться логическое выражение, числовое значение, текстовая строка, значение типа Дата, ссылка на ячейку.
- При подсчете числа вхождений в диапазон в соответствии с двумя различными условиями, диапазон ячеек можно рассматривать как множество, содержащее два и более непересекающихся подмножеств. Например, в таблице «Мебель» необходимо найти количество столов и стульев. Для вычислений используем выражение =СЧЁТЕСЛИ(B3:B200;»*стол*»)+СЧЁТЕСЛИ(B3:B200;»*стул*»).
- Если в качестве критерия указана текстовая строка, следует учитывать, что регистр символов не имеет значения. Например, функция СЧЁТЕСЛИ(A1:A2;»Петров») вернет значение 2, если в ячейках A1 и A2 записаны строки «петров» и «Петров» соответственно.
- Если в качестве аргумента критерий передана ссылка на пустую ячейку или пустая строка «», результат вычисления для любого диапазона ячеек будет числовое значение 0 (нуль).
- Функция может быть использована в качестве формулы массива, если требуется выполнить расчет числа ячеек с данными, удовлетворяющим сразу нескольким критериям. Данная особенность будет рассмотрена в одном из примеров.
- Рассматриваемая функция может быть использована для определения количества совпадений как по одному, так и сразу по нескольким критериям поиска. В последнем случае используют две и более функции СЧЁТЕСЛИ, возвращаемые результаты которых складывают или вычитают. Например, в ячейках A1:A10 хранится последовательность значений от 1 до 10. Для расчета количества ячеек с числами больше 3 и менее 8 необходимо выполнить следующие действия:
- записать первую функцию СЧЁТЕСЛИ с критерием «>3»;
- записать вторую функцию с критерием «>=8»;
- определить разницу между возвращаемыми значениями =СЧЁТЕСЛИ(A1:10;»>3″)-СЧЁТЕСЛИ(A1:A10;»>=8″). То есть, вычесть из множества (3;+∞) подмножество [8;+∞).
голоса
Рейтинг статьи
Использование расширенного фильтра для удаления дубликатов
Выберите любую ячейку в таблице, перейдите по вкладке Данные в группу Сортировка и фильтр, щелкните по кнопке Дополнительно.
В появившемся диалоговом окне Расширенный фильтр, необходимо установить переключатель в положение скопировать результат в другое место, в поле Исходный диапазон указать диапазон, в котором находится таблица, в поле Поместить результат в диапазон указать верхнюю левую ячейку будущей отфильтрованной таблицы и установить маркер Только уникальные значения. Щелкаем ОК.
На месте, указанном для размещения результатов работы расширенного фильтра, будет создана еще одна таблица, но уже с отфильтрованными, по уникальным значениям, данными.
Примеры формулы для суммы диапазонов с условием отбора в Excel
Ниже на рисунке представлен в таблице список счетов вместе с состоянием по каждому счету в виде положительных или отрицательных чисел. Допустим нам необходимо посчитать сумму всех отрицательных чисел для расчета суммарного расхода по движению финансовых средств. Этот результат будет позже сравниваться вместе с сумой положительных чисел с целью верификации и вывода балансового сальдо. Узнаем одинаковые ли суммы доходов и расходов – сойдется ли у нас дебит с кредитом. Для суммирования числовых значений по условию в Excel применяется логическая функция =СУММЕСЛИ():
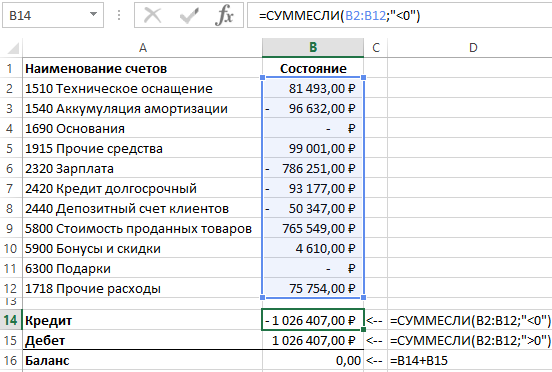
Функция СУММЕСЛИ анализирует каждое значение ячейки в диапазоне B2:B12 и проверяет соответствует ли оно заданному условию (указанному во втором аргументе функции). Если значение меньше чем 0, тогда условие выполнено и данное число учитывается в общей итоговой сумме. Числовые значения больше или равно нулю игнорируются функцией. Проигнорированы также текстовые значения и пустые ячейки.
В приведенном примере сначала проверяется значения ячейки B2 и так как оно больше чем 0 – будет проигнорировано. Далее проверяется ячейка B3. В ней числовое значение меньше нуля, значит условие выполнено, поэтому оно добавляется к общей сумме. Данный процесс повторяется для каждой ячейки. В результате его выполнения суммированы значения ячеек B3, B6, B7, B8 и B10, а остальные ячейки не учитываются в итоговой сумме.
Обратите внимание что ниже результата суммирования отрицательных чисел находится формула суммирования положительных чисел. Единственное отличие между ними — это обратный оператор сравнения во втором аргументе где указывается условие для суммирования – вместо строки » 0″ (больше чем ноль)
Теперь мы можем убедиться в том, что дебет с кредитом сходится балансовое сальдо будет равно нулю если сложить арифметически в ячейке B16 формулой =B15+B14.
Расширенный поиск
Предположим, что требуется найти все значения в диапазоне от 3000 до 3999. В этом случае в строке поиска следует набрать 3???. Подстановочный знак «?» заменяет собой любой другой.
Анализируя результаты произведённого поиска, можно отметить, что, наряду с правильными 9 результатами, программа также выдала неожиданные, подчёркнутые красным. Они связаны с наличием в ячейке или формуле цифры 3.
Можно удовольствоваться большинством полученных результатов, игнорируя неправильные. Но функция поиска в эксель 2010 способна работать гораздо точнее. Для этого предназначен инструмент «Параметры» в диалоговом окне.
Щёлкнув «Параметры», пользователь получает возможность осуществлять расширенный поиск
Прежде всего, обратим внимание на пункт «Область поиска», в котором по умолчанию выставлено значение «Формулы»
Это означает, что поиск производился, в том числе и в тех ячейках, где находится не значение, а формула. Наличие в них цифры 3 дало три неправильных результата. Если в качестве области поиска выбрать «Значения», то будет производиться только поиск данных и неправильные результаты, связанные с ячейками формул, исчезнут.
Для того чтобы избавиться от единственного оставшегося неправильного результата на первой строчке, в окне расширенного поиска нужно выбрать пункт «Ячейка целиком». После этого результат поиска становимся точным на 100%.
Такой результат можно было бы обеспечить, сразу выбрав пункт «Ячейка целиком» (даже оставив в «Области поиска» значение «Формулы»).
Теперь обратимся к пункту «Искать».
Если вместо установленного по умолчанию «На листе» выбрать значение «В книге», то нет необходимости находиться на листе искомых ячеек. На скриншоте видно, что пользователь инициировал поиск, находясь на пустом листе 2.
Следующий пункт окна расширенного поиска – «Просматривать», имеющий два значения. По умолчанию установлено «по строкам», что означает последовательность сканирования ячеек по строкам. Выбор другого значения – «по столбцам», поменяет только направление поиска и последовательность выдачи результатов.
При поиске в документах Microsoft Excel, можно использовать и другой подстановочный знак – «*». Если рассмотренный «?» означал любой символ, то «*» заменяет собой не один, а любое количество символов. Ниже представлен скриншот поиска по слову Louisiana.
Иногда при поиске необходимо учитывать регистр символов. Если слово louisiana будет написано с маленькой буквы, то результаты поиска не изменятся. Но если в окне расширенного поиска выбрать «Учитывать регистр», то поиск окажется безуспешным. Программа станет считать слова Louisiana и louisiana разными, и, естественно, не найдёт первое из них.
Как удалить строки в экселе по фильтру?
При использовании, в программе эксель, фильтра часто нужно удалить отфильтрованные по условию строки. При этом нередко человек сталкивается с проблемой, что удаляются не только отобранные по условию строки, но и все скрытие ячейки. Поэтому давайте разберемся, как в программе эксель удалять строки по условию.
Откроем таблицу, в которой представлен список рабочих из двух цехов. Необходимо удалить строки, относящиеся ко второму цеху.
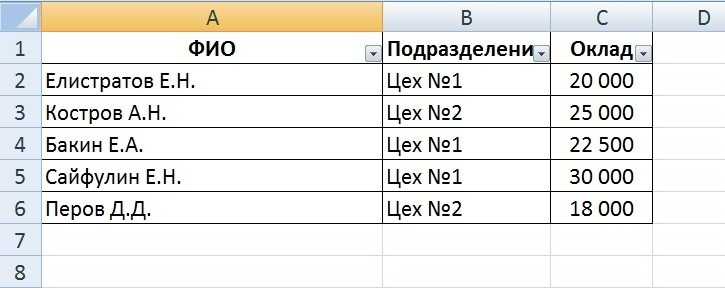
Сначала, используя фильтр по столбцам, отобразим на экране сотрудников, которые относятся ко второму цеху.

Дальше нужно выделить только отфильтрованные строки. Для этого сначала выделяем область, содержащую отфильтрованные по условию ячейки. Потом переходим на верхнюю панель настроек, где в закладке «Главная» в блоке «Редактирования» нажимаем на иконку «Найти и выделить».

В появившемся дополнительном меню нажимаем на строчку «Выделение группы ячеек».
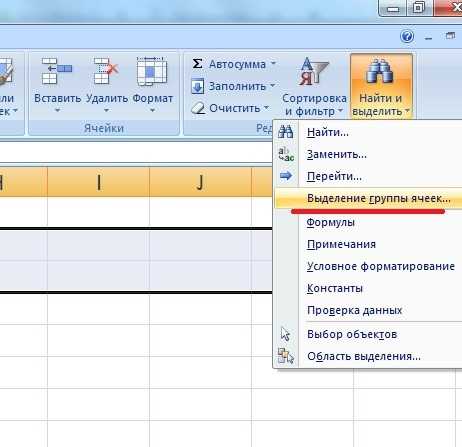
На экране появится меню «Выделение группы ячеек» в правой части поставьте точку напротив строки «только выделенные ячейки». В результате выделяться только отфильтрованные по условию ячейки.
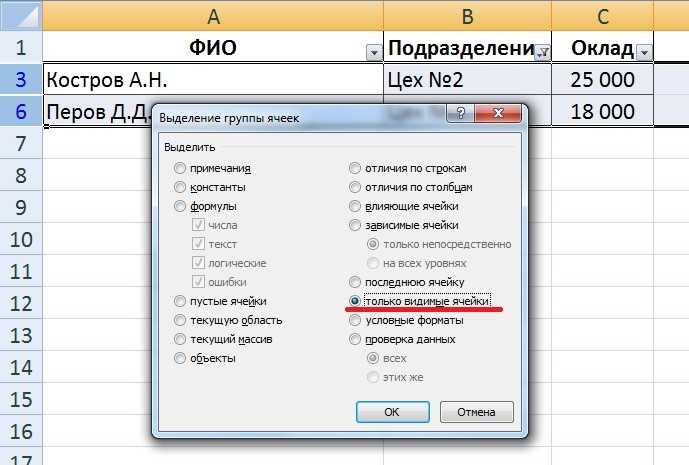
После нажимаем на правую кнопку мыши и в появившемся меню нажимаем на строчку «удалить» и удаляете все выделенные по условию строки.
6 способов создать список уникальных значений в Excel
В этой статье я хочу рассказать о возможности создать список уникальных значений в таблицах Excel. Эта возможность очень часто используется при работе с таблицами, так как часто возникает потребность с большого массива данных выбрать уникальные данные, которые не повторяются. Это может быть нужно для разнообразных целей, и уже вам решать каким способом и как произвести отбор нужных вам уникальных значений.
Список уникальных значений возможно создать 6-ю способами:
Создать список уникальных значений с помощью специальной функции
Это очень простой способ для владельцев Excel выше 2007 версии как произвести отбор уникальных значений. Вам нужно на вкладке «Данные», в разделе «Работа с данными», использовать специальную команду «Удалить дубликаты».
В появившемся диалоговом окне «Удалить дубликаты», вы выделяете те столбики, где необходимо произвести отсев уникальных значений и нажимаете «Ок». В случае, когда в выделенном диапазоне размещается и заголовок таблицы, то поставьте галочку на пункте «Мои данные содержат заголовки», что бы вы случайно не удалили данные.
Внимание!Когда вы будете производить отсев уникальных значений в таблице, где столбиков больше 2 и они взаимосвязаны информацией, Excel предложит вам расширить диапазон выбора, с чем вы должны, согласится, иначе будет нарушена логическая связь с другими столбиками
Создать список уникальных значений с помощью расширенного фильтра
Это также не сложный способ произвести отбор уникальных значений в таблице. Использовать этот инструмент возможно на вкладке «Данные», потом выбрать «Фильтр», и наконец «Расширенный фильтр», этот путь подходит для Excel 2003, а вот владельцы более юных версий, от 2007 и выше стоит пройти по пути: «Данные» — «Сортировка и фильтр» — «Дополнительно». Огромный плюс этого способа в том, что вы можете создать новый список уникальных значений в другом месте.
«Расширенный фильтр»Скопировать результат в другое место»«Исходный диапазон»«Диапазон критериев»«Поместить результат в диапазон»«Только уникальные записи»«Ок»
«Фильтровать список на месте»
Внимание! Если программа запрещает вам переносить отфильтрованные данные на другой лист, вы просто запустите «Расширенный фильтр» на том листе, куда вам надо перенести отобранные уникальные значения
Создать список уникальных значений с помощью формул
Этот способ более сложен, нежели те, что мы рассматривали ранее, но его преимущество в том, что он более динамичен и работает на постоянной основе. В разных случаях вам будут нужны разные формулы, вот и рассмотрим несколько вариантов и примеров.
Пример 1. Вам нужно пронумеровать, уникальные, значение в списке значений, для этого нужно использовать функцию ЕСЛИ в формуле следующего вида:
=ЕСЛИ(СЧЁТЕСЛИ(B$1:B2;B2)=1;МАКС(A$1:A1)+1;»«)
Суть формулы в том, что она проверяет сколько раз, текущее значение встречается в вашем диапазоне (начиная с начала), и если это значение равно 1, то есть это первое уникальное значение, формула ставит последовательно возвращающий номер по порядку.
=ЕСЛИ(МАКС(A1:A100)
Поиск и выделение дубликатов цветом
Чтобы выделить дубликаты на фоне других ячеек каким-то цветом, надо использовать условное форматирование. Этот инструмент имеет множество функций, в том числе, и возможность выставлять цвет для обнаруженных дубликатов.
В одном столбце
Условное форматирование – это наиболее простой способ определить, где находятся дубликаты в Excel и выделить их. Что нужно сделать для этого?
- Найти ту область поиска дубликатов и выделить ее. 13
- Переключить свой взор на Панель инструментов, и там развернуть вкладку «Главная». После нажатия на эту кнопку появляется набор пунктов, и нас, как уже было понятно исходя из информации выше, интересует пункт «Повторяющиеся значения».
14
- Далее появляется окно, в котором нужно выбрать пункт «Повторяющиеся» и нажать на клавишу ОК.
15
Теперь дубликаты подсвечены красным цветом. После этого нужно их просто удалить, если в этом есть необходимость.
В нескольких столбцах
Если стоит задача определить дубликаты, расположенные больше, чем в одной колонке, то принципиальных отличий от стандартного использования условного форматирования нет. Единственная разница заключается в том, что необходимо выделить несколько столбцов.
Последовательность действий, в целом, следующая:
- Выделить колонки, в которых будет осуществляться поиск дубликатов.
- Развернуть вкладку «Главная». После этого находим пункт «Условное форматирование» и выставляем правило «Повторяющиеся значения» так, как это было описано выше.
- Далее снова выбираем пункт «Повторяющиеся» в появившемся окошке, а в списке справа выбираем цвет заливки. После этого кликаем по «ОК» и радуемся жизни. 16
Дубликаты строк
Важно понимать, что между поиском дублей ячеек и строк есть огромная разница. Давайте ее рассмотрим более подробно
Посмотрите на эти две таблицы.
17 18
Характерная особенность тех таблиц, которые были приведены выше, заключается в том, что в них приводятся одни и те же значения. Все потому, что в первом примере осуществлялся поиск дубликатов ячеек, а во втором видим уже повторение строк с информацией.
Итак, что нужно сделать для поиска повторяющихся значений в рядах?
- Создаем еще одну колонку в правой части по отношению к таблице с исходной информацией. В нем записывается формула, которая выводит объединенную информацию со всех ячеек, входящих в состав строки. =A2&B2&C2&D2
- После этого мы увидим информацию, которая была объединена.
19
- После этого следует выбрать дополнительную колонку (а именно, те ячейки, которые содержат объединенные данные).
- Далее переходим на «Главная», а затем снова выбираем пункт «Повторяющиеся значения» аналогично описанному выше.
- Далее появится диалоговое окно, где снова выбираем пункт «Повторяющиеся», а в правом перечне находим цвет, с использованием которого будет осуществляться выделение.
После того, как будет нажата кнопка «ОК», повторы будут обозначены тем цветом, который пользователь выбрал на предыдущем этапе.
Хорошо, предположим, перед нами стоит задача выбрать те строки, которые располагаются в исходном диапазоне, а не по вспомогательной колонке? Чтобы это сделать, нужно предпринять следующие действия:
- Аналогично предыдущему примеру, делаем вспомогательную колонну, где записываем формулу объединения предыдущих столбцов. =A2&B2&C2&D2
- Далее мы получаем все содержащиеся в строке значения, указанные в соответствующих ячейках каждой из строк.
20
- После этого осуществляем выделение всей содержащиеся информации, не включая дополнительный столбец. В случае с нами это такой диапазон: A2:D15. После этого переходим на вкладку «Главная» и выбираем пункт «Условное форматирование» – создать правило (видим, что последовательность немного другая).
21
- Далее нас интересует пункт «Использовать формулу для определения форматируемых ячеек», после чего вставляем в поле «Форматировать значения, для которых следующая формула является истинной», такую формулу. =СЧЁТЕСЛИ($E$2:$E$15;$E2)>1
22
Для дублированных строк обязательно установить правильный формат. С помощью приведенной выше формулы можно осуществить проверку диапазона на предмет наличия повторов и выделить их определенным пользователем цветом в таблице.
23
Как удалить отфильтрованные строки в Excel (с примером)
Часто вы можете захотеть удалить определенные строки после их фильтрации в Excel.
К счастью, это легко сделать, и следующий пример показывает, как это сделать на практике.
Пример: удаление отфильтрованных строк в Excel
Предположим, у нас есть следующий набор данных, содержащий информацию о 10 баскетболистах:
Предположим, мы хотим удалить все строки, содержащие «Страж» в столбце «Позиция».
Во-первых, мы можем применить фильтр, чтобы просмотреть только те строки, которые содержат «Охрана».
Для этого щелкните вкладку « Данные » на верхней ленте, а затем нажмите кнопку « Фильтр »:
Затем щелкните стрелку раскрывающегося списка рядом с Позиция , установите флажок рядом с Охрана , затем нажмите OK :
Данные будут автоматически отфильтрованы, чтобы отображались только строки, в которых столбец «Позиция» содержит «Охрана»:
Затем выделите каждую из строк. Затем щелкните правой кнопкой мыши любую строку и выберите « Удалить строку» в раскрывающемся меню:
Все видимые строки будут удалены.
Наконец, просто нажмите кнопку « Фильтр » еще раз, чтобы отключить фильтр.
Единственными оставшимися строками будут строки со словом «Вперед» в столбце « Позиция »:
Удалить дубликаты строк в Excel с помощью функции «Удалить дубликаты»
Если вы используете последними версиями Excel 2007, Excel 2010, Excel 2013 или Excel 2016, у вас есть преимущество, потому что эти версии содержат встроенную функцию для поиска и удаления дубликатов – функцию Удалить дубликаты.
Эта функция позволяет находить и удалять абсолютные дубликаты (ячейки или целые строки), а также частично соответствующие записи (строки, которые имеют одинаковые значения в указанном столбце или столбцах). Разберем на примере, как пошагово использовать функцию Удалить дубликаты в Excel.
Примечание. Поскольку функция Удалить дубликаты навсегда удаляет идентичные записи, рекомендуется создать копию исходных данных перед удалением повторяющихся строк.
- Для начала выберите диапазон, в котором вы хотите удалить дубликаты. Чтобы выбрать всю таблицу, нажмите Ctrl+A.
- Далее перейдите на вкладку «ДАННЫЕ» —> группа «Работа с данными» и нажмите кнопку «Удалить дубликаты».
Удалить дубликаты в Excel – Функция Удалить дубликаты в Excel
- Откроется диалоговое окно «Удалить дубликаты». Выберите столбцы для проверки дубликатов и нажмите «ОК».
- Чтобы удалить дубликаты строк, имеющие полностью одинаковые значения во всех столбцах, оставьте флажки рядом со всеми столбцами, как показано на изображении ниже.
- Чтобы удалить частичные дубликаты на основе одного или нескольких ключевых столбцов, выберите только соответствующие столбцы. Если в вашей таблице много столбцов, лучше сперва нажать кнопку «Снять выделение», а затем выбрать столбцы, которые вы хотите проверить на предмет дубликатов.
- Если в вашей таблице нет заголовков, уберите флаг с поля «Мои данные содержат заголовки» в правом верхнем углу диалогового окна, которое обычно выбирается по умолчанию.
Удалить дубликаты в Excel – Выбор столбца(ов), который вы хотите проверить на наличие дубликатов
Готово! Все дубликаты строк в выбранном диапазоне удалены, и отображается сообщение, указывающее, сколько было удалено дубликатов записей и сколько уникальных значений осталось.
Удалить дубликаты в Excel – Сообщение о том, сколько было удалено дубликатов
Функция Удалить дубликаты в Excel удаляет 2-ой и все последующие дубликаты экземпляров, оставляя все уникальные строки и первые экземпляры одинаковых записей. Если вы хотите удалить дубликаты строк, включая первые вхождения, т.е. если вы ходите удалить все дублирующие ячейки. Или в другом случае, если есть два или более дубликата строк, и первый из них вы хотите оставить, а все последующие дубликаты удалить, то используйте одно из следующих решений описанных в .
Удаление дубликатов в Microsoft Excel
Для меня человека который проводит время в отпуске и работает с мобильного интернета скорость которого измеряется от 1-2 мегабита, прокачивать в пустую такое кол-во товара с фотографиями смысла не имеет и время пустое и трафика сожрет не мало, поэтому решил повторяющиеся товары просто удалить и тут столкнулся с тем, что удалить дублирующиеся значения в столбце не так то и просто, потому как стандартная функция excel 2010 делает это топорно и после удаления дубликата двигает вверх нижние значения и в итоге у нас все перепутается в документе и будет каша.
В данной статье будет представлено два варианта решения проблемы.
1 Вариант — Стандартная функция в эксель — Удалить дубликаты
Я не могу пропустить этот вариант, хоть он и самый примитивный но может это то, что именно Вы искали для своей ситуации, поэтому давайте рассмотрим тот функционал который идет из коробки самого экселя
Для этого выделим те столбцы или область в какой надо удалить дубликаты и зайдем в меню Данные и потом выберем Удалить дубликаты, после чего у нас удаляться дубликаты, но будет сдвиг ячеек, если для вас это не критично, то этот способ Ваш!
2 Вариант — Пометить дубликаты строк в Лож или Истина
Этот вариант самый простой и отсюда сразу вылетает птичка которая ограничит этот вариант в действии, а именно в том, что им можно воспользоваться если у вас все дублирующие значения идут по порядку, а не в разнобой по всему документу
для примера возьмем два столбика с данными, в одном (пример1) дублирующие значения повторяются, а в (примере2) в разнобой и не идут друг за другом.
В примере1 мы должны в стоящей рядом ячейки нажать знак ровно и выбрать первое и нижние значение что бы формула была такая:
и нажимаем энтер, и у нас в этой ячейки в зависимости от данных должно появится значение Лож или Истина
ЛОЖ — если А1 не будет равно А2
Истина — если А1 будет ровно А2
если применить этот вариант на столбце Пример2, то как вы поняли везде будет значение Лож
Этот вариант хорош только в редких случаях, но его тоже надо знать, его ограничение в том что эта формула сравнивает себя и следующее значение, тоесть она применима только одновременно к двум ячейкам, а не ко всему столбцу. Но если у вас данные как с столбце Пример2, тогда читайте дальше )
3 Вариант — Удалить дубликаты в столбе
Вот этот вариант уже более сложный, но он решит вашу проблему на все 100% и сразу ответит на все вопросы.
Как видим у нас имеется столбец в котором все значения идут не по порядку и они перемешаны
Мы как и в прошлый раз в соседнюю ячейку вставляем следующую формулу
После применения которой у нас будет либо пуская ячейка, либо значение из ячейки напротив.
из нашего примера сразу видно, что в этом столбце было два дубля и эта формула нам значительно сэкономила времени, а дальше фильтруем второй столбец и в фильтре выбираем пустые ячейки и дальше удаляем строки, вот и все)
Таким образом я в документе который который скачал у поставщика создал перед артикулом пустой столбце и далее применил эту формулу и после отфильтровав получил документ который был на 6-8 тыс строк меньше и самое главное после удаление дубликатов у меня не поднимались значения вверх, все стояло на своих местах
Надеюсь статья была полезная, если не поняли я прикрепил к каналу видео смотрите его или задавайте вопросы,
голоса
Рейтинг статьи
Отсортируйте набор данных, а затем удалите строки
Хотя сортировка — это еще один способ удаления строк по значению, но в большинстве случаев лучше использовать метод фильтрации, описанный выше.
Этот метод сортировки рекомендуется только в том случае, если вы хотите удалить ячейки со значениями, а не целые строки.
Предположим, у вас есть набор данных, как показано ниже, и вы хотите удалить все записи, в которых регион находится на Среднем Западе.
Ниже приведены шаги, чтобы сделать это с помощью сортировки:
- Выберите любую ячейку в данных
- Перейдите на вкладку «Данные».
- В группе «Сортировка и фильтр» щелкните значок «Сортировка».
- В открывшемся диалоговом окне «Сортировка» выберите «Регион» для сортировки по столбцу.
- Убедитесь, что в поле «Сортировать по» выбрано значение «Значения ячеек».
- В разделе «Порядок» выберите от А до Я (или от Я до А, не имеет значения).
- Щелкните ОК. Это даст вам отсортированный набор данных, как показано ниже (отсортированный по столбцу B).
- Выбрать все записи с регионом Средний Запад (все ячейки в строках, а не только столбец региона)
- После выбора щелкните правой кнопкой мыши и выберите Удалить. Откроется диалоговое окно «Удалить».
- Убедитесь, что выбран параметр «Сдвиг ячеек вверх».
- Щелкните ОК.
Вышеупомянутые шаги удалят все записи, в которых регион был Средним Западом, но не удаляет всю строку. Итак, если у вас есть какие-либо данные справа или слева от вашего набора данных, они останутся невредимыми.
В приведенном выше примере я отсортировал данные на основе значения ячейки, но вы также можете использовать те же шаги для сортировки на основе чисел, дат, цвета ячейки или цвета шрифта и т. Д.
Вот подробное руководство по сортировке данных в Excel.
Удаление повторяющихся строк в Эксель: самые быстрые методы
Чтобы избежать ошибок при работе с таблицами, надо уметь удалять дубликаты в Excel. Для этого существует несколько способов.


Редактор таблиц MS Excel применяют в разных целях — для составления отчетов и планов, хранения данных о товарах и ценах. Если документ одновременно редактируют несколько человек или он создавался из нескольких файлов, не исключена вероятность повторения и отдельных элементов, и целых строк. Из-за такого удвоения могут появляться проблемы — неправильно считаются суммы и количество предметов.
Функция удаления дубликатов
Проще всего избавляться от повторов, доверив удаление автоматической встроенной в программу функции. Этот способ удаления повторяющихся строк в Excel самый быстрый и простой. Хотя не исключена вероятность того, что программа удалит что-то лишнее — или, наоборот, пропустит «неполные» повторения.
Использовать такую методику стоит, если пользователю нужно быстро убрать дублирующиеся данные — или если таких дубликатов слишком много.
Порядок действия для устранения повторов в таблице следующий:
- Выделить область таблицы и открыть вкладку «Данные».
- Перейти к группе команд «Работа с данными».
- Найти иконку функции удаления дубликатов, которая выглядит как два расположенных рядом цветных столбца.
- Кликнуть по ней и, если в столбцах есть заголовки, поставить галочку напротив соответствующего пункта в открывшемся окне.
- Нажать «ОК» и получить в результате файл без дубликатов.
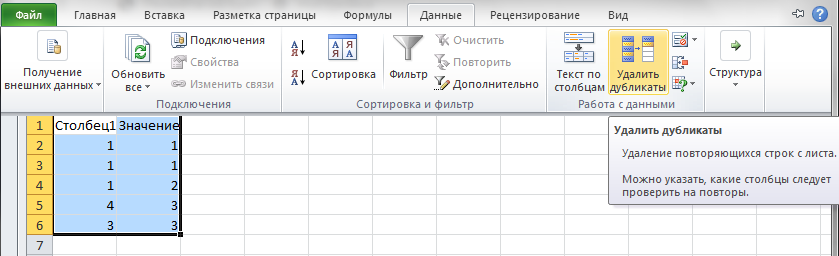
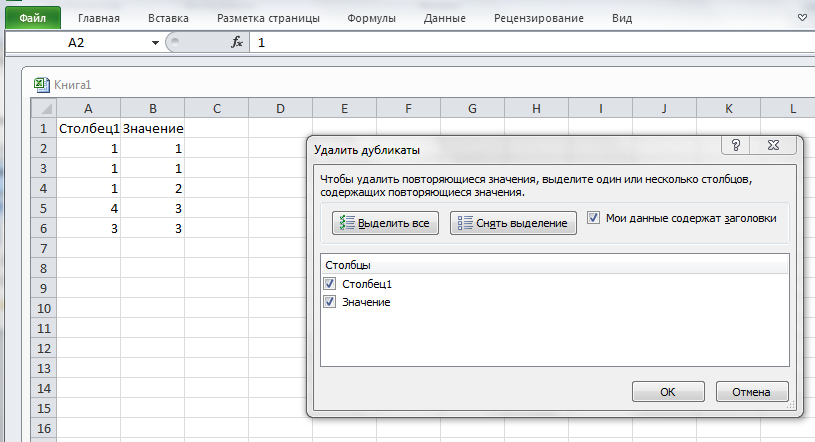
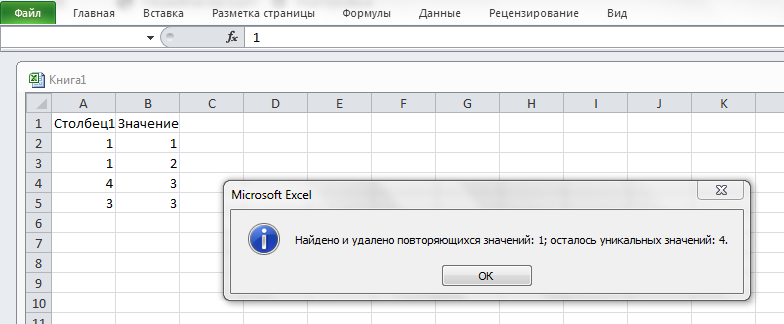
С помощью такой методики можно удалить те строки, которые полностью совпадают друг с другом. Обычно это происходит при копировании информации из 2-3 и более файлов в одну таблицу. Но иногда возникает необходимость удалить дубли в Экселе, где информация совпадает только частично. Это может быть, например, каталог товаров, где есть одни и те же наименования с отличающимися ценами.
Простое удаление не позволит устранить повторы, если стоимость будет другой. Избежать ошибки можно, выбрав при настройке удаления дубликатов только те столбцы, которые будут сравниваться. Например, «Название» и «Марка» — но без «Цены» и «Количества».
Применение расширенного фильтра
Чтобы избежать ошибок, к которым может привести использование фильтра, перед тем, как удалить дубликаты строк в Excel, можно создать копию первоначального документа. Или выбрать использование специального расширенного фильтра, который поместит исправленную таблицу на новый лист без повторов.
Чтобы использовать фильтр, необходимо:
- Выбрать в таблице нужную область.
- Открыть вкладку «Данные» — «Сортировка» — «Дополнительно».
- В окне расширенного фильтра установить переключатель таким способом, чтобы результат его работы был скопирован в другое место.
- Выбрать в строке исходного диапазона всю таблицу или ее часть, а в строке диапазона для перемещения установить место верхнего левого угла.
- Поставить галочку напротив выбора только уникальных значений и нажать «ОК».
Старая таблица с данными остается на месте. А результат использования такого специального фильтра окажется рядом (в том числе, в новом документе или на другом листе, которые необходимо создать заранее). В новой таблице все одинаковые строки будут удалены.
Выделение повторов
Если пользователь не уверен, что программа автоматически удалит нужные строки, или в том, что она найдет все повторы построчно, можно только выделить дубликаты в Excel. А удалить их уже потом — вручную. Для этого нужно выполнить такие действия: